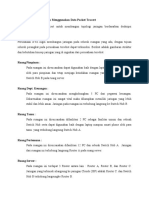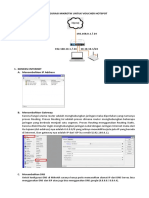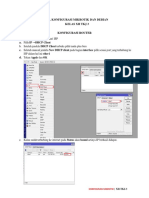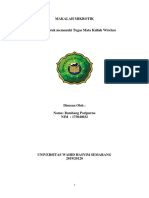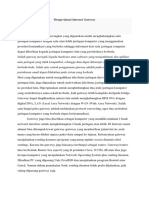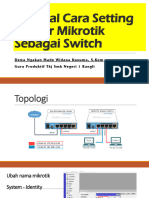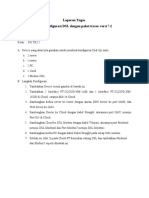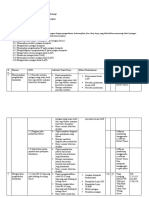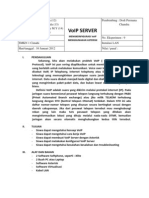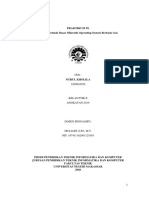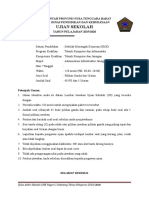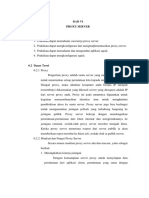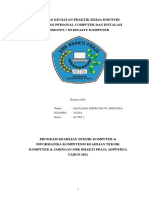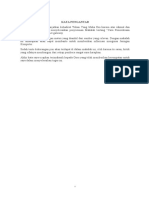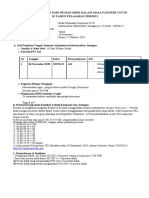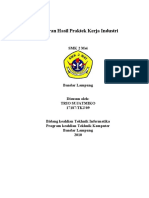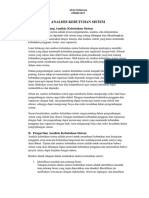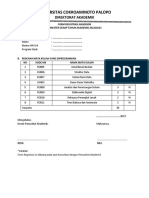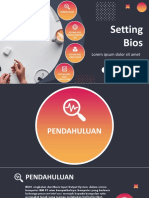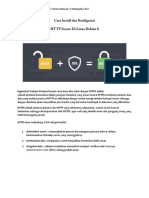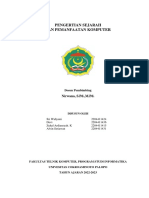LK Ukk Paket 4 Mikrotik
Diunggah oleh
Alvin SetiawanJudul Asli
Hak Cipta
Format Tersedia
Bagikan dokumen Ini
Apakah menurut Anda dokumen ini bermanfaat?
Apakah konten ini tidak pantas?
Laporkan Dokumen IniHak Cipta:
Format Tersedia
LK Ukk Paket 4 Mikrotik
Diunggah oleh
Alvin SetiawanHak Cipta:
Format Tersedia
1
Langkah-Langkah Penyelesaian
dan Pembahasan Soal UKK TKJ Paket 4
OLEH:
Alvin Setiawan
Aldi Anugra
Yusril
ALVIN SETIAWAN-ALDI ANUGRA-YUSRIL | XII TKJ 2 – SMK NEGERI 2 LUWU
2
Gambar berikut ini adalah topologi paket 4, yang mana kita akan menggunakan Mikrotik sebagai Router
untuk menghubungkan jaringan LAN dan WLAN ke internet. Untuk jaringan WLAN kita menggunakan
Access Point tambahan
Pada Router kita diminta mengkonfigurasi NTP, Web Proxy, Hotspot dengan RADIUS, DHCP Server,
dan firewall. Untuk server RADIUS, kita akan menggunakan userman yang terinstal pada Router.
Sedangkan untuk mengkonfigurasi mikrotik kita akan menggunakan software winbox yang bisa
didownload melalui Website MikroTik.
ALVIN SETIAWAN-ALDI ANUGRA-YUSRIL | XII TKJ 2 – SMK NEGERI 2 LUWU
3
Reset Konfigurasi Mikrotik dan Konfigurasi Identity Mikrotik
Seperti biasa, pastikan mikrotik telah direset ke no default konfiguration. Selain itu agar kita tidak
bingung mana mikrotik yang dijadikan router, mana yang dijadikan accesspoint (jika menggunakan
mikrotik). Maka, kita konfigurasi terlebih dahulu identitynya.
Pada winbox mikrotik, buka System → identity. Set Identity sesuai yang kamu inginkan. Di sini saya set
"Router" untuk mikrotik yang dijadikan router dan "AP" untuk mikrotik yang dijadikan Access Point.
Konfigurasi IP Address, NTP dan NAT Masquerade pada Router
Kita mulai dengan request dhcp client pada ether1.
Buka menu IP → DHCP Client, tambah baru dengan klik icon "+". Pilih interfacenya ether1.
Sehingga ether1 mendapat IP secara otomatis.
Selanjutnya adalah konfigurasi IP address untuk ether2 (LAN) dan ether3 (WLAN), ketentuanya:
ALVIN SETIAWAN-ALDI ANUGRA-YUSRIL | XII TKJ 2 – SMK NEGERI 2 LUWU
4
ether2 = 192.168.100.1/25
ether3 = 192.168.200.1/24
Caranya buka menu IP → Addresses, tambah baru dengan klik icon "+". Masukan ip address dan
interface sesuai ketentuan di soal.
Sekarang ether1-3 sudah dikonfigurasi alamat IP.
Berikutnya coba cek koneksi dari mikrotik ke internet dengan ping. Buka menu New Terminal pada
winbox mikrotik.
Jika masih gagal, cek default gateway (buka IP → Route) dan DNS server (buka IP → DNS).
ALVIN SETIAWAN-ALDI ANUGRA-YUSRIL | XII TKJ 2 – SMK NEGERI 2 LUWU
5
Jika Router sudah terhubung ke internet, selanjutnya agar client bisa terhubung ke internet juga nantinya,
kita perlu setting NAT Masquarede.
Buka IP → Firewall → NAT, tambah rule baru dengan parameter yang diisi sebagai berikut.
Chain: scrcnat
Out. Inteface: ether1 (interface yang terhubung ke arah internet)
Action: masquerade
ALVIN SETIAWAN-ALDI ANUGRA-YUSRIL | XII TKJ 2 – SMK NEGERI 2 LUWU
6
Selain itu kita juga diminta konfiguras NTP (Network Time Protocol) untuk sinkronisasi waktu. Caranya
buka menu System → SNTP Client. Cheklist pada opsi enabled kemudian isi
Primary Address: id.pool.ntp.org
Secondary Address: asia.pool.ntp.org
Lalu Apply, maka domain yang kita masukan akan ditranslasikan menjadi IP, dan beberapa parameter di
bawahnya otomatis terisi. Artinya kita sudah terhubung dengan NTP server
ALVIN SETIAWAN-ALDI ANUGRA-YUSRIL | XII TKJ 2 – SMK NEGERI 2 LUWU
7
Sekarang kita pastikan zona waktu pada router mikrotik kita judah sesuai dengan lokasi kita yaitu
GMT+7 (Asia/Jakarta). Teman-teman yang di Indonesia Tengah dan Timur silakan menyesuaikan.
Buka menu System → Clock. Setting Timezone-nya sesuai daerah masing-masing. Contoh saya ada di
Kebumen, Jawa Tengah. Maka saya set ke Asia/Jakarta. Kemudian klik apply. Perhatikan GMT
Offsetnya harusnya sudah sesuai dengan lokasi kita. Demikian pula tanngal dan jamnya.
ALVIN SETIAWAN-ALDI ANUGRA-YUSRIL | XII TKJ 2 – SMK NEGERI 2 LUWU
8
Konfigurasi Web Proxy
Setelah itu itu kita juga perlu mengaktifkan web proxy. Caranya buka menu IP → Web Proxy. Checklist
opsi Enabled.
Port biarkan default 8080, checklist juga pada Anonymous, supaya bisa digunakan tanpa login. Cache
administratornya ubah menjadi nama@sekolah.sch.id (i.e. webiptek@sekolah.sch.id).
ALVIN SETIAWAN-ALDI ANUGRA-YUSRIL | XII TKJ 2 – SMK NEGERI 2 LUWU
9
Konfigurasi DHCP Server untuk LAN dan WLAN
Berikutnya kita konfigurasi DHCP untuk ether2 (LAN) dan ether3 (WLAN). Keduanya ip poolnya diset
untuk 99 client. Jadi ip pool pada ether2 kita gunakan 192.168.100.2-192.168.100.100 sedangkan pada
ether3 kita gunakan 192.168.200.2-192.168.200.100.
Buka menu IP → DHCP Server, klik DHCP Setup. Kita mulai dari ether2. Biarkan parameternta default,
kecuali pada Address to Giveout sesuaikan dengan ip pool di atas.
DHCP Address Space = 192.168.100.0/24
Gateway for DHCP Network = 192.168.100.1
Address to Giveout = 192.168.100.2-192.168.100.100
DNS Server = harus ada, boleh dicustom (contoh: 8.8.8.8, 1.1.1.1)
Lease time = 00:10:00
Lakukan hal serupa untuk konfigurasi dhcp server pada ether3. Jangan lupa ubah address to giveout-nya.
DHCP Address Space = 192.168.200.0/24
Gateway for DHCP Network = 192.168.200.1
Address to Giveout = 192.168.200.2-192.168.200.100
DNS Server = harus ada, boleh dicustom (contoh: 8.8.8.8, 1.1.1.1)
Lease time = 00:10:00
Kita bisa lakukan pengujian pada komputer client yang terhubung dengan kabel (jaringan LAN). Pastikan
client mendapat ip di range 192.168.100.2-192.168.100.100 dan bisa terhubung ke internet.
ALVIN SETIAWAN-ALDI ANUGRA-YUSRIL | XII TKJ 2 – SMK NEGERI 2 LUWU
10
Untuk client wireless akan kita uji nanti setelah konfigurasi wireless dan hotspot.
ALVIN SETIAWAN-ALDI ANUGRA-YUSRIL | XII TKJ 2 – SMK NEGERI 2 LUWU
11
Konfigurasi Hotspot pada Router (ether3)
Jaringan LAN sudah tersambung, sekarang kita konfigurasi untuk jaringan wireless-nya. Pertama, kita
buat hotspot server pada router untuk ether3. Hotspot di mikrotik nantinya berfungsi sebagai captive
portal atau autentifikasi login user-password. Jadi setelah kita terhubung ke wifi, kita harus masuk atau
autentifikasi lagi dengan user acccount. User account ini biasanya digunakan menentukan role atau profil
kita. Gunanya role ini nanti bisa menentukan banyak hal, misalnya antara akun guru dan siswa bisa
memiliki kecepatan akses, batas waktu koneksi, batas kuota yang berbeda-beda. Dan lainnya sesuai yang
kita konfigurasi di mikrotik. Kita akan lihat penerapannya pada bagian Konfigurasi RADIUS untuk
Hotspot
Buka menu IP → Hotspot, klik Hotspot Setup. Setting hotspot untuk interface ether3.
Biarkan semua parameternya default, kecuali bagian dns name, isi dengan nama domain untuk mengakses
login page-nya nanti (i.e. ukk2020.id)
Sekarang kita sudah punya hotspot server untuk ether3 yang nanti akan diteruskan oleh Access Point.
ALVIN SETIAWAN-ALDI ANUGRA-YUSRIL | XII TKJ 2 – SMK NEGERI 2 LUWU
12
Konfigurasi RADIUS Userman pada Router
RADIUS merupakan kependekan dari Remote Authentication Dial-In User Service adalah sebuah
protokol keamanan komputer yang digunakan untuk melakukan autentikasi, otorisasi, dan pendaftaran
akun pengguna secara terpusat untuk mengakses jaringan.
Installasi User-Manager di Mikrotik
User-manager merupakan paket tambahan yang biasanya terpisah dari paket utama mikrotik (artinya:
belum diinstall). Jadi, kita cek dulu apakah userman (begitu biasa user-manager disingkat) sudah
terinstall. Caranya buka menu System → Pacakages.
Jika disitu tidak ada pacakage "user-manager", berarti belum diinstall dan kita harus menginstallnya.
Note: Tidak semua mikrotik support userman, karena untuk menginstall package tambahan perlu space
pada memori penyimpanan. Mikrotik yang storage-nya hanya 16MB biasa tidak support.
ALVIN SETIAWAN-ALDI ANUGRA-YUSRIL | XII TKJ 2 – SMK NEGERI 2 LUWU
13
Konfigurasi RADIUS untuk Hotspot Mikrotik
Buka menu RADIUS, tambah baru dengan klik icon "+". Di tab general. Pada bagian service, checklist
hotspot.
Pada bagian Address isi dengan alamat ip server RADIUS. Karena kita menggunakan RADIUS di server
lokal, maka ip addressnya kita dengan ip localhost, 127.0.0.1.
Untuk Secret, anggap saja itu adalah password untuk berinteraksi dengan server RADIUS. Jadi isi
selayaknya password, contoh: ukk2020. Secret ini harus sama antara yang kita konfigurasi di mikrotik dan
di server RADIUS (userman) nanti. Jadi catat baik-baik ya.
ALVIN SETIAWAN-ALDI ANUGRA-YUSRIL | XII TKJ 2 – SMK NEGERI 2 LUWU
14
Masih di menu RADIUS, klik tombol Incoming. Checklist opsi Accept.
Kemudian pada menu IP → Hotspot → Server Profiles. Edit (double-click) user profile yang kita
gunakan, pilih tab RADIUS, checklist User RADIUS.
ALVIN SETIAWAN-ALDI ANUGRA-YUSRIL | XII TKJ 2 – SMK NEGERI 2 LUWU
15
Konfigurasi pada Server RADIUS
1. Buka ip mikrotik melalui web browser. Di sini saya menggunakan client jaringan LAN untuk
mengaksesnya sehingga ip yang saya gunakan http://192.168.100.1/userman. Login ke userman
dengan default login: admin tanpa password.
2. Tambahkan router client RADIUS. Caranya buka menu Router, klik Add New. Isi
Name: bebas (i.e. Router)
IP Address: alamat ip router (yaitu 172.0.0.1)
Shared Secret: isi sama dengan secret yang dikonfigurasi di mikrotik. (i.e. ukk2020).
Kemudian klik Add.
Membuat user di RADIUS (Userman)
ALVIN SETIAWAN-ALDI ANUGRA-YUSRIL | XII TKJ 2 – SMK NEGERI 2 LUWU
16
1. Sebelum membuat user, kita buat profil terlebih dahulu. Profile inilah yang menentukan
ketentuan atau role suatu user. Misalnya limit bandwidth, waktu akses internet, dll. Buka menu
Profiles. Pilih tab Profiles, tambah baru dengan klik icon "+". Isi namanya terserah (i.e. profile1).
Kemudian klik Create.
2. Masih di menu yang sama (Profiles), sekarang pilih tab Limitation. Klik Add New. Isi name:
bebas (i.e. limit1). Kemudian klik Add.
3. Kembali ke tab Profiles. Tambahkan limitasi untuk profile1. Klik Add new limitation, pada
bagian time kita atur waktu akses internetnya sesuai ketentuan soal yaitu dari pukul 07.00 sampai
16.00. Dan checklist pada limitasi yang tadi kita buat (i.e. limit1). Kemudian klik Add.
4. Save profile.
ALVIN SETIAWAN-ALDI ANUGRA-YUSRIL | XII TKJ 2 – SMK NEGERI 2 LUWU
17
5. Sekarang kita buat 20 user dengan profile profile1. Buka menu Users, klik Add → Batch.
Number of user: isi dengan jumlah user yang akan dibuat yaitu 20.
Username prefix: isi nama awalan user (i.e. ukk).
Username lenght: menentukan panjang username (setelah prefix).
Password lenght: menentukan panjang password. Jangan lupa Assign profile ke profile1. Klik
Add.
ALVIN SETIAWAN-ALDI ANUGRA-YUSRIL | XII TKJ 2 – SMK NEGERI 2 LUWU
18
6. Maka akan ada 20 user baru, kita bisa gunakan user ini untuk login hotspot nanti. Double-click
pada user tertentu untuk melihat passwordnya.
ALVIN SETIAWAN-ALDI ANUGRA-YUSRIL | XII TKJ 2 – SMK NEGERI 2 LUWU
19
Konfigurasi Access Point TPLink
Opsi kedua selain menggunakan mikrotik, kita menggunakan Access Point yang konvensional, merk
apapun. Di sini kita contohkan menggunakan TP Link TL-WA801ND. Untuk versi atau vendor/merk lain
mungkah langkahnya sedikit berbeda tapi inti dari settingannya sama. Yaitu kita jadikan access point ini
sebagai mode Access Point, hehe. Dan juga setting wifi (SSID dan password).
Cara Reset Access Point: biasanya cukup tekan dan tahan tombol reset dibagian belakang. Kemudian
tunggu sampai semua LED di bagian depan nyala bersamaan semua. Setelah semua padam kembali, lepas
tekanan di tombol reset.
Untuk mengakeses kita harus tau IP Address access point kita, yaitu dengan cara melihat di bagian bawah
perangkat. Dengan catatan sudah direset ke default. Ini adalah bagian bawah access point TP-Link. Di situ
default IP-nya: 192.168.0.1. User accessnya admin, password admin.
ALVIN SETIAWAN-ALDI ANUGRA-YUSRIL | XII TKJ 2 – SMK NEGERI 2 LUWU
20
Untuk mengaksesnya kita hubungkan PC/Laptop ke port ethernet di accesspoint. Setelah itu setting dulu
ip address PC/Laptop kita menjadi satu network dengan IP TP-Link 192.168.0.1/24. Misalnya IP Address
PC kita setting ke 192.168.0.2 netmask 255.255.255.0. Setelah itu buka http://192.168.0.1 melalui
browser. Kemudian login dengan name: admin, password: admin.
1. Pada web management access point, kita cari menu Quick Setup.
2. Jika muncul pertanyaan terkait mengganti password. Diisi jika ingin mengganti password, atau
jika kita biarkan default dengan klik next.
3. Selanjutnya operation modenya kita setting ke: Access Point. Next.
ALVIN SETIAWAN-ALDI ANUGRA-YUSRIL | XII TKJ 2 – SMK NEGERI 2 LUWU
21
4. Pada bagian wireless, kita setting SSID dan Securitynya. Untuk secuirty atau password bisa juga
didisable. Bebas karena tidak ada ketentuan.
5. Pada bagian network setting, kita konfigurasi IP untuk access point. IP ini yang nanti akan
digunakan untuk meremote accesspoint. Pilih yang static atau dinamis tidak masalah. Di sini saya
konfigurasi secara statis. Isi dengan IP yang satu network dengan jaringan WLAN: 10.10.0.0/25.
Misalnya kita setting ke ip access point tersebut ke 10.10.0.126 netmask 255.255.255.128. DHCP
server saya disable karena sudah ada dari ROuter mikrotik.
ALVIN SETIAWAN-ALDI ANUGRA-YUSRIL | XII TKJ 2 – SMK NEGERI 2 LUWU
22
6. Kemudian klik Next, kita di arahkan ke halaman rebiew. Kita cek konfigurasi kita apa sudah
sesuai. Jika sudah klik finisih.
7. Maka access point akan rebooting, dan tunggu sampai selesai. Jangan lupa hubungkan kembali
kabel dari access point ke ether3 router. Baru kemudian kita lakukan pengujian di sisi wireless
client.
ALVIN SETIAWAN-ALDI ANUGRA-YUSRIL | XII TKJ 2 – SMK NEGERI 2 LUWU
23
Pengujian Wireless Client
1. Hubungkan smartphone atau laptop ke wifi "webiptek@proxyUKK" (sesuai yang tadi dibuat).
2. Pastikan IP Address yang didapatkan sesuai dengan range-nya yaitu 192.168.200.2-
192.168.200.100.
ALVIN SETIAWAN-ALDI ANUGRA-YUSRIL | XII TKJ 2 – SMK NEGERI 2 LUWU
24
3. Kita akan diredirect ke halaman login. Jika tidak, coba buka secara manual halaman login melalui
web browser http://ukk2020.id (sesuai dns name yang dikonfigurasi pada hotspot). Login
menggunakan salah satu akun yang kita buat di RADIUS.
4. Jika berhasil masuk, cek juga koneksi internetnya, harusnya bisa.
ALVIN SETIAWAN-ALDI ANUGRA-YUSRIL | XII TKJ 2 – SMK NEGERI 2 LUWU
25
Konfigurasi Firewall
Block ping dari IP 192.168.100.2-192.168.100.50 ke router
1. Buka menu IP → Firewall, pilih tab Firewall Filter. Tambah baru,
Chain = input
Src. Address = 192.168.100.2-192.168.100.50
Protocol = icmp
Action = Drop
2. Cara mengujinya buka client LAN, pastikan IP Addressnya ada di range 192.168.100.2-
192.168.100.50, jika belum ubahlah menjadi IP di range tersebut secara statis (i.e.
192,168.100.10). Lalu ping ke client wireless (i.e. 192.168.200.99). Harusnya berhasil. Tetapi
jika ping ke router (192.168.100.1) gagal, request timeout.
ALVIN SETIAWAN-ALDI ANUGRA-YUSRIL | XII TKJ 2 – SMK NEGERI 2 LUWU
26
Block ping dari IP 192.168.100.51-192.168.100.100 ke Jaringan WLAN
1. Buka menu IP → Firewall, pilih tab Firewall Filter. Tambah baru,
Chain = forward
Src. Address = 192.168.100.51-192.168.100.100
Dst. Address = 192.168.200.0/24
Protocol = icmp
Action = Drop
2. Cara mengujinya buka client LAN, pastikan IP Addressnya ada di range 192.168.100.51-
192.168.100.100, jika IP DHCP belum ada di range tersebut ubahlah menjadi IP di range tersebut
secara statis (i.e. 192,168.100.100). Lalu ping ke client wireless (i.e. 192.168.200.99). Harusnya
timeout. Tetapi jika ping ke router (192.168.100.1) berhasil.
ALVIN SETIAWAN-ALDI ANUGRA-YUSRIL | XII TKJ 2 – SMK NEGERI 2 LUWU
27
Setiap Akses ke Router tercatat di Logging dan tersimpan di disk.
1. Buka menu IP → Firewall, pilih tab Firewall Filter. Tambah baru,
Chain = input
Action = log
Log = yes (checklist)
Log-prefix = akses-ke-router- (checklist)
2. Buka menu System → Logging, tambah rule baru. Isi prefix sesuai yang kita konfigurasi pada
firewall. Pilih disk pada opsi Action.
3. Cara mengujinya cek menu Log, sekarang setiap ada traffic masuk akan dicatat di dalam log
dengan prefix "akses-ke-router-" dan disimpan di disk.
ALVIN SETIAWAN-ALDI ANUGRA-YUSRIL | XII TKJ 2 – SMK NEGERI 2 LUWU
28
Block Situs linux.org dan File .mp3 .mpk
1. Buka menu IP → Firewall, pili Filter Rules. Tambah baru.
chain = forward
content = linux.org
action = drop
2. Cara yang sama kita gunakan untuk memblokir file .mp3. Hanya perlu diubah content-nya.
chain = forward
content = .mp3
action = drop
Demikian juga untuk file .mkv.
chain = forward
content = .mkv
action = drop
ALVIN SETIAWAN-ALDI ANUGRA-YUSRIL | XII TKJ 2 – SMK NEGERI 2 LUWU
29
3. Sekarang kalau kita akses situs linux.org mendowload file mp3 dan mkv, maka tidak bisa alias
terblokir. Untuk filenya bisa didownload di http://ftp.vsudo.co.
ALVIN SETIAWAN-ALDI ANUGRA-YUSRIL | XII TKJ 2 – SMK NEGERI 2 LUWU
30
ALVIN SETIAWAN-ALDI ANUGRA-YUSRIL | XII TKJ 2 – SMK NEGERI 2 LUWU
Anda mungkin juga menyukai
- SOALDokumen2 halamanSOALIdul FitraBelum ada peringkat
- Konfigurasi Router Mikrotik Sebagai Gateway PnetlabDokumen6 halamanKonfigurasi Router Mikrotik Sebagai Gateway PnetlabFajar RiandaniBelum ada peringkat
- Install Dan Konfigurasi FTP Server Di Debian 10Dokumen7 halamanInstall Dan Konfigurasi FTP Server Di Debian 10SABARUDDINBelum ada peringkat
- Ukk Paket 2 TutorialDokumen28 halamanUkk Paket 2 Tutorial17.HasrullahBelum ada peringkat
- A.Konfigurasi Layanan Pada ServerDokumen31 halamanA.Konfigurasi Layanan Pada ServerKang RosyidBelum ada peringkat
- Konfigurasi Mikrotik Untuk Voucher HotspotDokumen8 halamanKonfigurasi Mikrotik Untuk Voucher HotspotSonBelum ada peringkat
- Profil CV CakrawalaDokumen4 halamanProfil CV CakrawalaHasrul HasrulBelum ada peringkat
- Makalah Setting Access PointDokumen17 halamanMakalah Setting Access PointSOUL HANDBelum ada peringkat
- Konfigurasi VLAN Menggunakan Switch Dan Router Pada Packet TracerDokumen11 halamanKonfigurasi VLAN Menggunakan Switch Dan Router Pada Packet Tracerdiana lestariBelum ada peringkat
- Modul Konfihurasi Mikrotik Dan Debian 2023Dokumen30 halamanModul Konfihurasi Mikrotik Dan Debian 2023hawary bethanBelum ada peringkat
- MAKALAH MIKROTIK BambangDokumen21 halamanMAKALAH MIKROTIK BambangAlex Kis100% (1)
- Remote ServerDokumen75 halamanRemote ServerMuhnur NurBelum ada peringkat
- Dhea Khairunisya - Makalah TJBLDokumen29 halamanDhea Khairunisya - Makalah TJBLarianaBelum ada peringkat
- C. TLJ Bab 6 - 10 - Semester 2Dokumen14 halamanC. TLJ Bab 6 - 10 - Semester 2Camari Putra NarsipanBelum ada peringkat
- 2.1 Mengevaluasi Internet GatewayDokumen15 halaman2.1 Mengevaluasi Internet Gatewayabdul shirazyBelum ada peringkat
- Konfigurasi IGRP SederhanaDokumen3 halamanKonfigurasi IGRP SederhanaRio HandokoBelum ada peringkat
- Bab v. Kesimpulan Dan SaranDokumen13 halamanBab v. Kesimpulan Dan SaranRido Astiwan100% (2)
- Tutorial Cara Setting Router Mikrotik Sebagai Switch RevisiDokumen35 halamanTutorial Cara Setting Router Mikrotik Sebagai Switch RevisiI ketut Ciri budiyasaBelum ada peringkat
- Laporan Tugas Luluk DSLDokumen2 halamanLaporan Tugas Luluk DSLGilang GemilangBelum ada peringkat
- Langkah Instalasi Cisco Packet TracerDokumen12 halamanLangkah Instalasi Cisco Packet TracerKadek Quinsha Dwi AnjaniBelum ada peringkat
- Laporan Konfigurasi RoutingDokumen32 halamanLaporan Konfigurasi RoutingAngga100% (1)
- Pembahasan Ukk Paket 4Dokumen23 halamanPembahasan Ukk Paket 4Budi WahonoBelum ada peringkat
- Laporan 3 - Konfigurasi Dasar Dan Instalasi Paket AplikasiDokumen7 halamanLaporan 3 - Konfigurasi Dasar Dan Instalasi Paket AplikasiAsrul100% (1)
- Network FundamentalsDokumen18 halamanNetwork FundamentalsAhmad Renalda0% (1)
- TKJ - Memasang Kabel JaringanDokumen5 halamanTKJ - Memasang Kabel JaringanDanny KurnawanBelum ada peringkat
- Laporan Akhir Praktikum - Konfigurasi DNS Dengan VM OS UbuntuDokumen10 halamanLaporan Akhir Praktikum - Konfigurasi DNS Dengan VM OS Ubuntuuser160496Belum ada peringkat
- LAPORAN PRAKTIKUM Troubleshooting Keamanan Jaringan Pada Jaringan WANDokumen16 halamanLAPORAN PRAKTIKUM Troubleshooting Keamanan Jaringan Pada Jaringan WANImbyy ofc.Belum ada peringkat
- 3.1 Konfigurasi Ekstensi Dan Dial Plan Pada Server SoftwictDokumen14 halaman3.1 Konfigurasi Ekstensi Dan Dial Plan Pada Server SoftwictnurhidayahBelum ada peringkat
- Laporan Voip Server Di UbuntuDokumen97 halamanLaporan Voip Server Di UbuntuRyandhikaReventonBelum ada peringkat
- Rangkuman Firewall Pada Jaringan VoipDokumen9 halamanRangkuman Firewall Pada Jaringan VoipAhmad Musa ZaidiBelum ada peringkat
- Cara Mengkonfigurasi Mikrotik Sebagai Gateway Dan NAT Di RouterDokumen7 halamanCara Mengkonfigurasi Mikrotik Sebagai Gateway Dan NAT Di RouterLodi edwanBelum ada peringkat
- Laporan Instalasi LAN - VoIP Server Dengan AsteriskDokumen5 halamanLaporan Instalasi LAN - VoIP Server Dengan AsteriskKurniawan SugandaBelum ada peringkat
- Laporan Prak Ix - Jaringan Komputer - Nurul Kholila - 1929042036Dokumen14 halamanLaporan Prak Ix - Jaringan Komputer - Nurul Kholila - 1929042036Kholila NurulBelum ada peringkat
- Pembahasan Paket 4 Ukk TKJ 2020Dokumen5 halamanPembahasan Paket 4 Ukk TKJ 2020gladak turiBelum ada peringkat
- JawabanDokumen2 halamanJawabanyanus waeBelum ada peringkat
- Tugas ASJ Rio Setiyoko30XIITKJ1Dokumen11 halamanTugas ASJ Rio Setiyoko30XIITKJ1reszer ros43Belum ada peringkat
- Administrasi Infra Struktur JaringanDokumen9 halamanAdministrasi Infra Struktur JaringanAnonymous vf3DSbZJ0% (1)
- Modul Proxy ServerDokumen9 halamanModul Proxy Serverx1raidBelum ada peringkat
- Praktek VPNDokumen7 halamanPraktek VPNkemalazisBelum ada peringkat
- Cara Setting Router TP LINKDokumen10 halamanCara Setting Router TP LINKA'ang GulőBelum ada peringkat
- Konfigurasi Router Dengan Debian 7Dokumen9 halamanKonfigurasi Router Dengan Debian 7MalikiBelum ada peringkat
- Makalah Konfigurasi VoipDokumen16 halamanMakalah Konfigurasi VoipAndri SetiawanBelum ada peringkat
- Konfigurasi Remote ServerDokumen3 halamanKonfigurasi Remote ServerAchmad WildanBelum ada peringkat
- Laporan - Maulana Ridho Bayu AnggaraDokumen32 halamanLaporan - Maulana Ridho Bayu AnggaraResa UmaluckyBelum ada peringkat
- Makalah Cara Pemeriksaan Permasalahan Internet GatewayDokumen46 halamanMakalah Cara Pemeriksaan Permasalahan Internet GatewayEfrin Syafriadi NasutionBelum ada peringkat
- Instalasi Dan Konfigurasi Debian 6 PDFDokumen20 halamanInstalasi Dan Konfigurasi Debian 6 PDFRiski HerawanBelum ada peringkat
- Fungsi Dan Cara Kerja Hotspot MikrotikDokumen10 halamanFungsi Dan Cara Kerja Hotspot MikrotikS. Dhani RomeigoBelum ada peringkat
- Tugas Akhir Ukk Selamet WahyudiDokumen29 halamanTugas Akhir Ukk Selamet WahyudiHaryawan WahyuBelum ada peringkat
- Laporan BDR AIJ Kelas Xii TKJ 6 November 2020Dokumen4 halamanLaporan BDR AIJ Kelas Xii TKJ 6 November 2020Rizki PramandaniBelum ada peringkat
- TKJ-B PembahasanDokumen7 halamanTKJ-B PembahasanAri Haidari100% (2)
- Bypass Login MikrotikDokumen4 halamanBypass Login MikrotikRaden RalinBelum ada peringkat
- Laporan PKL Tentang AcronisDokumen35 halamanLaporan PKL Tentang Acronismarwanard67% (6)
- Pembahasan Lengkap Soal UjikomDokumen16 halamanPembahasan Lengkap Soal UjikomHastian TianzBelum ada peringkat
- Menyajikan Hasil Konfigurasi Eksistensi Dan DialDokumen3 halamanMenyajikan Hasil Konfigurasi Eksistensi Dan DialAnggraini GalihBelum ada peringkat
- Bahan Ajar Switch Dan RouterDokumen64 halamanBahan Ajar Switch Dan RouterVisko AlwanBelum ada peringkat
- Konfigurasi IP PBX Server Dengan Windows 7 Dan 3CX Phone SystemDokumen23 halamanKonfigurasi IP PBX Server Dengan Windows 7 Dan 3CX Phone SystemRifan PradanaBelum ada peringkat
- Pembahasan Soal Ukk 20211Dokumen25 halamanPembahasan Soal Ukk 20211Ahmad BumiayuBelum ada peringkat
- Pembahasan Paket 4Dokumen30 halamanPembahasan Paket 4Rohadi Yusup Al GarutiyBelum ada peringkat
- Penyelesaian Dan Pembahasan Soal UKK TKJ 2020Dokumen33 halamanPenyelesaian Dan Pembahasan Soal UKK TKJ 2020hendra bniBelum ada peringkat
- Pembahasan Paket 4Dokumen35 halamanPembahasan Paket 4Saipul AnwarBelum ada peringkat
- Cara Setting Bios Laptop Fix PDFDokumen28 halamanCara Setting Bios Laptop Fix PDFAlvin SetiawanBelum ada peringkat
- Analisis Kebutuhan Sistem PDFDokumen14 halamanAnalisis Kebutuhan Sistem PDFAlvin SetiawanBelum ada peringkat
- Form Registrasi Semester II, PDFDokumen1 halamanForm Registrasi Semester II, PDFAlvin SetiawanBelum ada peringkat
- Cara Setting Bios - Kelompok 4 PDFDokumen16 halamanCara Setting Bios - Kelompok 4 PDFAlvin SetiawanBelum ada peringkat
- Cara Konfigurasi HTTPSDokumen6 halamanCara Konfigurasi HTTPSAlvin SetiawanBelum ada peringkat
- Cara Setting Bios Laptop.Dokumen28 halamanCara Setting Bios Laptop.Alvin SetiawanBelum ada peringkat
- MAKALAH Pengertian J Sejarah Dan Pemanfaatan J AlvinDokumen23 halamanMAKALAH Pengertian J Sejarah Dan Pemanfaatan J AlvinAlvin SetiawanBelum ada peringkat