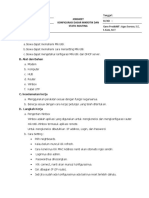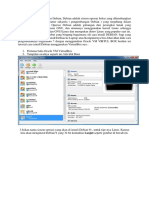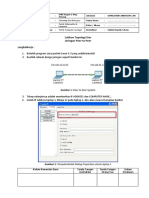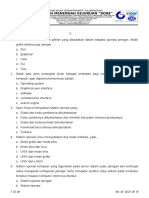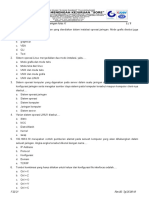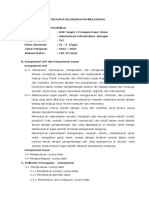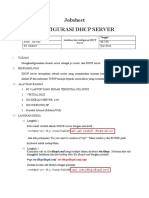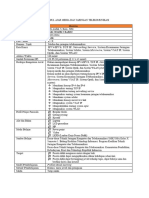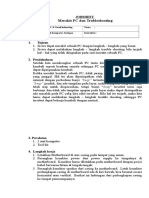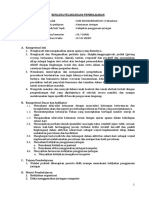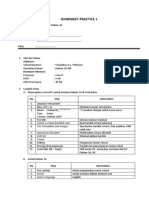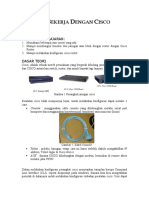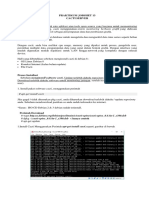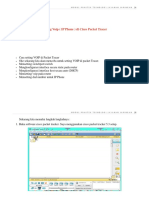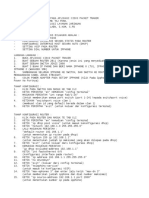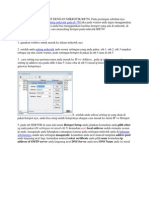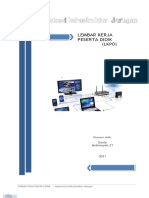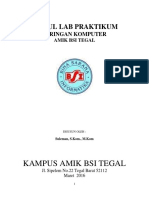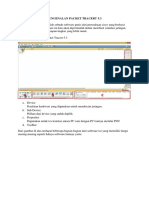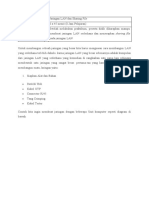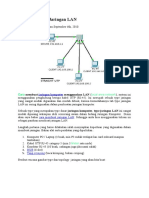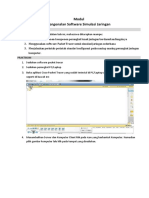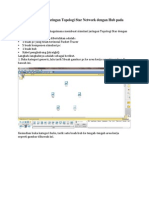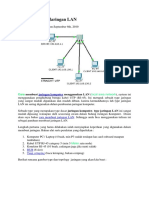Modul Jaringan Lan
Diunggah oleh
Muhamad Jafar SidikDeskripsi Asli:
Judul Asli
Hak Cipta
Format Tersedia
Bagikan dokumen Ini
Apakah menurut Anda dokumen ini bermanfaat?
Apakah konten ini tidak pantas?
Laporkan Dokumen IniHak Cipta:
Format Tersedia
Modul Jaringan Lan
Diunggah oleh
Muhamad Jafar SidikHak Cipta:
Format Tersedia
MODUL
LANGKAH-LANGKAH PEMBUATAN JARINGAN LAN DENGAN MENGGUNAKAN 3 PC 1. PERSIAPAN 1.1ALAT DAN BAHAN . Alat : Crimping tool Konektor : RJ 45 Kabel : UTP Tester Lan card
Bahan : 3 buah PC HUB/Switch
1.2TOPOLOGI. Topologi yang digunakan : Topologi star Kelebihan Topologi Star : Mudah digunakan Apabila salah satu komputer mati/terjadi suatu maslah (troubleshooting),tidak akan menggangu komputer lain yang sedang bekerja. Kelemahan Topologi Star : Banyak menggunakan kabel (boros kabel) Banyak mengeluarkan biaya (boros biaya)
1.3 PROTOKOL Protokol yang digunakan adalah : TCP/IP
1.4 Ip Address. Ip Address : 192.168.11.1/24 1
2. PEMBUATAN KABEL ( PENGKABELAN) Setelah melakukan persiapan,langkah selanjutnya adalah melakukan pembuatan kabel jaringan. Langkah-langkah pembuatan kabel jaringan adalah sbb: Langka pertama yang kita lakukan,siapkan alat dan bahan untuk membuat kabel jaringan. Alat dan bahan tersebut diantaranya: Crimping Tool Kabel UTP Konektor RJ 45 Tester
setelah alat dan bahan sudah tersedia barulah kita dapat membuat kabel jaringan tersebut. Langkah selanjutnya adalah,kupas kedua ujung kabel menggunakan crimping tool. Jika sudah terkupas,urut dan luruskan Kabel UTP dengan benar dan sesuai dengan urtan warnanya. Ujung Pertama ( Cross ) Putih Orange Orange Putih Hijau Biru Putih Biru Hijau Putih Coklat Coklat :
Ujung Kedua ( Staright ) Putih Orange Orange Putih Hijau Biru Putih Biru Hijau Putih Coklat Coklat
Setelah tersusun dengan benar,ratakan ujung kabel dengan rapih mengguanakan crimping tool. Jika sudah rata,masuka kabel tersebut kedala konektor RJ 45 dengan pas,sampai menyentuh pin. Langkah selanjutnya,kencangkan kabel tersebut menggunakan Crimping tool. Jika dirasa sudah kencang,kita dapat mengcek/mengetes kabel tersebut mengguakan tester dan pastikan sesuai urutan. Kabel siap digunakan Karena kita disini akan mengunakan 3 buah PC,maka lakuakan pembuatan kebel secara berulang (sesuai kebutuan) dengan langkah dan cara yang sama. Setelah selesai pembuatan kabel,hubungkan kabel dengan ujung pertama (cross) ke Hub dan ujung kedua(staight) dihubungkan ke komputer. Langkah selanjutnya lakukan setting TCP/IP pada masing-masing komputer.
3. SETTING TCP/IP Langkah selanjutnya adalah melakukan configurasi TCP/IP pada masing-masing komputer. Langkah-langkahnya adalah sebagai berikut: Langkah pertama,hidupkan PC,tunggu hingga muncul tampilan desktop. Pada layar desktop arahkan pointer ke My Network Places,klik kanan,pilih properties.
Tampilan yang akan muncul adalah layar My Network Places. Dalam layar ini terdapat icon Local Area Connection arahkan pointer ke Icon tersebut,klik kanan,pilih properties.
Tampilan selanjutnya adalah Local Area Connection Properties. Karena protokol yang kita gunakana adala TCP/IP maka perhatikan pada kotak dialog,trerdapat pilihan This Connection Uses The following Items : kita pilih Internet Protokol (TCP/IP) klik properties.
Tampilan yang akan muncul adalah Internet Protokol (TCP/IP) Properties,pada tampilan ini terdapat dua Option yaitu:
Obtain an IP Addres Automatically.
Option ini digunakan untuk meberika alamat jaringan/ip address kepada komputer secara otomatis yang dikenal dengan istilah DHCP (Dynamic Host Configuration Protocol). Use The Following IP Address.
Option ini digunakan untuk meberika alamat jaringan/ip address kepada komputer secara manual. Kita pilih Option Ini. Langkah selanjutnya,isikan alamat IP Address dan subnetmask sesuai IP yang kita gunakan. PC 1 : IP Address : 192.168.11.1 Subnetmask : 255.255.255.0 PC 2 : IP Address : 192.168.11.2 Subnetmask : 255.255.255.0 PC 3 : IP Address : 192.168.11.3 Subnetmask : 255.255.255.0
Langkah Jika sudah kita isikan alamat ip di masing-masing komputer,klik ok dan tampilan kembali ke Internet Protokol ( TCP/IP). Pada bagian bawah beri tanda checkbox pada pilihan show icon notification area when connected yang berguna untuk menampilkan icon jaringan yang sedang aktif/connect.klik OK.
Tampilan akan keluar kembali di desktop. Sekarang yang akan di lakukan adalah mengecek status koneksi, apakah komputer sudah terhubung jaringan dengan komputer lain. Kita dapat mengeceknya melalui RUN dengan cara, arahkan pointer ke start, pilih run atau juga bisa dari keyboard dengan menggunakan tombol windows + R tunggu hanya muncul tampilan run, dan ketikan CMD (Command Prompt), tekan OK.
Akan muncul kotak dialog yang berisikan sintax yang akan kita tulis untuk mengecek jaringan tsb. Ketikan IPCONFIG (untuk mengecek konfigurasi IP yang telah kita lakukan) tekan enter.
Disana akan tertera IP yang kita tuliskan sudah terkonfigurasi apa belum. Jika sudah, kertikan kembali di baris selanjutnya Ping 192.168.11.2 atau ping 192.168.11.3. Kita gunakan ip tersebut karena untuk mengecek apakah jaringan komputer kita terhubung dengan jaringan / komputer lain. Tekan Enter
Disini akan terdapat beberapa pesan tentang hubungan antara jaringan lain : Destination Host Unreacable Reply Request Time Out
Yakinkan atau pastikan REPLY, yang artinya komputer sudah terhubung dengan jaringan lain. Kita sudah membuktikannya dengan melakukan sharing data, sharing folder, sharing media, sharing printer. 4. FILE SHARING Langkah pertama, pada tampilan desktop double click icon my document, tampil layar my document 8
Pada layar my document, buat sebuah dokumen baru terlebih dahulu,
kemudian buat folder baru save pada folder tsb.
Pada folder tsb, arahkan pointer kemudian klk kanan, pilih sharing and security tunggu hingga muncul tampilan nama folder tsb properties.
10
Pada bagian bawah, terdapat checkbox bertuliskan share this folder on the network beritanda pada checkbox tsb. Kemudian beritanda juga pada bagian checkbox bertuliskan
allow network users to change my files supaya data dalam folder tersebut dapat diedit oleh semua komputer dalam jaringan yang kita buat. Kemudian klik OK. Pada folder tsb akan muncul tampilan gambar tangan dibawah folder yang menandakan folder sudah di share
Cek pada komputer lain kemudian edit dan save kembali apakah data tersebut berubah atau tidak.
11
5. FOLDER SHARING Langkah pertama, pada tampilan desktop double click icon my document, tampil layar my document
Pada layar my document, buat sebuah folder baru terlebih dahulu. Pada folder tsb, arahkan pointer kemudian klk kanan, pilih sharing and security
tunggu hingga muncul tampilan nama folder tsb properties. Pada bagian bawah, terdapat checkbox bertuliskan share this folder on the network beritanda pada checkbox tsb.
12
Pada folder tsb akan muncul tampilan gambar tangan dibawah folder yang menandakan folder sudah di share.
6. MEDIA SHARING Langkah pertama, pada tampilan desktop double click icon my computer, tampil layar my computer
13
Pada layar my computer arahkan pointer ke CD/DVD RAM DRIVE (E:) kemudian klk kanan,
pilih sharing and security tunggu hingga muncul tampilan nama CD/DVD RAM tsb properties.
14
Pada bagian bawah, terdapat checkbox bertuliskan share this folder on the network beritanda pada checkbox tsb.
Pada CD/DVD RAM tsb akan muncul tampilan gambar tangan dibawah CD/DVD RAM yang menandakan CD/DVD RAM sudah di share.
7. PRINTER SHARING Klik menu start pada layar desktop
15
Pilih control panel Pilih printers and faxes
Pilih nama Printer yang akan di sharing Klik kanan pilih sharing
Keluar kotak dialog, pilih share this printer 16
Klik OK
17
Anda mungkin juga menyukai
- Jobsheet 9 Konfigurasi Router - LanjutanDokumen9 halamanJobsheet 9 Konfigurasi Router - LanjutanArif RahmanBelum ada peringkat
- Jobsheet 01 Mikrotik Dasar Dan Static RoutingDokumen3 halamanJobsheet 01 Mikrotik Dasar Dan Static RoutingKURIKULUM MANUSABelum ada peringkat
- Jobsheet Asj 2019Dokumen35 halamanJobsheet Asj 2019AhfriyandiBelum ada peringkat
- Debian 9Dokumen41 halamanDebian 9auliaBelum ada peringkat
- Jobsheet Peer To Peer (Cisco Packet Tracer)Dokumen4 halamanJobsheet Peer To Peer (Cisco Packet Tracer)Hamid SMKN 1 WTBelum ada peringkat
- (Xi Asj) 03 Lembar Soal Pilihan Ganda PTS 2020Dokumen6 halaman(Xi Asj) 03 Lembar Soal Pilihan Ganda PTS 2020priyoo asBelum ada peringkat
- Jobsheet Instalasi Dan Konfigurasi EHCP Di DebianDokumen5 halamanJobsheet Instalasi Dan Konfigurasi EHCP Di DebianArsya Duta Pratama100% (1)
- Job Sheet Asj - SiswaDokumen102 halamanJob Sheet Asj - Siswaandi ImranBelum ada peringkat
- Jobshet - ASJ-MONITORING-MRTGDokumen6 halamanJobshet - ASJ-MONITORING-MRTGBaul IrtiyakhBelum ada peringkat
- Soal Ukk TKJ 2015 2016Dokumen3 halamanSoal Ukk TKJ 2015 2016Rudi AdiTiaBelum ada peringkat
- (ASJ-Xi) - 03 Lembar Soal Pilihan Ganda PAS GENAP 21Dokumen7 halaman(ASJ-Xi) - 03 Lembar Soal Pilihan Ganda PAS GENAP 21priyoo asBelum ada peringkat
- Kisi Kisi It Network System PDFDokumen8 halamanKisi Kisi It Network System PDFAli TopanBelum ada peringkat
- Jobsheet Inter Vlan RoutingDokumen5 halamanJobsheet Inter Vlan RoutingNaufal YahyaBelum ada peringkat
- Troubleshooting Jaringan Komputer Kel 1Dokumen16 halamanTroubleshooting Jaringan Komputer Kel 1Arya KamandanuBelum ada peringkat
- Administrasi Sistem Jaringan (DHCP Server)Dokumen12 halamanAdministrasi Sistem Jaringan (DHCP Server)Doni ArifitrantoBelum ada peringkat
- Jobsheet ASJ DNS WebDokumen13 halamanJobsheet ASJ DNS WebAyunisa Esti DarmayantiBelum ada peringkat
- JOBSHEET Kelompok - Mail ServerDokumen6 halamanJOBSHEET Kelompok - Mail ServerDwi PuspitaningtyasBelum ada peringkat
- RPP Aij. 3.4Dokumen20 halamanRPP Aij. 3.4Ione ABelum ada peringkat
- Modul UKK Paket 4 TKJ 2023Dokumen22 halamanModul UKK Paket 4 TKJ 2023Sofyan WahyudiBelum ada peringkat
- Jobsheet Aij GNS3Dokumen22 halamanJobsheet Aij GNS3Wahyu Eko SupriyadiBelum ada peringkat
- Jobsheet 3 DHCP Server DebianDokumen3 halamanJobsheet 3 DHCP Server DebianAfit Emy50% (2)
- Modul Ajar X-TKJ GENAPDokumen27 halamanModul Ajar X-TKJ GENAPSitti ArafahBelum ada peringkat
- Jobsheet Firewall NAT XII TKJADokumen7 halamanJobsheet Firewall NAT XII TKJAFerdinan100% (1)
- 03-Irfan Fawwaz-STUDI KASUS Troubleshooting JaringanDokumen3 halaman03-Irfan Fawwaz-STUDI KASUS Troubleshooting Jaringanahm4dkhoiriBelum ada peringkat
- Jobsheet Merakit PCDokumen3 halamanJobsheet Merakit PCjamiludinBelum ada peringkat
- Jobsheet Router MikrotikDokumen1 halamanJobsheet Router MikrotikRonny AzizBelum ada peringkat
- Proposal Ukom TKJDokumen49 halamanProposal Ukom TKJAgus aji PangestuBelum ada peringkat
- LKPD Instalasi SOJ (Debian 10)Dokumen15 halamanLKPD Instalasi SOJ (Debian 10)yogy pratamaBelum ada peringkat
- Jobsheet Instalasi MikrotikDokumen8 halamanJobsheet Instalasi MikrotikTino SetiawanBelum ada peringkat
- Jobsheet Mikrotik 6 HotspotDokumen2 halamanJobsheet Mikrotik 6 HotspotDhaniyar DhaniBelum ada peringkat
- Modul HTML DasarDokumen20 halamanModul HTML DasarriyanmaulanaBelum ada peringkat
- RPP Keamanan JaringanDokumen66 halamanRPP Keamanan JaringanmiracyberBelum ada peringkat
- JOOBSHEET1 - Instalasi Debian 10Dokumen2 halamanJOOBSHEET1 - Instalasi Debian 10Daday Rahmat HidayatBelum ada peringkat
- Modul 1 Bekerja Dengan Router CiscoDokumen4 halamanModul 1 Bekerja Dengan Router CiscoMnhiBelum ada peringkat
- Mengkonfigurasi Linux Debian 10Dokumen9 halamanMengkonfigurasi Linux Debian 10RianaBelum ada peringkat
- Salinan 00 - Modul Praktek - Mikrotik Basic - IntermediateDokumen86 halamanSalinan 00 - Modul Praktek - Mikrotik Basic - IntermediateSMK SBI GROBOGANBelum ada peringkat
- Soal LKS SMK 2023 - Itnsa - OkDokumen5 halamanSoal LKS SMK 2023 - Itnsa - Okcacandislow14Belum ada peringkat
- Jobsheet Praktikum Ke 13 Cacti ServerDokumen9 halamanJobsheet Praktikum Ke 13 Cacti ServerKus HantoBelum ada peringkat
- MODUL Setting VoipDokumen36 halamanMODUL Setting Voiphilal100% (1)
- Tabel Survei TeknisDokumen2 halamanTabel Survei TeknisFadli FadilahBelum ada peringkat
- Pembahasan Singkat Paket 2 TKJDokumen3 halamanPembahasan Singkat Paket 2 TKJYuki MariskiBelum ada peringkat
- Konfigurasi Voip Pada Aplikasi Cisco Packet TracerDokumen2 halamanKonfigurasi Voip Pada Aplikasi Cisco Packet TracerMarnianty ZebuaBelum ada peringkat
- Panduan Cara Install Debian 10 Di VirtualBoxDokumen44 halamanPanduan Cara Install Debian 10 Di VirtualBoxDidikBelum ada peringkat
- Cara Setting Hotspot Dengan Mikrotik Rb750Dokumen4 halamanCara Setting Hotspot Dengan Mikrotik Rb750Yusy Dwi100% (1)
- Routing Dinamis (Aij)Dokumen10 halamanRouting Dinamis (Aij)Nandar JhonBelum ada peringkat
- Modul Ukk TKJ Paket 2 2019Dokumen27 halamanModul Ukk TKJ Paket 2 2019Wili WiliamBelum ada peringkat
- Lembar Kerja AIJ Kelas XIIDokumen3 halamanLembar Kerja AIJ Kelas XIIemda ardiansyahBelum ada peringkat
- Modul Lab JarkomDokumen43 halamanModul Lab JarkomElektro MediaBelum ada peringkat
- Tutorial Cara Sharing Data Lewat Kabel LAN Di WindowsDokumen14 halamanTutorial Cara Sharing Data Lewat Kabel LAN Di WindowsAdy LawBelum ada peringkat
- Pengenalan Packet TracerDokumen7 halamanPengenalan Packet TracerAmiril RusdanaBelum ada peringkat
- Jaringan LAN Dan Sharing FileDokumen21 halamanJaringan LAN Dan Sharing FileandroandroBelum ada peringkat
- Membangun Simulasi Jaringan Topologi Star Dengan SwitchDokumen5 halamanMembangun Simulasi Jaringan Topologi Star Dengan SwitchfebbynurhayatiBelum ada peringkat
- Membangun Jaringan LAN Dengan Windows XPDokumen9 halamanMembangun Jaringan LAN Dengan Windows XPEli PriyatnaBelum ada peringkat
- Cara Membuat Jaringan LANDokumen17 halamanCara Membuat Jaringan LANAhmad MunawirBelum ada peringkat
- Modul Pengenalan Software Simulasi JaringanDokumen9 halamanModul Pengenalan Software Simulasi JaringanRisma AmaliaBelum ada peringkat
- Modul Packet TracerDokumen33 halamanModul Packet TracerTenggarAli KalibalongBelum ada peringkat
- Membangun Jaringan Lab KomputerDokumen6 halamanMembangun Jaringan Lab Komputerari ahmadBelum ada peringkat
- Jaringan Peer To PeerDokumen18 halamanJaringan Peer To PeerPetta Nyengka100% (1)
- Membuat Simulasi Jaringan Topologi Star Network Dengan Hub PadaDokumen5 halamanMembuat Simulasi Jaringan Topologi Star Network Dengan Hub PadafebbynurhayatiBelum ada peringkat
- Cara Membuat Jaringan LANDokumen17 halamanCara Membuat Jaringan LANDoni sibaraniBelum ada peringkat