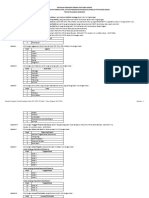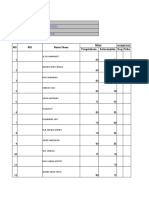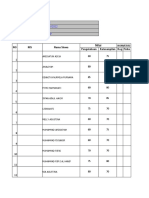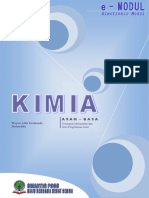Modul PemrogramanGrafik Genap2019-2020 Bagian1 PDF
Modul PemrogramanGrafik Genap2019-2020 Bagian1 PDF
Diunggah oleh
Fire BlasterJudul Asli
Hak Cipta
Format Tersedia
Bagikan dokumen Ini
Apakah menurut Anda dokumen ini bermanfaat?
Apakah konten ini tidak pantas?
Laporkan Dokumen IniHak Cipta:
Format Tersedia
Modul PemrogramanGrafik Genap2019-2020 Bagian1 PDF
Modul PemrogramanGrafik Genap2019-2020 Bagian1 PDF
Diunggah oleh
Fire BlasterHak Cipta:
Format Tersedia
Pemrograman Grafik
Nama Mata Kuliah : Pemrograman Grafik
Dosen : Husnul Ma’ad J, S.Kom. M.Kom
Tool Development :
Microsoft Visual Basic 6.0
Pengantar Pemrograman Visual Basic
Microsoft Visual Basic adalah salah suatu tool pemrograman (development tool) yang
banyak digunakan untuk membangun berbagai aplikasi dalam lingkungan Windows. Visual
Basic dapat digolongkan sebagai multi-purpose development tool, dengan berbagai
keunggulan seperti dapat membangun aplikasi untuk sederhana, berbasis multimedia, aplikasi
basisdata sederhana, aplikasi basisdata client-server, aplikasi internet, dan lain-lain.
Pada matakuliah Pemrograman Grafik ini, Visual Basic digunakan dan dieksplorasi lebih
jauh dengan memanfaatkan berbagai keunggulan Visual Basic dari sisi pemrograman dan
pengelolaan grafis. Berbagai fasilitas yang dimiliki serta kemudahan dalam pembuatan aplikasi
dan pengkodean program adalah salah satu alasan mengapa digunakan perangkat lunak ini.
IDE Visual Basic
IDE (Integrated Developement Environment) Visual Basic yang merupakan Lingkungan
Pengembangan Terpadu bagi programmer dalam mengembangkan aplikasinya. Dengan
menggunakan IDE programmer dapat membuat user interface, melakukan koding, melakukan
testing dan debuging serta menkompilasi program menjadi executable. Penguasaan yang baik
akan IDE akan sangat membantu programmer dalam memudahkan tugas-tugasnya.
Menjalankan Visual Basic 6.0
Salah satu cara untuk mengaktifkan Visual Basic adalah menjalankannya dari Menu
Start, pilih menu Command, dan pilih Microsoft Visual Basic 6.0 dan akhirnya Microsoft
Visual Basic 6.0.
Gambar 1-1. Mengaktifkan Visual Basic 6.0
Memilih jenis Project
Sesaat anda aktif di IDE Visual Basic, maka anda akan dihadapkan kepada suatu pilihan
terhadap jenis Project yang ingin anda buat sebagaimana yang ditunjukan oleh Gambar 1-2.
Sebagai langkah awal dari proses belajar adalah memilih project Standard EXE.
Gambar 1-2. Dialog box untuk membuat berbagai jenis Project dalam Visual Basic 6.
Jendela IDE
IDE Visual Basic 6 menggunakan model MDI (Multiple Document Interface). Berikut ini
adalah gambar yang menunjukan bagian-bagian dan nama-nama jendela yang dapat tampil
pada IDE Visual Basic. Mungkin pada IDE anda hanya ditampilkan sebagian jendela
dibandingkan dengan Gambar 1-3 anda tidak perlu terkejut, karena penampilan dari jendela-
jendela tersebut dapat diatur dengan perintah pada menu View.
Sebagai langkah awal dari proses belajar, tidak semua jendela akan kita gunakan,
tetapi hanya beberapa yang penting, sedangkan yang lainnya bersifat khusus.
Dosen : Husnul M J, M.Kom - Modul Praktikum Pemrograman Grafik - 1
Gambar 1-3. IDE Visual Basic 6.0 dengan jendela-jendela yang terbuka.
Adapun jendela-jendela yang perlu anda perhatikan pada IDE diatas adalah sebagai berikut :
Menu Bar, digunakan untuk memilih tugas-tugas tertentu seperti menyimpan project,
membuka project, dll
Main Toolbar, digunakan untuk melakukan tugas-tugas tertentu dengan cepat.
Jendela Project, jendela ini berisi gambaran dari semua modul yang terdapat dalam
aplikasi anda. Anda dapat menggunakan icon Toggle Folders untuk menampilkan
modul-modul dalam jendela tersebut secara di group atau berurut berdasarkan nama.
Anda dapat menggunakan Ctrl+R untuk menampilkan jendela project, ataupun
menggunakan icon Project Explorer.
Jendela Form Designer, jendela ini merupakan tempat anda untuk merancang user
interface dari aplikasi anda. Jadi jendela ini menyerupai kanvas bagi seorang pelukis.
Jendela Toolbox, jendela ini berisi komponen-komponen yang dapat anda gunakan
untuk mengembangkan user interface.
Jendela Code, merupakan tempat bagi anda untuk menulis koding. Anda dapat
menampilkan jendela ini dengan menggunakan kombinasi Shift-F7.
Jendela Properties, merupakan daftar properti-properti object yang sedang terpilih.
Sebagai contohnya anda dapat mengubah warna tulisan (foreground) dan warna
latarbelakang (background). Anda dapat menggunakan F4 untuk menampilkan jendela
properti.
Jendela Color Palette, adalah fasilitas cepat untuk mengubah warna suatu object.
Jendela Form Layout, akan menunjukan bagaimana form bersangkutan ditampilkan
ketika runtime.
Jika jendela-jendela tersebut tidak ada, anda dapat memunculkannya dengan Menu View dan
pilih :
Project Explorer (Ctrl+R)
Properties Windows (F4)
Form Layout Windows
Property Pages (Shift+F4)
Toolbox
Color Pallete
Toolbars
Toolbox
Jendela Toolbox merupakan jendela yang sangat penting bagi anda. Dari jendela ini anda dapat
mengambil komponen-komponen (object) yang akan ditanamkan pada form untuk membentuk
user interface.
Dosen : Husnul M J, M.Kom - Modul Praktikum Pemrograman Grafik - 2
Gambar 1-3. Toolbox Visual Basic 6 dengan semua kontrol intrinsic.
Adapun secara garis besar fungsi dari masing-masing intrinsic kontrol tersebut adalah sebagai
berikut :
Pointer bukan merupakan suatu kontrol; gunakan icon ini ketika anda ingin memilih
kontrol yang sudah berada pada form.
PictureBox adalah kontrol yang digunakan untuk menampilkan image dengan format:
BMP, DIB (bitmap), ICO (icon), CUR (cursor), WMF (metafile), EMF (enhanced
metafile), GIF, dan JPEG.
Label adalah kontrol yang digunakan untuk menampilkan teks yang tidak dapat
diperbaiki oleh pemakai.
TextBox adalah kontrol yang mengandung string yang dapat diperbaiki oleh pemakai,
dapat berupa satu baris tunggal, atau banyak baris.
Frame adalah kontrol yang digunakan sebagai kontainer bagi kontrol lainnya.
CommandButton merupakan kontrol hampir ditemukan pada setiap form, dan
digunakan untuk membangkitkan event/procedure proses tertentu ketika pemakai
melakukan klik padanya.
CheckBox digunakan untuk pilihan yang isinya bernilai yes/no, true/false.
OptionButton sering digunakan lebih dari satu sebagai pilihan terhadap beberapa option
yang hanya dapat dipilih satu.
ListBox mengandung sejumlah item, dan user dapat memilih lebih dari satu
(bergantung pada property MultiSelect).
ComboBox merupakan konbinasi dari TextBox dan suatu ListBox dimana pemasukkan
data dapat dilakukan dengan pengetikkan maupun pemilihan.
HScrollBar dan VScrollBar digunakan untuk membentuk scrollbar berdiri sendiri.
Timer digunakan untuk proses background yang diaktifkan berdasarkan interval waktu
tertentu. Merupakan kontrol non-visual.
DriveListBox, DirListBox, dan FileListBox sering digunakan untuk membentuk dialog box
yang berkaitan dengan file.
Shape dan Line digunakan untuk menampilkan bentuk seperti garis, persegi, bulatan,
oval.
Image berfungsi menyerupai image box, tetapi tidak dapat digunakan sebagai
kontainer bagi kontrol lainnya. Sesuatu yang perlu diketahui bahwa kontrol image
menggunakan resource yang lebih kecil dibandingkan dengan PictureBox
Data digunakan untuk data binding
OLE dapat digunakan sebagai tempat bagi program eksternal seperti Microsoft Excel,
Word, dll.
Type Data
Dibandingkan dengan type data yang terdapat pada bahasa basic, maka pada VBA,
type data yang disediakan lebih banyak, seperti type Currency, Decimal, Object, dan Variant..
Variant merupakan type data yang istimewa, karena dapat berubah dari satu type ke type yang
lain, sesuai dengan evaluasi ekspresi oleh Visual Basic.
Ketepatan pemilihan type data akan sangat menentukan pemakaian resources oleh
aplikasi yang dihasilkan, adalah tugas programmer untuk memilih type yang sesuai untuk
menghasilkan program yang efisien dan berperfomance tinggi.
Dosen : Husnul M J, M.Kom - Modul Praktikum Pemrograman Grafik - 3
Tabel 1-1. Type data, pemakaian ukuran storage dan jangkauan masing-masing
Ukuran
Type Data Jangkuan
Storage
Byte 1 byte 0 s/d 255
Boolean 2 byte True atau False
Integer 2 byte -32,768 s/d 32767
Long 4 byte -2,147,483,648 s/d 2,147,483,647
-3.402823E38 s/d -1.401298E-45 (-)
Single 4 byte
1.401298E-45 s/d 3.402823E38 (+)
-1.79769313486232E308 s/d
Double 8 byte
-4.94065645841247E-324 (-)
-922,337,203,685,477.5808 s/d
Currency 8 byte
922,337,203,685,477.5807
Decimal 14 byte +/-79,228,162,514,264,337,593,543,950,335
Date 8 byte 1 Januari 100 s/d 31 Desember 9999
Object 4 byte Mengacu pada objek tertentu
String (panjang 10 byte +
0 sampai lebih kurang 2 milyar
variabel) panjang string
String (panjang panjang dari
1 sampai lebih kurang 65,400
tetap) string
Variant
(dengan 16 byte Sembarang angka sampai jangkauan jenis Double
angka)
Variant
22 byte +
(dengan Sama dengan jangkauan variabel String
panjang string
karakter)
Operator Aritmatika dan Presedensi
Visual basic meyediakan operator aritmatika, komparasi dan logika, salah satu hal yang harus
dipahami oleh programmer adalah tata urutan operasi/presedensi dari masing-masing operator
tersebut sehingga mampu membuat ekspresi yang akan menghasilkan nilai yang benar, Tabel
1-2, menunjukkan operator dan urutan operasinya dari paling tinggi hingga paling rendah.
Presedensi adalah tata urutan operasi, atau prioritas operasi aritmatika yang dilakukan
terhadap operand-nya, misalnya jika tanpa ada tanda kurung ‘( )’, maka operasi yang
melibatkan operator * akan lebih dahulu dilakukan daripada operator +.
Contoh :
X=3+4*5 'Hasil evaluasinya adalah 23
Y = 3 * (4 + 5) 'Hasil evaluasinya adalah 27
Daftar Operator Aritmatika, Operator Relasi (Perbandingan) dan Operator Logika yang dimiliki
oleh visual basic adalah sebagai berikut :
Dosen : Husnul M J, M.Kom - Modul Praktikum Pemrograman Grafik - 4
Tabel 1-2. Operator pada VB dan urutan operasi/presedensi dari tinggi ke rendah
Aritmatika Komparasi Logika
Pangkat (^) Sama (=) Not
Negatif (-) Tidak sama (<>) And
Kali dan Bagi (*, /) Kurang dari (<) Or
Pembagian bulat (\) Lebih dari (>) Xor
Sisa Bagi (Mod) Kurang dari atau sama (<=) Eqv
Tambah dan Kurang
Lebih dari atau sama (>=) Imp
(+,-)
Pengabungan String
Like
(&)
Deklarasi Variabel
Visual Basic memungkinkan kita untuk menggunakan variabel tanpa deklarasi. Tetapi hal ini
adalah kurang baik untuk program yang terstruktur dan menghindari kesalahan pengolahan
yang diakibatkan oleh kesalahan dalam pengetikkan nama variabel.
Agar setiap variabel yang digunakan harus dideklarasikan, dapat digunakan perintah :
Option Explicit
Pada setiap awal module, atau pada menu Tools, pilih Option, pilih tab Editor, buat tanda check
pada Require Variable Declaration.
Deklarasi variabel pada Visual Basic dapat dilakukan dengan Keyword berikut :
Tabel 1-3. Keyword pada deklarasi variabel
Keyword Digunakan pada
Public Berlaku pada level modul
Private Berlaku pada level modul
Dim Berlaku pada level modul dan level procedure
Static Berlaku pada level procedure
Syntax :
<keyword> NamaVariabel [As TypeVariabel]
contoh :
Public NamaVarPublic As Integer
Private NamaVarPrivate As String
Dim NamaVarX as Single
Static NamaVarStatic As Double
Berbagai deklarasi diatas banyak digunakan dalam penyusunan program untuk
pemrograman komputer grafik dalam modul ini.
Dosen : Husnul M J, M.Kom - Modul Praktikum Pemrograman Grafik - 5
Modul I
PERINTAH PRIMITIVE 1
MENGGAMBAR DENGAN PSET (PIXEL)
Latihan 1.1
Kerjakan project 01 dibawah ini :
Jalankan visualbasic, buat project baru, kemudian modifikasilah form sesuai format dibawah ini
:
Ubahlah value/nilai properties dari object yang ditempelkan pada Form1 dengan isian sebagai
berikut :
Nama Object Properties Value/Nilai
Command1 Caption Gambar 1 Pixel
Command2 Caption Loop1 - Pixel
Command3 Caption Loop2 - Pixel
Command4 Caption Bersihkan/Clear Form
Isikan Event/procedure untuk object-object diatas sebagai berikut :
Event/procedure untuk Command1, caranya klik 2x object Command1 dari Form kemudian
ketikkan kode berikut :
Private Sub Command1_Click()
'Menggambar titik pada posisi koordinat (x,y), warna
PSet (50, 50), 0
End Sub
Event/procedure untuk Command2, caranya klik 2x object Command2 dari Form kemudian
ketikkan kode berikut :
Private Sub Command2_Click()
'Menggambar titik dgn loop pada posisi koordinat (x,y), warna
For i = 10 To 200
PSet (200, i), &HFF11AA
i = i + 20
Next i
End Sub
Event/procedure untuk Command3, caranya klik 2x object Command3 dari Form kemudian
ketikkan kode berikut :
Private Sub Command3_Click()
Dosen : Husnul M J, M.Kom - Modul Praktikum Pemrograman Grafik - 6
'Menggambar titik dgn loop pada posisi koordinat (x,y), warna
For i = 10 To 200
PSet (i + 200, 100), &HBBFF&
i = i + 20
Next i
End Sub
Event/procedure untuk Command4, caranya klik 2x object Command4 dari Form kemudian
ketikkan kode berikut :
Private Sub Command4_Click()
Cls
End Sub
Jalankan project diatas dengan mengklik menu RUN atau shortcut ►, Cobalah mengklik-object-
object Command Button pada Form dan perhatikan hasil eksekusinya !
Simpanlah project anda pada directory yang sesuai dengan NIM anda dan simpan pada folder
yang baru dengan nama “ProjGrafik_01”, kemudian simpan nama project dan nama Form
sesuai yang anda inginkan!!
Latihan 1.2
Kembangkan latihan 1.1 dengan mengerjakan project 01 .02 untuk menggambar bukan diatas
object Form tetapi pada object Picture dibawah ini :
Jalankan visualbasic, buat project baru, kemudian modifikasilah form sesuai format dibawah ini
:
Ubahlah value/nilai properties dari object yang ditempelkan pada Form1 dengan isian sebagai
berikut :
Nama Object Properties Value/Nilai
Command1 Caption Gambar 1 Pixel
Command2 Caption Loop1 - Pixel
Command3 Caption Loop2 - Pixel
Command4 Caption Bersihkan/Clear Picture
Picture1 Appearance 0 - Flat
Isikan Event/procedure untuk object-object diatas sebagai berikut :
Event/procedure untuk Command1, caranya klik 2x object Command1 dari Form kemudian
ketikkan kode berikut :
Private Sub Command1_Click()
'Menggambar titik pada posisi koordinat (x,y), warna
Picture1.PSet (50, 50), 0
Dosen : Husnul M J, M.Kom - Modul Praktikum Pemrograman Grafik - 7
End Sub
Event/procedure untuk Command2, caranya klik 2x object Command2 dari Form kemudian
ketikkan kode berikut :
Private Sub Command2_Click()
'Menggambar titik dgn loop pada posisi koordinat (x,y), warna
For i = 10 To 200
Picture1.PSet (200, i), &HFF11AA
i = i + 20
Next i
End Sub
Event/procedure untuk Command3, caranya klik 2x object Command3 dari Form kemudian
ketikkan kode berikut :
Private Sub Command3_Click()
'Menggambar titik dgn loop pada posisi koordinat (x,y), warna
For i = 10 To 200
Picture1.PSet (i + 200, 100), &HBBFF&
i = i + 20
Next i
End Sub
Event/procedure untuk Command4, caranya klik 2x object Command4 dari Form kemudian
ketikkan kode berikut :
Private Sub Command4_Click()
Picture1.Cls
End Sub
Jalankan project diatas dengan mengklik menu RUN atau shortcut ►, Cobalah mengklik-object-
object Command Button pada Form dan perhatikan hasil eksekusinya !
Simpanlah project anda pada directory yang sesuai dengan NIM anda dan simpan pada folder
yang baru dengan nama “ProjGrafik_01_02”, kemudian simpan nama project dan nama Form
sesuai yang anda inginkan!!
Eksperimen :
- Cobalah anda ganti nilai dari Picture1 properties Appearance menjadi 1 – 3D
- Cobalah anda ganti nilai dari Picture1 properties ScaleMode menjadi 3 – Twip, atau 5
– Inch
- Buatlah kesimpulan kegunaan dari properties Appearance dan ScaleMode pada
Picture1
Latihan 1.3
Kembangkan latihan 1.1 dan 1.2 dengan mengerjakan project 01 .03 dibawah ini :
Jalankan visualbasic, buat project baru, kemudian modifikasilah form sesuai format dibawah ini
:
Dosen : Husnul M J, M.Kom - Modul Praktikum Pemrograman Grafik - 8
Ubahlah value/nilai properties dari object yang ditempelkan pada Form1 dengan isian sebagai
berikut :
Nama Object Properties Value/Nilai
Command1 Caption View Max
Timer1 Enable True
Timer1 Interval 250
Bukalah editor VB dengan, mengklik 2x pada Form, atau klik kanan pada sebarang tempat di
Form, kemudian ketikkan subprogram dibawah ini :
'Membuat Sub-Program PixelSet
Public Sub PixelSet()
'Deklarasi semua variabel
Dim Merah As Integer
Dim Biru As Integer
Dim Hijau As Integer
Dim RandomPosX As Integer
Dim RandomPosY As Integer
Dim X As Integer
' komentar untuk Baris dibawah ini (Do Until)
' Ganti 999 menjadi berapapun untuk menurunkan
' kecepatan atau menaikkan kecepatan menampilkan pixel
Do Until X = 999
X=X+1
Merah = 255 * Rnd 'randomize warna Merah
Biru = 255 * Rnd 'randomize warna Biru
Hijau = 255 * Rnd 'randomize warna Hijau
RandomPosX = Rnd * ScaleWidth 'randomize x value
RandomPosY = Rnd * ScaleWidth 'randomize y value
'set warna pixel pada posisi (RandomPosX, RandomPosY)
‘ to RGB(red, green, blue)
PSet (RandomPosX, RandomPosY), RGB(Merah, Hijau, Biru)
Loop
End Sub
Isikan Event/procedure untuk object diatas sebagai berikut :
Event/procedure untuk Command1, caranya klik 2x object Command1 dari Form kemudian
ketikkan kode berikut :
Private Sub Command1_Click()
Form1.BackColor = &H0&
Form1.WindowState = 2
Call PixelSet
End Sub
Event/procedure untuk Timer1, caranya klik 2x object Timer1 dari Form kemudian ketikkan
kode berikut :
Private Sub Timer1_Timer()
Call PixelSet
End Sub
Jalankan project diatas dengan mengklik menu RUN atau shortcut ►, Cobalah mengklik-object-
object Command Button pada Form dan perhatikan hasil eksekusinya !
Simpanlah project anda pada directory yang sesuai dengan NIM anda dan simpan pada folder
yang baru dengan nama “ProjGrafik_01_03”, kemudian simpan nama project dan nama Form
sesuai yang anda inginkan!!
Eksperimen :
- Cobalah anda ganti nilai dari Form1 properties ScaleMode menjadi 3 – Twip, atau 5 –
Inch
- Buatlah kesimpulan kegunaan dari properties ScaleMode pada Form1
Dosen : Husnul M J, M.Kom - Modul Praktikum Pemrograman Grafik - 9
Dosen : Husnul M J, M.Kom - Modul Praktikum Pemrograman Grafik - 10
Modul II
PERINTAH PRIMITIVE 2
MENGGAMBAR + PERGERAKAN DENGAN PSET
Latihan 2.1
Kerjakan project 02_01 dibawah ini :
Jalankan visualbasic, buat project baru, kemudian modifikasilah form sesuai format dibawah ini
:
Ubahlah value/nilai properties dari object yang ditempelkan pada Form1 dengan isian sebagai
berikut :
Nama Object Properties Value/Nilai
Form1 StartUpPosition 2 – CenterScreen
Form1 Height 6000
Form1 Width 7850
Command1 Caption Lebar Pixel +
Command2 Caption Lebar Pixel -
Selanjutnya Aktifkan Form1, dan tambahkan baris kode berikut pada bagian paling atas :
Dim LebarDraw As Single
Selanjutnya Aktifkan Form1, isilah Event/procedure untuk Command1-Click sebagai berikut :
Private Sub Command1_Click()
LebarDraw = LebarDraw + 1
End Sub
Isikan Event/procedure untuk Command2-Click sebagai berikut :
Private Sub Command2_Click()
LebarDraw = LebarDraw - 1
End Sub
Isikan Event/procedure untuk Form_Load sebagai berikut :
Private Sub Form_Load()
LebarDraw = 1
End Sub
Selanjutnya Aktifkan Form1, isilah Event/procedure untuk Form : MouseMove sebagai berikut
:
Private Sub Form_MouseMove(Button As Integer, _
Shift As Integer, As Single, Y As Single)
DrawWidth = LebarDraw
PSet (X, Y)
End Sub
Jalankan project diatas dengan mengklik menu RUN atau shortcut ►, Cobalah mengklik-object-
object Command Button pada Form dan perhatikan hasil eksekusinya !
Simpanlah project anda pada directory yang sesuai dengan NIM anda dan simpan pada folder
yang baru dengan nama “ProjGrafik_02_01”, kemudian simpan nama project dan nama kedua
Dosen : Husnul M J, M.Kom - Modul Praktikum Pemrograman Grafik - 11
Form sesuai yang anda inginkan (perhatikan bahwa, jika nama form diubah, maka sebagian
code program juga ada yang perlu diubah) !!
Latihan 2.2
Kerjakan project 02_02 dibawah ini :
Jalankan visualbasic, buat project baru, kemudian modifikasilah form sesuai format dibawah ini
:
Ubahlah value/nilai properties dari object yang ditempelkan pada Form1 dengan isian sebagai
berikut :
Nama Object Properties Value/Nilai
Form1 StartUpPosition 2 – CenterScreen
Form1 Height 6000
Form1 Width 7850
Command1 Caption Pesan
Command2 Caption Mulai
Selanjutnya buatlah Form baru, dengan cara, arahkan mouse ke jendela Project, kemudian
klik kanan pada sebarang tempat pada jendela Project (dapat pula diarahkan ke nama project-
nya), kemudian pilih menu Add – Form, untuk menambahkan Form baru, yang secara default
akan diberi nama Form2.
Kemudian buatlah desain form seperti ketentuan berikut :
Ubahlah value/nilai properties Form2 dengan isian sebagai berikut :
Nama Object Properties Value/Nilai
Form2 StartUpPosition 2 – CenterScreen
Form2 BackColor &H80000009&
Form2 Height 6000
Form2 Width 8000
Selanjutnya Aktifkan Form1, untuk mengisikan sub-program pada Form1, yaitu :
Isikan event/procedure untuk Command1, dengan mengetikkan subprogram dibawah ini :
Private Sub Command1_Click()
Dosen : Husnul M J, M.Kom - Modul Praktikum Pemrograman Grafik - 12
Print "Program ini meniru tema Games Etch-A-Sketch"
Print "Tekan sambil tahan, tombol panah (dari keyboard), _
maka akan membuat sebuah garis";
Print " mulai dari arah "
Print "dari tengah screen. Tekan END (dari keyboard) _
untuk berhenti menggambar"
Print "Klik tombol MULAI untuk mulai menggambar"
End Sub
Isikan event/procedure untuk Command2, dengan mengetikkan subprogram dibawah ini :
Private Sub Command2_Click()
Form2.Show
Form1.Hide
End Sub
Kemudian Aktifkan Form2, untuk mengisikan sub-program pada Form2, yaitu dengan
mengetikkan kode berikut pada bagian paling atas program:
Dim TinggiPixel, LebarPixel As Single
Dim PosisiX, PosisiY As Single
Tambahkan pula Event/procedure Form Keydown, dengan cara Masuklah ke lingkungan Edit
Code, kemudian pilih object : Form pada bagian menu dropdown di atas lingkungan editing.
Selanjutnya pilih procedure KeyDown dari menu dropdown yang ada di samping menu
dropdown object, lanjutkan dengan mengetikkan kode berikut:
Private Sub Form_KeyDown(KeyCode As Integer, Shift As Integer)
Select Case KeyCode
Case 37 'LEFT_BUTTON / Key_Left
If PosisiX <= 0 Then
PosisiX = 0
Else
PosisiX = PosisiX - 1
End If
Case 39 'RIGHT_BUTTON /Key_Right
If PosisiX >= LebarPixel Then
PosisiX = LebarPixel
Else
PosisiX = PosisiX + 1
End If
Case 38 'Key_Up
If PosisiY <= 0 Then
PosisiY = 0
Else
PosisiY = PosisiY - 1
End If
Case 40 'Key_Down
If PosisiY >= TinggiPixel Then
PosisiY = TinggiPixel
Else
PosisiY = PosisiY + 1
End If
Case Key_End
YaTidak% = MsgBox("Apakah ingin berhenti ?", 4)
If YaTidak% = 6 Then End '6 adalah button klik unt. Ya/Yes
Case Else
Beep
End Select
PSet (PosisiX, PosisiY)
End Sub
Selanjutnya masih lanjutan dari langkah diatas, pilih procedure Load dari menu dropdown yang
ada di samping menu dropdown object : Form, lanjutkan dengan mengetikkan kode berikut:
Dosen : Husnul M J, M.Kom - Modul Praktikum Pemrograman Grafik - 13
Private Sub Form_Load()
AutoRedraw = -1
ScaleMode = 3 'pixels
TinggiPixel = Form1.ScaleHeight
LebarPixel = Form1.ScaleWidth
PosisiX = LebarPixel / 2
PosisiY = TinggiPixel / 2
End Sub
Selanjutnya masih lanjutan dari langkah diatas lagi, pilih procedure Resize dari menu dropdown
yang ada di samping menu dropdown object : Form, lanjutkan dengan mengetikkan kode
berikut:
Private Sub Form_Resize()
TinggiPixel = ScaleHeight
LebarPixel = ScaleWidth
End Sub
Dan terakhir, masih lanjutan dari langkah diatas, pilih procedure UnLoad dari menu dropdown
yang ada di samping menu dropdown object : Form, lanjutkan dengan mengetikkan kode
berikut:
Private Sub Form_Unload(Cancel As Integer)
Form1.Show
End Sub
Jalankan project diatas dengan mengklik menu RUN atau shortcut ►, Cobalah mengklik-object-
object pada Form dan perhatikan hasil eksekusinya !
Simpanlah project anda pada directory yang sesuai dengan NIM anda dan simpan pada folder
yang baru dengan nama “ProjGrafik_02_02”, kemudian simpan nama project dan nama kedua
Form sesuai yang anda inginkan (perhatikan bahwa, jika nama form diubah, maka sebagian
code program juga ada yang perlu diubah) !!
Latihan 2.3
Kerjakan project 02_03 dibawah ini :
Jalankan visualbasic, buat project baru, kemudian modifikasilah form sesuai format dibawah ini
:
Ubahlah value/nilai properties Form2 dengan isian sebagai berikut :
Nama Object Properties Value/Nilai
Label1 Caption Komponen Merah
Label1 FontColor &H000000FF& (Red)
Label2 Caption Komponen Hijau
Label2 FontColor &H00008000& (Green)
Label3 Caption Komponen Biru
Label3 FontColor &H00FF0000& (Blue)
Label4 Name LblMerah
Label4 Caption 0
Label5 Name LblHijau
Label5 Caption 0
Label6 Name LblBiru
Label6 Caption 0
Label7 Caption Nilai RGB
HScrollBar1 Name hsbMerah
Dosen : Husnul M J, M.Kom - Modul Praktikum Pemrograman Grafik - 14
Min 0
Max 255
HScrollBar2 Name hsbHijau
Min 0
Max 255
HScrollBar3 Name hsbBiru
Min 0
Max 255
Textbox1 Name Text1
Command1 Caption Keluar
Masuklah ke lingkungan editing, ketikkan pada bagian paling atas program, kode subprogram
dibawah ini :
Private Sub Warna()
Text1.BackColor = RGB(hsbMerah.Value, _
HsbHijau.Value, hsbBiru.Value)
End Sub
Tambahkan event/procedure untuk Command1 kode subprogram dibawah ini :
Private Sub Command1_Click()
Unload Me
End Sub
Tambahkan event/procedure untuk hscrollBar : hsbMerah kode subprogram dibawah ini :
Private Sub hsbMerah_Change()
Warna
lblMerah.Caption = hsbMerah.Value
End Sub
Private Sub hsbMerah_Scroll()
Warna
lblMerah.Caption = hsbMerah.Value
End Sub
Tambahkan event/procedure untuk hscrollBar : hsbHijau kode subprogram dibawah ini :
Private Sub HsbHijau_Change()
Warna
lblHijau.Caption = HsbHijau.Value
End Sub
Private Sub HsbHijau_Scroll()
Warna
lblHijau.Caption = HsbHijau.Value
End Sub
Tambahkan event/procedure untuk hscrollBar : hsbBiru kode subprogram dibawah ini :
Private Sub hsbBiru_Change()
Warna
lblBiru.Caption = hsbBiru.Value
End Sub
Private Sub hsbBiru_Scroll()
Warna
lblBiru.Caption = hsbBiru.Value
End Sub
Jalankan project diatas dengan mengklik menu RUN atau shortcut ►, Cobalah mengklik-object-
object Command Button pada Form dan perhatikan hasil eksekusinya !
Simpanlah project anda pada directory yang sesuai dengan NIM anda dan simpan pada folder
yang baru dengan nama “ProjGrafik_02_03”, kemudian simpan nama project dan nama kedua
Form sesuai yang anda inginkan (perhatikan bahwa, jika nama form diubah, maka sebagian
code program juga ada yang perlu diubah) !!
Dosen : Husnul M J, M.Kom - Modul Praktikum Pemrograman Grafik - 15
Modul III
MENGGAMBAR DENGAN LINE (BAGIAN 1)
Latihan 3.1
Kerjakan project 03_01 dibawah ini :
Jalankan visualbasic, buat project baru, kemudian modifikasilah form sesuai format dibawah ini
:
Selanjutnya Aktifkan Form1, dan tambahkan baris kode berikut :
Private Sub Form_Load()
WindowState = 2
End Sub
kemudian dari Form1, isilah Event/procedure untuk Form1 –Double Click sebagai berikut :
Private Sub Form_DblClick()
Cls
End Sub
Dan yang terakhir pada Form1 tambahkan procedure, isilah Event/procedure untuk Form1 –
Click sebagai berikut :
Private Sub Form_Click()
AutoRedraw = -1
Dim I As Integer
For I = 1 To 5
DrawStyle = I
Line (0, I * ScaleHeight / 6)-(ScaleWidth, I * ScaleHeight / 6)
Print: Print "Drawstyle = "; I
Next I
End Sub
Jalankan project diatas dengan mengklik menu RUN atau shortcut ►, Cobalah mengklik-object-
object Command Button pada Form dan perhatikan hasil eksekusinya !
Simpanlah project anda pada directory yang sesuai dengan NIM anda dan simpan pada folder
yang baru dengan nama “ProjGrafik_03_01”, kemudian simpan nama project dan nama Form
sesuai yang anda inginkan (perhatikan bahwa, jika nama form diubah, maka sebagian code
program juga ada yang perlu diubah) !!
Latihan 3.2
Kerjakan project 03_02 dibawah ini :
Jalankan visualbasic, buat project baru, kemudian modifikasilah form sesuai format dibawah ini
:
Dosen : Husnul M J, M.Kom - Modul Praktikum Pemrograman Grafik - 16
Selanjutnya Aktifkan Form1, dan tambahkan baris kode berikut :
Private Sub Form_Load()
WindowState = 2
End Sub
kemudian dari Form1, isilah Event/procedure untuk Form1 –Double Click sebagai berikut :
Private Sub Form_DblClick()
Cls
End Sub
Dan yang terakhir pada Form1 tambahkan procedure, isilah Event/procedure untuk Form1 –
Click dengan kode program sebagai berikut :
Private Sub Form_Click()
Dim I As Integer
For I = 1 To 10
DrawWidth = I
Line (0, I * ScaleHeight / 12)-(ScaleWidth – _
15 * TextWidth("D"), _
I * ScaleHeight / 12)
Print "Drawwidth = "; I
Next I
End Sub
Jalankan project diatas dengan mengklik menu RUN atau shortcut ►, Cobalah mengklik-object-
object Command Button pada Form dan perhatikan hasil eksekusinya !
Simpanlah project anda pada directory yang sesuai dengan NIM anda dan simpan pada folder
yang baru dengan nama “ProjGrafik_03_02”, kemudian simpan nama project dan nama Form
sesuai yang anda inginkan (perhatikan bahwa, jika nama form diubah, maka sebagian code
program juga ada yang perlu diubah) !!
Latihan 3.3
Kerjakan project 03_03 dibawah ini :
Jalankan visualbasic, buat project baru, kemudian modifikasilah form sesuai format dibawah ini
:
Ubahlah value/nilai properties Form1 dengan isian sebagai berikut :
Nama Object Properties Value/Nilai
Form1 StartUpPosition 2 – CenterScreen
Form1 BackColor &H80000009&
Form1 Height 6000
Form1 Width 9500
Command1 Caption Gambar dengan
perintah LINE
Selanjutnya Aktifkan Form1, untuk mengisikan sub-program pada Form1, yaitu Form-Load,
yaitu :
Private Sub Form_Load()
Dim I As Integer, CCode As Integer
Dim Kolom, Baris As Single
Dosen : Husnul M J, M.Kom - Modul Praktikum Pemrograman Grafik - 17
Randomize
Cls
For I = 1 To 100
Kolom = Form1.Width * Rnd(1)
If Rnd(1) < 0.5 Then Kolom = -Kolom
Baris = Form1.Height * Rnd(1)
If Rnd(1) < 0.5 Then Baris = -Baris
CCode = 15 * Rnd(1)
Line (0, 0)-(Baris, Kolom), QBColor(CCode)
Next I
End Sub
Selanjutnya Aktifkan Command1, untuk mengisikan sub-program pada Command1-Click,
yaitu :
Private Sub Command1_Click()
Cls
Scale (0, 0)-(25, 20)
Line (6, 20)-(14, 20)
Line -(12, 18)
Line -(12, 9)
Line -(10, 6)
Line -(8, 9)
Line -(8, 18)
Line -(8, 18)
Line -(6, 20)
End Sub
Jalankan project diatas dengan mengklik menu RUN atau shortcut ►, Cobalah mengklik-object-
object Command Button pada Form dan perhatikan hasil eksekusinya !
Simpanlah project anda pada directory yang sesuai dengan NIM anda dan simpan pada folder
yang baru dengan nama “ProjGrafik_03_03”, kemudian simpan nama project dan nama Form
sesuai yang anda inginkan (perhatikan bahwa, jika nama form diubah, maka sebagian code
program juga ada yang perlu diubah) !!
Latihan 3.4
Kerjakan project 03_04 dibawah ini :
Jalankan visualbasic, buat project baru, kemudian modifikasilah form sesuai format dibawah ini
:
Selanjutnya Aktifkan Form1, untuk mengisikan sub-program pada Form1, yaitu Form-Load,
yaitu :
Private Sub Form_Load()
WindowState = 2
End Sub
Kemudian dari Form1, mengisikan sub-program pada Form1, yaitu Form-Click, yaitu :
Private Sub Form_Click()
Scale (0, 0)-(799, 599)
For i = 1 To 65 Step 5
Line (5 * i, i)-(799 - 5 * i, 599 - i), , B
Next i
Dosen : Husnul M J, M.Kom - Modul Praktikum Pemrograman Grafik - 18
End Sub
Serta dari Form1, mengisikan sub-program pada Form1, yaitu Form-DblClick, yaitu :
Private Sub Form_DblClick()
Cls
End Sub
Jalankan project diatas dengan mengklik menu RUN atau shortcut ►, Cobalah mengklik-object-
object Command Button pada Form dan perhatikan hasil eksekusinya !
Simpanlah project anda pada directory yang sesuai dengan NIM anda dan simpan pada folder
yang baru dengan nama “ProjGrafik_03_04”, kemudian simpan nama project dan nama Form
sesuai yang anda inginkan (perhatikan bahwa, jika nama form diubah, maka sebagian code
program juga ada yang perlu diubah) !!
Latihan 3.5
Kerjakan project 03_05 dibawah ini :
Jalankan visualbasic, buat project baru, kemudian modifikasilah form sesuai format dibawah ini
:
Selanjutnya Aktifkan Form1, untuk mengisikan sub-program pada Form1, yaitu Form-Click,
yaitu :
Private Sub Form_Click()
CurrentX = 800
CurrentY = 600
Line - (4000, 400)
Line - (2000, 3000)
Line - (800, 600)
End Sub
Jalankan project diatas dengan mengklik menu RUN atau shortcut ►, Cobalah mengklik-object-
object Command Button pada Form dan perhatikan hasil eksekusinya !
Simpanlah project anda pada directory yang sesuai dengan NIM anda dan simpan pada folder
yang baru dengan nama “ProjGrafik_03_05”, kemudian simpan nama project dan nama Form
sesuai yang anda inginkan (perhatikan bahwa, jika nama form diubah, maka sebagian code
program juga ada yang perlu diubah) !!
Eksperimen :
- Cobalah anda membuat berbagai bangun Obyek dengan
memanfaatkan/mendayagunakan perintah Line
- Buatlah kesimpulan kegunaan dari properties ScaleMode pada Form1
Dosen : Husnul M J, M.Kom - Modul Praktikum Pemrograman Grafik - 19
Modul IV
MENGGAMBAR DENGAN LINE (LANJUTAN)
Latihan 4.1
Kerjakan project 04_01 dibawah ini :
Jalankan visualbasic, buat project baru, kemudian modifikasilah form sesuai format dibawah ini
:
Selanjutnya Aktifkan Form1, untuk mengisikan sub-program pada Form1, yaitu Form-Load,
yaitu :
Private Sub Form_Load()
WindowState = 2
End Sub
Kemudian dari Form1, untuk mengisikan sub-program pada Form1, yaitu Form-Click, yaitu :
Private Sub Form_Click()
DrawWidth = 10
Line (100, 100)-(ScaleWidth / 2, ScaleHeight / 2), , B
Line (ScaleWidth / 2, ScaleHeight / 2)- _
(ScaleWidth - 100, ScaleHeight - 100), , B
End Sub
Serta masih dari Form1, untuk mengisikan sub-program pada Form1, yaitu Form-DblClick,
yaitu :
Private Sub Form_DblClick()
Cls
End Sub
Jalankan project diatas dengan mengklik menu RUN atau shortcut ►, Cobalah mengklik-object-
object Command Button pada Form dan perhatikan hasil eksekusinya !
Simpanlah project anda pada directory yang sesuai dengan NIM anda dan simpan pada folder
yang baru dengan nama “ProjGrafik_04_01”, kemudian simpan nama project dan nama Form
sesuai yang anda inginkan (perhatikan bahwa, jika nama form diubah, maka sebagian code
program juga ada yang perlu diubah) !!
Eksperimen
Gantilah Form1_Click menjadi seperti sub-program dibawah ini :
Private Sub Form_Click()
DrawStyle = 6
DrawWidth = 10
Line (100, 100)-(ScaleWidth / 2, ScaleHeight / 2), , B
Line (ScaleWidth / 2, ScaleHeight / 2)-(ScaleWidth - 100, ScaleHeight - 100), , B
End Sub
Amati hasil eksekusinya, apa perbedaannya dengan Latihan 4.1
Ambil kesimpulan !!
Latihan 4.2
Kerjakan project 04_02 dibawah ini :
Jalankan visualbasic, buat project baru, kemudian modifikasilah form sesuai format dibawah ini
:
Dosen : Husnul M J, M.Kom - Modul Praktikum Pemrograman Grafik - 20
Selanjutnya Aktifkan Form1, untuk mengisikan sub-program pada Form1, yaitu Form-Load,
yaitu :
Private Sub Form_Load()
WindowState = 2
End Sub
Kemudian dari Form1, untuk mengisikan sub-program pada Form1, yaitu Form-Click, yaitu :
Private Sub Form_Click()
Dim I As Integer
Scale (0, 0)-(639, 199)
For I = 1 To 64 Step 5
ccode = QBColor(I Mod 16)
Line (5 * I, I)-(639 - 5 * I, 199 - I), ccode, BF
Next I
End Sub
Serta masih dari Form1, untuk mengisikan sub-program pada Form1, yaitu Form-DblClick,
yaitu :
Private Sub Form_DblClick()
Cls
End Sub
Jalankan project diatas dengan mengklik menu RUN atau shortcut ►, Cobalah mengklik-object-
object Command Button pada Form dan perhatikan hasil eksekusinya !
Simpanlah project anda pada directory yang sesuai dengan NIM anda dan simpan pada folder
yang baru dengan nama “ProjGrafik_04_02”, kemudian simpan nama project dan nama Form
sesuai yang anda inginkan (perhatikan bahwa, jika nama form diubah, maka sebagian code
program juga ada yang perlu diubah) !!
Eksperimen
Apa perbedaan yang anda dapatkan dari hasil eksekusi project 4.2 ini dengan hasil eksekusi
project 3.4 (pada bab III).
Ambil kesimpulan !!
Latihan 4.3
Kerjakan project 04_03 dibawah ini :
Jalankan visualbasic, buat project baru, kemudian modifikasilah form sesuai format dibawah ini
:
Selanjutnya Aktifkan Form1, untuk mengisikan sub-program pada Form1, yaitu Form-Load,
yaitu :
Private Sub Form_Load()
Dosen : Husnul M J, M.Kom - Modul Praktikum Pemrograman Grafik - 21
WindowState = 2
End Sub
Kemudian dari Form1, untuk mengisikan sub-program pada Form1, yaitu Form-Click, yaitu :
Private Sub Form_Click()
Scale (0, 0)-(25, 25)
For I% = 0 To 7
FillStyle = I%
Line (0, 3 * I%)-(4, 3 * (I% + 0.8)), , B
CurrentX = 4.1: CurrentY = 3 * I% + 0.5
Print "This is FillStyle #"; I%
Next I%
End Sub
Serta masih dari Form1, untuk mengisikan sub-program pada Form1, yaitu Form-DblClick,
yaitu :
Private Sub Form_DblClick()
Cls
End Sub
Jalankan project diatas dengan mengklik menu RUN atau shortcut ►, Cobalah mengklik-object-
object Command Button pada Form dan perhatikan hasil eksekusinya !
Simpanlah project anda pada directory yang sesuai dengan NIM anda dan simpan pada folder
yang baru dengan nama “ProjGrafik_04_03”, kemudian simpan nama project dan nama Form
sesuai yang anda inginkan (perhatikan bahwa, jika nama form diubah, maka sebagian code
program juga ada yang perlu diubah) !!
Latihan 4.4
Kerjakan project 04_04 dibawah ini :
Jalankan visualbasic, buat project baru, kemudian modifikasilah form sesuai format dibawah ini
:
Ubahlah value/nilai properties Form1 dengan isian sebagai berikut :
Nama Object Properties Value/Nilai
Form1 StartUpPosition 2 – CenterScreen
Form1 Height 5000
Form1 Width 6500
Label1 Caption Klik dulu, Form di
bagian mana saja
untuk menampilkan
pesan..
Command1 Caption Clear Form
Command2 Caption Gambar Kotak
Command3 Caption Gambar Diagonal
Selanjutnya Aktifkan Form1, untuk mengisikan sub-program pada Form1, yaitu Form-Load,
Form_Click dan Form_DblClick yaitu :
Private Sub Form_Load()
WindowState = 2
Dosen : Husnul M J, M.Kom - Modul Praktikum Pemrograman Grafik - 22
End Sub
Private Sub Form_Click()
'Aspect ratio
Scale (-1, 1)-(1, -1)
Print "Program ini mendemonstrasikan perbedaan Aspect Ratio."
Print "Setiap anda klik, mengakibatkan perubahan aspect ratio."
Print "Dimulai dari 0.5 kolom/baris dan penambahan 0.1"
Print "dengan increment sebesar 2 kolom/baris."
End Sub
Private Sub Form_DblClick()
Static Increment As Single
Dim Aspect As Single
Aspect = Increment
Cls
If Aspect > 1.5 Then End
Line (-0.5, 0.5)-(Aspect, -0.5), , BF
CurrentX = -1: CurrentY = -1
Print "Aspect Ratio #"; Format$(Aspect + 0.5, "0.00")
Increment = Increment + 0.1
End Sub
Selanjutnya Aktifkan Command1, untuk mengisikan sub-program pada Command1_Click,
yaitu :
Private Sub Command1_Click()
Cls
End Sub
Selanjutnya Aktifkan Command2, untuk mengisikan sub-program yaitu Command2_Click,
yaitu :
Private Sub Command2_Click()
Static Kolom, Baris As Single
Static CCode As Integer
DrawMode = 7
'baris ini untuk menghapus box dan me-restore background
Line (0, 0)-(Kolom, Baris), QBColor(CCode), BF
'baris ini memindahkan box secara random
Kolom = 100 * Rnd(1)
If Rnd(1) < 0.5 Then Kolom = -Kolom
Baris = 50 * Rnd(1)
If Rnd(1) < 0.5 Then Baris = -Baris
CCode = 15 * Rnd(1)
Line (0, 0)-(Kolom, Baris), QBColor(CCode), BF
End Sub
Selanjutnya Aktifkan Command3, untuk mengisikan sub-program pada Command3_Click,
yaitu :
Private Sub Command3_Click()
DrawWidth = 10
DrawMode = 4
Line (-245, 134)-(245, -134)
DrawMode = 6
Line (245, 134)-(-245, -134)
End Sub
Jalankan project diatas dengan mengklik menu RUN atau shortcut ►, Cobalah mengklik-object-
object Command Button pada Form dan perhatikan hasil eksekusinya !
Simpanlah project anda pada directory yang sesuai dengan NIM anda dan simpan pada folder
yang baru dengan nama “ProjGrafik_04_04”, kemudian simpan nama project dan nama Form
Dosen : Husnul M J, M.Kom - Modul Praktikum Pemrograman Grafik - 23
sesuai yang anda inginkan (perhatikan bahwa, jika nama form diubah, maka sebagian code
program juga ada yang perlu diubah) !!
Eksperimen :
Jalankan project beberapa kali, Ambil kesimpulan atas semua perintah VB seperti
DrawMode, DrawWidth, AspectRatio dan lain-lain yang dapat digunakan dalam
penyusunan program berbasis computer grafis
Dosen : Husnul M J, M.Kom - Modul Praktikum Pemrograman Grafik - 24
Modul V
MENGGAMBAR BENTUK (BANGUN GEOMETRI)
Latihan 5.1
Kerjakan project 05_01 dibawah ini :
Jalankan visualbasic, buat project baru, kemudian modifikasilah form sesuai format dibawah ini
:
Ubahlah value/nilai properties Form1 dengan isian sebagai berikut :
Nama Object Properties Value/Nilai
Form1 StartUpPosition 2 – CenterScreen
Form1 Height 5000
Form1 Width 6500
Command1 Caption View Kotak
Masuklah ke modus edit program, kemudian tuliskan terlebih dahulu pada bagian paling atas
program, deklarasi variable berikut :
Dim I As Integer
Selanjutnya Aktifkan Form1, untuk mengisikan sub-program pada Form1, yaitu Form-Load,
Form_Click dan Form_DblClick yaitu :
Private Sub Form_Load()
I=1
End Sub
Kemudian Aktifkan Command1, untuk mengisikan sub-program pada Command1_Click yaitu
:
Private Sub Command1_Click()
If I > 7 Then I = 1
Form1.FillStyle = 0 + I
Line (1000 + (I * 50), 1000 + (I * 50))-Step(1000 + (I * 50), _
1000 + (I * 50)), , B
I=I+1
End Sub
Jalankan project diatas dengan mengklik menu RUN atau shortcut ►, Cobalah mengklik-object-
object Command Button pada Form dan perhatikan hasil eksekusinya !
(Catatan Click Command1 beberapa kali)
Simpanlah project anda pada directory yang sesuai dengan NIM anda dan simpan pada folder
yang baru dengan nama “ProjGrafik_05_01”, kemudian simpan nama project dan nama Form
sesuai yang anda inginkan (perhatikan bahwa, jika nama form diubah, maka sebagian code
program juga ada yang perlu diubah) !!
Latihan 5.2
Kerjakan project 05_02 dibawah ini :
Jalankan visualbasic, buat project baru, kemudian modifikasilah form sesuai format dibawah ini
:
Dosen : Husnul M J, M.Kom - Modul Praktikum Pemrograman Grafik - 25
Ubahlah value/nilai properties Form1 dengan isian sebagai berikut :
Nama Object Properties Value/Nilai
Form1 StartUpPosition 2 – CenterScreen
Form1 BackColor &H80000005&
Form1 Height 6000
Form1 Width 8000
Command1 Caption Circle
Command2 Caption Point
Command3 Caption Line
Command4 Caption Box
Command5 Caption Print Hello
Command6 Caption Clear Screen
Masuklah ke modus edit program, kemudian tuliskan terlebih dahulu pada bagian paling atas
program, deklarasi variable berikut :
Option Explicit
Const MINIMIZED = 1, NORMAL = 0, PI = 3.14
Const MARGIN = 10
Const OFFSET = PI / 2
Selanjutnya Aktifkan Command1, untuk mengisikan sub-program pada Command1 _Click
yaitu :
Private Sub Command1_Click()
Form1.ScaleWidth = 100
Form1.ScaleHeight = 100
Circle (ScaleWidth / 2, ScaleHeight / 2), ScaleWidth / 4
End Sub
Selanjutnya Aktifkan Command2, untuk mengisikan sub-program pada Command2_Click
yaitu :
Private Sub Command2_Click()
Form1.ScaleWidth = 100
Form1.ScaleHeight = 100
Form1.PSet (Form1.ScaleWidth / 2, Form1.ScaleHeight / 2)
End Sub
Selanjutnya Aktifkan Command3, untuk mengisikan sub-program pada Command3_Click
yaitu :
Private Sub Command3_Click()
Form1.ScaleWidth = 100
Form1.ScaleHeight = 100
Form1.Line (50, 50)-(75, 75), RGB(255, 0, 0)
End Sub
Selanjutnya Aktifkan Command4, untuk mengisikan sub-program pada Command4_Click
yaitu :
Private Sub Command4_Click()
Dosen : Husnul M J, M.Kom - Modul Praktikum Pemrograman Grafik - 26
Form1.ScaleWidth = 100
Form1.ScaleHeight = 100
Form1.Line (25, 50)-(50, 55), RGB(255, 0, 0), BF
End Sub
Selanjutnya Aktifkan Command5, untuk mengisikan sub-program pada Command5_Click
yaitu :
Private Sub Command5_Click()
Form1.CurrentX = 70
Form1.CurrentY = 60
Print "Hello"
End Sub
Selanjutnya Aktifkan Command6, untuk mengisikan sub-program pada Command6_Click
yaitu :
Private Sub Command6_Click()
Form1.Cls
End Sub
Jalankan project diatas dengan mengklik menu RUN atau shortcut ►, Cobalah mengklik-object-
object Command Button pada Form dan perhatikan hasil eksekusinya !
Simpanlah project anda pada directory yang sesuai dengan NIM anda dan simpan pada folder
yang baru dengan nama “ProjGrafik_05_02”, kemudian simpan nama project dan nama Form
sesuai yang anda inginkan (perhatikan bahwa, jika nama form diubah, maka sebagian code
program juga ada yang perlu diubah) !!
Latihan 5.3
Kerjakan project 05_03 dibawah ini :
Jalankan visualbasic, buat project baru, kemudian modifikasilah form sesuai format dibawah ini
:
Ubahlah value/nilai properties Form1 dengan isian sebagai berikut :
Nama Object Properties Value/Nilai
Form1 StartUpPosition 2 – CenterScreen
Form1 Height 6000
Form1 Width 8000
Masuklah ke modus edit program, kemudian tuliskan terlebih dahulu pada bagian paling atas
program, deklarasi variable berikut :
Option Explicit
Dim X1 As Single, Y1 As Single, X2 As Single, Y2 As Single
Selanjutnya Aktifkan Form1, untuk mengisikan sub-program pada Form1, yaitu Form-Load,
Form-MouseDown, Form_MouseMove dan Form_MouseUp yaitu :
Private Sub Form_Load()
I=1
End Sub
Private Sub Form_MouseDown(Button As Integer, _
Shift As Integer, X As Single, Y As Single)
Dosen : Husnul M J, M.Kom - Modul Praktikum Pemrograman Grafik - 27
'Refresh your start variables
X1 = X
Y1 = Y
X2 = X
Y2 = Y
End Sub
Private Sub Form_MouseMove(Button As Integer, _
Shift As Integer, X As Single, Y As Single)
If Button = 1 Then
Form1.DrawMode = 6
If Abs(X1 - X2) > 0 Then
Form1.Line ((X1 - 15) - Abs(X1 - X2), (Y1 - 15) – _
Abs(X1 - X2))-((X1 + 15) + Abs(X1 - X2), _
(Y1 + 15) + Abs(X1 - X2)), , B
Circle (X1, Y1), Abs(X2 - X1)
End If
X2 = X
Y2 = Y
If Abs(X1 - X2) > 0 Then Form1.Line ((X1 - 15) - _
Abs(X1 - X2), (Y1 - 15) - Abs(X1 - X2))-((X1 + 15) + _
Abs(X1 - X2), (Y1 + 15) + Abs(X1 - X2)), , B
Circle (X1, Y1), Abs(X1 - X2)
End If
End Sub
Private Sub Form_MouseUp(Button As Integer, Shift As Integer, X As Single, Y As Single)
Form1.Line ((X1 - 15) - Abs(X1 - X2), (Y1 - 15) - _
Abs(X1 - X2))-((X1 + 15) + Abs(X1 - X2), (Y1 + 15) + _
Abs(X1 - X2)), , B
Form1.DrawMode = 13
Circle (X1, Y1), Abs(X - X1), RGB(215, 0, 0)
End Sub
Jalankan project diatas dengan mengklik menu RUN atau shortcut ►, Cobalah mengklik-object-
object Command Button pada Form dan perhatikan hasil eksekusinya !
(Catatan Click pada Form, kemudian dengan menahan Click-kiri mousenya, gerakkan
ke arah kiri, kanan, atas atau ke bawah, kemudian lepaskan button kanan yang tadi
ditahan, Perhatikan hasilnya, lakukan berulang-ulang!!)
Simpanlah project anda pada directory yang sesuai dengan NIM anda dan simpan pada folder
yang baru dengan nama “ProjGrafik_05_03”, kemudian simpan nama project dan nama Form
sesuai yang anda inginkan (perhatikan bahwa, jika nama form diubah, maka sebagian code
program juga ada yang perlu diubah) !!
Latihan 5.4
Kerjakan project 05_03 dibawah ini :
Jalankan visualbasic, buat project baru, kemudian modifikasilah form sesuai format dibawah ini
:
Dosen : Husnul M J, M.Kom - Modul Praktikum Pemrograman Grafik - 28
Ubahlah value/nilai properties Form1 dengan isian sebagai berikut :
Nama Object Properties Value/Nilai
Form1 StartUpPosition 2 – CenterScreen
Form1 Height 6000
Form1 Width 8000
Command1 Caption Clear
Masuklah ke modus edit program, kemudian tuliskan terlebih dahulu pada bagian paling atas
program, deklarasi variable berikut :
Option Explicit
Dim lastX As Single, lastY As Single, centerX As Single, _
centerY As Single
Dim ArcPoints(1 To 3) As Boolean, a(1 To 3) As Single, _
iL As Integer
Const PI = 3.14159265358979
Buatlah sebuah 2 buah sub-program (Jenisnya Private dan Public) sebagai berikut:
Private Sub ClearPoints()
Cls
For iL = 1 To 3
ArcPoints(iL) = False
a(iL) = 0
Next
End Sub
Public Function ATan3(ByVal dy As Single, ByVal dx As Single) _
As Single
Select Case lastY - centerY
Case Is < 0: ATan3 = (PI / 2) + Atn(dy / dx)
Case Is > 0: ATan3 = (PI * 1.5) + Atn(dy / dx)
Case Is = 0: ATan3 = IIf(lastX < centerX, PI, PI * 2)
End Select
End Function
Selanjutnya Aktifkan Command1, untuk mengisikan sub-program pada Command1_Click
yaitu :
Private Sub Command1_Click()
ClearPoints
End Sub
Selanjutnya Aktifkan Form1, untuk mengisikan sub-program pada Form1, yaitu Form-Load,
Form-MouseDown, Form_MouseMove dan Form_MouseUp yaitu :
Private Sub Form_Load()
ClearPoints
End Sub
Private Sub Form_MouseDown(Button As Integer, _
Shift As Integer, X As Single, Y As Single)
If ArcPoints(2) And Not ArcPoints(3) Then
DrawMode = vbCopyPen
Line (centerX, centerY)-(lastX, lastY)
a(3) = ATan3(lastX - centerX, lastY - centerY)
Circle (centerX, centerY), a(1), vbBlack, a(2), a(3)
ArcPoints(3) = True
End If
If ArcPoints(1) And Not ArcPoints(2) Then
Line (centerX, centerY)-(lastX, lastY)
a(1) = Sqr((Abs(lastX - centerX) ^ 2) + (Abs(lastY - _
centerY) ^ 2))
a(2) = ATan3(lastX - centerX, lastY - centerY)
ArcPoints(2) = True
DrawMode = vbInvert
End If
If Not ArcPoints(1) Then
Dosen : Husnul M J, M.Kom - Modul Praktikum Pemrograman Grafik - 29
centerX = X
centerY = Y
Line (centerX - 50, centerY)-Step(100, 0), vbRed
Line (centerX, centerY - 50)-Step(0, 100), vbRed
ArcPoints(1) = True
DrawMode = vbInvert
End If
lastX = X
lastY = Y
End Sub
Private Sub Form_MouseMove(Button As Integer, Shift As Integer, X As Single, Y As
Single)
If Not ArcPoints(1) Then Exit Sub
If ArcPoints(1) And Not ArcPoints(2) Then
Me.Line (centerX, centerY)-(lastX, lastY)
lastX = X
lastY = Y
Me.Line (centerX, centerY)-(lastX, lastY)
End If
If ArcPoints(2) And Not ArcPoints(3) Then
Me.Line (centerX, centerY)-(lastX, lastY)
If a(3) <> 0 Then Me.Circle (centerX, centerY), a(1), _
vbBlack, a(2), a(3)
lastX = X
lastY = Y
a(3) = ATan3(lastX - centerX, lastY - centerY)
Me.Line (centerX, centerY)-(lastX, lastY)
Me.Circle (centerX, centerY), a(1), vbBlack, a(2), a(3)
End If
End Sub
Jalankan project diatas dengan mengklik menu RUN atau shortcut ►, Cobalah mengklik-object-
object Command Button pada Form dan perhatikan hasil eksekusinya !
(Catatan Click pada Form, kemudian dengan menahan Click-kiri mousenya, gerakkan
ke ke sebuah titik kemudian Click, kemudian gerakkan mouse ke arah kiri, kanan,
atas atau ke bawah, kemudian click yang tadi ditahan, Perhatikan hasilnya, lakukan
berulang-ulang!!)
Simpanlah project anda pada directory yang sesuai dengan NIM anda dan simpan pada folder
yang baru dengan nama “ProjGrafik_05_04”, kemudian simpan nama project dan nama Form
baru !
Dosen : Husnul M J, M.Kom - Modul Praktikum Pemrograman Grafik - 30
Anda mungkin juga menyukai
- Verifikasi Mcu Rizki Huzain Ni PDFDokumen1 halamanVerifikasi Mcu Rizki Huzain Ni PDFRizki HusainBelum ada peringkat
- CV Rizki Husain PDFDokumen12 halamanCV Rizki Husain PDFRizki HusainBelum ada peringkat
- 230109203383NPWP PDFDokumen2 halaman230109203383NPWP PDFRizki HusainBelum ada peringkat
- Invoice 824088791 PDFDokumen1 halamanInvoice 824088791 PDFRizki HusainBelum ada peringkat
- NILAI Wustho VIII Bahasa Indonesia Semester 2Dokumen14 halamanNILAI Wustho VIII Bahasa Indonesia Semester 2Rizki HusainBelum ada peringkat
- Nilai PKN Kelas XiDokumen5 halamanNilai PKN Kelas XiRizki HusainBelum ada peringkat
- Nilai PKN Kelas XDokumen6 halamanNilai PKN Kelas XRizki HusainBelum ada peringkat
- ModulDokumen37 halamanModulRizki HusainBelum ada peringkat