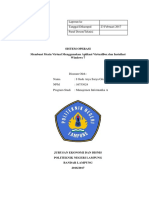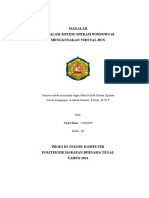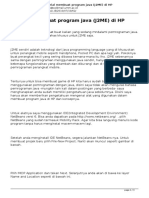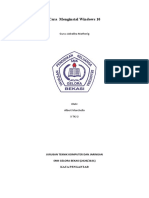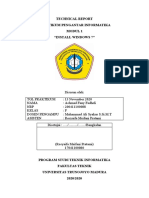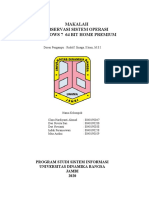Install Windows 8 PDF
Diunggah oleh
Muhammad HanifHak Cipta
Format Tersedia
Bagikan dokumen Ini
Apakah menurut Anda dokumen ini bermanfaat?
Apakah konten ini tidak pantas?
Laporkan Dokumen IniHak Cipta:
Format Tersedia
Install Windows 8 PDF
Diunggah oleh
Muhammad HanifHak Cipta:
Format Tersedia
CARA MUDAH INSTALL WINDOWS 8
Ninda Prastika
Prastika.ninda@gmail.com
http://nindaprastika.blogspot.com
Lisensi Dokumen:
Copyright © 2003-2012 IlmuKomputer.Com
Seluruh dokumen di IlmuKomputer.Com dapat digunakan, dimodifikasi dan disebarkan secara
bebas untuk tujuan bukan komersial (nonprofit), dengan syarat tidak menghapus atau
merubah atribut penulis dan pernyataan copyright yang disertakan dalam setiap dokumen.
Tidak diperbolehkan melakukan penulisan ulang, kecuali mendapatkan ijin terlebih dahulu dari
IlmuKomputer.Com.
MATERI
Mungkin anda tidak asing lagi dengan kata- kata windows. Windows 8 merupakan nama dari
versi terbaru Microsoft Windows, serangkaian sistem operasi yang diproduksi oleh Microsoft
untuk digunakan pada komputer pribadi, termasuk komputer rumah dan bisnis, laptop, netbook,
tablet PC, server, dan PC pusat media. Sistem operasi ini menggunakan mikroprosesor ARM
selain mikroprosesor x86 tradisional buatan Intel dan AMD. Antar muka penggunanya diubah
agar mampu digunakan pada peralatan layar sentuh selain mouse dan keyboard, sehingga
Windows 8 di desain untuk perangkat tablet sentuh.
Microsoft secara resmi mengumumkan jadwal perilisan sistem operasi terbaru, Windows 8 pada
26 Oktober 2012, bersamaan dengan peluncuran komputer perdana yang menggunakan
Windows 8.
Microsoft kini telah mengeluarkan Windows 8 Enterprise yang memiliki fitur paling lengkap di
Komunitas eLearning IlmuKomputer.Com
Copyright © 2003-2012 IlmuKomputer.Com
antara versi Windows 8 lainnya, seperti layar mulai yang memiliki pilihan latar belakang yang
lebih banyak dan penuh warna.
Pada 29 Februari 2012 Microsoft juga telah merilis Versi Consumer Preview sebelum di
keluarkannya versi beta pada bulan Maret 2012. Microsoft juga telah merilis Versi Release
Preview , ini merupakan versi terakhir percobaan Windows 8, yang tidak akan di utak atik lagi
jika tidak ditemukan bug yang terlalu besar.
Pengembangan Windows 8 sudah dimulai sebelum Windows 7 diluncurkan pada tahun 2009.
Pada akhir Januari 2011, di Consumer Electronics Show (CES), Microsoft mengumumkan
bahwa Windows 8 akan mendukung mikroprosesor ARM selain mikroprosesor x86 dari Intel,
AMD dan VIA Technologies. Tanggal 1 Juni 2011, Microsoft secara resmi meluncurkan
antarmuka pengguna baru Windows 8 dan fitur-fitur tambahan lain di Taipei Computex 2011 di
Taipei (Taiwan) yang dipresentasikan oleh Mike Angiulo dan di D9 conference in California
(United States) by Julie Larson-Green and Microsoft's Windows President Steven
Sinofsky.[9][10] Blog "Building Windows 8" yang diluncurkan tanggal 15 Agustus 2011
memaparkan rincian fitur dan proses pengembangan Windows 8.
Dalam artikel saya kali ini yang berjudul Sukses Instalasi windows 8 dalam Virtual Box, saya
akan menjelaskan mengenai tata cara proses instalasi windows 8 yang benar dan mudah
dalam virtual Machine. Proses penginstalan windows 8 di dalam virtual machine ini tidak akan
mengubah tampilan PC atau Laptop anda jika sebelumnya memakai windows 7 ataupun XP.
Berikut langkah- langkah proses instalasinya:
1.Terlebih dahulu anda buka virtual box yang telah di instal sebelumnya.
Komunitas eLearning IlmuKomputer.Com
Copyright © 2003-2012 IlmuKomputer.Com
seperti yang terlihat diatas,bahwa pada layar preview telah tertulis nama Ubuntu Ninda
Prastika. Hal tersebut menandakan bahwa virtual sudah berhasil terinstal dengan baik dan
bisa untuk digunakan.
2. Selanjutnya,klik pada menu new maka tampilan kotak dialog yang akan keluar adalah
sebagai berikut:
Isikan nama Windows 8 untuk kotak name,Pilih type Microsoft Windows dan isilah versi
Windows 8 dan klik next.
3. Kemudian,pada tampilan berikutnya kita akan mengatur tentang kapasitas memory untuk
kapasitas virtual Machine.
Komunitas eLearning IlmuKomputer.Com
Copyright © 2003-2012 IlmuKomputer.Com
Seperti yang terlihat diatas,ukuran memory yang direkomendasikan adalah 1MB. Jika anda
setuju dengan rekomendasi memori tersebut klik next,namun jika anda ingin merubahnya lebih
besar tidak masalah tapi sesuaikan dengan kapasitas RAM PC atau laptop anda.
4. Selanjutnya,adalah menentukan kapasitas hard drive pada Virtual Machine.
Seperti terlihat diatas ada tiga pilihan untuk memilih hard drive untuk Virtual Machine anda
lalu klik create.
5. Kemudian anda tentukan tipe file untuk Hard Drive Virtual Machine anda seperti yang terlihat
pada gambar berikut ini.
Komunitas eLearning IlmuKomputer.Com
Copyright © 2003-2012 IlmuKomputer.Com
6. Pada langkah ini,anda dapat menentukan kemampuan ukuran pada hard drive.
Perbedaan dynamically allocated dan fixed size adalah kemampuan kapasitas memory nya.
Jika dynamically kapasitas memory nya terbatas dan tidak dapat menyesuaikan dengan
otomatis. Sedangkan untuk fixed size,kapasitas memori nya bisa lebih besar.
7.Kemudian,masuk pada ukuran dan penentuan lokasi file.
Komunitas eLearning IlmuKomputer.Com
Copyright © 2003-2012 IlmuKomputer.Com
8. Klik create pada langkah nomor 7,dan akan didapatkan tampilan seperti berikut.
9. Klik start,maka akan muncul tampilan seperti gambar berikut.
Komunitas eLearning IlmuKomputer.Com
Copyright © 2003-2012 IlmuKomputer.Com
10. Tunggu beberapa saat,hingga akhirnya muncul tampilan seperti berikut.
proses di atas adalah loading untuk menuju ke tahap selanjutnya.
11. Setelah proses loading berakhir,maka tampilan yang muncul adalah sebagai berikut.
Komunitas eLearning IlmuKomputer.Com
Copyright © 2003-2012 IlmuKomputer.Com
Pada kolom yang tersedia diatas,isikan bahasa yang digunakan untuk menginstall,waktu
dan metode inputan. Lalu klik next.
12. Lalu,tampilan windows 8 selanjutnya akan masuk pada proses installing seperti yang terlihat
pada gambar dibawah ini.
Klik install now untuk melakukan proses installing windows 8.
13. Selanjutnya,anda akan memilih OS yang ingin kamu install.
Diatas,ada beberapa pilihan berbagai jenis Windows 8. Namun,pada percobaan kali ini saya
akan memilih Windows 8 Enterprise. Mengenai jenis-jenis windows 8 yang tersedia
diatas,saya sudah memberikan penjelasan nya pada pendahuluan. Klik next apabila anda
sudah menentukan jenis OS apa yang anda akan install.
Komunitas eLearning IlmuKomputer.Com
Copyright © 2003-2012 IlmuKomputer.Com
14. Kemudian,anda akan membaca license. Dan apabila anda setuju klik accept dan klik next.
15. Pada langkah ke 15 ini,tentukanlah type instalasi yang kamu inginkan.
Pada proses instalasi berikut ini,saya memilih Custom karena data tidak akan berpindah dari
yang sebelumnya berada pada windows 7 menjadi di windows 8. Jika anda memilih
upgrade,maka sebelumnya anda sudah mempunyai OS Windows 8 di PC atau laptop anda
dan ingin diperbaharui atau di upgrade.
Komunitas eLearning IlmuKomputer.Com
Copyright © 2003-2012 IlmuKomputer.Com
16. Kemudian tentukan lokasi dimana kamu akan meletakkan windows 8 tersebut. Lalu klik
Next.
17. Selanjutnya adalah masuk pada tahap installing windows
18. Tunggu beberapa saat untuk proses installing pada langkah ke-17. Lalu tampilan yang
muncul adalah sebagai berikut.
Komunitas eLearning IlmuKomputer.Com
Copyright © 2003-2012 IlmuKomputer.Com
Disini anda dapat memilih pilihan warna untuk tampilan windows 8 di PC atau di laptop
anda. Sesuaikan dengan selera anda.
19. Selanjutnya,anda bisa menuliskan account pribadi sebagai Microsoft Account untu masuk
dalam windows 8.
Seperti yang telah dijelaskan di atas,bahwa terdapat beberapa keuntungan bila kamu
masuk ke windows dengan microsoft account. Isikan alamat email anda untuk membuat
Microsoft Account. Klik next untuk melanjutkan ke proses selanjutnya.
20. Setelah anda klik next pada langkah ke -19 maka tampilan yang muncul adalah sebagai
berikut.
21. Selanjutnya,anda akan masuk ke PC anda dan anda dapat menggunakan microsoft account
yang telah anda buat sebelumnya.
Komunitas eLearning IlmuKomputer.Com
Copyright © 2003-2012 IlmuKomputer.Com
22.Berikut tampilan windows 8 yang telah berhasil di install.
Let’s try and be success:)
BIOGRAFI PENULIS
Ninda Prastika- Mahasiswa semester 4 program studi
Teknik Telekomunikasi Jurusan Teknik Elektro
Politeknik Negeri Semarang.Alumni SMA 2 Bae
Kudus tahun 2011. Do the best and get the best.Don’t
give up for your success.
Contact Person:
Blog : http//nindaprastika.blogspot.com
Twitter : @nindprastika
Facebook : http://facebook.com/ninda.prastika
Komunitas eLearning IlmuKomputer.Com
Copyright © 2003-2012 IlmuKomputer.Com
Anda mungkin juga menyukai
- Jurus Ampuh Install Mikrotik 5.20 Pada Vmware Player: Mohamad Aji NugrohoDokumen8 halamanJurus Ampuh Install Mikrotik 5.20 Pada Vmware Player: Mohamad Aji NugrohoHeru WidiantoBelum ada peringkat
- LANGKAH INSTALASI WIN8Dokumen11 halamanLANGKAH INSTALASI WIN8NurhaidaBelum ada peringkat
- Latifah (Asj)Dokumen16 halamanLatifah (Asj)Raza Graphic Tebing TinggiBelum ada peringkat
- Laporan PPT MarsyaDokumen20 halamanLaporan PPT MarsyaMuhammad IsraBelum ada peringkat
- FADIA TKJ 1Dokumen46 halamanFADIA TKJ 1Hendy Pradana KurniawanBelum ada peringkat
- WINDOWS8-INSTALASIDokumen18 halamanWINDOWS8-INSTALASIdianBelum ada peringkat
- Karya Ilmiah Peluang BisnisDokumen8 halamanKarya Ilmiah Peluang Bisnishudan12Belum ada peringkat
- OPTIMASI WINDOWS 7Dokumen20 halamanOPTIMASI WINDOWS 7kampong betengBelum ada peringkat
- Laporan Uas YogarandiprasetioDokumen24 halamanLaporan Uas YogarandiprasetioPacil KntlBelum ada peringkat
- Instalasi Sistem OperasiDokumen20 halamanInstalasi Sistem OperasiAsriani NaimBelum ada peringkat
- Cara Menginstall Windows 8 Lengkap Dengan GambarDokumen12 halamanCara Menginstall Windows 8 Lengkap Dengan GambarhamriBelum ada peringkat
- INSTALASI SODokumen16 halamanINSTALASI SOvtr_68Belum ada peringkat
- Adevio Nopridian Syaputra: Menginstal Sistem Operasi Windows 7Dokumen17 halamanAdevio Nopridian Syaputra: Menginstal Sistem Operasi Windows 7ishakqmaulana152Belum ada peringkat
- Instalasi Windows 8Dokumen19 halamanInstalasi Windows 8Reza Ardian100% (1)
- Windows10Dokumen26 halamanWindows10Erik TkjBelum ada peringkat
- LAPORANDokumen14 halamanLAPORANGhaLuh Kusuma NingrumBelum ada peringkat
- Manual Book Kelompok 1Dokumen18 halamanManual Book Kelompok 1Siva LarasathiBelum ada peringkat
- Dokumen Tanpa Judul-3Dokumen12 halamanDokumen Tanpa Judul-3Erik PirandaBelum ada peringkat
- Makalah Instalasi Windows 8Dokumen12 halamanMakalah Instalasi Windows 8Ardhiansyah50% (2)
- Instalasi Win 10Dokumen17 halamanInstalasi Win 10Naning Eva LutfianahBelum ada peringkat
- Karya Tulis Chevy Revisi SemuaDokumen54 halamanKarya Tulis Chevy Revisi SemuaSaid BakriBelum ada peringkat
- Instalasi OSDokumen6 halamanInstalasi OSFaizal NurfauzyBelum ada peringkat
- Laporan Hasil Praktikum InstalasiDokumen11 halamanLaporan Hasil Praktikum InstalasiandilBelum ada peringkat
- Laporan Instalasi Os Dan SoftwareDokumen19 halamanLaporan Instalasi Os Dan SoftwareNato AtoBelum ada peringkat
- AndroidDokumen30 halamanAndroidHASBIBelum ada peringkat
- Cara Aktivasi Windows 8Dokumen5 halamanCara Aktivasi Windows 8teknisi laptop 313Belum ada peringkat
- Cara Membuat System Dual Boot Windows 7 Dan Windows 10Dokumen6 halamanCara Membuat System Dual Boot Windows 7 Dan Windows 10Hasan NewrlBelum ada peringkat
- Membuat Apk Dari FileDokumen16 halamanMembuat Apk Dari FileSutriono Yoyok HariadiBelum ada peringkat
- Makalah LaporanDokumen6 halamanMakalah LaporanDea FotokopiBelum ada peringkat
- Mengubah Tampilan Windows 7Dokumen11 halamanMengubah Tampilan Windows 7Olen AmbuiBelum ada peringkat
- Belajar Menginstal Windows 10 Di VirtualBoxDokumen43 halamanBelajar Menginstal Windows 10 Di VirtualBoxmuhammadfaridBelum ada peringkat
- Cara Mudah Menginstall Windows 7 Lengkap+Gambar - Nesaba Media PDFDokumen29 halamanCara Mudah Menginstall Windows 7 Lengkap+Gambar - Nesaba Media PDFRony DogerBelum ada peringkat
- Cara Membuat Jaringan Ad Pada Windows 10Dokumen2 halamanCara Membuat Jaringan Ad Pada Windows 10AndyBelum ada peringkat
- Mengenal MS - Word Kelas 3.wordDokumen15 halamanMengenal MS - Word Kelas 3.wordNanduser PasaribuBelum ada peringkat
- Praktikum Win XPDokumen11 halamanPraktikum Win XPmunzirBelum ada peringkat
- Nesabamedia Com Cara Menginstall Windows 7Dokumen67 halamanNesabamedia Com Cara Menginstall Windows 7lontrBelum ada peringkat
- CARA KERJA PROTEUSDokumen5 halamanCARA KERJA PROTEUSHabibi MuhammadBelum ada peringkat
- Sbye, Cara Menginstal Windows 10.Dokumen13 halamanSbye, Cara Menginstal Windows 10.Abg BeyyeBelum ada peringkat
- Cara Menjalankan Aplikasi Android Di KomputerDokumen5 halamanCara Menjalankan Aplikasi Android Di KomputerIndra AliyudinBelum ada peringkat
- Jobsheet CindyDokumen15 halamanJobsheet CindyRaza Graphic Tebing TinggiBelum ada peringkat
- Jobsheet FardillaDokumen16 halamanJobsheet FardillaRaza Graphic Tebing TinggiBelum ada peringkat
- Makalah Windows 8Dokumen13 halamanMakalah Windows 8Yogi Meinarsih100% (1)
- INSTALASI WINDOWS 7] Cara Instalasi Windows 7Dokumen10 halamanINSTALASI WINDOWS 7] Cara Instalasi Windows 7Shufyan ChipphonkzBelum ada peringkat
- INSTALLASI DAN PENGOPERASIAN ANDROID STUDIODokumen24 halamanINSTALLASI DAN PENGOPERASIAN ANDROID STUDIOAlfen HasiholanBelum ada peringkat
- VirtualBox Windows 7Dokumen17 halamanVirtualBox Windows 7beniBelum ada peringkat
- Makalah Instalasi Windows 10Dokumen15 halamanMakalah Instalasi Windows 10Yusri HaniBelum ada peringkat
- Kisi-Kisi Xi TKJDokumen1 halamanKisi-Kisi Xi TKJEki RamadaniBelum ada peringkat
- Literasi Komputer TMNDokumen17 halamanLiterasi Komputer TMNPetrus GenjiBelum ada peringkat
- Just HahaHihi Ajah-Tutorial Membuat Program Java (J2ME) Di HPDokumen4 halamanJust HahaHihi Ajah-Tutorial Membuat Program Java (J2ME) Di HPAfan Arif RahmanBelum ada peringkat
- Cara Menginstal WindowsDokumen9 halamanCara Menginstal WindowsA.M.A AlbertBelum ada peringkat
- Achmad Fany Fadheli - Modul 2Dokumen18 halamanAchmad Fany Fadheli - Modul 2Hoby GameBelum ada peringkat
- RPP 3.5 Menerapkan Instalasi Sistem OperasiDokumen33 halamanRPP 3.5 Menerapkan Instalasi Sistem OperasiRasman RaufBelum ada peringkat
- Panduan Cara Install Windows 11 Dengan FlashdiskDokumen105 halamanPanduan Cara Install Windows 11 Dengan Flashdisktommyhuik76Belum ada peringkat
- T3 So Anisa Dinar Saesa - Ssi202203014 - C3.3Dokumen27 halamanT3 So Anisa Dinar Saesa - Ssi202203014 - C3.3Anisa Dinar SaesaBelum ada peringkat
- Cekap KomputerDokumen43 halamanCekap KomputerAbdul Rajak ARBelum ada peringkat
- Langkah Langkah Windows 8Dokumen15 halamanLangkah Langkah Windows 8purwantoBelum ada peringkat
- WWW Nesabamedia ComDokumen68 halamanWWW Nesabamedia Comrizal_minerxBelum ada peringkat
- Makala HDokumen11 halamanMakala HDwii SariBelum ada peringkat
- Panduan Cara Menginstall Linux Mint Untuk Pemula Lengkap Dengan GambarDari EverandPanduan Cara Menginstall Linux Mint Untuk Pemula Lengkap Dengan GambarPenilaian: 3 dari 5 bintang3/5 (1)
- Panduan Menginstall Windows Vista Sp2 Edisi Bahasa InggrisDari EverandPanduan Menginstall Windows Vista Sp2 Edisi Bahasa InggrisPenilaian: 5 dari 5 bintang5/5 (1)
- Sejarah Komputer4-DikonversiDokumen8 halamanSejarah Komputer4-DikonversiMuhammad HanifBelum ada peringkat
- Kata Pengantar Pengantar Teknologi InformasiDokumen1 halamanKata Pengantar Pengantar Teknologi InformasiMuhammad HanifBelum ada peringkat
- KALKULUS MODULDokumen118 halamanKALKULUS MODULHeinzkel Enrico AlhambraBelum ada peringkat
- Tutorial Install Windows7Dokumen7 halamanTutorial Install Windows7Muhammad HanifBelum ada peringkat
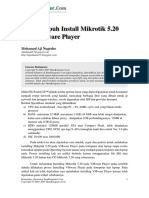
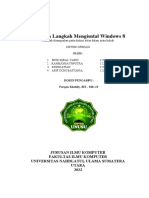



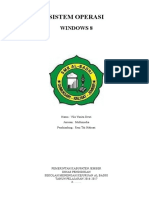

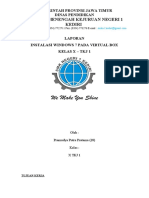


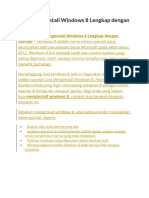





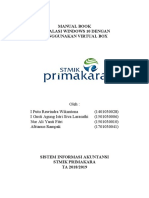

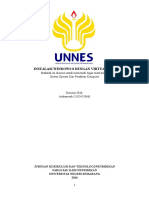
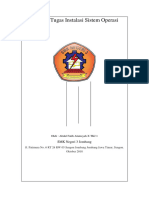
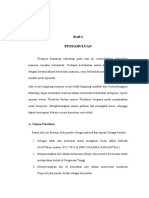

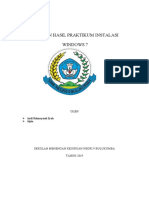

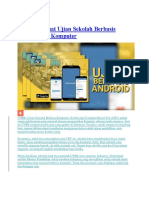
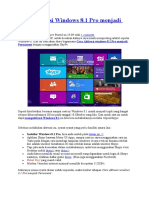


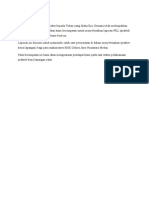








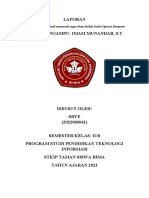



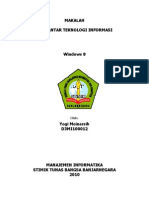
![INSTALASI WINDOWS 7] Cara Instalasi Windows 7](https://imgv2-1-f.scribdassets.com/img/document/54507836/149x198/3bb9a18c40/1648829719?v=1)