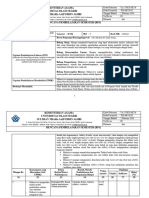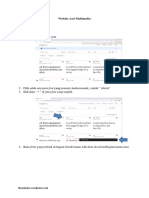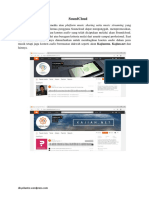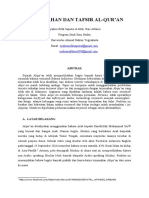Panduan Menggunakan Zoom Cloud Meeting
Diunggah oleh
syahrin rifal saputraHak Cipta
Format Tersedia
Bagikan dokumen Ini
Apakah menurut Anda dokumen ini bermanfaat?
Apakah konten ini tidak pantas?
Laporkan Dokumen IniHak Cipta:
Format Tersedia
Panduan Menggunakan Zoom Cloud Meeting
Diunggah oleh
syahrin rifal saputraHak Cipta:
Format Tersedia
Panduan Menggunakan Zoom Cloud Meeting
1. Hubungkan perangkat komputer Anda dengan internet
2. Download aplikasi Zoom Meeting
Versi dekstop: - buka link berikut: https://zoom.us/support/download
- secara otomatis akan men-download aplikasi Zoom Cloud Meeting
Versi mobile: - buka Play store(android) atau App store(apple)
- cari aplikasi Zoom Cloud Meeting
3. Install aplikasi yang telah di-download
- double click/klik dua kali pada aplikasi yang telah di-download untuk mulai instalasi
4. Tampilan awal dari aplikasi Zoom
5. Klik tombol Sign In untuk mendaftar akun Zoom
Dinan Yulianto | Teknik Informatika UAD
6. Klik Sign In with Google
7. Pilih akun untuk masuk ke aplikasi Zoom atau masukan alamat email Anda
8. Setelah berhasil menuliskan alamat e-mail dan password, berikut adalah tampilan
utama aplikasi Zoom
Mulai Aktivitas Telekonferens
9. Proses untuk membuat aktivitas telekonferens dilakukan dengan menekan tombol
New Meeting.
Dinan Yulianto | Teknik Informatika UAD
10. Tekan tombol Join with Computer Audio, berfungsi untuk menghubungkan audio
pada perangkat komputer Anda dengan aplikasi Zoom
11. Tekan/Ceklis keterangan Automatically join audio by computer when joining a
meeting, berfungsi untuk mengaktifkan audio pada perangkat komputer dengan
aplikasi Zoom secara otomatis ketika Anda mengaktifkan aplikasi
12. Jika audio telah terhubung, maka ikon di bagian pojok kiri bawah(join audio) akan
berubah seperti berikut(mute)
13. Ikon Mute berfungsi untuk menonaktifkan audio/suara Anda
14. Ikon Unmute berfungsi untuk mengaktifkan audio/suara Anda
15. Ikon Start Video berfungsi untuk mengaktifkan kamera pada perangkat komputer
Anda
Dinan Yulianto | Teknik Informatika UAD
16. Ikon Stop Video berfungsi untuk menonaktifkan kamera pada perangkat komputer
Anda
17. Ikon Invite berfungsi untuk mengundang peserta lain pada aktivitas telekonferens
yang Anda lakukan
*Proses mengundang dapat dilakukan melalui berbagai cara:
- klik pada ikon peserta lain yang menggunakan aplikasi Zoom
- mengirim e-mail kepada peserta lain
- menekan tombol Copy Invitation, kemudian kirim atau paste undangan tersebut
melaui aplikasi komunikasi Anda yang lain (contoh: WhatsApp)
- kirim secara langsung kode “ruangan” dan password telekonferens Anda
(contoh: Meeting ID: 918 210 966 Password: 855631)
18. Ikon Manage Participants berfungsi untuk mengelola peserta yang bergabung pada
aktifitas telekonferens
Dinan Yulianto | Teknik Informatika UAD
*Proses mengelola peserta lain dapat dilakukan berupa:
- mengirim pesan kepada peserta
- meminta peserta untuk mengaktifkan kamera
- menjadikan peserta sebagai host/pengelola
- mengganti nama peserta
- mengeluarkan peserta dari aktivitas telekonferens
19. Ikon Share Screen berfungsi untuk membagikan tampilan pada komputer Anda
kepada peserta yang bergabung pada aktifitas telekonferens
20. Ikon Share Screen berfungsi untuk mengirimkan pesan kepada peserta, proses
pengiriman pesan dapat dilakukan secara personal atau keseluruhan
21. Ikon Record berfungsi untuk merekam setiap aktivitas telekonferens
22. Ikon Reaction berfungsi untuk memberikan ikon jempol/tepuk tangan
23. Ikon End Meeting berfungsi untuk mengakhiri aktivitas telekonferens
Bergabung pada Aktivitas Telekonferens
24. Klik tombol Join
25. Tuliskan Meeting ID yang dikirimkan oleh Host/Pengelola (cek nomor 17)
26. Klik tombol Join
Dinan Yulianto | Teknik Informatika UAD
Anda mungkin juga menyukai
- Makalah Islam Dan Berbagai Perspektif. Ahmad Al AqibDokumen15 halamanMakalah Islam Dan Berbagai Perspektif. Ahmad Al Aqibsyahrin rifal saputraBelum ada peringkat
- RPS Studi Al-Qurán Dan Al-Hadis Teori Dan Metodologi 2022Dokumen7 halamanRPS Studi Al-Qurán Dan Al-Hadis Teori Dan Metodologi 2022syahrin rifal saputraBelum ada peringkat
- Website Tentang Aset MultimediaDokumen4 halamanWebsite Tentang Aset Multimediasyahrin rifal saputraBelum ada peringkat
- Tutorial SoundcloudDokumen8 halamanTutorial Soundcloudsyahrin rifal saputraBelum ada peringkat
- Artikel Ulumul Quran Tarjamah Al-QuranDokumen26 halamanArtikel Ulumul Quran Tarjamah Al-Quransyahrin rifal saputraBelum ada peringkat