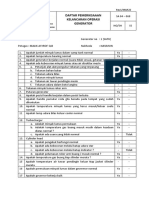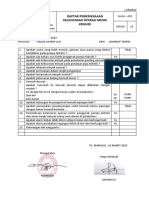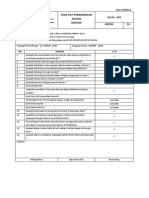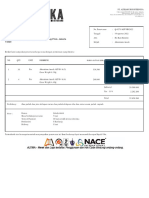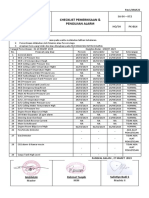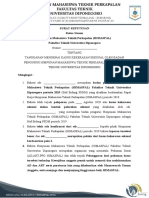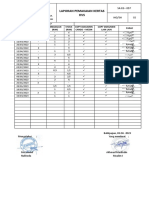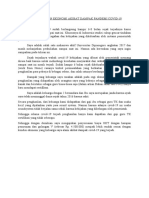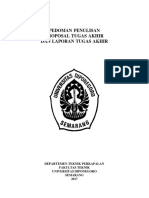Tutorial Memulai Kelas Online PDF
Tutorial Memulai Kelas Online PDF
Diunggah oleh
Ro NaJudul Asli
Hak Cipta
Format Tersedia
Bagikan dokumen Ini
Apakah menurut Anda dokumen ini bermanfaat?
Apakah konten ini tidak pantas?
Laporkan Dokumen IniHak Cipta:
Format Tersedia
Tutorial Memulai Kelas Online PDF
Tutorial Memulai Kelas Online PDF
Diunggah oleh
Ro NaHak Cipta:
Format Tersedia
TIM IT BAPSI
Tutorial Memulai Kelas Online
TEAMS MICROSOFT
TIM IT BAPSI
Universitas Diponegoro
2020
SIAP Universitas Diponegoro 2020
TIM IT BAPSI
1. Buka SSO (sso.undip.ac.id), lalu cari menu Office
2. Akan muncul beberapa aplikasi office yang tersedia, klik Semua aplikasi
SIAP Universitas Diponegoro 2020
TIM IT BAPSI
3. Akan muncul semua aplikasi office yang tersedia, dan cari aplikasi
Teams.
4. Akan masuk ke dalam aplikasi Teams. Untuk membuat kelas baru klik
menu Tim, lalu klik tombol Buat Tim.
SIAP Universitas Diponegoro 2020
TIM IT BAPSI
5. Pilih tipe tim yang akan dibuat, pilih kelas.
6. Isikan nama kelas dan deskripsi kelas (opsional).
SIAP Universitas Diponegoro 2020
TIM IT BAPSI
7. Akan muncul pop up baru yang digunakan untuk menambahkan
siswa/guru pada kelas telah dibuat. Jika tidak tahu siapa siswa dan
guru pada kelas tersebut bisa klik tombol Lewati.
8. Setelah kelas dibuat, akan muncul halaman percakapan di kelas yang
telah dibuat.
9. Untuk menambahkan peserta tim, ada 2 cara yaitu tambahkan satu
persatu atau membagikan kode kelas.
SIAP Universitas Diponegoro 2020
TIM IT BAPSI
10. Untuk menambahkan peserta tim satu persatu, klik ikon titik 3 (•••)
diseblah nama kelas, lalu klik Tambahkan anggota
11. Kemudian tambahkan satu persatu pesertanya.
SIAP Universitas Diponegoro 2020
TIM IT BAPSI
12. Untuk menambahkan peserta menggunakan kode kelas. Klik ikon titik 3
(•••) diseblah nama kelas, lalu klik Kelola tim.
13. Pilih tab Pengaturan, klik Kode Tim, lalu Buat
SIAP Universitas Diponegoro 2020
TIM IT BAPSI
14. Akan muncul kode kelasnya.
15. Lalu bagikan kode kelas ke peserta yang akan masuk ke dalam kelas.
16. Untuk peserta yang akan masuk ke dalam kelas, ikuti langkah 1-3,
kemudian masukan kode kelas dan klik tombol Gabung.
SIAP Universitas Diponegoro 2020
TIM IT BAPSI
17. Untuk memulai kelas menggunakan fitur video call, klik ikon kamera
(rapat sekarang) di bagian bawah.
18. Isikan subjek (opsional), lau klik Rapat Sekarang
19. Di sisi sebalah kanan akan ditampilkan peserta yang mengikut rapat
SIAP Universitas Diponegoro 2020
TIM IT BAPSI
20. Untuk menampilkan materi berupa file power point ke pada peserta, klik
tombol Bagikan
21. Pilih file yang akan di presentasikan, klik Telusuri, pilih dari Tim, One
Drive, atau Unggah dari komputer.
22. Presentrasi yang dipilih dapat dilihat oleh seluruh peserta kelas yang
mengikuti video call.
SIAP Universitas Diponegoro 2020
TIM IT BAPSI
23. Untuk menampilkan file selain power point atau aplikasi di komputer,
klik Bagikan, pilih Berbagi layar. Bisa dari layar komputer, Application
Window, atau Chrome Tab.
SIAP Universitas Diponegoro 2020
Anda mungkin juga menyukai
- SA 03 - 068 Daftar Pemeriksaan Kelancaran Operasi Generator 09Dokumen3 halamanSA 03 - 068 Daftar Pemeriksaan Kelancaran Operasi Generator 09alBelum ada peringkat
- SA 03 - 069 Daftar Pemeriksaan Kelancaran Operasi Mesin Kemudi 09Dokumen1 halamanSA 03 - 069 Daftar Pemeriksaan Kelancaran Operasi Mesin Kemudi 09alBelum ada peringkat
- Estimasi Rantai JangkarDokumen1 halamanEstimasi Rantai JangkaralBelum ada peringkat
- SA 03 - 091 Check List Pemeriksaan System Kemudi 09Dokumen2 halamanSA 03 - 091 Check List Pemeriksaan System Kemudi 09alBelum ada peringkat
- Penawaran HargaDokumen1 halamanPenawaran HargaalBelum ada peringkat
- SA 03 - 072 Pengetesan Alram 09Dokumen1 halamanSA 03 - 072 Pengetesan Alram 09alBelum ada peringkat
- SK Kekerasan Seksual HimaspalDokumen3 halamanSK Kekerasan Seksual HimaspalalBelum ada peringkat
- Pemakaian Kertas HVSDokumen1 halamanPemakaian Kertas HVSalBelum ada peringkat
- Pemakaian SUNLIGHTDokumen3 halamanPemakaian SUNLIGHTalBelum ada peringkat
- Pemakaian WIPPOLDokumen1 halamanPemakaian WIPPOLalBelum ada peringkat
- Bab 6-9 MV CANIAGODokumen23 halamanBab 6-9 MV CANIAGOalBelum ada peringkat
- Essay Keadaan Ekonomi Akibat Dampak Pandemi CovidDokumen1 halamanEssay Keadaan Ekonomi Akibat Dampak Pandemi CovidalBelum ada peringkat
- Manajemen Teknologi Produksi KapalDokumen3 halamanManajemen Teknologi Produksi KapalalBelum ada peringkat
- Pedoman TA KapalDokumen26 halamanPedoman TA KapalalBelum ada peringkat