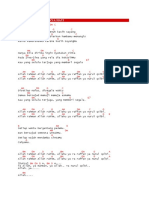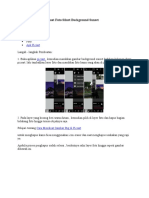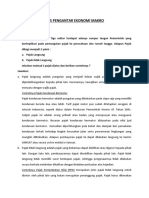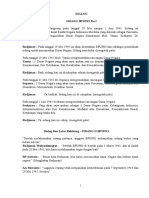Bab 6 Meningkatkan Kinerja Windows7
Diunggah oleh
anggeo paragasHak Cipta
Format Tersedia
Bagikan dokumen Ini
Apakah menurut Anda dokumen ini bermanfaat?
Apakah konten ini tidak pantas?
Laporkan Dokumen IniHak Cipta:
Format Tersedia
Bab 6 Meningkatkan Kinerja Windows7
Diunggah oleh
anggeo paragasHak Cipta:
Format Tersedia
VI MENINGKATKAN KINERJA WINDOWS 7
Windows berjalan cukup bagus dengan sendirinya, tapi masih ada beberapa hal
yang bisa dilakukan untuk meningkatkan kinerjanya.
Seperti biasa, disarankan untuk membuat backup dulu sebelum membuat
perubahan yang utama pada sistem:
Membuat System Restore Point
Membackup Windows Registry
Membackup Data
6.1 Mengurangi Waktu Booting
Ada tiga hal mudah yang bisa dilakukan untuk mempercepat waktu booting:
Hilangkan program startup yang tidak diperlukan.
Tunda program yang tidak penting pada startup.
Hapus Spyware.
Pada bagian ini, akan dibahas melakukan dua hal yang pertama.
a. Menggunakan Startup Delayer untuk Mengurangi Waktu Booting
Beberapa program harus segera dimulai, seperti program docking atau
antivirus. Beberapa program bisa menunggu; sebagai contoh: program
Messenger, dll.
Dengan Startup Delayer (http://www.download.com/Startup-Delayer/3000-2094_4-
10068235.html )dapat diatur jangka waktu program untuk dibuka, yang akan
memperlancar proses startup. Program ini juga bisa sebagai pengelola startup,
memperbolehkan menghapus program dari startup.
Gambar 6.1 memperlihatkan antarmuka Startup Delayer. Anda bisa menyeret
program ke area tunda. Setelah itu, Anda bisa menentukan jangka waktu
pembukaannya.
Gambar 6.1 Antarmuka Startup Delayer
VI. MENINGKATKAN KINERJA WINDOWS 7 1
6.2 Menilai dan Meningkatkan Kinerja Komputer
Seperti Windows Vista, Windows 7 memiliki peralatan yang dapat menilai
kemampuan sistem dan kemudian memberi tips untuk meningkatkannya. Dalam
bagian ini, Anda akan belajar tentang Tool Performance Information Windows 7
untuk menilai sistem komputer, melalui tahapan:
1) Klik tombol Start, ketik perf, dan klik pada Performance Information and
Tools
2) Klik pada Rate this computer dan tes akan berjalan.
Windows akan menilai komputer, dan penilaian ini bisa berlangsung sampai 20
menit.
Gambar 6.2 Penilaian Kinerja Komputer
Setelah selesai, Windows akan memberikan saran untuk meningkatkan kinerja
komputer.
Gambar 6.3 Windows Memberi Skor Berdasarkan Kinerja Komputer
VI. MENINGKATKAN KINERJA WINDOWS 7 2
6.3 Meningkatkan Kinerja Disk SATA
Kinerja hard drive SATA dapat ditingkatkan dengan meningkatkan write caching.
Jika tidak yakin apakah ada drive SATA dalam komputer, silakan cek dengan
spesifikasi pabrikannya. Tahapan untuk meningkatkan kinerja drive SATA:
1) Klik tombol Start, ketik dev pada kotak pencarian, dan klik Device
Manager.
2) Klik pada + di samping Disk Drives
3) Klik kanan pada hard drive dan klik Properties
4) Klik tab Policies dan cek Enable advanced performance (Catatan: pilihan ini
tidak selalu ada pada drive).
5) Sekarang klik OK dan tutup Device Manager.
6.4 Mempercepat Hard Disk Eksternal
Setting default dalam Windows 7 mendisable write caching untuk drive eksternal.
Ini dilakukan agar Anda bisa melepas drive eksternal kapan saja tanpa kehilangan
data. Jika Anda rela menggunakan Safely Remove Hardware setiap kali akan
mengeluarkan drive, Anda bisa meningkatkan kinerja hard disk eksternal dengan
VI. MENINGKATKAN KINERJA WINDOWS 7 3
mengenable write caching.
Untuk menyalakan write caching dan mengaktifkan kemampuan tingkat lanjut:
1) Klik tombol Start, ketik dev pada kotak pencarian, klik Device
Manager.
2) Klik pada + di samping Disk Drives.
3) Klik kanan pada hard drive eksternal dan klik
4) Klik tab Policies dan klik Optimize for performance.
5) Jika tersedia, cek: Enable write caching on the device dan Turn off Windows
write- cache buffer flushing on the device.
6) Klik OK.
7) Reboot komputer untuk menerapkan perubahan.
6.5 Menggunakan ReadyBoost untuk Mempercepat Program
Menggunakan Windows ReadyBoost adalah cara yang hebat untuk meningkatkan
kinerja komputer.
a. Apa itu ReadyBoost?
ReadyBoost menggunakan USB flash drive untuk membuat sebuah cache ekstra
pada data yang paling sering digunakan, yang bisa cepat diakses saat
dibutuhkan.
Website Microsoft menyatakan: Windows ReadyBoost [adalah] sebuah konsep
baru dalam penambahan memori pada sistem. Anda bisa menggunakan flash
memory non-volatile, seperti pada flash drive universal serial bus (USB), untuk
meningkatkan kinerja tanpa menambahkan memori tambahan "di bawah
kerudung"
(http://www.microsoft.com/windows/windows-vista/features/readyboost.aspx).
b. Bagaimana ReadyBoost Bekerja?
Memori solid state (yang digunakan USB drive) punya kecepatan transfer yang
unggul; oleh karena itu bisa digunakan untuk menyimpan dan mengakses data
yang dibutuhkan dengan segera.
Windows 7 ReadyBoost menggunakan USB flash drive sebagai cache ekstra di
antara prosesor dan hard disk. Tidak seperti RAM, data disimpan dalam flash
VI. MENINGKATKAN KINERJA WINDOWS 7 4
drive dan bisa digunakan lain kali Anda menggunakan komputer— Penghemat
waktu yang bagus jika Anda memakai beberapa program berbeda dan
menjalankannya secara serempak.
c. Apa yang Dibutuhkan untuk ReadyBoost?
Supaya USB flash drive kompatibel, dia harus mempunyai minimum space
kosong 256 MB. Kebanyakan USB flash drive modern sudah memenuhi ruang
dan kecepatan yang dibutuhkan untuk ReadyBoost.
d. Bagaimana Membuat ReadyBoost Bisa Bekerja?
Untuk memungkinkan ReadyBoost bekerja:
1) Tancapkan USB flash drive ke dalam port USB pada komputer.
2) Saat menu AutoPlay muncul, klik Speed up my System with Windows
ReadyBoost.
3) Pilih peralatannya dan tentukan seberapa banyak kapasitas drive yang ingin
Anda gunakan untuk ReadyBoost. Saya sarankan memakai USB drive penuh.
(TIP: samakan kapasitas drive dengan jumlah RAM yang ada pada komputer.
Dengan kata lain, Dengan 4GB RAM, gunakan flash drive 4GB).
4) Klik OK. Jangan harapkan keajaiban—tapi tetaplah memakainya dan
komputer Anda akan mulai bekerja lebih efisien.
6.6 Mempercepat Shut Down Windows
Sebagaimana Anda menginstal program pada komputer, itu membuatnya semakin
lambat—kita semua tahu itu. Akan tetapi, apa yang tidak Anda ketahui adalah
bahwa program menginstal servis. Windows cukup “baik” untuk menunggu servis-
servis ini untuk berhenti saat Anda mematikan komputer; Namun, jika semua
pekerjaan telah disimpan, Anda tidak perlu menunggu.
Kurangi waktu yang dibutuhkan Windows untuk shut down dengan:
1) Buka Registry Editor: Klik tombol Start ketik regedit tekan Enter klik Yes
2) Anda akan melihat layar seperti di bawah. Di menu sebelah kiri, buka:
HKEY_LOCAL_MACHINE\SYSTEM\CurrentControlSet\Control
VI. MENINGKATKAN KINERJA WINDOWS 7 5
3) Di sebelah kanan Anda akan melihat key bernama WaitToKillServiceTimeout,
dengan nilai default value 12000 (12 detik).
4) Klik kanan pada key dan klik Modify...
5) Ubah nilainya dari 12000 ke 4000.
6) Ini bisa berpotensi mengurangi waktu shut down 8 detik.
VI. MENINGKATKAN KINERJA WINDOWS 7 6
Harap dicatat: Tidak disarankan mengubah nilai ini kurang dari empat detik karena
beberapa program butuh beberapa detik untuk menutup dan risiko kehilangan
data bertambah jika mengaturnya kurang dari itu.
6.7 Menjalankan Tool Memory Diagnostic
Memory (RAM) bisa menjadi korup dan tidak bekerja dengan benar. Biasanya ini
perlu diganti, tapi sebelum melakukannya, Anda harus menjalankan Windows
Memory Diagnostic. Tool ini tersedia dalam Windows Vista dan 7.
Tahapan menjalankan Windows Memory Diagnostic:
1) Klik tombol Start, ketik mem, klik pada Windows Memory Diagnostic.
2) Saat jendela Windows Memory Diagnostic dimuat, klik Restart now and check
for problems.
3) Komputer akan restart.
4) Diagnosa memori akan bekerja dan membutuhkan beberapa waktu (bisa
sampai satu jam).
VI. MENINGKATKAN KINERJA WINDOWS 7 7
5) Windows akan restart dan melaporkan error yang ada.
Setelah berbagi fitur ini dengan para pengguna Windows Vista, banyak dari
mereka yang melaporkan bahwa sistem menjadi lebih responsif setelah dites dan
diharap hasilnya sama dengan Windows 7
VI. MENINGKATKAN KINERJA WINDOWS 7 8
Anda mungkin juga menyukai
- Chord Opick Cahaya HatiDokumen1 halamanChord Opick Cahaya Hatianggeo paragasBelum ada peringkat
- Bahan Sosialisasi PWay Reborn 2015 Rev 4-1Dokumen46 halamanBahan Sosialisasi PWay Reborn 2015 Rev 4-1anggeo paragasBelum ada peringkat
- Tipe Dan Gaya Kepemimpinan (TM 5-6)Dokumen14 halamanTipe Dan Gaya Kepemimpinan (TM 5-6)anggeo paragasBelum ada peringkat
- Tutorial Picsart Membuat Foto Siluet Background SunsetDokumen3 halamanTutorial Picsart Membuat Foto Siluet Background Sunsetanggeo paragasBelum ada peringkat
- Uas Pengantar Ekonomi MakroDokumen8 halamanUas Pengantar Ekonomi Makroanggeo paragasBelum ada peringkat
- BpupkiDokumen6 halamanBpupkianggeo paragas0% (1)
- BpupkiDokumen6 halamanBpupkianggeo paragas0% (1)
- Tutorial Delphi 7Dokumen178 halamanTutorial Delphi 7anggeo paragasBelum ada peringkat