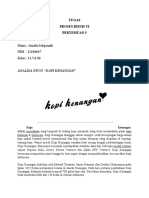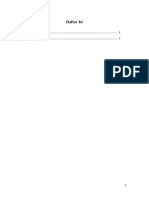Langkah Instalasi Linux Ubuntu Via Virtu PDF
Diunggah oleh
Amalia Istiqomah0 penilaian0% menganggap dokumen ini bermanfaat (0 suara)
5 tayangan6 halamanJudul Asli
LANGKAH_INSTALASI_LINUX_UBUNTU_VIA_VIRTU.pdf
Hak Cipta
© © All Rights Reserved
Format Tersedia
PDF, TXT atau baca online dari Scribd
Bagikan dokumen Ini
Apakah menurut Anda dokumen ini bermanfaat?
Apakah konten ini tidak pantas?
Laporkan Dokumen IniHak Cipta:
© All Rights Reserved
Format Tersedia
Unduh sebagai PDF, TXT atau baca online dari Scribd
0 penilaian0% menganggap dokumen ini bermanfaat (0 suara)
5 tayangan6 halamanLangkah Instalasi Linux Ubuntu Via Virtu PDF
Diunggah oleh
Amalia IstiqomahHak Cipta:
© All Rights Reserved
Format Tersedia
Unduh sebagai PDF, TXT atau baca online dari Scribd
Anda di halaman 1dari 6
LANGKAH INSTALASI VIRTUAL BOX
Berikut ini langkah-langkah instalasi Oracle VM
VirtualBox 3.2.12 pada PC/Laptop:
1. Download terlebih dahulu aplikasi Oracle VM
VirtualBox 3.2.12.
5. Klik Next pada Custom Setup untuk option
pembuatan shortcut atau pilih option sesuai
keinginan.
2. Kemudian double click pada aplikasi tersebut,
hingga muncul tampilan seperti dibawah ini.
6. Pada tampilan Warning: Network Interfaces,
klik “yes” untuk memulai proses instalasi.
3. Langkah selanjutnya pilih “I accept the terms in
the Licence Agreement” pada window End-
User Lincense Agreement.
7. Kemudian, klik install pada tampilan “Ready to
Install”.
4. Lalu klik Next pada Custom Setup untuk lokasi
penginstalan Oracle VM VirtualBox 3.2.12.
LANGKAH PERSIAPAN INSTALASI
SISTEM OPERASI PADA Oracle VM
VirtualBox 3.2.12
1. Klik menu “Baru” pada Oracle VM VirtualBox
3.2.12. Maka akan muncul tampilan “Selamat
Datang di Wizard Mesin Virtual Baru” klik “Next”.
8. Maka setelah meng-klik instal, Oracle VM
VirtualBox 3.2.12 akan melakukan instalasi
secara otomatis dan jika proses instalasi
berhasil, maka akan muncul tampilan seperti
dibawah ini. Klik “Finish” jika ingin
menggunakan Oracle VM VirtualBox 3.2.12
setelah instalasi atau bisa memilih opsi tidak
menggunakan Oracle VM VirtualBox 3.2.12
setelah instalasi dengan mengklik tanda 2. Pada tampilan “Nama Mesin Virtual DAN Tipe
“check” atau centang pada window tersebut, Sistem Operasi”, tentukan nama dan tipe sistem
kemudian klik “Finish”. operasinya. Misal, nama mesin virtual “Ainun”
dan OS Type – Operating System Linux dan
Version Ubuntu 32bit. Klik “Next”.
9. Berikut ini tampilan dari Oracle VM VirtualBox
3.2.12. 3. Tentukan jumlah memori dasar (RAM). Misal,
memori dasar 512MB yaitu ukuran memori
dasar yang disarankan.
4. Klik Next pada tampilan Hard Disk Virtual, dan 8. Lalu akan muncul Risalah virtual machine
pilih Create New Harddisk. dengan parameters seperti pada gambar
dibawah ini.
5. Kemudian klik next dan pilih Dynamically
Expanding Storage pada Harddisk Storage Type
6. Lalu tentukan lokasi dan ukuran disk virtual.
Untuk ukuran disk virtual. Misal, ukuran disk
virtual 64GB. Kemudian klik Next.
9. Kemudian pilih mesin “Ainun” klik mulai (),
sehingga muncul tampilan “Selamat Datang di
First Run Wizard”, klik Next. Setelah itu, akan
muncul Virtual Media Manager. Pilih tindakan
“Tambah”, lalu pilih ISO OS yang akan
digunakan, misal ubuntu-12.10-desktop-
i386.iso. Klik “Pilih”.
7. Jika sudah, maka akan muncul Risalah harddisk
parameters.
10. Berikut hasilnya. LANGKAH INSTALASI SISTEM OPERASI
LINUX UBUNTU 12.10
1. Jika proses boot sudah selesai, maka akan
muncul tampilan sebagai berikut. Lalu klik pada
install ubuntu.
11. Lalu akan muncul risalah tentang booting, lalu
klik finish.
2. Pada tahap selanjutnya adalah pengecekan
pada komponen komputer, apakah dapat di
install ubuntu atau tidak. Pada gambar status
komputer sedang offline atau tidak terkoneksi
dengan internet, tetap bisa melanjutkan
instalasi. Namun dianjurkan untuk
menghubungkan komputer ke internet ketika
proses instalasi, agar pada proses instalasi
dapat langsung mendownload paket update
12. Kemudian pilih virtual machine “Ainun” dan klik yang diperlukan. Centang pada “Install this third-
menu “Tampilkan” (), lalu virtualbox akan partysoftware”.
meloading ISO, hingga muncul tampilan
VirtualBox – Informasi, pilih Baik.
3. Pada tahap ini pilih something else. Kemudian
klik next.
4. Jika menggunakan hard disk baru, maka akan
diminta untuk membuat tabel partisi terlebih
dahulu. klik pada new partition table.
5. Muncul pertanyaan konfirmasi, klik saja
continue.
6. Maka akan muncul tabel partisi yang masih
kosong, klik tanda plus (+) yang ada di pojok kiri
bawah (lihat gambar jika belum tahu).
9. Pada tahap selanjutnya anda diminta untuk
menetukan dimana lokasi anda.
7. Kemudian muncul kotak pengaturan partisi.
Pada tahap ini penulis memberikan 6999 MB
untuk primary (/ atau root), dan 2499 MB untuk
swap area.
10. Lalu menentukan jenis keyboard yang
digunakan. Biarkan saja secara default dan
langsung klik next.
Partisi untuk primary atau root
11. Pada tahap ini, isi nama dan username serta
password yang akan digunakan untuk
mengoperasikan Ubuntu.
Partisi untuk swap area
8. Jika sudah selesai mengatur partisi, klik install
now pada partisi Primary atau root (/).
14. Jika sudah merestart, jangan lupa untuk meng
12. Pada tahap ini, tunggu hingga proses instalasi unmounts device booting.
selesai. Jika anda terkoneksi juga dengan
internet maka pada proses instalasi akan
mendownload beberapa paket tambahan.
Durasi proses instalasi ini, tergantung koneksi
internet anda juga.
15. Lalu, start virtual machine anda. Masukkan
password. Lalu tekan tombol Enter.
Proses instalasi copying files
16. Tampilan system operasi Linux Ubuntu 12.10
Desktop.
Proses instalasi hingga Completely removed
language-pack-zh-hans-base
13. Jika proses instalasi selesai, anda diminta untuk
melakukan restart pada komputer anda.
Anda mungkin juga menyukai
- Proposal Proyek ApsiDokumen12 halamanProposal Proyek ApsiAmalia IstiqomahBelum ada peringkat
- Tugas Proses Bisnis Ti 5 (11180647)Dokumen3 halamanTugas Proses Bisnis Ti 5 (11180647)Amalia Istiqomah100% (1)
- Contoh SkripsiDokumen2 halamanContoh SkripsiAmalia IstiqomahBelum ada peringkat
- 3cnqy3qysogjx92jf862 Signature Poli 140907124541 Phpapp02Dokumen7 halaman3cnqy3qysogjx92jf862 Signature Poli 140907124541 Phpapp02Suryanto AndyBelum ada peringkat
- Analisis Shopee - FINALIMKDokumen12 halamanAnalisis Shopee - FINALIMKAmalia IstiqomahBelum ada peringkat
- MHS - PRAKTEK AkuntansiDokumen8 halamanMHS - PRAKTEK AkuntansiAmalia IstiqomahBelum ada peringkat