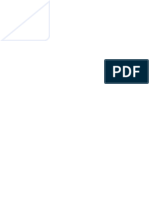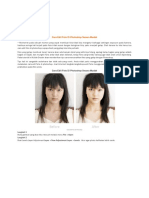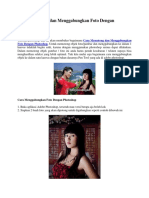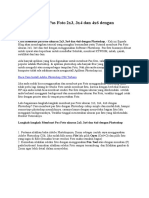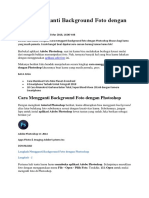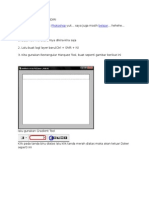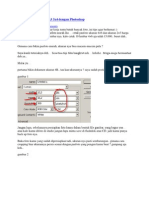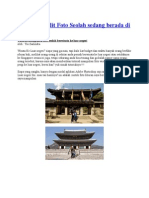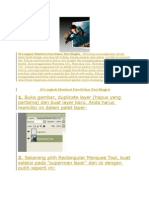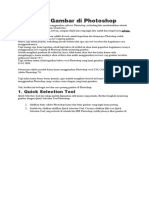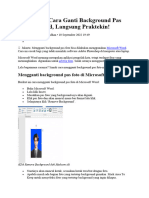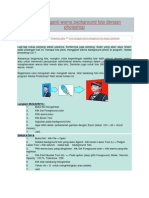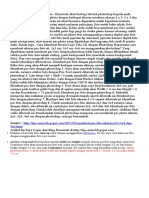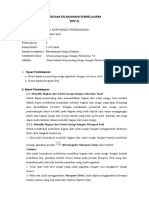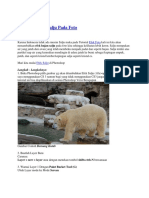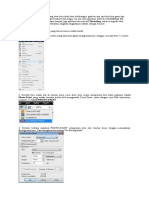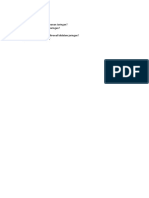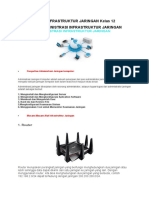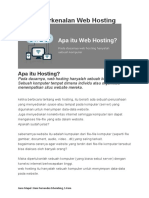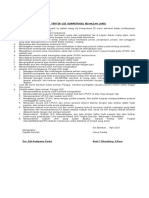DSGF Cara Membuat Pas Foto Di Photoshop
Diunggah oleh
Beni Fernandes0 penilaian0% menganggap dokumen ini bermanfaat (0 suara)
40 tayangan13 halamanRingkasan dokumen tersebut adalah cara membuat pas foto sendiri di Photoshop dengan beberapa langkah seperti memahami kriteria ukuran pas foto, crop foto sesuai ukuran, melakukan seleksi foto, mengedit foto dengan efek smooth dan feather, serta mengubah warna background sesuai kebutuhan.
Deskripsi Asli:
photoshop
Judul Asli
DSGF Cara Membuat Pas Foto di Photoshop
Hak Cipta
© © All Rights Reserved
Format Tersedia
DOCX, PDF, TXT atau baca online dari Scribd
Bagikan dokumen Ini
Apakah menurut Anda dokumen ini bermanfaat?
Apakah konten ini tidak pantas?
Laporkan Dokumen IniRingkasan dokumen tersebut adalah cara membuat pas foto sendiri di Photoshop dengan beberapa langkah seperti memahami kriteria ukuran pas foto, crop foto sesuai ukuran, melakukan seleksi foto, mengedit foto dengan efek smooth dan feather, serta mengubah warna background sesuai kebutuhan.
Hak Cipta:
© All Rights Reserved
Format Tersedia
Unduh sebagai DOCX, PDF, TXT atau baca online dari Scribd
0 penilaian0% menganggap dokumen ini bermanfaat (0 suara)
40 tayangan13 halamanDSGF Cara Membuat Pas Foto Di Photoshop
Diunggah oleh
Beni FernandesRingkasan dokumen tersebut adalah cara membuat pas foto sendiri di Photoshop dengan beberapa langkah seperti memahami kriteria ukuran pas foto, crop foto sesuai ukuran, melakukan seleksi foto, mengedit foto dengan efek smooth dan feather, serta mengubah warna background sesuai kebutuhan.
Hak Cipta:
© All Rights Reserved
Format Tersedia
Unduh sebagai DOCX, PDF, TXT atau baca online dari Scribd
Anda di halaman 1dari 13
Cara Membuat Pas Foto di Photoshop
Alasan untuk membuat pas foto sendiri yaitu terkadang
permintaan tidak sesuai dengan hasil yang diberikan oleh
jasa pas foto. Karena pada sebagian jasa pas foto biasanya
cenderung melayani pelanggannya dengan sangat instan.
Jika kita bisa mengambil foto dengan beberapa kali jepretan
hingga sesuai dengan yang kita mau, terkadang sebagian
jasa pas foto hanya mau mengulang sekali hingga tiga kali
saja. Kemudian, alasan selanjutnya yaitu kita dapat
menghemat uang walaupun kita tidak memiliki kain latar
belakang untuk pas foto.
Oleh karena itu, ada beberapa hal yang harus Anda pahami
terlebih dahulu untuk membuat pas foto sendiri seperti hasil
profesional. Artikel ini akan membantu hingga menuntun
Anda terkait hal apa saja yang perlu dipersiapkan. Yuk simak
langkah-langkah cara membuat pas foto di Photoshop berikut.
#Langkah 1: Pahami kriteria pas foto yang dibutuhkan
1. Sebaiknya pahami terlebih dahulu kriteria pas foto yang
dibutuhkan. Karena pada beberapa persyaratan memiliki
kriteria tersendiri untuk membuat pas foto. Hal-hal yang harus
Anda perhatikan yaitu mengetahui bagian porsi tubuh mana
yang akan di foto. Pada umumnya, hanya dari bagian atas
kepala hingga dada saja. Namun tidak menutup kemungkinan
pas foto yang diminta dengan kriteria lain. Jadi sesuaikan
ukuran pas foto dengan posisi foto.
2. Lalu tentukan ukuran pas foto yang diminta. Adapun
penggunaan pas foto di Indonesia yaitu:
a. Pas foto ukuran 2×3 cm (20×30 mm atau 0,7×1.1 inchi)
b. Pas foto ukuran 3×4 cm (30×40 mm atau 1.1×1.5 inchi)
c. Pas foto ukuran 4×6 cm (40×60 mm atau 1,5×2,3 inchi)
3. Kemudian ketahui warna latar belakang atau background
dari sebuah pas foto.
#Langkah 2: Siapkan alat dan bahan
1. Langkah selanjutnya yaitu siapkan file foto untuk kemudian
akan dibuat menjadi pas foto.
2. Download dan install aplikasi photoshop di komputer Anda.
Pada artikel ini, saya menggunakan aplikasi Photoshop CS4.
Tidak masalah jika Anda boleh menggunakan versi yang lain,
karena tampilannya tidak jauh berbeda.
#Langkah 3: Crop foto sesuai ukuran pas foto
Hal ini bertujuan untuk membuang bagian yang tidak
diperlukan sekaligus menentukan ukuran pas foto.
1. Buka Photoshop > buka foto dengan cara tekan tombol ctrl
+ O lalu pilih foto lalu OK
2. Kemudian pilih Crop pada toolbox.
3. Selanjutnya lakukan crop atau pemotongan dengan cara
klik kiri pada bagian atas kiri lalu tahan dan lepas pada bagian
kanan bawah. Sesuaikan lokasi crop dan posisi foto dengan
cara menggeser hingga seperti gambar di bawah ini >
Lalu tekan Enter, maka foto akan terpotong sesuai
kebutuhan.
#Langkah 4: Seleksi Foto
Seleksi foto pada langkah ini bertujuan untuk memisahkan
foto dengan background. Sehingga akan mudah untuk
mengganti warna background yang sesuai.
1. Ubah foto menjadi layer dengan cara double click atau klik
dua kali pada tulisan Backgound di panel layer. Apabila panel
tidak muncul, silakan pilih menu window lalu pilih layers.
2. Biarkan saja nama layer tetap Layer 0, jadi langsung
saja klik OK.
3. Pilih ikon toolbox seperti gambar di bawah ini lalu pilih
bagian Polygonal Lasso Tool.
4. Nah, masuk ke tahap yang membutuhkan ketelitian dan
kesabaran. Seleksi bagian foto dengan cara klik kiri untuk
membuat poin/titik. Usahakan titik-titik yang dibuat rapat-
rapat agar detail yang dihasilkan bagus terutama pada bagian
yang melengkung. Lakukan hingga titik-titik menyeleksi
seluruh foto dengan menyatukan titik pertama dan titik
terakhir.
Catatan:
Untuk memudahkan dalam melakukan seleksi ini, Anda dapat
melakukan hal berikut:
Zoom In untuk memperbesar foto agar foto lebih detail,
tekan ctrl + (+).
Zoom Out untuk memperkecil foto agar foto tidak terlalu
dekat, tekan ctrl + (-).
Drag untuk menggeser foto, tahan tombol spasi
bersamaan dengan menggeser foto menggunakan mouse.
Delete untuk menghapus poin/titik, tekan tombol Delete.
5. Jika titik pertama dan titik terakhir telah bersatu, maka foto
akan terseleksi menjadi garis putus-putus.
#Langkah 5: Edit Foto dengan Smooth dan Feather
Pada langkah ini, lakukan pengeditan agar nantinya foto dan
background terlihat lebih menyatu.
1. Pilih Select pada menubar > Pilih Modify > Pilih Smooth.
2. Isi nilai sample radius sesuai kebutuhan. Range umumnya
yaitu nilai 2 sampai dengan 4 > Pilih OK.
3. Selanjutnya pilih Select pada menubar > Pilih
Modify > Pilih Feather atau dengan cara tekan tombol Shift +
F6.
4. lalu isi nilai feather radius sesuai kebutuhan. Range
umumnya yaitu 1 sampai dengan 1,5 > lalu klik OK.
#Langkah 6: Ubah Warna Background
1. Tekan tombol Delete pada keyboard Anda maka
background akan terhapus.
2. Lalu tambahkan background pada pas foto dengan cara
menduplikasikan layer yaitu klik kanan pada layer 0 > pilih
duplicate layer atau tekan tombol ctrl + j sebagai shortcut
duplikat.
3. Biarkan saja nama layer baru layer 0 copy lalu klik OK.
4. Maka panel layer akan bertambah menjadi dua. Aktifkan
layer 0 dengan cara klik pada layer 0.
5. Lalu pilih warna kedua pada toolbox atau bagian yang diberi
tanda parah warna merah di bawah ini > lalu pilih warna yang
sesuai dengan kebutuhan persyaratan pas foto > klik OK.
6. Maka background telah berubah dan pas foto sudah
selesai dibuat. Jangan lupa untuk menyimpannya dalam
bentuk format jpg, png maupun format lainnya. Simpan juga
dalam bentuk format psd agar apabila ingin mengubah latar
belakang tidak harus mengulang edit dari langkah pertama.
Anda mungkin juga menyukai
- Cara Mengganti Background Image Atau Gambar Pada PhotoshopDokumen27 halamanCara Mengganti Background Image Atau Gambar Pada PhotoshopWahid ZainiBelum ada peringkat
- Cara Membuat Ukuran Foto Dengan Photoshop-TUTORIALDokumen7 halamanCara Membuat Ukuran Foto Dengan Photoshop-TUTORIALEl KasihBelum ada peringkat
- Muhammad PeterDokumen3 halamanMuhammad PeterMuhammad peter de vienkey Al NugrohoBelum ada peringkat
- Cara Buat Undangan Pernikahan Menggunakan PhotoshopDokumen9 halamanCara Buat Undangan Pernikahan Menggunakan PhotoshopCornelius Christian TholenseBelum ada peringkat
- Cara Edit Foto Di Photoshop Secara MudahDokumen10 halamanCara Edit Foto Di Photoshop Secara MudahirwanBelum ada peringkat
- Cara Membuat Tugas TikDokumen9 halamanCara Membuat Tugas TikGuldov DragnielBelum ada peringkat
- Cinta Yang MenyakitkanDokumen3 halamanCinta Yang MenyakitkanJumadi AhmadBelum ada peringkat
- Cara Buat Undangan Pernikahan Menggunakan PhotoshopDokumen7 halamanCara Buat Undangan Pernikahan Menggunakan Photoshopsugiantobarus100% (1)
- Cara Membuat Pas Foto 2x3 - 5Dokumen21 halamanCara Membuat Pas Foto 2x3 - 5Anonymous F3hAtO1BkBelum ada peringkat
- Cara Mengganti Background Foto Dengan PhotoshopDokumen28 halamanCara Mengganti Background Foto Dengan PhotoshopsyamsulBelum ada peringkat
- Dasar PhotoshopDokumen16 halamanDasar PhotoshoptaimlahBelum ada peringkat
- DASAR EDIT PhotoshopDokumen11 halamanDASAR EDIT Photoshoprukoyo satriaBelum ada peringkat
- Cara Membuat Ukuran Foto Dengan PhotoshopDokumen9 halamanCara Membuat Ukuran Foto Dengan PhotoshopMas JungkringBelum ada peringkat
- Cara Edit Foto Di PhotoshopDokumen16 halamanCara Edit Foto Di PhotoshopsyiikinBelum ada peringkat
- Artikel PhotoshopDokumen31 halamanArtikel PhotoshopTri Wahyu SupriyantoBelum ada peringkat
- Membuat Desain Spanduk Dengan PhotoshopDokumen6 halamanMembuat Desain Spanduk Dengan PhotoshopNajmuddin SholehBelum ada peringkat
- Cara Membuat Pas Photo Di PhotoshopDokumen2 halamanCara Membuat Pas Photo Di PhotoshopMuh ZulhamdiBelum ada peringkat
- Modul Photoshop CS5Dokumen22 halamanModul Photoshop CS5AriSetiawanBelum ada peringkat
- Belajar PhotoshopDokumen9 halamanBelajar PhotoshopWan KaBelum ada peringkat
- Cetak Foto 2x3Dokumen14 halamanCetak Foto 2x3yfyusuf8Belum ada peringkat
- Cara Mengubah Background Poto DG PòtoshopDokumen11 halamanCara Mengubah Background Poto DG PòtoshopKetut Yasa FuntheyBelum ada peringkat
- Cara Membuat Pas FotoDokumen5 halamanCara Membuat Pas FotoHsnBelum ada peringkat
- Tutorial Photoshop LengkapDokumen24 halamanTutorial Photoshop LengkapZelda NationBelum ada peringkat
- Cara Memotong Dan Menggabungkan Foto Dengan PhotoshopDokumen6 halamanCara Memotong Dan Menggabungkan Foto Dengan Photoshoprizal ambaritaBelum ada peringkat
- Efek PreWedding Dengan Gaya AADCDokumen35 halamanEfek PreWedding Dengan Gaya AADCAhmad IkhsanBelum ada peringkat
- Cara Bikin Frame SendiriDokumen46 halamanCara Bikin Frame Sendirismandalovers100% (2)
- Efek Lipatan Melekuk Pada Foto Menggunakan Adobe Photoshop CS3Dokumen3 halamanEfek Lipatan Melekuk Pada Foto Menggunakan Adobe Photoshop CS3MoentelaBelum ada peringkat
- Cara Membuat Pas Foto Ukuran 2x3Dokumen12 halamanCara Membuat Pas Foto Ukuran 2x3Tasya TobingBelum ada peringkat
- Tutorial Crop PhotoshopDokumen3 halamanTutorial Crop Photoshopanam emperooreBelum ada peringkat
- Cara Membuat Foto 2x3 3x4 Dengan PhotoshopDokumen23 halamanCara Membuat Foto 2x3 3x4 Dengan PhotoshopCracker DayzBelum ada peringkat
- Cara Ganti BegroundDokumen31 halamanCara Ganti BegroundKemasAmsirBelum ada peringkat
- Cara Mengedit Foto Seolah Sedang Berada Di Luar NegeriDokumen12 halamanCara Mengedit Foto Seolah Sedang Berada Di Luar NegeriFadillah Rahmatun Sholehah100% (1)
- 10 Langkah Membuat Foto Keluar Dari BingkaiDokumen6 halaman10 Langkah Membuat Foto Keluar Dari BingkaiHimawanJacmiccoBelum ada peringkat
- Praktikum 4.memotong Gambar Dan Mengganti BackgroundDokumen6 halamanPraktikum 4.memotong Gambar Dan Mengganti BackgroundWahyu Hesti PrabawatiBelum ada peringkat
- BingkaiDokumen36 halamanBingkaiWïññër DämäñïkBelum ada peringkat
- Cara Membuat Pas Foto Dengan Mudah Di PhotoshopDokumen10 halamanCara Membuat Pas Foto Dengan Mudah Di PhotoshopHsnBelum ada peringkat
- Cara Mengganti Background Foto Di PhotoshopDokumen13 halamanCara Mengganti Background Foto Di Photoshopanon_322826393100% (1)
- Cara Crop Foto CS 3Dokumen6 halamanCara Crop Foto CS 3wibowo slametBelum ada peringkat
- Pas Foto Merupakan Foto Kecil Yang Diambil Dari Kepala Sampai Dada Dengan Keadaan Tubuh Tegak Yang Sering Diperlukan Sebagai Tanda Pengenal Atau Informasi Identitas SeseorangDokumen4 halamanPas Foto Merupakan Foto Kecil Yang Diambil Dari Kepala Sampai Dada Dengan Keadaan Tubuh Tegak Yang Sering Diperlukan Sebagai Tanda Pengenal Atau Informasi Identitas SeseorangBudi HarpenBelum ada peringkat
- Tutorial Photoshop 2Dokumen34 halamanTutorial Photoshop 2Emy YulianyBelum ada peringkat
- Cara Ganti Backgroud PasfotoDokumen12 halamanCara Ganti Backgroud Pasfotosikuikia77Belum ada peringkat
- Cara Membuat Tekstur Seamless Di PhotoshopDokumen8 halamanCara Membuat Tekstur Seamless Di PhotoshopMike JohnBelum ada peringkat
- Cara Mengganti Warna Background Foto Dengan PhotoshopDokumen4 halamanCara Mengganti Warna Background Foto Dengan PhotoshopZet_tandiBelum ada peringkat
- Cara Membuat Ukuran Pas FotoDokumen3 halamanCara Membuat Ukuran Pas Fotolindung spdBelum ada peringkat
- 2.1 Memilih Bagian Dari Suatu Image Dengan Selection Tools: CatatanDokumen11 halaman2.1 Memilih Bagian Dari Suatu Image Dengan Selection Tools: CatatanbagsBelum ada peringkat
- Cara Cetak Foto Menggunakan CorelDrawDokumen2 halamanCara Cetak Foto Menggunakan CorelDrawyudin mdnBelum ada peringkat
- Photoshop TutorialDokumen172 halamanPhotoshop TutorialMuhamad FirmansyahBelum ada peringkat
- Photoshop LetDokumen77 halamanPhotoshop LetFardilla AdiBelum ada peringkat
- Menghapus Background Gambar Dengan Photoshop CS3Dokumen9 halamanMenghapus Background Gambar Dengan Photoshop CS3Deden Nurul HamjahBelum ada peringkat
- Persyaratan PasfotoDokumen13 halamanPersyaratan PasfotoEthaPunk100% (1)
- Cara Menyeleksi Rambut Di Photoshop CS3Dokumen7 halamanCara Menyeleksi Rambut Di Photoshop CS3Ibnu MustanirBelum ada peringkat
- Bahan Praktek PhotoshopDokumen20 halamanBahan Praktek Photoshopngurah suarianaBelum ada peringkat
- Menambahkan Salju Pada FotoDokumen25 halamanMenambahkan Salju Pada FotoRizal SylBelum ada peringkat
- Panduan Photoshop & Corel DrawDokumen30 halamanPanduan Photoshop & Corel Drawأحمد هدايةBelum ada peringkat
- Tutorial Cara Membuat Komik Dengan CorelDRAWDokumen20 halamanTutorial Cara Membuat Komik Dengan CorelDRAWcahyaBelum ada peringkat
- Selengkapnya Bagaimana Tentang Cara Menyatukan Gambar Dengan PaintDokumen31 halamanSelengkapnya Bagaimana Tentang Cara Menyatukan Gambar Dengan PaintJekyas JekyasBelum ada peringkat
- Aij 10 Agustus 2020 EvaluasiDokumen1 halamanAij 10 Agustus 2020 EvaluasiBeni FernandesBelum ada peringkat
- AIJ 4 SEpt 2020Dokumen11 halamanAIJ 4 SEpt 2020Beni FernandesBelum ada peringkat
- ASJ Hosting 1Dokumen2 halamanASJ Hosting 1Beni FernandesBelum ada peringkat
- Tata Tertib UkkDokumen3 halamanTata Tertib UkkBeni FernandesBelum ada peringkat