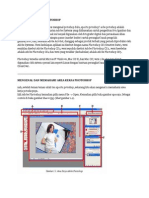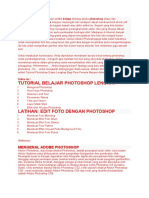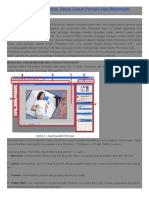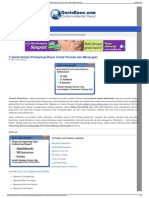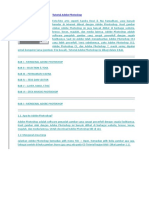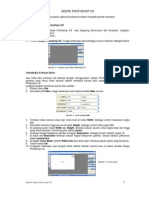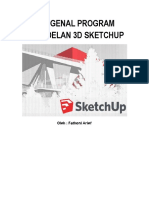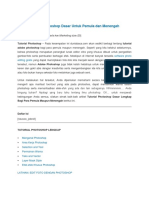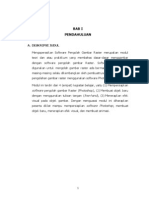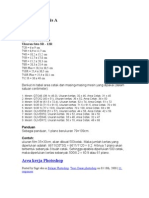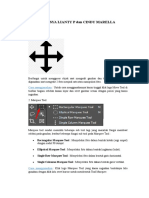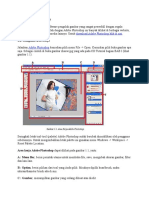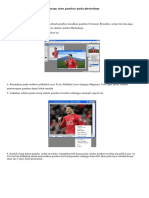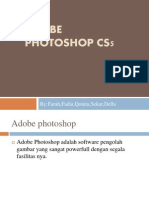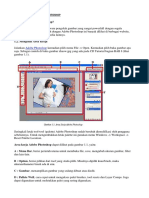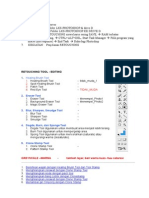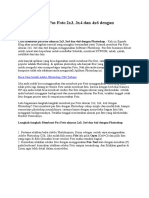DASAR EDIT Photoshop
Diunggah oleh
rukoyo satriaHak Cipta
Format Tersedia
Bagikan dokumen Ini
Apakah menurut Anda dokumen ini bermanfaat?
Apakah konten ini tidak pantas?
Laporkan Dokumen IniHak Cipta:
Format Tersedia
DASAR EDIT Photoshop
Diunggah oleh
rukoyo satriaHak Cipta:
Format Tersedia
DASAR EDIT FOTO
DENGAN PHOTOSHOP
Photoshop merupakan software editor photo yang begitu populer di kalangan editor photo
dengan fitur yang sangat komplit dan membuat photo makin berbobot (berkualitas)
sehingga menghasilhan sebuah karya yang patut untuk dihargai.
Bagaimana sih cara cepat belajar photoshop.?
Simple aja. . . .intinya butuh kesabaran dan ketelitian yang lebih, supaya mendapatkan hasil
yang memuaskan pastinya. Berikut langkah-langkah belajar editing foto dengan photoshop.
Buka software photoshop
Maka akan muncul window seperti ini
Untuk ukuran anda bisa tentukan sendiri, sesuai dengan kebutuhan yang diinginkan. Dimensi
ukuran foto seri R menurut standar bisa didapatkan dalam satuan milimeter sesuai uraian
dibawah ini. Untuk mendapatkan nilai dalam cm (centimeter), dapat mengkonversi nilai mm
ke cm dengan dibagi 10.
Ukuran Kertas Standar Foto Seri R secara berturut-turut sebagai berikut:
Ukuran Foto 2R
Ukuran Panjang lebar Foto 2R:
Ukuran Foto 2R dalam mm adalah 60 x 90 milimeter.
Ukuran Foto 2R dalam cm adalah 6 x 9 centimeter.
Ukuran Foto 2R dalam inchi adalah 2,3 x 3,5 inci.
| DASAR EDIT FOTO DENGAN PHOTOSHOP 1
Ukuran Foto 3R
Ukuran Panjang lebar Foto 3R:
Ukuran Foto 3R dalam mm adalah 89 x 127 milimeter.
Ukuran Foto 3R dalam cm adalah 8,9 x 12,7 centimeter.
Ukuran Foto 3R dalam inchi adalah 3,5 x 5 inci.
Ukuran Foto 4R
Ukuran Panjang lebar Foto 4R:
Ukuran Foto 4R dalam mm adalah 102 x 152 milimeter.
Ukuran Foto 4R dalam cm adalah 10,2 x 15,2 centimeter.
Ukuran Foto 4R dalam inchi adalah 4 x 6 inci.
Ukuran Foto 5R
Ukuran Panjang lebar Foto 5R:
Ukuran Foto 5R dalam mm adalah 127 x 178 milimeter.
Ukuran Foto 5R dalam cm adalah 12,7 x 17,8 centimeter.
Ukuran Foto 5R dalam inchi adalah 5 x 7 inci.
Ukuran Foto 6R
Ukuran Panjang lebar Foto 6R:
Ukuran Foto 6R dalam mm adalah 152 x 203 milimeter.
Ukuran Foto 6R dalam cm adalah 15,2 x 20,3 centimeter.
Ukuran Foto 6R dalam inchi adalah 6 x 8 inci.
Ukuran Foto 8R
Ukuran Panjang lebar Foto 8R:
Ukuran Foto 8R dalam mm adalah 203 x 254 milimeter.
Ukuran Foto 8R dalam cm adalah 20,3 x 25,4 centimeter.
Ukuran Foto 8R dalam inchi adalah 8 x 10 inci.
| DASAR EDIT FOTO DENGAN PHOTOSHOP 2
Mengenal Tool Box
Dalam Photoshop
.
Di dalam Photoshop CS3 terdapat Tool Box yang terletak di sebelah kiri canvas yang biasanya
digunakan untuk membantu dalam mengedit atau membuat objek gambar yang di inginkan.
Disini akan membahas fungsi dan kegunaan dari masing-masing tool tersebut. Adapun tanda
segitiga kecil hitam yang terletak di sebelah kanan tool memberi arti masih ada lagi tool yang lain di
dalamnya. Untuk melihatnya klik dan tahan tool tersebut ( Alt + klik tool tsb ).
KETERANGAN
1. Move Tool (V)
Berfungsi Untuk memindahkan objek gambar
Prakteknya : Aktifkan tombol ini dengan cara menekan tombol V pada keyboard.
Saat di canvas, move tool digunakan untuk memindahkan objek, dan menyeleksi layer-layer (klik
kanan pada objek) juga meng-copy dan memindahkan objek secara bersamaan (alt+layer yang
bersangkutan).
| DASAR EDIT FOTO DENGAN PHOTOSHOP 3
2. Rectangular Marquee Tool (M)
Berfungsi Untuk membuat seleksi berbentuk kotak persegi empat
Prakteknya : Pilih menu Select -> Transform Selection untuk mengubah seleksi dan menu Select ->
Feather untuk mengatur ketajaman pinggiran potongan.
3. Polygonal Lasso Tool (L)
Berfungsi Untuk membuat seleksi lurus
Prakteknya : Digunakan untuk menyeleksi bagian dari suatu objek. Jika tombol Alt ditekan maka
Polygonal Lasso Tool akan berfungsi seperti Lasso Tool biasa.
4. Crop Tool (C)
Berdungsi Untuk memotong gambar
Prakteknya : Crop tool juga bisa digunakan untuk menghilangkan bagian yang tidak diseleksi. Contoh
yang sering dilakukan adalah untuk memperbaiki hasil scan yang miring.
5. Slice Tool (K)
Berfungsi Untuk membuat pembagian gambar
6. Brush Tool (B)
Berfungsi Untuk menggambar atau mewarnai dengan bentuk kuas
Prakteknya : Brush Tool digunakan sebagai kuas dalam mengambar dengan mouse. Atur besar kecilnya
brush, hardness, opacity, dan flow dalam Option.
7. Spot Healing Brush Tool (J)
Berfungsi Untuk memperbaiki kerusakan gambar.
Prakteknya : Di sini Anda tidak perlu menentukan area yang akan digunakan sebagai patokan, karena
akan secara otomatis terpilih dari area di sekitarnya.
8. Clone Stamp Tool (S)
Berfungsi Untuk melakukan duplikasi/copy area tertentu pada sebuah gambar atau biasa disebut cloning.
Prakteknya : Tekan ALT pada objek yang akan dikloning, kemudian gerakkan mouse pada area tempat
| DASAR EDIT FOTO DENGAN PHOTOSHOP 4
objek baru mau diletakkan.
9. Magic Wand Tool (W)
Untuk menyeleksi gambar yang memiliki warna sama.
10. Gradient Tool (G)
Berfungsi untuk Untuk menghasilkan warna gradasi.
Prakteknya : Saat ingin memberikan warna gradasi sebaiknya lakukan seleksi terlebih dahulu bagian
mana yang akan diisi warna gradasi. Jika tidak, maka seluruh kanvas terisi dengan gradasi.
11. Eraser Tool (E)
Untuk menghapus gambar yang tidak kita inginkan.
12. Blur Tool (R)
Untuk mengaburkan area atau memburamkan gambar.
Prakteknya : Klik atau klik + drag untuk mendapatkan hasil blur yang di inginkan. Contoh :dapat di
gunakan untuk menghilangkan bintik-bintik pada wajah.
13. Dodge tool (O)
Untuk membuat area menjadi lebih terang.
14. Horizontal Type Tool (T)
untuk membuat teks secar horisontal.
Prakteknya : Buat area (klik + drag) agar tulisan tidak terus memanjang ke kanan. Hasil teks dapat diatur
alignment-nya juga dapat dipindahkan dengan Move Tool.
15. Pen Tool (P)
Untuk membuat gambar (garis lurus dan lengkung) dalam bentuk path/vektor.
Prakteknya : Klik sekali untuk membuat anchor point, kemudian jika kurva telah terbentuk, drag anchor
point untuk membuat direction point. Path yang dibuat oleh Pen Tool dapat diubah menjadi selection.
| DASAR EDIT FOTO DENGAN PHOTOSHOP 5
16. Custom Shape Tool (U)
Untuk membentuk bebas
Prakteknya : Pilih di bagian Option bentuk-bentuk shape yang di inginkan. Untuk menambah bentuk lain,
klik segitiga kecil hitam di sebelah kanan.
17. Direct Selection Tool (A)
Untuk merapikan alur path
18. Eyedropper Tool (I)
Untuk memilih warna dari sebuah objek.
19. Notes Tool (N)
Untuk membuat catatan pada image seperti copyright.
Prakteknya : Klik sekali saja untuk membuat notes. Notes tidak akan terlihat di layer. Jadi untuk
menggagalkannya lakukan undo (ctrl + alt + Z)
20. Hand Tool (PH)
Untuk menggeser tampilan (canvas) pada layar
Prakteknya : Ada shortcut lain yang bisa digunakan selain PH yaitu tombol spasi pada keyboard. Tekan
spasi lalu gerak-gerakkan dengan mouse untuk menggeser tampilan canvas.
21. Zoom Tool (Z)
Untuk memperbesar tampilan gambar
Prakteknya : Klik objek yang akan diperbesar. Zoom juga bisa di gunakan untuk memperkecil gambar.
Gambar yang akan di perbesar secara terus-menerus dapat di lakukan sambil meng-klik shift sebaliknya
jika ingin memperkecil gambar lakukan klik + alt
22.Set Background Color
Untuk merubah warna baik depan maupun belakang
Prakteknya : Isi warna pada area yang tersedia dengan cara, pilih Edit > Fill > Use pilih Background Color
| DASAR EDIT FOTO DENGAN PHOTOSHOP 6
atau shift + F5 > Use pilih Background Color atau aktifkan tool ini dengan memilih tool Move Tool terlebih
dahulu lalu klik ctrl + del. Jika anda ingin mengisi warna pada suatu area itu saja tanpa mempengaruhi
area lain lakukan dengan cara menekan tombol shift + ctrl + del bersamaan.
23. Set Forefround Color
Untuk merubah warna baik depan maupun belakang
Prakteknya : Isi warna pada area yang tersedia dengan cara, pilih Edit > Fill > Use pilih Foreground Color
atau shift + F5 > Use pilih Foreground Color atau aktifkan tool ini dengan memilih tool Move Tool terlebih
dahulu lalu klik alt + del. Jika anda ingin mengisi warna pada suatu area itu saja tanpa mempengaruhi area
lain lakukan dengan cara menekan tombol shift + alt + del bersamaan.
Supaya default tekan tombol D maka warna foreground dan background menjadi putih dan hitam. Untuk
menukar warna background dan foreground tekan tombol X.
24. Edit in Quick Mask Mode (Q)
Untuk pengeditan menggunakan efek mask
Prakteknya : Digunakan untuk menyeleksi dengan menggunakan Brush Tool. Aktifkan tool ini dengan
menekan
CARA MENGGANTI BACKGROUND
DENGAN PHOTOSHOP CS3
Sebelum kita memulai mengedit terlebih dahulu alangkah baiknya kita siapkan satu objek
dan satu background. Kini kita coba dengan sample yang lebih mudah dulu agar lebih me
nyenangkan.
Buka photoshop Cari folder foto yang sudah di siapkan di siapkan di komputer (PC) anda
langsung kita drag objek gambar ke lembar kerja photoshop.
| DASAR EDIT FOTO DENGAN PHOTOSHOP 7
Begitu juga seterusnya untuk memasukkan objek tinggal drag foto yang ingin di edit
caranya seperti yang sudah dijelaskan tadi.
Langkah berikutnya kita buka kunci objek dengan cara klik icon kunci di sebelah kanan
objek, bisa dengan duble klik atau klik kanan dengan mouse pilih LAYER FROM
BACkGROUND
Jika kunci belum terbuka maka objek tidak bisa kita edit, Penting dan harus di ingat..!!
Kita masuk pada proses edit penggabungan objek dengan background yang telah kita
siapkan. Setelah objek dimasukan dalam lembar kerja Photoshop langkah selanjutnya kita
tinggal drag objek ke dalam background.
| DASAR EDIT FOTO DENGAN PHOTOSHOP 8
SANGATLAH MUDAH BUKAN .
.??
Kita seleksi pakai Magic wand tool ( untuk ketajaman pemotongan Tolerance terlebih
dahulu agar hasil pemotongannya terlihat rapi.
Next
| DASAR EDIT FOTO DENGAN PHOTOSHOP 9
Jika tulisan dan logo WONDERFUL INDONESIA telah selesai kita hapus dengan cara pencet
keyboard DELETE Atau juga bisa dengan klik CTRL + X maka bagian yang terseleksi akan
terhapus.
HASIL
Supaya tidak terkesan MONOTON kita berikan effect agar terlihat lebih bagus.
1. Klik kanan mouse pada layer wonderful indonesia
2. Klik blending option
3. Outer glow
4. Drop shadow
| DASAR EDIT FOTO DENGAN PHOTOSHOP 10
Sesudah selesai pemberian effect pada Blending Option klk OK
Editan telah selesai saatnya kita Simpan hasil jerit payah kita, caranya :
KLIK FILE
PILIH SAVE AS
TENTUKAN LOKASI PENYIMPANAN
FILE NAME
FORMAT FOTO JPEG (*JPEG.*JPG.*JPE)
TERAKHIR KLIK SAVE
Nanti akan muncul window pemberituhuan untuk pengaturan kualitas gambar, agar gambar
yang kita simpan mempunyai resolusi tinggi dan bagus maka kita pilih LARGE FILE – OK.
SELESAI.. . . .
| DASAR EDIT FOTO DENGAN PHOTOSHOP 11
Anda mungkin juga menyukai
- Belajar Photoshop Untuk Pemula Dan Di Lengkapi Dengan Ebook PDFDokumen11 halamanBelajar Photoshop Untuk Pemula Dan Di Lengkapi Dengan Ebook PDFanon_561310024Belum ada peringkat
- Cara Menginstal Adobe Photoshop CS3Dokumen15 halamanCara Menginstal Adobe Photoshop CS3Lot Us ImpactBelum ada peringkat
- MENGENAL DAN MEMAHAMIDokumen10 halamanMENGENAL DAN MEMAHAMIreindhartzBelum ada peringkat
- BELAJAR PHOTOSHOP DASARDokumen10 halamanBELAJAR PHOTOSHOP DASARWahyu PrasetyaBelum ada peringkat
- Tutorial Adobe Photoshop Dasar Untuk Pemula Dan MenengahDokumen8 halamanTutorial Adobe Photoshop Dasar Untuk Pemula Dan MenengahSetia Murni TelBelum ada peringkat
- Tutorial Adobe Photoshop Dasar Untuk Pemula Dan MenengahDokumen22 halamanTutorial Adobe Photoshop Dasar Untuk Pemula Dan MenengahDini DwiyaniBelum ada peringkat
- AdobeDokumen40 halamanAdobeUm DianBelum ada peringkat
- Tutorial Photoshop Lengkap Dasar Pemula Dan Menengah I PhotoDokumen9 halamanTutorial Photoshop Lengkap Dasar Pemula Dan Menengah I PhotoMuh Ridwan AnwarBelum ada peringkat
- OPTIMASI FOTO DENGAN PHOTOSHOPDokumen11 halamanOPTIMASI FOTO DENGAN PHOTOSHOPwidnyana putraBelum ada peringkat
- Dasar PhotoshopDokumen16 halamanDasar PhotoshoptaimlahBelum ada peringkat
- Tutorial Adobe PhotoshopDokumen13 halamanTutorial Adobe PhotoshopAgus SupriyantoBelum ada peringkat
- Modul Adope Photoshop Cs3Dokumen16 halamanModul Adope Photoshop Cs3Abdul LatiefBelum ada peringkat
- Tutorial PhotoshopDokumen11 halamanTutorial PhotoshopEmail CadBelum ada peringkat
- Tutorial AdobeDokumen160 halamanTutorial AdobeMuhammad Taufiq HidayatBelum ada peringkat
- Cara Menggunakan Adobe PhotoshopDokumen21 halamanCara Menggunakan Adobe PhotoshopsyahBelum ada peringkat
- MODUL 5 - Dasar Photoshop CS3Dokumen13 halamanMODUL 5 - Dasar Photoshop CS3Yulanda meyanaBelum ada peringkat
- Cara Memotong Foto Di CorelDrawDokumen6 halamanCara Memotong Foto Di CorelDrawMuhammad mukhlisBelum ada peringkat
- PhotoshopDokumen15 halamanPhotoshopIdrus SuryanaBelum ada peringkat
- SKETCHUP_3DDokumen19 halamanSKETCHUP_3DReka AcceleratorBelum ada peringkat
- Tutorial Manipulasi Foto DGN PhotoshopDokumen29 halamanTutorial Manipulasi Foto DGN PhotoshopGusye LatuwaelBelum ada peringkat
- DDG PhotoshopDokumen5 halamanDDG PhotoshopKdsatriyawisnu100% (1)
- Tugas Photoshop Kelompok 4 FixDokumen14 halamanTugas Photoshop Kelompok 4 Fixannisa fitriBelum ada peringkat
- AREA KERJA PHOTOSHOPDokumen50 halamanAREA KERJA PHOTOSHOPfentiaistiqomahBelum ada peringkat
- Pengenalan Tool Box Adobe Photoshop CS3Dokumen3 halamanPengenalan Tool Box Adobe Photoshop CS3rukoyo satriaBelum ada peringkat
- Bahan Ajar IKD 1Dokumen38 halamanBahan Ajar IKD 1erwinketawaBelum ada peringkat
- Belajar PhotoshopDokumen9 halamanBelajar PhotoshopWan KaBelum ada peringkat
- Fungsi Icon PhotoshopDokumen4 halamanFungsi Icon PhotoshopprayogaandiBelum ada peringkat
- Modul Praktikum MultimediaDokumen74 halamanModul Praktikum MultimediaAndank WidjanarkoBelum ada peringkat
- Apl Adobe PhotoshopDokumen15 halamanApl Adobe PhotoshopnurwidartoBelum ada peringkat
- Materi Adobe Photoshop Cs3Dokumen5 halamanMateri Adobe Photoshop Cs3KrishOlvBelum ada peringkat
- Pengenalan TIK Kelas 6Dokumen52 halamanPengenalan TIK Kelas 6Gie TrackBelum ada peringkat
- Pengenalan Tool Box Adobe Photoshop CS3 Dan Cara KerjanyaDokumen3 halamanPengenalan Tool Box Adobe Photoshop CS3 Dan Cara KerjanyaKocil Haratz PratamaBelum ada peringkat
- Mengoperasikan Software Pengolah Gambar RasterDokumen43 halamanMengoperasikan Software Pengolah Gambar RasterFazrul RahmanBelum ada peringkat
- Fungsi Tools Pada PhotoshopDokumen16 halamanFungsi Tools Pada PhotoshopMiftah FithriBelum ada peringkat
- Area Kerja PhotoshopDokumen33 halamanArea Kerja PhotoshopAnastasya AnggiBelum ada peringkat
- Nugas DesainDokumen6 halamanNugas DesainRatna TiasBelum ada peringkat
- Intalks UHODokumen6 halamanIntalks UHOYoonGiaBelum ada peringkat
- PhotoshopDokumen25 halamanPhotoshopAulia FahrunisaBelum ada peringkat
- Optimized Photoshop Tutorial TitleDokumen18 halamanOptimized Photoshop Tutorial TitleZulfikar AssegafBelum ada peringkat
- Modul PanduanDokumen40 halamanModul PanduanAngelia PrimanisaBelum ada peringkat
- Rencana Pelaksanaan PembelajaranDokumen5 halamanRencana Pelaksanaan Pembelajaranwedastama putuBelum ada peringkat
- AdobeDokumen22 halamanAdobedanikBelum ada peringkat
- Cara Mengganti Background Image Atau Gambar Pada PhotoshopDokumen27 halamanCara Mengganti Background Image Atau Gambar Pada PhotoshopWahid ZainiBelum ada peringkat
- Cara Mengubah Background Poto DG PòtoshopDokumen11 halamanCara Mengubah Background Poto DG PòtoshopKetut Yasa FuntheyBelum ada peringkat
- OPTIMALKAN PHOTOSHOPDokumen31 halamanOPTIMALKAN PHOTOSHOP290866Belum ada peringkat
- Belajar PotoshopDokumen14 halamanBelajar PotoshopJajang NurcahyoBelum ada peringkat
- Pengertian Photoshop CSDokumen5 halamanPengertian Photoshop CSHudy PieterszBelum ada peringkat
- Plugin-Bab 3 Adobe PhotoshopDokumen18 halamanPlugin-Bab 3 Adobe PhotoshopafniafniBelum ada peringkat
- Tutorial Penggunaan PhotoshopDokumen12 halamanTutorial Penggunaan Photoshopmainml002Belum ada peringkat
- 3 Lks Photoshop RetouchingDokumen29 halaman3 Lks Photoshop RetouchingSeptian Rahman HakimBelum ada peringkat
- Adobe TutorialDokumen16 halamanAdobe TutorialFitrianti FitriBelum ada peringkat
- Photoshop CS3Dokumen6 halamanPhotoshop CS3GC STATIONERYBelum ada peringkat
- SELEKSI DAN EDITINGDokumen80 halamanSELEKSI DAN EDITINGVinaa VaulinaaBelum ada peringkat
- Buku Photo Shop XDokumen13 halamanBuku Photo Shop XCRYM XTREMEBelum ada peringkat
- Efek PreWedding Dengan Gaya AADCDokumen35 halamanEfek PreWedding Dengan Gaya AADCAhmad IkhsanBelum ada peringkat
- Cara Membuat Pas Foto 2x3 - 5Dokumen21 halamanCara Membuat Pas Foto 2x3 - 5Anonymous F3hAtO1BkBelum ada peringkat
- PS-IntroDokumen36 halamanPS-IntroRohadi yatnoBelum ada peringkat
- Modul Photoshop CS5Dokumen22 halamanModul Photoshop CS5AriSetiawanBelum ada peringkat