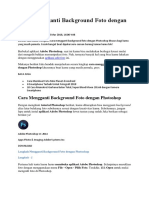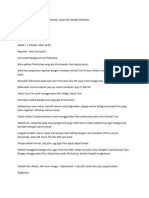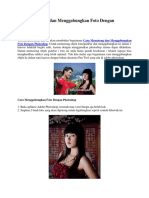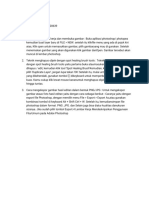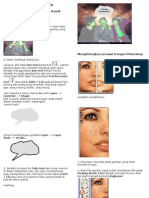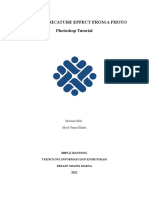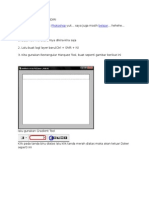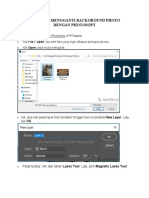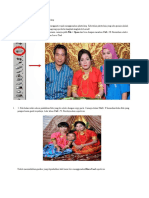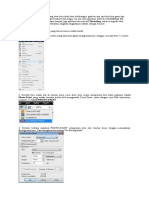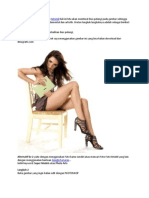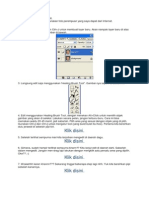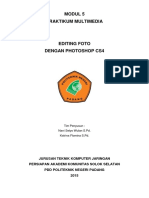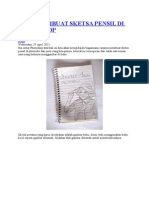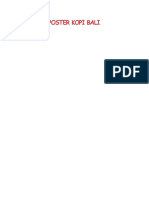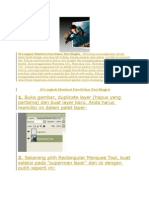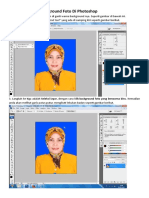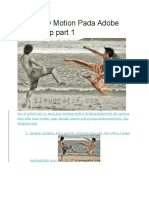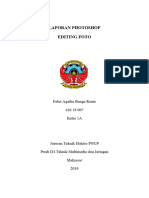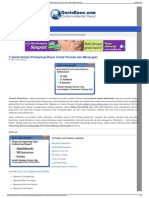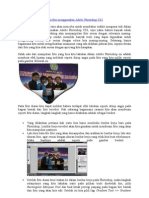Muhammad Peter
Diunggah oleh
Muhammad peter de vienkey Al NugrohoHak Cipta
Format Tersedia
Bagikan dokumen Ini
Apakah menurut Anda dokumen ini bermanfaat?
Apakah konten ini tidak pantas?
Laporkan Dokumen IniHak Cipta:
Format Tersedia
Muhammad Peter
Diunggah oleh
Muhammad peter de vienkey Al NugrohoHak Cipta:
Format Tersedia
Tata cara mengedit di photoshope
1. Cara Edit Foto di Photoshop: Mengganti
Background Foto
1. Langkah pertama, buka aplikasi Adobe Photoshop di PC atau laptop. Setelah itu,
masukkan foto utama yang akan dihapus background-nya dengan cara pilih menu File >
Open > Pilih Foto. Selanjutnya, klik Open untuk mulai mengedit foto.
2. Kemudian ubah Layar Background menjadi Layer 0. Caranya, klik dua kali pada layer
hingga muncul jendela New Layer. Lalu, klik OK.
3. Langkah berikutnya, klik dan tahan Lasso Tool hingga muncul tiga pilihan tool lainnya
dan lakukan seleksi pada objek yang hendak ditampilkan.
4. Saat melakukan seleksi, Anda bisa klik pada bagian tertentu untuk memberikan anchor
point.
5. Setelah selesai melakukan seleksi, akan muncul garis putus-putus bergerak yang
mengelilingi objek. Untuk menghapus background foto, klik menu Select > Inverse.
Kemudian tekan tombol Delete.
6. Setelah foto background terhapus, Anda sudah bisa mengganti background di
Photoshop. Caranya, klik dan drag foto dari Windows Explorer ke Photoshop yang sedang
Anda buka.
7. Selanjutnya, atur ukuran background foto dengan cara klik dan drag pada bagian ujung
foto sambil menekan tombol Shift + Alt. Jika sudah, klik dua kali pada foto atau klik ikon
centang pada bagian atas.
8. Pindahkan posisi layer background di bawah foto objek yang sudah Anda seleksi.
Setelah itu, klik dan drag ke bagian bawah dan atur posisi background sesuai keinginan.
9. Simpan foto hasil editan dengan cara buka menu File > Save As.
2. Cara Edit Foto di Photoshop: Fitur Menghaluskan
Wajah
Untuk langkah yang dapat dilakukan adalah sebagai berikut :
1. Langkah pertama masukkan foto yang akan dihilangkan nodanya ke Photoshop.
2. Setelah itu, salin foto yang dimasukkan dengan cara tekan CTRL+ J pada
keyboard.
3. Jika telah disalin, lalu klik Spot Healing Brush Tool dan klik pada noda yang akan
dihilangkan.
4. Langkah berikutnya, bersihkan noda di wajah dengan cara klik kanan pada
mouse.
5. Jika sudah selesai, simpan hasil editan
3. Cara Edit Foto di Photoshop : Mengkombinasikan
Background
Berikut ini beberapa langkah yang dapat dilakukan :
1. Masukkan foto yang akan digunakan Photoshop.
2. Kemudian masuk ke Creative New Fill Adjusment dan pilih Solid Color untuk
mewarnai layar.
3. Pilih warna dan sesuaikan dengan objek untuk hasil yang lebih bagus.
4. Setelah itu, masuk lagi ke Creative New Fill Adjusment dan pilih Gradient. Untuk
Gradient Fill, klik pada opsi Gradient.
5. Kemudian pada presets pilih warna Neutral Density dan klik OK.
6. Setelah selesai, centang Reverse dan Aligh With Layer. Lalu, sesuaikan objek, klik
OK.
7. Simpan
4. Cara Edit Foto dengan Photoshop: Mengatur
Kontras Warna Wajah
Berikut ini beberapa langkah yang dapat dilakukan :
1. Pilih foto yang akan yang akan diedit.
2. Langkah berikutnya yaitu salin foto pada layar background dengan cara
menekan CTRL+J pada keyboard.
3. Pilih menu Image> Adjustments>Selective Color.
4. Pada tab Selective Color, Preset pilih Custom dan Method pilih Absolute.
5. Selanjutnya, sesuaikan warna pada Selective Color.
5. Cara Edit Foto di Photoshop: Membuat
Background Menjadi Blur
Biasanya, background foto blur dihasilkan dari kamera DLSR menggunakan lensa
fix, namun sebetulnya Anda bisa mengeditnya menggunakan Photoshop. Adapun
langkahnya sebagai berikut :
1. Buka software Adobe Photoshop di laptop dan komputer kamu.
2. Pilih File > Open > Cari foto yang ingin diedit menjadi blur di Photoshop.
3. Pergi ke menu Quick Selection Tools di sebelah kiri untuk memulai menyeleksi
latar belakang yang ingin dibuat blur.
4. Mulai seleksi latar belakang foto (jangan mengenai objek) dengan
menggunakan Quick Selection Tool.
5. Setelah diseleksi. Klik menu Filter di bagian atas layar. Pilih tombol Blur untuk
mulai membuat efek/filter blur di foto dengan Photoshop.
6. Foto telah berhasil diedit menjadi blur, Save foto dengan cara menggunakan
tombol CTRL+S di keyboard untuk mulai menyimpan. Pilih lokasi untuk
menyimpan gambar yang mudah dijangkau supaya memudahkan untuk mencari.
Anda mungkin juga menyukai
- DSGF Cara Membuat Pas Foto Di PhotoshopDokumen13 halamanDSGF Cara Membuat Pas Foto Di PhotoshopBeni FernandesBelum ada peringkat
- Cara Mengganti Background Image Atau Gambar Pada PhotoshopDokumen27 halamanCara Mengganti Background Image Atau Gambar Pada PhotoshopWahid ZainiBelum ada peringkat
- Cara Mengganti Background Foto Dengan PhotoshopDokumen28 halamanCara Mengganti Background Foto Dengan PhotoshopsyamsulBelum ada peringkat
- Dasar PhotoshopDokumen16 halamanDasar PhotoshoptaimlahBelum ada peringkat
- Cara Edit Foto D PhotoshopDokumen2 halamanCara Edit Foto D PhotoshopYemima KeliauBelum ada peringkat
- Cara Membuat Tugas TikDokumen9 halamanCara Membuat Tugas TikGuldov DragnielBelum ada peringkat
- TPM 2 AdidDokumen1 halamanTPM 2 AdiddamvasssBelum ada peringkat
- Efek PreWedding Dengan Gaya AADCDokumen35 halamanEfek PreWedding Dengan Gaya AADCAhmad IkhsanBelum ada peringkat
- Photoshop TutorialDokumen172 halamanPhotoshop TutorialMuhamad FirmansyahBelum ada peringkat
- Tutorial Photoshop 2Dokumen34 halamanTutorial Photoshop 2Emy YulianyBelum ada peringkat
- TUGAS AKHIR Tutor Photoshop - Moch Yunus KholisDokumen18 halamanTUGAS AKHIR Tutor Photoshop - Moch Yunus KholisMoch Yunus KholisBelum ada peringkat
- Cara Menghaluskan Dan Memutihkan Kulit Wajah Dengan PhotoshopDokumen44 halamanCara Menghaluskan Dan Memutihkan Kulit Wajah Dengan PhotoshopAndrean Isnainul HakimBelum ada peringkat
- Membuat Foto Dengan Efek Biru Difuse GlowDokumen43 halamanMembuat Foto Dengan Efek Biru Difuse GlowFauzan AgusBelum ada peringkat
- Cara Bikin Frame SendiriDokumen46 halamanCara Bikin Frame Sendirismandalovers100% (2)
- TPM 2 Penggunaan Fitur Umum - Siti NurjanahDokumen1 halamanTPM 2 Penggunaan Fitur Umum - Siti NurjanahdudungBelum ada peringkat
- Fiqi Jihad AnshariDokumen2 halamanFiqi Jihad Ansharikokobelok1927Belum ada peringkat
- Tutorial Mengganti Background PhotoDokumen15 halamanTutorial Mengganti Background PhotoBeni IqbalBelum ada peringkat
- Cara Edit Foto Di PhotoshopDokumen16 halamanCara Edit Foto Di PhotoshopsyiikinBelum ada peringkat
- Cara Edit Foto Di Photoshop Secara MudahDokumen10 halamanCara Edit Foto Di Photoshop Secara MudahirwanBelum ada peringkat
- Cara Menganti Wajah Dengan PhotoshopDokumen8 halamanCara Menganti Wajah Dengan PhotoshopMTSN 1 CianjurBelum ada peringkat
- Modul Dasar - Dasar Desain GrafisDokumen15 halamanModul Dasar - Dasar Desain Grafissaiful121Belum ada peringkat
- Efek Lipatan Melekuk Pada Foto Menggunakan Adobe Photoshop CS3Dokumen3 halamanEfek Lipatan Melekuk Pada Foto Menggunakan Adobe Photoshop CS3MoentelaBelum ada peringkat
- Panduan Photoshop & Corel DrawDokumen30 halamanPanduan Photoshop & Corel Drawأحمد هدايةBelum ada peringkat
- Tutorial Photoshop LengkapDokumen24 halamanTutorial Photoshop LengkapZelda NationBelum ada peringkat
- Photoshop LetDokumen77 halamanPhotoshop LetFardilla AdiBelum ada peringkat
- Banner Photoshop CS4Dokumen5 halamanBanner Photoshop CS4iqbalzektaBelum ada peringkat
- Efek Arsiran Dan Bokeh (Tutorial Di Photoshop)Dokumen17 halamanEfek Arsiran Dan Bokeh (Tutorial Di Photoshop)Nanda HadjuBelum ada peringkat
- Tutorial PhotoshopDokumen26 halamanTutorial PhotoshopVheevhee Rhiee SevTaBelum ada peringkat
- Modul 5 Praktek Multimedia - Editing Pas PDFDokumen20 halamanModul 5 Praktek Multimedia - Editing Pas PDFDEDEBelum ada peringkat
- Cara Buat Undangan Pernikahan Menggunakan PhotoshopDokumen7 halamanCara Buat Undangan Pernikahan Menggunakan Photoshopsugiantobarus100% (1)
- Membuat Desain Spanduk Dengan PhotoshopDokumen6 halamanMembuat Desain Spanduk Dengan PhotoshopNajmuddin SholehBelum ada peringkat
- Cara Membuat Sketsa Pensil Di PhotoshopDokumen9 halamanCara Membuat Sketsa Pensil Di PhotoshopkekriBelum ada peringkat
- Materi Photoshop 1 PDFDokumen27 halamanMateri Photoshop 1 PDFoyonBelum ada peringkat
- Cara Crop Foto CS 3Dokumen6 halamanCara Crop Foto CS 3wibowo slametBelum ada peringkat
- Horor PhotoshopDokumen9 halamanHoror Photoshop1 neologyBelum ada peringkat
- Cara Edit Foto Dengan Adobe PhotoshopDokumen5 halamanCara Edit Foto Dengan Adobe PhotoshopramliBelum ada peringkat
- DASAR EDIT PhotoshopDokumen11 halamanDASAR EDIT Photoshoprukoyo satriaBelum ada peringkat
- Cara Menginstal Adobe Photoshop CS3Dokumen15 halamanCara Menginstal Adobe Photoshop CS3Lot Us ImpactBelum ada peringkat
- Cara Buat Undangan Pernikahan Menggunakan PhotoshopDokumen9 halamanCara Buat Undangan Pernikahan Menggunakan PhotoshopCornelius Christian TholenseBelum ada peringkat
- Cara Paling Mudah Membuat Gambar Karikatur Sendiri Dengan Photosho1Dokumen35 halamanCara Paling Mudah Membuat Gambar Karikatur Sendiri Dengan Photosho1FrengkiJ.PaneBelum ada peringkat
- TUTORIAL POSTER Photoshop PDFDokumen9 halamanTUTORIAL POSTER Photoshop PDFArinadi TiyaBelum ada peringkat
- 10 Langkah Membuat Foto Keluar Dari BingkaiDokumen6 halaman10 Langkah Membuat Foto Keluar Dari BingkaiHimawanJacmiccoBelum ada peringkat
- A Cara Memperbaiki Foto Yang Blur Dengan Menggunakan PhotoshopDokumen3 halamanA Cara Memperbaiki Foto Yang Blur Dengan Menggunakan PhotoshopAdi BaskoroBelum ada peringkat
- Cara Mengganti Background Foto Online Tanpa AplikasiDokumen12 halamanCara Mengganti Background Foto Online Tanpa AplikasiRumah Sakit ArsaniBelum ada peringkat
- Cara Mengganti Background Foto Di PhotoshopDokumen13 halamanCara Mengganti Background Foto Di Photoshopanon_322826393100% (1)
- Belajar PhotoshopDokumen9 halamanBelajar PhotoshopWan KaBelum ada peringkat
- Modul Photoshop CS5Dokumen22 halamanModul Photoshop CS5AriSetiawanBelum ada peringkat
- Teknik Foto StackingDokumen6 halamanTeknik Foto StackingChairil AndriBelum ada peringkat
- Belajar Edit Foto Dengan PhotoshopDokumen88 halamanBelajar Edit Foto Dengan PhotoshopAntoni PribadiBelum ada peringkat
- Cara Mengganti Background Foto Di PhotoshopDokumen4 halamanCara Mengganti Background Foto Di PhotoshopSMK IT Campaka WangiBelum ada peringkat
- Efek Slow Motion Pada Adobe Photoshop Part 1Dokumen25 halamanEfek Slow Motion Pada Adobe Photoshop Part 1Ilyassyah PaseeBelum ada peringkat
- Modul Adope Photoshop Cs5Dokumen44 halamanModul Adope Photoshop Cs5Annisa Shanti R80% (5)
- Febri Agatha Bunga Rante - Laporan Photoshop Editing FotoDokumen34 halamanFebri Agatha Bunga Rante - Laporan Photoshop Editing Fotoatha febryBelum ada peringkat
- Tutorial Photoshop Lengkap Dasar Pemula Dan Menengah I PhotoDokumen9 halamanTutorial Photoshop Lengkap Dasar Pemula Dan Menengah I PhotoMuh Ridwan AnwarBelum ada peringkat
- Nota Percuma Teknik Photoshop Oleh Adhadi Mohd PDFDokumen29 halamanNota Percuma Teknik Photoshop Oleh Adhadi Mohd PDFJasman EsmonBelum ada peringkat
- Artikel PhotoshopDokumen31 halamanArtikel PhotoshopTri Wahyu SupriyantoBelum ada peringkat
- Cara Membuat Ukuran Foto Dengan Photoshop-TUTORIALDokumen7 halamanCara Membuat Ukuran Foto Dengan Photoshop-TUTORIALEl KasihBelum ada peringkat