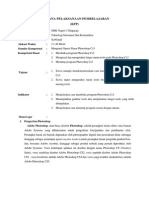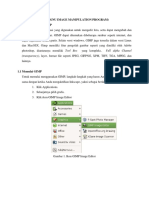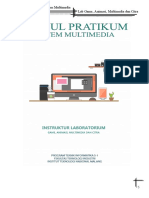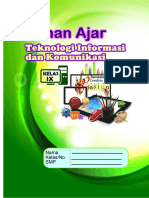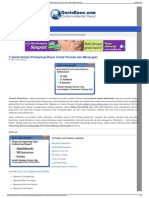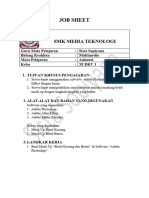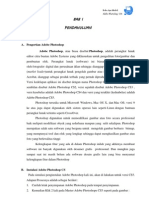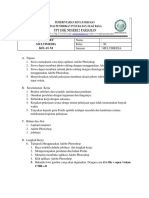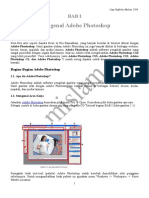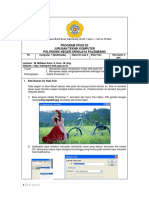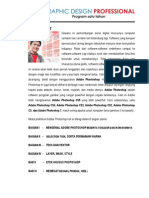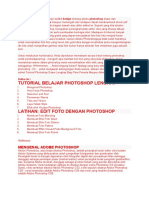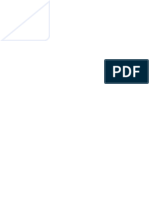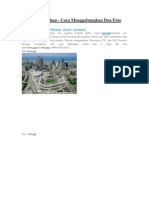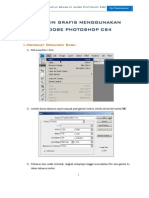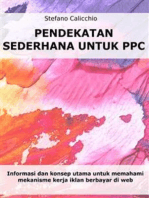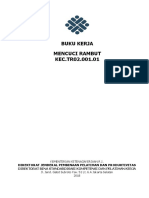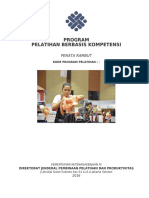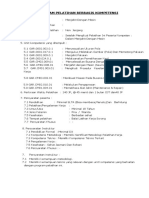Modul 5 Praktek Multimedia - Editing Pas PDF
Diunggah oleh
DEDEJudul Asli
Hak Cipta
Format Tersedia
Bagikan dokumen Ini
Apakah menurut Anda dokumen ini bermanfaat?
Apakah konten ini tidak pantas?
Laporkan Dokumen IniHak Cipta:
Format Tersedia
Modul 5 Praktek Multimedia - Editing Pas PDF
Diunggah oleh
DEDEHak Cipta:
Format Tersedia
MODUL 5
PRAKTIKUM MULTIMEDIA
EDITING FOTO
DENGAN PHOTOSHOP CS4
Tim Penyusun :
Nani Setyo Wulan S.Pd.
Katrina Flomina S.Pd.
JURUSAN TEKNIK KOMPUTER JARINGAN
PERSIAPAN AKADEMI KOMUNITAS SOLOK SELATAN
PDD POLITEKNIK NEGERI PADANG
2015
Modul 5 Multimedia 2015
A. TUJUAN
1. Mengetahui tools-tools pada photoshop dan penggunaannya.
2. Dapat mengedit foto dengan tools yang ada di photoshop.
B. DASAR TEORI
Photoshop adalah sebuah salah satu software yang berfungsi untuk mengolah atau memodifikasi suatu
gambar berbasis bitmap secara profesional. Bahkan merupakan software terbaik untuk saat ini dalam memproses
atau modifikasi suatu obyek atau foto yang sederhana maupun yang sulit sekalipun. Software ini dikatakan terbaik
untuk saat ini dalam hal pengolahan gambar karena tool dan efek yang di miliki oleh Photoshop sangat lengkap
sehingga dapat menghasilkan gambar atau foto yang berkualitas tinggi.
Lembar Kerja Photoshop
Keterangan :
a. Menu Bar
Menu bar adalah menu pulldown yang memberikan perintah-perintah dalam Program Photoshopdiantarannya
adalah menu File, Edit, gambar, Layer, Select, Filter, View, Window, dan Help.
Baris menu ini dikelompokan berdasarkan topiknya.
b. Toolbox
Toolbox adalah alat-alat yang Berfungsi untuk memodifikasi suatu gambar yang kita miliki (gambar atau
foto). Alat-alat ini juga dikelompokkan menurut jenisnya dan kegunaannya.
c.Canvas / lembar kerja
Akademi Komunitas Solok Selatan 1
Modul 5 Multimedia 2015
Canvas adalah bidang yang Berfungsi sebagai tempat untuk kita dapat meletakkan gambar. Biasanya ukuran
canvas selalu akan sama dengan ukuran gambar yang kita punya, tetapi kita selalu di berikan pilihan dalam
Photoshop untuk dapat merubah ukuran canvas dan gambar sesuai dengan kebutuhan Kita. Apabila kita ingin
memunculkan canvas baru biasanya kita di berikan tiga pilihan yaitu canvas yang putih, atau yang berwarna dan
transparan.
d. Window Pallete
Window pallete adalah window yang berguna untuk memilih atau mengatur berbagai parameter pada saat
mengedit sebuah gambar dalam Photoshop. Untuk menampilkan Window Pallete ini kita lakukan dengan cara
memilih menu Window kemudian pilih pallete yang akan dimunculkan.
C. ALAT DAN BAHAN
1) Satu buah PC/Laptop.
2) Software Photoshop.
3) Modul praktikum.
D. LATIHAN PRAKTIKUM
Latihan 1a
Mengganti Background pada Pas Foto
Langkah-langkah :
1. Buka software photoshop, klik file open, kemudian pilih foto yang akan diedit OK
2. Agar foto tersebut bisa diedit, klik 2x pada layer Background yang terkunci, ganti nama menjadi foto
Akademi Komunitas Solok Selatan 2
Modul 5 Multimedia 2015
3. Kita gunakan magic wand tool untuk menyeleksi background dengan tingkat kontras yang tinggi.
Caranya, klik icon magic wand atau tekan W pada keyboard, kemudian arahkan ke bagian
background (warna putih) sehingga nampak seperti berikut :
4. Tekan Delete pada keyboard sehingga background menjadi transparan seperti berikut :
5. Tekan Ctrl+D untuk menghilangkan seleksi.
6. Selanjutnya untuk membuat backgroundnya, kita klik menu layer new layer atau tekan
Ctrl+shift+N, beri nama begron OK, lalu letakkan layer begron di bawah layer foto
Akademi Komunitas Solok Selatan 3
Modul 5 Multimedia 2015
7. Klik paint bucket tool, lalu klik color pada pallete, pada pilih warna merah maroon (merah tua) agar
background kelihatan lebih natural
8. Arahkan icon paint bucket tool ke background sehingga background berubah menjadi merah.
Akademi Komunitas Solok Selatan 4
Modul 5 Multimedia 2015
9. Tampilan tersebut editannya masih tampak kasar (belum menyatu dengan background yang baru).
Gunakan tools yang ada untuk memperhalus tampilan. Misal, untuk area pundak yang cenderung
lurus, gunakan polygonal lasso tool untuk menyeleksi area yang masih kelihatan putih.
Caranya, arahkan layer ke layer foto, klik polygonal lasso tool, seleksi area yang diinginkan, tekan
delete.
Before
After (garis putih yg tidak rata di atas pundak menghilang )
Setelah selesai dengan polygonal lasso tool, untuk menghilangkan seleksi, tekan esc di pojok kiri
atas keyboard lalu tekan Ctrl+D
10. Apabila gambar diperbesar (Ctrl +)Pada bagian kiri pundak, terdapat bagian yang terpotong seperti
gambar berikut :
Akademi Komunitas Solok Selatan 5
Modul 5 Multimedia 2015
Untuk menambalnya kembali, kita bisa menggunakan eyedropper tool lalu arahkan ke krah
warna putih. Kemudian klik brush tool , setting diameternya 7 px, lalu usapkan ke bagian yang
terpotong sehingga utuh kembali seperti gambar berikut :
11. Untuk memperhalus tepian foto yang masih bergerigi, gunakan blur tool dengan diameter 9 px,
kemudian usapkan ke bagian tepi foto yang bergerigi. Gunakan secukupnya sehingga gambar tampak
lebih menyatu dengan background.
12. Agar layer merah tadi benar-benar menjadi background, arahkan ke layer merah klik menu layer
new layer from background
13. Simpan gambar tersebut dalam 2 versi, pertama latihan1.psd, kedua save as kembali dengan
latihan1.jpg di drive D: Folder Multimedia Folder Modul 5 – Nama_lengkap
Contoh :
Akademi Komunitas Solok Selatan 6
Modul 5 Multimedia 2015
Format .PSD :
Apabila muncul tampilan berikut, klik OK
Format .JPG :
Akademi Komunitas Solok Selatan 7
Modul 5 Multimedia 2015
Hasil Latihan 1a:
BEFORE AFTER
Latihan 1b
Buka kembali file latihan 1.psd, kemudian ubah backgroundnya dengan warna biru. Simpan dengan
nama latihan1b.jpg (jadikan satu folder dengan latihan 1)
Latihan 2
Memperbagus Wajah pada Foto
Langkah-Langkah :
1. Buka kembali latihan1.psd, save as dengan nama latihan2.psd
Akademi Komunitas Solok Selatan 8
Modul 5 Multimedia 2015
2. Apabila muncul kotak dialog berikut, klik OK
3. Pada toolbox, klik edit in Quick Mask Mode (toolbox paling bawah), lalu klik brush tool
4. Seleksi area wajah yang akan dihaluskan dengan brush tool dengan hardness 0% seperti berikut :
5. Klik lagi tool , lalu tekan Ctrl+Shift+i untuk seleksi seperti di bawah ini :
6. Pada menu bar, klik Filter Blur Gaussian Blur
Akademi Komunitas Solok Selatan 9
Modul 5 Multimedia 2015
7. Beri Radius 3.0 pixels, kalau kurang atau lebih, bisa
disesuaikan sendiri, lalu tekan OK
8. Untuk menghilangkan seleksi, tekan Ctrl+D, dan hasilnya seperti berikut :
Sekarang wajah sudah menjadi lebih halus, keriput hilang, dan tinggal mencerahkan wajah.
9. Caranya, klik Image Adjustment Curves atau tekan Ctrl +M, lalu tarik ke atas pada garis tersebut
seperti di bawah ini.
Akademi Komunitas Solok Selatan 10
Modul 5 Multimedia 2015
10. Terakhir, gabungkan layer foto dengan background dengan cara blok kedua layer, lalu klik kanan
merge layer, sehingga menjadi seperti berikut :
11. Simpan ulang gambar di folder yang sama, dengan nama latihan2.jpg
Hasil Latihan 2:
BEFORE AFTER
Latihan 3
Mengganti Tampilan Baju pada Foto dengan Jas
Akademi Komunitas Solok Selatan 11
Modul 5 Multimedia 2015
Untuk latihan 3, kita menggunakan 2 gambar yang akan digabungkan. Langkah-langkahnya adalah sebagai
berikut :
1. Pertama, buka kedua gambar tersebut pada photoshop
Nama file : 2-asli.png 1.jpg
2. Klik pada gambar 2-asli.png di photoshop, lalu seleksi area jas dengan tools seleksi yang menurut anda
paling mudah, cepat dan rapi untuk menyeleksi gambar. Disini dicontohkan menggunakan magic wand
sehingga seperti berikut :
Untuk mengurangi area jas yang terpotong, gunakan quick selection tool yg minus
lalu tekan delete sehingga hasilnya seperti berikut :
1. Seleksi kepalanya dengan rectangular marque tool lalu tekan delete
2. Seleksi lagi bagian leher yang tersisa dengan polygonal lasso tool lalu delete.
Akademi Komunitas Solok Selatan 12
Modul 5 Multimedia 2015
3. Selanjutnya seleksi juga gambar 1.jpg dengan tools seleksi yang ada (bebas) sehingga hasilnya seperti
berikut :
4. Crop area kepala dan leher menggunakan icon lalu drag ke file 2-asli.png
5. Perbesar gambar kepala dengan menarik ujung kotak-kotak kecil pada gambar, sesuaikan dengan ukuran
jas.
Akademi Komunitas Solok Selatan 13
Modul 5 Multimedia 2015
6. Pindahkan layer 1 (gambar kepala) di bawah layer 0 (jas) agar gambar menyatu.
7. Selanjutnya tambahkan 1 layer lagi untuk background. Klik layer new layer atau Ctrl+Shift+N, taruh di
bagian layer paling bawah.
8. Klik paint bucket tool, beri warna biru pada color
9. Selanjutnya, cerahkan dan haluskan wajah seperti yang anda pelajari pada latihan 2.
Akademi Komunitas Solok Selatan 14
Modul 5 Multimedia 2015
10. Apabila anda menggunakan efek pencerahan warna, biasanya warna rambut pun ikut pudar (tidak terlalu
hitam). Di photoshop, ada teknik untuk membuat rambut tampak lebih hitam. Caranya seleksi dulu bagian
yang akan dihitamkan dengan icon quick mask mode (termasuk mata dan katamata). Setelah selesai,
klik lagi icon sehingga gambar tampak terseleksi seperti berikut :
11. Klik image adjustment selective color
Akademi Komunitas Solok Selatan 15
Modul 5 Multimedia 2015
12. Pilih Blacks pada Color, ubah persentase blacks menjadi 65%.
13. Setelah di klik OK, hasilnya seperti berikut :
Akademi Komunitas Solok Selatan 16
Modul 5 Multimedia 2015
14. Langkah selanjutnya, gabungkan 3 layer pada file tersebut menjadi 1 layer. Blok layer yang akan digabung,
klik kanan merge layers, sehingga hasilnya seperti gambar di bawah ini.
15. Selanjutnya simpan file dengan nama latihan3.psd ke folder yang sama dengan latihan 1 dan 2 tadi.
16. Save as kembali dengan nama latihan3.jpg
Akademi Komunitas Solok Selatan 17
Modul 5 Multimedia 2015
Sehingga hasil praktikum editing foto yang anda kerjakan totalnya ada 8 file.
Hasil Latihan 3 :
BEFORE AFTER
E. TUGAS
Edit foto anda masing-masing sehingga menjadi sebuah pas foto resmi
seperti di atas dengan background warna biru dan merah. Buat laporannya
dalam bentuk hardcopy, ketikkan langkah-langkahnya dan berikan
kesimpulan. Format laporan ada dalam satu folder bersama modul ini.
Akademi Komunitas Solok Selatan 18
Modul 5 Multimedia 2015
Catatan :
Shortcut Tombol keyboard yg bisa digunakan dalam photoshop :
Ctrl+Alt+Z = untuk kembali ke step sebelumnya (undo)
Ctrl+Shift+I = select inverse
Ctrl+D = untuk menghilangkan seleksi
Ctrl+ - = untuk mengecilkan lembar kerja
Ctrl+ + = untuk memperbesar lembar kerja
Ctrl+M = memunculkan kotak dialog untuk pengaturan kecerahan
Ctrl + J = Duplicate layer
Ctrl+Shift+N = membuat layer baru
Akademi Komunitas Solok Selatan 19
Anda mungkin juga menyukai
- Modul Dasar - Dasar Desain GrafisDokumen15 halamanModul Dasar - Dasar Desain Grafissaiful121Belum ada peringkat
- OPTIMIZED_TITLEDokumen29 halamanOPTIMIZED_TITLEnafizah67Belum ada peringkat
- Materi Photoshop 1 PDFDokumen27 halamanMateri Photoshop 1 PDFoyonBelum ada peringkat
- Rencana Pelaksanaan PembelajaranDokumen5 halamanRencana Pelaksanaan Pembelajaranwedastama putuBelum ada peringkat
- MOBILE DESIGN CLASSDokumen5 halamanMOBILE DESIGN CLASSAle RamadhaniBelum ada peringkat
- GimpDokumen19 halamanGimpSiti Raudatus SolihahBelum ada peringkat
- MAKALAHDokumen22 halamanMAKALAHabdul ghofirBelum ada peringkat
- 7 Hari Belajar Macromedia FlashDokumen52 halaman7 Hari Belajar Macromedia FlashKedokteran Unisma MalangBelum ada peringkat
- Adoc - Pub - Modul 3 Praktikum Multimedia Adobe Photoshop Cs BaDokumen9 halamanAdoc - Pub - Modul 3 Praktikum Multimedia Adobe Photoshop Cs BaRifae AkhmadBelum ada peringkat
- Tutorial Photoshop CS2Dokumen54 halamanTutorial Photoshop CS2Ade U. Santoso100% (3)
- Photoshop LetDokumen77 halamanPhotoshop LetFardilla AdiBelum ada peringkat
- Tutorial Membuat Spanduk DENGAN PhotoshopDokumen15 halamanTutorial Membuat Spanduk DENGAN PhotoshopMuhammadNandaBelum ada peringkat
- Cara Bikin Frame SendiriDokumen46 halamanCara Bikin Frame Sendirismandalovers100% (2)
- Modul Praktikum Multimedia Bab 3Dokumen21 halamanModul Praktikum Multimedia Bab 3Freze XDBelum ada peringkat
- Membuat Foto Dengan Efek Biru Difuse GlowDokumen43 halamanMembuat Foto Dengan Efek Biru Difuse GlowFauzan AgusBelum ada peringkat
- OPTIMALKAN DOKUMENDokumen32 halamanOPTIMALKAN DOKUMENMohdYunusBelum ada peringkat
- Efek PreWedding Dengan Gaya AADCDokumen35 halamanEfek PreWedding Dengan Gaya AADCAhmad IkhsanBelum ada peringkat
- Pengolahan Gambar Bitmap dengan PhotoshopDokumen48 halamanPengolahan Gambar Bitmap dengan PhotoshopGracia NoelaBelum ada peringkat
- Ebook Panduan Belajar Photoshop cs3 PDFDokumen60 halamanEbook Panduan Belajar Photoshop cs3 PDFputra_emeraldiBelum ada peringkat
- Cara Membuat Foto MozaikDokumen41 halamanCara Membuat Foto MozaikHardiyanti Safitri100% (1)
- Adobe Photoshop 1 AxelraymondDokumen20 halamanAdobe Photoshop 1 AxelraymondAxel AbdillahBelum ada peringkat
- Tutorial Photoshop Lengkap Dasar Pemula Dan Menengah I PhotoDokumen9 halamanTutorial Photoshop Lengkap Dasar Pemula Dan Menengah I PhotoMuh Ridwan AnwarBelum ada peringkat
- Dasar PhotoshopDokumen16 halamanDasar PhotoshoptaimlahBelum ada peringkat
- Awal Yang Baik Belajar Photoshop PemulaDokumen5 halamanAwal Yang Baik Belajar Photoshop Pemulamainml002Belum ada peringkat
- Cara Membuat Logo Mockup Ukiran Kayu Di Adobe PhotoshopDokumen35 halamanCara Membuat Logo Mockup Ukiran Kayu Di Adobe PhotoshopLucky AprizalBelum ada peringkat
- MaskingAE Tugas Bu Sista 2Dokumen8 halamanMaskingAE Tugas Bu Sista 2Sista SopiyanaBelum ada peringkat
- Soal Tik PhotoshopDokumen3 halamanSoal Tik PhotoshopLee LimarBelum ada peringkat
- Pengenalan ADOBE PHOTOSHOP CS (Creative Suite)Dokumen18 halamanPengenalan ADOBE PHOTOSHOP CS (Creative Suite)vday123Belum ada peringkat
- Mod - Photoshop Editting LayerstyleDokumen9 halamanMod - Photoshop Editting LayerstyleAul YunusBelum ada peringkat
- PhotoshopDokumen44 halamanPhotoshopAnnisa Shanti R80% (5)
- Cara Menghapus Background Foto Menjadi Transparan Di PhotoshopDokumen14 halamanCara Menghapus Background Foto Menjadi Transparan Di PhotoshopRahmatul FirdausBelum ada peringkat
- Adobe Jawi-3Dokumen15 halamanAdobe Jawi-3ash313420Belum ada peringkat
- Jobsheet Disintegration EffectDokumen10 halamanJobsheet Disintegration EffectHamdi MaulanaBelum ada peringkat
- MENARIK UNTUK PERTEMUAN SELANJUTNYADokumen27 halamanMENARIK UNTUK PERTEMUAN SELANJUTNYAFerry Ardiansyah100% (1)
- Panduan Editing Untuk Studio Foto DigitalDokumen22 halamanPanduan Editing Untuk Studio Foto DigitalAhmad RasidiBelum ada peringkat
- DDG gnp4Dokumen10 halamanDDG gnp4Tigin Nurmajid HabibieBelum ada peringkat
- Hol4 Foto Efek (Photoshop)Dokumen5 halamanHol4 Foto Efek (Photoshop)Ilham AlfarisiBelum ada peringkat
- Modul Adobe PhotoshopDokumen63 halamanModul Adobe PhotoshopMuryan Awaludin100% (7)
- BELAJAR PHOTOSHOP DASARDokumen10 halamanBELAJAR PHOTOSHOP DASARWahyu PrasetyaBelum ada peringkat
- Modul 3Dokumen21 halamanModul 3Ventya MarcellinaBelum ada peringkat
- Muhammad PeterDokumen3 halamanMuhammad PeterMuhammad peter de vienkey Al NugrohoBelum ada peringkat
- Tutorial Masking PhotoshopDokumen31 halamanTutorial Masking PhotoshopRafnov HendaBelum ada peringkat
- Tutorial AdobeDokumen160 halamanTutorial AdobeMuhammad Taufiq HidayatBelum ada peringkat
- DESAIN GRAFISDokumen62 halamanDESAIN GRAFISLucy OrtaBelum ada peringkat
- EFEK FOTO LAMADokumen36 halamanEFEK FOTO LAMAaveo13Belum ada peringkat
- Tutorial Adobe PhotoshopDokumen13 halamanTutorial Adobe PhotoshopAgus SupriyantoBelum ada peringkat
- Graphic Design by Photoshop CS4 Slamet RiyantoDokumen65 halamanGraphic Design by Photoshop CS4 Slamet RiyantoAldryn ManusBelum ada peringkat
- Cara Menginstal Adobe Photoshop CS3Dokumen15 halamanCara Menginstal Adobe Photoshop CS3Lot Us ImpactBelum ada peringkat
- Ebook Panduan Belajar Photoshop Cs3Dokumen60 halamanEbook Panduan Belajar Photoshop Cs3Robert Williams0% (1)
- 4 adımda problem çözme: Psikoloji ve karar biliminden en iyi stratejileri kullanarak sorunları anlama ve çözmeDari Everand4 adımda problem çözme: Psikoloji ve karar biliminden en iyi stratejileri kullanarak sorunları anlama ve çözmeBelum ada peringkat
- MANAJEMEN MEREK DALAM 4 LANGKAH: cara mengelola pemasaran merek Anda untuk mencapai hasil yang luar biasaDari EverandMANAJEMEN MEREK DALAM 4 LANGKAH: cara mengelola pemasaran merek Anda untuk mencapai hasil yang luar biasaPenilaian: 5 dari 5 bintang5/5 (1)
- Pendekatan sederhana untuk PPC: Informasi dan konsep utama untuk memahami mekanisme kerja iklan berbayar di webDari EverandPendekatan sederhana untuk PPC: Informasi dan konsep utama untuk memahami mekanisme kerja iklan berbayar di webBelum ada peringkat
- Panduan Iklan Berbayar Modern untuk Pemilik Bisnis: Pengantar Cepat ke Iklan Google, Facebook, Instagram, YouTube, dan TikTokDari EverandPanduan Iklan Berbayar Modern untuk Pemilik Bisnis: Pengantar Cepat ke Iklan Google, Facebook, Instagram, YouTube, dan TikTokBelum ada peringkat
- Panduan Cara Menginstall Linux Mint Untuk Pemula Lengkap Dengan GambarDari EverandPanduan Cara Menginstall Linux Mint Untuk Pemula Lengkap Dengan GambarPenilaian: 3 dari 5 bintang3/5 (1)
- Modul Tata Busana Model PDFDokumen34 halamanModul Tata Busana Model PDFyour nameBelum ada peringkat
- Buku Kerja 1Dokumen45 halamanBuku Kerja 1DEDEBelum ada peringkat
- Penata Rambut 2016Dokumen59 halamanPenata Rambut 2016peny setya nugraha100% (1)
- Buku InformasiDokumen41 halamanBuku InformasiDEDE100% (3)
- Modul BordirDokumen15 halamanModul BordirDEDEBelum ada peringkat
- Modul Bordir 2Dokumen14 halamanModul Bordir 2DEDE100% (1)
- ProglatDokumen1 halamanProglatDEDEBelum ada peringkat
- Modul Kekuatan TujuanDokumen24 halamanModul Kekuatan TujuanDEDEBelum ada peringkat
- MENJAHIT DASARDokumen58 halamanMENJAHIT DASARIRS92% (13)