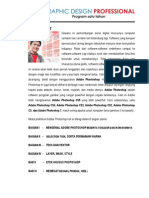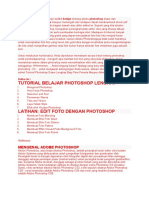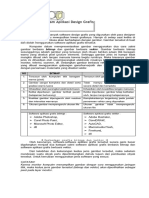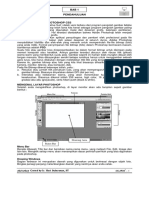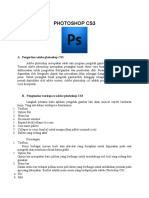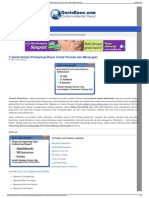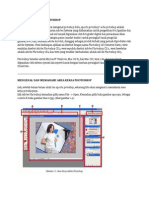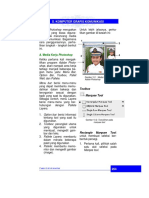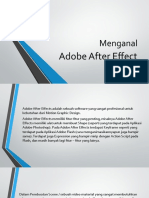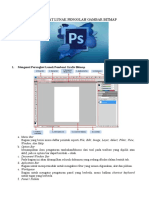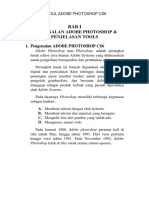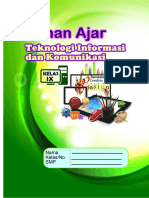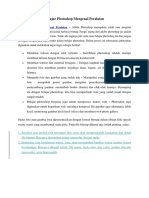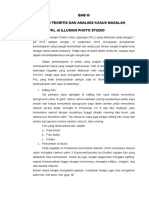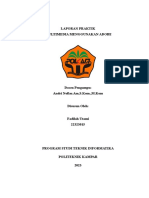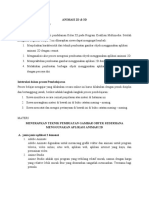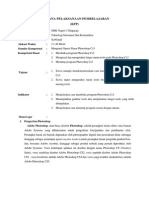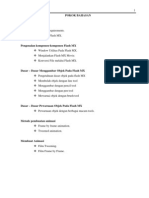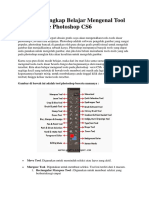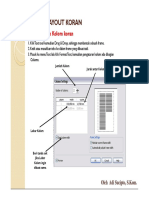Mod - Photoshop Editting Layerstyle
Diunggah oleh
Aul YunusJudul Asli
Hak Cipta
Format Tersedia
Bagikan dokumen Ini
Apakah menurut Anda dokumen ini bermanfaat?
Apakah konten ini tidak pantas?
Laporkan Dokumen IniHak Cipta:
Format Tersedia
Mod - Photoshop Editting Layerstyle
Diunggah oleh
Aul YunusHak Cipta:
Format Tersedia
Perguruan Tinggi TEKNOKRAT STMIK-AMIK-STBA
ADOBE PHOTOSHOP
1.6. Kloning Objek
Kloning adalah teknik pengambilan sampel bagian tertentu pada obyek untuk melakukan duplikasi bagian
tersebut ke objek tujuan. Teknik ini sering digunakan untuk melakukan perbaikan, menghilangkan atau
manipulasi bagian-bagian obyek dengan mudah dan dengan hasil
yang realistis.
Cara melakukan cloning adalah ;
1. Pilih tool clone stamp
2. Tentukan lebar dan besar diameter area semprotan menggunakan
option brush
- Apabila Aligned anda conteng, maka defenisi daerah clone akan otomatis mengikuti gerak
mouse dalam melakukan cloning.
- Apabila tidak dipilih, maka defenisi daerah asal cloning akan
selalu pada tempat yang sama.
- Use all layer, berfungsi agar layar aktif dengan tidak aktif akan dapat dikloning
- Anda dapat menggunakan tombol Alt + klik pada objek sumber cloning untuk mendefenisikan
area sumber cloning.
1.7. Healing Brush & Patch Tool
Healing Brush
Tool ini bermanfaat bagi anda yang sering melakukan perbaikan dan manipulasi image. Tool ini digunakan
memanipulasi bagian-bagian tertentu pada image yang kurang sempurna/rusak. Prinsif kerjanya sama dengan
tool clone stamp, hanya saja di tool ini manipulasi akan memperhatikan pencahayaan, tekstur dan bayangan,
sehingga hasil perbaikan akan tampak sangat halus dan sempurna.
Patch tool
Prinsif kerjanya sama dengan healing tool, hanya saja pada proses pengambilan sample patch tool
menggunakan bidang seleksi pixel.
Cara menggunakannya adalah ;
1. Pilihlah tool patch
2. Defenisikan daerah yang akan anda jadikan sasaran
Patch, pilih Source pada option bar.
3. Pada pilihan ini daerah defenisi anda akan menjadi sasaran cloning, yaitu dengan menggeser area
patch ke sasaran yang menjadi sumber.
4. Apabila anda memilih pilihan destination, maka area yang anda defenisikan akan dipindahkan ke area
tujuan Anda (seperti proses copy) dengan menggunakan tool Patch.
Seleksi Bagian yang
akan di manipulasi
Drag ke bagian bawah, lalu
lepaskan drag tadi, sehingga
bagian yang terseleksi tadi
akan dimanipulasi dengan
bagian yang terkena drag,
seperti terlihat pada gambar B
A B
Panduan Belajar Adobe Photoshop 1
Perguruan Tinggi TEKNOKRAT STMIK-AMIK-STBA
1.8. Blur Tool
Digunakan untuk mengaburkan bagian-bagian tertentu pada
gambar anda, sehingga kesan yang akan tampil adalah kesan kabur atau
tidak focus.
1.9.. Sharpen Tool
Digunakan untuk mempertajam bagian-bagian objek tertentu yang tidak
focus, fungsi tool ini kebalikan dari Blur Tool.
1.10. Smudge Tool
Merupakan simulasi dari teknik penekanan ujung jari ke lukisan basah. Efek yang dihasilkan adalah
penyebaran pixel dan blur pada obyek yang dikenainya dan arahnya dapat kita atur.
1.11. Dodge Tool
Digunakan untuk mengurangi bayangan hitam/gelap pada gambar.
1.12. Burn Tool
Tool ini merupakan tool kebalikan dari proses dodge. Dengan tool ini objek akan cenderung digelapkan,
DodgeTool Burn Tool
atau istilahnya disebut burning.
1.13. Type Tool
Ada 4 jenis tool yang dapat digunakan untuk membuat teks
pada area kerja di photoshop, berikut penjelasannya :
Horizontal Type Tool
Tool ini digunakan untuk membuat teks secara horizontal
Vertikal Type Tool
Sesuai dengan namanya, tool ini digunakan untuk membuat teks secara vertikal
Horizontal Type Mask Tool
Tool ini penggunaannnya sama dengan Horzontal Type Tool, hanya saja teks yang
dihasilkan bersifat outline, warna dari teks sesuai dengan latar belakan/background
dari area yang kita buat.
Vertical Type Mask Tool
Sama halnya dengan Horizontal Type Mask Tool, hanya saja teks yang dihasilkan
akan tersusun secara vertikal
Panduan Belajar Adobe Photoshop 2
Perguruan Tinggi TEKNOKRAT STMIK-AMIK-STBA
Pada tool ini juga disediakan beberapa fasilitas untuk memperindah teks yang kita buat, seperti jenis
huruf, ukuran huruf, posisi teks, warna dari teks dan berbagai bentuk gaya dari teks tersebut (Creat
Warp Tool)
Latihan: Mengedit photo sendiri.
1. Photo diri anda mengunakan digital camera atau camera handphone.
2. Copykan file tersebut ke Personal Computer anda mengunakan card reader atau kabel data.
3. Pilihlah file photo anda tersebut dan edit sehingga tampak lebih menarik menggunakan semua tools
yang telah dijelaskan diatas.
Contoh :
Sebelum Sesudah
Panduan Belajar Adobe Photoshop 3
Perguruan Tinggi TEKNOKRAT STMIK-AMIK-STBA
2. Menggunakan Liquify
Liquify merupakan efek interaktif yang digunakan untuk memanipulasi objek dengan cara mengubah
susunan piksel-pikselnya sehingga akan membentuk susunan piksel baru yang menghasilkan image
yang spesifik. Efek-efek yang dihasilkan distorsi obyek yang sangat artistik.
Cara menggunakannya :
1. Klik Menu Filter > Liquify
2. Maka akan muncul tool di dalam Liquify
Liquify
Warp Tool (W)
Turbulence Tool (A)
Twirl CW Tool (R)
Twirl CCW Tool (L)
Pucker Tool (P)
Bloat Tool (B)
Shift Pixel Tool (S)
Reflection Tool (M)
Reconstruct Tool (E)
Freeze Tool (F)
Thaw Tool (T)
Zoom Tool (Z)
Hand Tool (H)
Cara Menggunakan tool manipulasi adalah dengan melakukan dragging mouse pada obyek yang akan
dimanipulasi. Beberapa tool tersebut mempunyai sifat yang sangat spesifik, sehingga Anda harus
bereksrimen untuk dapat memahami sifat dari tool-tool tersebut dengan baik.
Pada dasarnya ada dua prinsif di dalam penggunaan mouse untuk menghasilkan beberapa efek liquefy,
yaitu :
• Penekanan mouses dengan waktu yang lama dapat menghasilkan efek liquefy ini, dan dapat
ditambah dengan cara dragging ke arah tertentu. Tool yang dapat menggunakan teknik ini
adalah : Twirl CW Tool (R), Twirl CW Tool (R), Twirl CCW Tool (L), Pucker Tool (P), dan Bloat
Tool (B).
• Penekanan mouse yang lama tidak akan berpengaruh pada perubahan piksel, dengan
dragging efek ini baru terlihat. Tool yang menggunakan teknik ini adalah : Warp Tool (W), Shift
Pixel Tool (S) dan Reflection Tool (M).
Dalam bereksprimen menggunakan tool liquefy, sering terjadi kesalahan-kesalahan atau kekeliruan
penerapan efek yang tidak anda inginkan. Photoshop telah menyediakan beberapa tool untuk
mengulagi kesalahan penerapan tool ini, yaitu :
• Anda dapat menggunakan tombol Reconstruct Tool (E), untuk membalikkan efek-efek yang
telah diterapkan pada bagian-bagian tertentu.
• Anda dapat menggunakan tombol Freeze Tool (F), untuk memilih bagain-bagian mana yang
tidak ingin Anda beri efek liquefy. Bagian yang anda pilih tersebut anakan diberi tanda,
sehinggan hanya bagian tersebut saja yang terlindungi dari efek liquefy. Untuk menghapus
bagian yang terkena Freeze Tool (F), gunakan Thaw Tool (T).
Latihan: Menggunakan liquify.
Panduan Belajar Adobe Photoshop 4
Perguruan Tinggi TEKNOKRAT STMIK-AMIK-STBA
1. Photo diri anda mengunakan digital camera atau camera handphone.
2. Copykan file tersebut ke Personal Computer anda mengunakan card reader atau kabel data.
3. Pilihlah file photo anda tersebut dan edit menggunakan liquify.
Contoh :
Sebelum Sesudah
3. Konsep Dasar Layer
Layer merupakan konsep dasar tentang lapisan-lapisan yang menyusun sebuah image komposisi.
Oyek didalam Photoshop dapat terdiri dari bebrapa layer yang membentuknya sehingga menjadi
sebuah kesatuan gambar yang utuh. Layer satu tidak dapat mempengaruhi layer yang lain sehingga
apabila anda mempunyai desain yang rumit, anda dapat membaginya dalam beberapa layer untuk
mempermudah penanganan obyek.
Setiap layer dapat menampung beberapa obyek tergantung keinginan anda, lapisan satu dengan yang
lainnya dapat ditumpang tindihkan, sehingga dapat membentuk suatu image baru, apabila layar diatas
tidak memiliki obyek atau piksel, anda dapat melihat layer dibawahnya.
Cara menampilkan layer adalah dengan menggunakan menu Window > Layer, maka akan tampil
window layer seperti gambar berikut ini :
Secara default, ketika kita membuka sebuah obyek, maka kita akan memiliki sebuah layer bacground,
layer tersebut akan terus bertambah jika kita menambahkan layer baru ataupun menambahkan obyek-
obyek lain kedalam ruang kerja kita
Ketika kita membuka File baru (menu New), maka kita harus memberikan Name, Size, Mode, dan
Contents dari file New tersebut, perlu diketahui, Width dan Hight dapat diubah kedalam Centimeter
(Cm) untuk memudahkan kita dalam mengukur kertas kerja yang akan kita buat.
Resolusi pun dapat di atur sesuai kebutuhan kita, untuk ukuran standar 4R kita gunakan resolusi 250-
300 pixel/inc.
Mode dapat dipilih, grayscale untuk gambar hitam putih, dan RGB color untuk gambar berwarna.
Sedangkan Contents terdiri atas 3 pilihan, White untuk bachground putih, Background color apabila kita
menginginkan bacgground berwarna, transparant untuk bacground transparent tanpa warna.
3.1. Mengkonversi dari seleksi menjadi Layer
Setiap seleksi yang kita buat dapat menjadi sebuah layer baru dengan cara:
1. Seleksi bagian yang akan kita pilih
2. Pilih Layer > New > Layer via Copy (tekan Ctrl + J)
Layer baru akan terbentuk diatas sisi layer lama.
Panduan Belajar Adobe Photoshop 5
Perguruan Tinggi TEKNOKRAT STMIK-AMIK-STBA
3.2. Memilih Layer
Dalam memilih layer anda hanya tinggal mengklik pada layer yang anda inginkan maka layer tersebut
sudah terpilih, atau anda mengaktifkan tombol auto select layer dan mengklik
obyek pada area kerja kita, bila obyek yang kita pilih tersebut merupakan layer,
maka layer tersebut sudah terpilih secara otomatis.
Menampilkan dan Menyembunyikan Layer
Untuk menampilkan dan menyembunyikan layer telah disediakan tool dan tombol dengan ikon mata
disisi kiri palet pada setiap layernya Apabila anda ingin menampilkan sebuah layer saja, anda dapat
menggunakan tombol Alt + klok pada salah satu layer, sehingga semua layer yang tampak akan
tersembunyi kecuali layer yang anda klik tersebut. Untuk mengembalikan tampilan setiap layernya, klik
kembali ikon mata tersebut dengan menggunakan tombol Alt juga
3.3. Duplikasi Layer
Layer yang kita pilih dapat diduplikasi dengan cara :
Klik/pilih layer yang anda pilih, lalu melalui Menu Layer > Duplicate Layer
3.4. Mengatur Urutan layer
Layer yang paling atas adalah layer tertinggi yang dapat menutup layer-layer lain dibawahnya. Objek-
objek yang membentuk suatu image akan mempunyai layer yang saling bertumpuk suatu dengan yang
lain dan membentuk sebuah komposisi.
Pengaturan layer sangat mudah dilakukan, caranya :
Pilih layer yang akan dipindahkan hingga mouse pointer anda berubah menjadi tangan, lalu drag ke
atas atau ke bawah sesuai kebutuhan.
Anda dapat pula menggeser layer melalui menu yang telah tersedia yaitu dari menu Layer > Arrange,
sehingga akan keluar menu :
Layer background adalah layer yang paling dasar, sehingga apabila Anda melakukan Send to Back,
maka layer tersebut akan diletakkan persis diatas layer background. Layer ini diberikan symbol kunci
pada sisi kanan, untuk menunjukkan bahwa layer ini tidak dapat dipindah.
3.5. Manajemen Layer
Manajemen layer ini merupakan bagian dari proses menipulasi yang sangat penting. Dengan
melakukan manajemen layer yang benar, maka anda akan dapat melakukan berbagai manipulasi obyek
dengan efektif. Proses-proses di dalam manajemen layer sangat sederhana sekali, tetapi dapat
menghasilkan proses kerja yang optimal.
Panduan Belajar Adobe Photoshop 6
Perguruan Tinggi TEKNOKRAT STMIK-AMIK-STBA
a. Mengganti Nama Layer
Untuk mempermudah identifikasi suatu layer, maka sebaiknya layer tersebut di ganti namanya sesuai
dengan tujuan dari manipulasi, carnya deengan mengklik 2 kali pada layer yang akan diganti
namanya, lalu tuliskan nama layer baru. Dalam penulisan nama, selain karakter dan angka, dapat pula
dimasukkan spasi atau beberapa tanda baca
b. Menghapus Layer
Kebanyakan layer akan mempengaruhi kinerja Photoshop,ada baikka layer-layer yang tidak diperlukan
lagi di hapus, caranya sbb :
1. Pilih salah satu layer yang akan di hapus
2. tekan tombol trash pada palet layer, maka akan keluar window peringatan “Delete the layer”,
Klik Yes untuk mendelet, atau No untuk membatalkan.
c. Merging Layer
Merger layer (Ctrl + E), klik salah satu layer, lalu tekan Ctrl + E, maka layer akan menyatu dengan layer
yang berada diatasnya.
3.6. Mengatur Transparansi Layer
Transparansi layer akan menghasilkan layer yang lebih traksparansi seperti kaca, anda akan dapat
melihat layer yang berada dibawah layar yang ditransparansikan.
Pada Palet Layar terdapat Opacity, geser slider pengatur opasiti hingga mencapai persen yang
diinginkan, semakin kecil persennya, maka gambar akan semakin transparan, begitu juga sebaliknya.
Sedangkan Fill digunakan untuk membuat trransparasi warna yang ada pada media kerja.
3.7. Layer Effect
Photoshop telah menyediakan beberapa efek yang menyatu dengan layer, sehingga mempermudah
didalam hal penerapannya tanpa memerlukan bantuan dari program lain. Bila ikon Layer Style pada
palet layer di klik maka akan keluar tampilan untuk mengatur efek-efek. Dalam hal ini kita akan
memberikan efek pada layer berTexT.
a. Membuat Drop Shadow
Efek ini menghasilkan blur shadow (bayangan kabur) pada obyek pada layer yang dipilih. Kita dapat
mengatur tingkat blur dari bayangan, warna bayangan, jarak bayangan & penyebaran sinar.
b. Inner Shadow
Efek ini hampir sama dengan efek drop shadow, hanya saja bayangannya berada pada sisi dalam
obyek yang berada pada layer.
c. OuterGlow / Inner Glow
Efek Outer Glow adalah simulasi dari penyinaran dari belakang obyek yang sering disebut back-
lighting. Efek ini terjadi apabila sinar terhalang oleh obyek, sehingga sinar seolah menyebar dari sisi
pinggir obyek.
Inner Glow merupakan kebalikan dari outer glow, dimana obyek akan memberikan warna terang
pada sisi dalam obyek dan membentuk shape yang sesuai dengan obyek yang asli.
d. Bevel dan Emboss
Efek ini simulasi 3 dimensi yang sangat popular. Anda dapat mengatur efek kilap obyek atau gloss
contor dengan banyak variasi.
Anda dapat menambahkan contour pada pinggir-pinggir obyek untuk memberikan efek gloss atau
kilap obyek.
Penambahan yang lebih dramatis lagi adalah dengan menggunakan penambahan tekstur pada
obyek bevel dan emboss tersebut.
e. Satin
Efek ini merupakan permainan higthlight dan shadow pada sisi dalam obyek, sehingga kesan obyek
mempunyai dimensi dapat anda tonjolkan Anda dapat mengatur jarak
f. Color dan Gradient Overlay
Panduan Belajar Adobe Photoshop 7
Perguruan Tinggi TEKNOKRAT STMIK-AMIK-STBA
Efek ini akan mengenai layer dengan efek-efek penambahan warna, gradasi warna dan pattern
yang ada di dalam photoshop. Andapun dapat membuat gradasi buatan sendiri melalui Gradient
Editor yang telah disediakan. Cara mengaktifkan gradient editor adalah dengan cara klik pada
sample gradasi. Sehingga akan keluar kotak dialog Gradient editor, dengan Preset-preset yang
telah disediakan :
g. Pattern Overlay
Efek ini akan menempatkan pola-pola preset yang telah disediakan dalam Photoshop.
h. Stroke
Efek stroke ini digunakan untuk menambahkan Outline pada pinggir-pinggir obyek. Dengan Outline
ini anda dapat mengatur lebar dan modenya, seperti outline luar, dalam atau tengah garis pinggir
obyek. Outline tersebut dapat anda beri warna, gradasi, atau bahkan diisi pattern dengan preset-
preset yang dapat anda pilih.
Panduan Belajar Adobe Photoshop 8
Perguruan Tinggi TEKNOKRAT STMIK-AMIK-STBA
4. Menggambar di photoshop !
Menggambar di Photoshop dapat dilakukan karena tersedianya tool-tool di software ini, bebrapa tool
dasar untuk meletakkan penggambaran obyek adalah :
• Rectangle tool untuk menggambar obyek dengan bentuk kotak, Rounded rectangle tool untuk
menggambar kotak dengan ujung runcing, Ellips tool untuk menggambar lingkaran dan tombol
garis untuk menggambar garis lurus
• Pen tool, freeform pen tool, polygon tool, costum shape tool, anchor point tool, delete anchore
point tool, dan convert point tool. Tool –tool ini sangat interaktif penggunaannya, sehingga
banyak variasi yang dapat anda buat dengan menggunakan tool-tool ini.
4.1. Membuat layer shape
Anda dapat membuat shape layer menggunakan shape tool atau pen tool. Bentuk shape tersebut
akan secara otomatis mempunyai fill obyek dengan warna foreground. Cara membuat shape layer
dengan shape tool adalah :
1. Pilihlah shape tool (kotak, lingkaran, poligon)
2. Pilih tombol shape layer pada option bar, dan pilihlah bentuk shape yang ingin dibuat
3. Anda dapat melakukan dragging pada layer tersebut, untuk membuat obyek dari shape yang
telah disediakan. Dapat digunakan tobol Alt untuk menentukan lebar dan tinggi secara
proposional.
4. Anda dapat menambahkan beberapa efek layer style, dengan menekan tombol layer style pada
palet layer atau pada menu layer > Layer style, tambahkan efek drop shadow, emboss atau
efek yang lainnya sesuai keinginan anda.
4.2. Menggunakan Pen tool
Pen tool adalah sarana menggambar di photoshop yang sangat efektif. Anda dapat membuat kreasi
kurva dengan lebih leluasa.
4.3. Menggunakan Airbrush
Ada beberapa macam tool beserta fungsinya secara mendasar, yaitu :
1. Brush tool : simulasi dari pekerjaan mengecat dengan menggunakan cat pilok atau cat semprot,
kita dapat mengatur model dan warna dari brush yang akan berpengaruh pada hasil brush
pada obyek yang terkena brush
2. Pencil tool : hampir sama dengan brush tool, hanya saja simulasinya menggambar
menggunakan pencil
3. Art history brush : hampir sama dengan brush tool, hanya saja ketika kita menekan mouse
untuk memberikan efek brush, makan secara default bagian sekitar yang kita tuju juga akan
terkena efek brush.
4. History brush tool : Kalau dalam menggunakan brush tool ini terjadi kesalahan, maka anda
dapat menghapusnya dengan menggunakan tool ini.
Panduan Belajar Adobe Photoshop 9
Anda mungkin juga menyukai
- Modul Adobe PhotoShop CC Creative Cloud TP 2015-2016Dokumen13 halamanModul Adobe PhotoShop CC Creative Cloud TP 2015-2016chandra efendiBelum ada peringkat
- Makalah Photoshop CS3Dokumen11 halamanMakalah Photoshop CS3diapratiwiBelum ada peringkat
- Modul Adobe PhotoshopDokumen63 halamanModul Adobe PhotoshopMuryan Awaludin100% (7)
- Pengenalan TIK Kelas 6Dokumen52 halamanPengenalan TIK Kelas 6Gie TrackBelum ada peringkat
- BELAJAR PHOTOSHOP DASARDokumen10 halamanBELAJAR PHOTOSHOP DASARWahyu PrasetyaBelum ada peringkat
- Cara Menginstal Adobe Photoshop CS3Dokumen15 halamanCara Menginstal Adobe Photoshop CS3Lot Us ImpactBelum ada peringkat
- PhotoshopDokumen25 halamanPhotoshopAulia FahrunisaBelum ada peringkat
- Modul Teori CorelDraw Bag.1Dokumen6 halamanModul Teori CorelDraw Bag.1Maulidya SekarBelum ada peringkat
- Bab 1 Pendahuluan: PhotoshopDokumen9 halamanBab 1 Pendahuluan: Photoshopzulfanisham pratamaBelum ada peringkat
- Modul Photoshop EditDokumen87 halamanModul Photoshop EditAsep AonadinBelum ada peringkat
- Ebook Panduan Belajar Photoshop cs3 PDFDokumen60 halamanEbook Panduan Belajar Photoshop cs3 PDFputra_emeraldiBelum ada peringkat
- Pengertian PhotoshopDokumen6 halamanPengertian PhotoshopAdi AsBelum ada peringkat
- Tutorial Adobe Photoshop Dasar Untuk Pemula Dan MenengahDokumen22 halamanTutorial Adobe Photoshop Dasar Untuk Pemula Dan MenengahDini DwiyaniBelum ada peringkat
- Photoshop CS3Dokumen6 halamanPhotoshop CS3GC STATIONERYBelum ada peringkat
- Tutorial Adobe PhotoshopDokumen13 halamanTutorial Adobe PhotoshopAgus SupriyantoBelum ada peringkat
- Intalks UHODokumen6 halamanIntalks UHOYoonGiaBelum ada peringkat
- Tutorial Photoshop Lengkap Dasar Pemula Dan Menengah I PhotoDokumen9 halamanTutorial Photoshop Lengkap Dasar Pemula Dan Menengah I PhotoMuh Ridwan AnwarBelum ada peringkat
- Tutorial AdobeDokumen160 halamanTutorial AdobeMuhammad Taufiq HidayatBelum ada peringkat
- Cara Menggunakan Adobe PhotoshopDokumen21 halamanCara Menggunakan Adobe PhotoshopsyahBelum ada peringkat
- MENGENAL DAN MEMAHAMIDokumen10 halamanMENGENAL DAN MEMAHAMIreindhartzBelum ada peringkat
- Adit DKV Pengembangan Teknologi 2Dokumen6 halamanAdit DKV Pengembangan Teknologi 2alghifarizaidan65Belum ada peringkat
- MODUL 5 - Dasar Photoshop CS3Dokumen13 halamanMODUL 5 - Dasar Photoshop CS3Yulanda meyanaBelum ada peringkat
- Tugas Adobe Photoshop 12 - Fariz Muhammad - Xi TKJ 2 - 1560Dokumen5 halamanTugas Adobe Photoshop 12 - Fariz Muhammad - Xi TKJ 2 - 1560Niar YuniarBelum ada peringkat
- Fungsi Toolbox & Layer Pada Photoshop PDFDokumen8 halamanFungsi Toolbox & Layer Pada Photoshop PDFRhieva Rhiiezky AiiuTassrhievaBelum ada peringkat
- Apl Adobe PhotoshopDokumen15 halamanApl Adobe PhotoshopnurwidartoBelum ada peringkat
- AdobeDokumen40 halamanAdobeUm DianBelum ada peringkat
- Berikut Ada Tools Yang Sering Digunakan Dalam Photoshop CS3 Beserta FungsinyDokumen21 halamanBerikut Ada Tools Yang Sering Digunakan Dalam Photoshop CS3 Beserta FungsinySafrian Utama AndesceBelum ada peringkat
- PS-IntroDokumen36 halamanPS-IntroRohadi yatnoBelum ada peringkat
- Panduan PhotoshopDokumen6 halamanPanduan PhotoshopT As SyafiBelum ada peringkat
- Langkah Correl, Photoshop, Adobe Premiere, FilmoraDokumen38 halamanLangkah Correl, Photoshop, Adobe Premiere, FilmoraWWAN FIREBelum ada peringkat
- Desain GrafisDokumen56 halamanDesain GrafisAhmad Farel Al-ghifary NugrahaBelum ada peringkat
- AREA KERJA PHOTOSHOPDokumen50 halamanAREA KERJA PHOTOSHOPfentiaistiqomahBelum ada peringkat
- Menganal Adobe After EffectDokumen10 halamanMenganal Adobe After EffectAnnisaBelum ada peringkat
- Modul 3.9 Perangkat Lunak Pengolah BitmapDokumen13 halamanModul 3.9 Perangkat Lunak Pengolah BitmapSmk AssaabiqBelum ada peringkat
- Bab I (Penganalan Tools & Penjelasan)Dokumen63 halamanBab I (Penganalan Tools & Penjelasan)OvanBaruBelum ada peringkat
- Makalah Adobe Photoshop CS3 BintangDokumen16 halamanMakalah Adobe Photoshop CS3 BintangBintang Eka saktiBelum ada peringkat
- Pengolahan Gambar Bitmap dengan PhotoshopDokumen48 halamanPengolahan Gambar Bitmap dengan PhotoshopGracia NoelaBelum ada peringkat
- Belajar Photoshop Mengenal PeralatanDokumen33 halamanBelajar Photoshop Mengenal PeralatankastonBelum ada peringkat
- Modul Adobe PhotoshopDokumen19 halamanModul Adobe PhotoshopirvapratamaBelum ada peringkat
- PKL FOTODokumen18 halamanPKL FOTOKenny AleardoBelum ada peringkat
- Tutorial PhotoshopDokumen11 halamanTutorial PhotoshopEmail CadBelum ada peringkat
- Laporan Praktik Multimedia Menggunakan AdobeDokumen47 halamanLaporan Praktik Multimedia Menggunakan AdobeFadilah utamiBelum ada peringkat
- Adobe Photoshop 1 AxelraymondDokumen20 halamanAdobe Photoshop 1 AxelraymondAxel AbdillahBelum ada peringkat
- Tutorial Manipulasi Foto DGN PhotoshopDokumen29 halamanTutorial Manipulasi Foto DGN PhotoshopGusye LatuwaelBelum ada peringkat
- ANIMASI 2D & 3DDokumen14 halamanANIMASI 2D & 3DAndri IndrianaBelum ada peringkat
- Materi Adobe Photoshop Cs3Dokumen5 halamanMateri Adobe Photoshop Cs3KrishOlvBelum ada peringkat
- Modul Praktikum MultimediaDokumen74 halamanModul Praktikum MultimediaAndank WidjanarkoBelum ada peringkat
- Teori Dasar PhotoshopDokumen23 halamanTeori Dasar PhotoshopIbnu RamadhanBelum ada peringkat
- Ebook Panduan Belajar Photoshop Cs3Dokumen60 halamanEbook Panduan Belajar Photoshop Cs3Robert Williams0% (1)
- Rencana Pelaksanaan PembelajaranDokumen5 halamanRencana Pelaksanaan Pembelajaranwedastama putuBelum ada peringkat
- Tutorial Dasar Flash MXDokumen19 halamanTutorial Dasar Flash MXNariyyahBelum ada peringkat
- Belajar Photoshop Untuk Pemula Dan Di Lengkapi Dengan Ebook PDFDokumen11 halamanBelajar Photoshop Untuk Pemula Dan Di Lengkapi Dengan Ebook PDFanon_561310024Belum ada peringkat
- Panduan Lengkap Belajar Mengenal Tool Dasar Adobe Photoshop CS6Dokumen5 halamanPanduan Lengkap Belajar Mengenal Tool Dasar Adobe Photoshop CS6Dinda Retno Sya'bani100% (1)
- Adobe Photoshop CS-6 Vs Corel DrawDokumen31 halamanAdobe Photoshop CS-6 Vs Corel DrawAsdat ZenBelum ada peringkat
- Mari Belajar Pemrograman Berorientasi Objek menggunakan Visual C# 6.0Dari EverandMari Belajar Pemrograman Berorientasi Objek menggunakan Visual C# 6.0Penilaian: 4 dari 5 bintang4/5 (16)
- Membuat Aplikasi Bisnis Menggunakan Visual Studio Lightswitch 2013Dari EverandMembuat Aplikasi Bisnis Menggunakan Visual Studio Lightswitch 2013Penilaian: 3.5 dari 5 bintang3.5/5 (7)
- Flash MX Publish SettingsDokumen1 halamanFlash MX Publish SettingsAul YunusBelum ada peringkat
- Corel Draw Pert 3Dokumen6 halamanCorel Draw Pert 3Aul YunusBelum ada peringkat
- PKM K JudulDokumen4 halamanPKM K JudulAul YunusBelum ada peringkat
- PKM K JudulDokumen4 halamanPKM K JudulAul YunusBelum ada peringkat