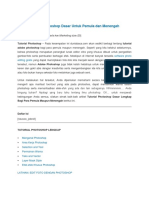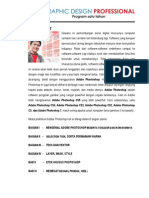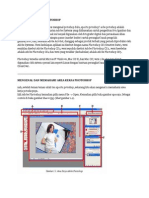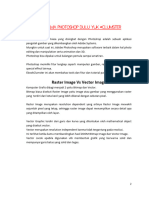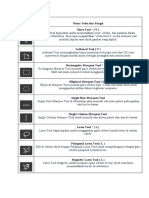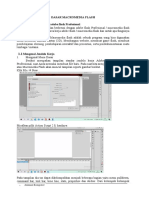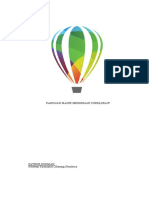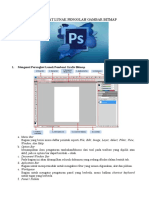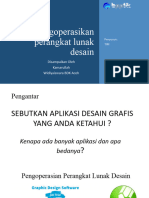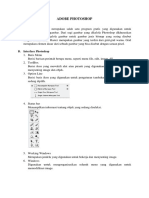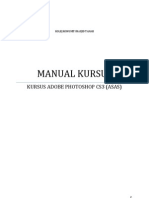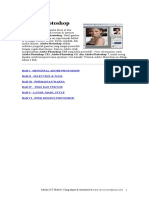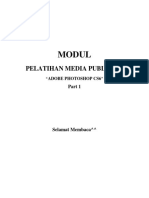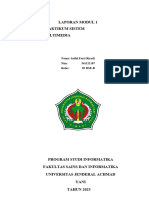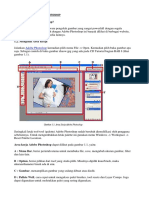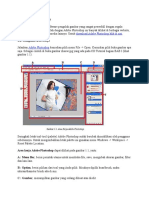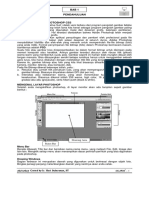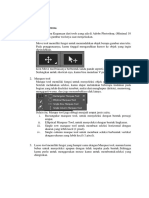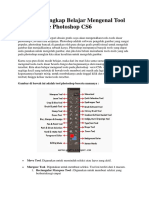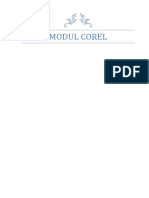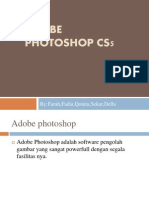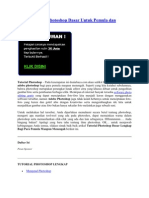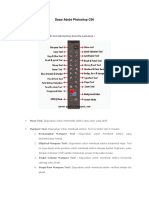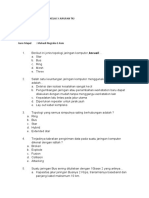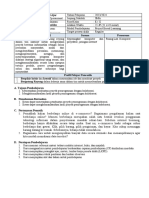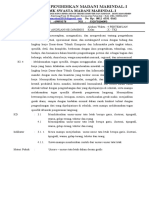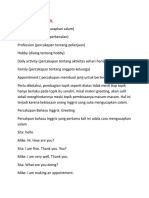Desain Grafis
Diunggah oleh
Ahmad Farel Al-ghifary NugrahaHak Cipta
Format Tersedia
Bagikan dokumen Ini
Apakah menurut Anda dokumen ini bermanfaat?
Apakah konten ini tidak pantas?
Laporkan Dokumen IniHak Cipta:
Format Tersedia
Desain Grafis
Diunggah oleh
Ahmad Farel Al-ghifary NugrahaHak Cipta:
Format Tersedia
X.
KOMPUTER GRAFIS KOMUNIKASI
Adobe Photoshop merupakan Untuk lebih jelasnya, perha-
software yang biasa diguna- tikan gambar di bawah ini:
kan untuk merancang media
grafis komunikasi. Bagaimana
1
cara penggunaannya, perha- 3
tikan langkah - langkah berikut
ini.
A. Media Kerja Photoshop 2 4
Ketika pertama kali mengak-
tifkan program Adobe Photo-
shop, akan nampak area kerja
terbagi menjadi beberapa ba-
gian menu yaitu: Menu Bar,
Option Bar, Toolbox, Pallet
Gambar 10.1 : Media kerja
Well, dan Pallete. Adobe Photoshop
Menu bar: berisi menu-menu
yang dapat membantu memu-
dahkan dalam bekerja dan Toolbox
terorganisir sesuai dengan
topik yang saat itu digunakan. Marquee Tool
Sebagai contoh, menu Layers
berisi menu-menu yang ber-
hubungan dengan Pallete
Layers.
1. Option bar: berisi informasi
tentang tool yang saat itu
Gambar 10.2: Tool pilihan pada
digunakan. marquee tool
2. Toolbox: perangkat utama
yang digunakan untuk
membuat, mengedit gam-
bar dan teks. Rectangle Marquee Tool:
3. Pallete Layers: membantu untuk membuat seleksi ber-
dalam menata beberapa bentuk persegi.
palet yang digunakan 1. Pertama kali, pilihlah salah
4. Pallete: membantu memo- satu alat seleksi pada
nitor dan mengedit gambar Marqee tool.
(image).
Desain Grafis Komunikasi
264
sehingga akan membuat
seleksi secara otomatis se-
suai panjang dan tinggi
seleksi.
4. Tentukan pengaturan Fea-
ther, yang berfungsi untuk
memperhalus batas tepi
dengan gambar. Semakin
besar nilai feather, maka
semakin halus bagian te-
pinya.
Gambar 10.3: menu Marquee
Elliptical Marquee Tool:
untuk membuat seleksi ber-
bentuk lingkaran.
2. Buatlah seleksi pada gam-
bar yang dimaksud. Single Row Marquee Tool:
untuk membuat seleksi ber-
bentuk garis horisontal.
Single Column Marquee
Tool: untuk membuat seleksi
berbentuk garis vertikal.
Caranya: pilih salah satu tool
yang disediakan kemudian
letakkan pada image yang
Gambar 10.4: Penggunaan Marquee tool
dimaksud. Klik mouse sambil
menyeret ke area lain kemu-
3. Untuk Rectangle tool, dian lepaskan.
Rounded Rectangle tool,
atau Elliptical Marquee
tool, pilihlah jenis seleksi
• Normal=berguna untuk mem-
buat seleksi secara normal
• Fixed Aspect Ration = untuk
mengatur nilai panjang dan
lebar seleksi secara rasio,
sehingga panjang dan lebar
akan proporsional sesuai ni-
lai panjang dan lebar.
• Fixed Size = untuk mengatur
nilai panjang dan tinggi Gambar 10.5:
seleksi dalam bentuk pixel, Penggunaan marquee tool
Desain Grafis Komunikasi
265
Move Tool
Untuk memindahkan objek
(teks maupun grafik).
Caranya: Aktifkan Move tool,
lalu pilih objek yang ingin
dipindahkan. Seret ke daerah
lain.
Gambar 10.8 : Lasso
Polygon Lasso Tool
Gambar 10.10: Penggunaan Move
untuk membuat seleksi bentuk
persegi
Lasso Tool (L) Caranya: aktifkan salah satu
tool (missal: Magic Lasso tool)
dan tempatkan pada daerah
yang ingin dibuat seleksi. Klik
ujung Magnetic Lasso tool dan
seret mouse mengelilingi dae-
rah yang dimaksud.
Gambar 10.7: menu pilihan
l
Lasso Tool
untuk membuat seleksi secara
bebas (handsfree)
Caranya: aktifkan salah satu
tool (missal: Magic Lasso tool)
dan tempatkan pada daerah
yang ingin dibuat seleksi. Klik
ujung Magnetic Lasso tool dan
seret mouse mengelilingi dae-
rah yang dimaksud.
Gambar 10.9: Polygonal Lasso
Tool
Desain Grafis Komunikasi
266
Magnetic Lasso Tool
untuk membuat seleksi bebas
berdasarkan tingkat kesa-
maan warna.
Caranya: aktifkan salah satu
tool (missal: Magic Lasso tool)
dan tempatkan pada daerah
yang ingin dibuat seleksi. Klik
ujung Magnetic Lasso tool dan
seret mouse mengelilingi dae-
rah yang dimaksud. Gambar 10.11: Magic Wand Tool
Crop Tool (C)
Untuk membuang bagian dari
image canvas yang tidak
digunakan.
Caranya: aktifkan Crop tool
kemudian letakkan mouse
pada daerah tertentu lalu seret
ke daerah lain. Klik tanda
centang di bagian atas jika
sudah memilih atau tekan
Gambar 10.10: Magic Lasso
tombol enter. Untuk memper-
tool kecil atau memperbesar area
yang dipilih, klik titik Nude di
bagian kiri/kanan/atas/bawah
Magic Wand Tool dan seret ke tempat lain untuk
Untuk membuat seleksi berda- membuat perubahan ukuran.
sarkan kesamaan warna.
Caranya: aktifkan tool tersebut
kemudian aturlah beberapa
spesifikasi pada menu option
di bagian atas seperti toleransi
(Tolerance), Antialis, Conti-
gous, dan Sample All Layers.
Semakin besar nilai pada
Tolerance maka akan mem-
Gambar 10.12 : Crop
buat seleksi sesuai kesamaan
warna yang berdekatan.
Desain Grafis Komunikasi
267
Slice Tool (K)
Slice Select Tool
Untuk memilih salah satu
bagian yang telah dibuat
menggunakan Slice Tool.
Gambar: menu pilihan Slice Caranya: tekan tombol Shift
tool dan klik pada salah satu irisan
untuk memilih bagian yang
Slice Tool dimaksud
Untuk membuat irisan pada
image menjadi beberapa ba- Modifier Brush Tool (J)
gaian secara otomatis. Teknik
ini sangat diperlukan ketika
menampilkan beberapa gam-
bar di internet karena sebuah
gambar akan dipotong menjadi
beberapa bagian sehingga
akan lebih cepat ditampilkan.
Gambar 10.14: Menu pilihan modifier
Caranya: akifkan Slice tool ke- brush tool
mudian buat seleksi berbentuk
kotak pada gambar yang ingin
dipotong. Buatlah irisan pada
daerah lain dengan cara yang Spot Healing Brush
sama. Usahahan pemotongan Tool
selanjutnya tepat pada garis Tool ini dapat memindahkan
sebelumnya karena jika ku- noda/cacat secara cepat dan
rang atau melebihi daerah ketidaksempurnaan lain pada
pemotongan sebelumnya ma- gambar. Spot Healing Brush
ka secara otomatis akan tool bekerja dengan cara
membuat irisan lain. mengambil sampel dari gam-
bar atau tekstur yang tepat,
pencahayaan, dan pixel yang
telah diperbaiki secara oto-
matis. Tidak sama dengan
Healing Brush yang menutupi
cacat dengan cara mengambil
sampel yang kita tentukan,
Spot Healing Brush secara
otomatis mengambil sampel
warna yang sesuai untuk
Gambar 10.13: Slice menutupi daerah yang cacat.
Desain Grafis Komunikasi
268
Caranya: aktifkan Spot Healing
Brush tool, kemudian aturlah Healing Brush Tool
ukuran brush dan tingkat Untuk memperbaiki bagian
ketajaman (hard). Selanjutnya, image yang cacat, kotor,
goreskan pada daerah yang maupun tergores dengan war-
kotor secara perlahan-lahan. na lain dengan cara mendup-
likasi dari warna atau pola
pada bagian lain.
Caranya: tekan tombol Alt
sambil mengklik tombol mouse
pada daerah yang ingin
dijadikan sumber. Lepaskan
tombol Alt, lalu goreskan pada
daerah yang ingin diper-
baiki/dihilangkan.
Gambar 10.15: Panel option Spot
Healing Brush Tool
Gambar 10.17: Healing Brush
Tool
Pacth Tool
Untuk memperbaiki bagian
image yang cacat, kotor,
maupun tergores dengan war-
na lain dengan cara memilih
sumber warna/pola pada ba-
gian lain.
Caranya: aktifkan Patch tool,
seleksi daerah yang ingin
diperbaiki menggunakan tool
tersebut. Setelah terbentuk
seleksi, seret ke daerah lain
Gambar 10.16: Penggunaan Spot
Healing Brush Tool
sebagai sumber untuk menu-
tupi daerah yang kotor.
Desain Grafis Komunikasi
269
Brush Tool (B)
Gambar 10.20: Menu pilihan brush
tool
Brush Tool
Untuk membuat goresan kuas
ketika mewarnai objek. Ter-
Gambar 10.18: Pacth
dapat 12 tipe brush yang
dapat Anda pilih, dan tiap-tiap
tipe memiliki 20 jenis brush
Red Eye Tool
yang berbeda bentuk dan
Seperti namanya, tool in dapat ukurannya. Diantaranya ada
menghilangkan efek Red eye yang berbentuk daun, bunga,
pada foto Anda. rumput, dan berbentuk pena
untuk membuat kaligrafi.
Caranya: aktifkan Red Eye
tool, kemudian klik pada mata Caranya: aktifkan Brush tool,
yang berwarna merah (Red lalu aturlah ukuran brush, tipe
Eye). Jika kurang puas de- brush dan tingkat kepekatan
ngan hasil yang telah dibuat, (opacity) pada menu option di
Anda dapat membatalkannya bagian atas. Selanjutnya
kemudian atur menu option di pilihlah warna yang diinginkan.
bagian atas. Aturah ukuran
Pupil (Pupil Size) dan tingkat
gelap pupil (Darken Pupil).
Gambar 10.19: Red Eye Gambar 10.21: Brush
Desain Grafis Komunikasi
270
sampel sambil menekan tom-
Pencil Tool bol Alt. lalu klik pada daerah
Untuk membuat garis secara lain yang akan dijadikan
bebas dengan goresan yang target. Teknik ini biasanya
menyerupai sebuah pensil. digunakan untuk memanipu-
lasi sebuah image ketikame-
Caranya: aktifkan pencil tool, nambahkan objek yang sama.
lalu aturlah ukuran pencil, tipe
pencil dan tingkat kepekatan
(opacity) pada menu option di
bagian atas. Selanjutnya
pilihlah warna yang diinginkan.
Gambar 10.24 : Clone Stamp
Pattern Stamp Tool
Untuk menggambar dari bagi-
an atau pola yang telah
diambil.
Caranya: aktifkan Pattern
Stamp tool, pilih ukuran dan
Gambar 10.22: Pencil tool
tipe brush. Selanjutnya, pada
menu option di bagian atas,
tentukan jenis pola (pattern)
Stamp Tool (S) yang digunakan untuk meng-
gambar.
Gambar 10.23: Menu pilihan Stamp tool
Clone Stamp Tool
Untuk menggambar dari sam-
pel pada sebuah image.
Caranya: aktifkan Clone
Stamp tool dan aturlah ukuran
brush, pilih tipe yang lembut
(Soft). Selanjutnya klik pada
daerah yangakan dijadikan Gambar 10.25: Pattern Stamp Tool
Desain Grafis Komunikasi
271
History Brush Tool
Art History Brush Tool
Untuk mewarnai objek ber-
dasarkan history tertentu. Ca-
ranya: aktifkan Art History
Gambar 10.26: Menu pilihan history
Brush tool dan aturlah ukuran
brush tool brush. Pada menu option,
aturlah beberapa spesifikasi
(Opacity, Style, Type, dan
History Brush Tool Tolerance). Kemudian gores-
kan pada gambar secara
Untuk mengembalikan objek perlahan-lahan.
pada posisi history tertentu.
Tool in sangat berguna ketika
mewarnai objek dengan brush
kemudian ingin menghapus-
nya. Jika Anda menghapus
menggunakan Eraser tool ma-
ka objek yang lain akan ikut
terhapus.
Caranya: aktifkan History
Brush tool dan tentukan
ukuran brush. Goreskan pada
objek untuk menghilangkan
bekas goresan brush.
Gambar 10.28: Art History Brush
Tool
Eraser Tool
Gambar 10.29: Menu pilihan eraser tool
Gambar 10.27: History Brush
Desain Grafis Komunikasi
272
Pada opsi Limits, pilih tipe
Eraser Tool Contiguous agar warna yang
Untuk menghapus objek dan pertama kali terhapus menjadi
dapat mengembalikan objek acuan untuk menghapus
yang sudah terhapus ke posisi warna berikutnya.
semula.
Caranya: aktifkan Eraser tool,
pilih ukuran brush dan pilih
tipe brush yang lembut (Soft),
jika perlu perkecil tingkat
kepekatan (opacity). Semakin
kecil nilai opacity maka akan
semakin lembut bagian tepi
objek yang telah terhapus.
Gambar 10.31: Background Eraser Tool
Magic Eraser Tool
Untuk menghapus warna yang
solid dengan cara mengklik
sekali pada bagian tertentu.
Gambar 10.30: Eraser Tool
Caranya: aktifkan Magic Era-
ser tool, kemutian aturlah nilai
Tolerance (semakin besar
nilainya maka warna yang
berdekatan akan ikut terha-
Background Eraser Tool pus), Anti-alias (jika diberi
Untuk menghapus latar bela- tanda centang maka warna
kang (background) agar me- yang terhapus semakin lem-
njadi trasparan. but), Contiguous (jika diaktif-
kan, akan menghapus bagian
Caranya: akifkan Background
lain), dan Sample All Layer
Eraser tool kemudian aturlah
(jika diaktifkan, semua layer di
beberapa spesifikasi pada
bawahnya ikut terhapus).
Option bar.
Desain Grafis Komunikasi
273
Caranya: aktifkan Gradient tool
dan tentukan tipe gradasi
(linier, angle, reflected, dan
diamond) pada menu Option.
Selanjuntya, pilih warna gra-
dasi, untuk membuat warna
Gambar 10.32: Magic Eraser gradasi sendiri klik warna
Tool
gradasi.
Colouring Tool
Paint Bucket Tool
Untuk mengisi objek dengan
warna foreground yang telah
Gambar 10.33: Menu pilihan colouring dipilih.
tool
Caranya: aktifkan Paint Bucket
tool, pilih warna yang di-
Gradient Tool inginkan. Klik pada daerah
Untuk mewarnai objek dengan yang ingin diberi warna. Anda
warna gradasi dengan tipe dapat pula menekan tombol
linier, angle, reflected, dan Alt+Backspace secara bersa-
maan untuk memberi warna
diamond.
(berfungsi sebagai Shottcuts).
Gambar 10.34: Gradient Gambar 10.35: Paint Bucket
tool
Desain Grafis Komunikasi
274
Tool Modifikasi
Sharpen Tool
Untuk mempertajam bagian
tepi sebuah image.
Caranya: aktifkan Sharpen
tool, aturlah spesifikasinya
Gambar 10.36: Menu pilihan modifikasi tool pada Option bar.
Blur Tool
Untuk memperhalus bagian
tepi sebuah image. Teknik ini
juga sering digunakan untuk
memperhalus bagian-bagian
tertentu, misalnya memperha-
lus bagian wajah atau mem- Gambar 10.38: Sharpen Tool
perhalus pixel yang terlalu
besar
Smudge Tool
Caranya: aktifkan Blur tool,
aturlah spesifikasi pada Option Untuk membuat efek sentuhan
bar. Goreskan brush pada jari pada cat basah. Teknik ini
daerah yang ingin dibuat kabur sering digunakan untuk meng-
(blur). gambar secara digital.
Caranya: aktifkan Smudge
tool, tentukan ukuran dan tipe
Brush (atur pula tingkat keta-
jaman). Aturlah Mode dan
Strenght (radius efek goresan
brush, semakin besar nilani-
nya maka akan bagian lain ikut
terkena dampaknya) pada
Option bar.
Gambar 10.37: Blur Tool
Gambar 10.39: Smudge
Desain Grafis Komunikasi
275
Tool Saturasi dan
Pencerahan Burn Tool
Untuk memberikan warna
yang gelap pada daerah ter-
tentu dengan goresan brush.
Caranya: aktifkan burn tool,
aturlah ukuran dan tipe brush,
aturlah pula pada Strenght
(semakin besar nilainya maka
akan semakin gelap).
Gambar 10.40: Menu pilihan saturasi
dan pencerahan tool
.
Dodge Tool
Untuk memberikan warna
terang pada daerah tertentu.
Gambar
Caranya: aktifkan Dodge tool, 10.42:
aturlah ukuran dan tipe brush,
aturlah pula pada Strenght
(semakin besar nilainya maka
akan semakin terang). Sponge Tool
Untuk meningkatkan satu-
ration pada objek.
Caranya: aktifkan sponge tool,
aturlah ukuran dan tipe brush,
aturlah pula pada Strenght.
Gambar
10.43:
Gambar 10.41: Dodge
T l
Desain Grafis Komunikasi
276
PATH SELECTION (A)
Tool ini untuk memilih dan
mengedit path yang dinginkan.
Caranya: aktifkan Path Se-
lection tool, klik pada path
yang telah dimaksud. Teknik
ini biasa digunakan jika me-
miliki beberapa path.
Tool Tulisan
Gambar 10.45: Type
Tool
Type Mask Tool
Gambar 10.44: Menu pilihan type Untuk membuat seleksi ber-
tool
bentuk huruf.
Caranya: sama dengan Type
Type Tool tool.
Untuk mengetik teks pada
sebuah image secara vertikal
maupun horisontal.
Caranya: pilih salah satu tipe
Type tool (horisontal atau
vertikal), pilih jenis font, warna
font, dan ukuran font. Anda
dapat pula membuat efek teks
warped dengan beberapa
bentuk pilihan.
Gambar 10.46: Type Mask
Tool
Desain Grafis Komunikasi
277
Untuk membuat bentuk shape
Pen Tool
tertentu dari daftar yang di-
Untuk membuat path yang tampilkan.
dapat digunakan sebagai
Caranya: sama dengan Pen
seleksi maupun alat gambar.
tool, dan dapat menentukan
Caranya: aktifkan Pen tool, salah satu bentuk Shape yang
dan aturlah Option bar untuk diinginkan (Dingbats).
menentukan tipenya (Pen tool
atau Freeform Pen tool), dan
pilih salah satu bentuknya
(Shape Layers, Path atau Fill
Pixel).
Gambar 10.49: Shape
Notes tool
Gambar 10.47: Pen
T l Untuk membuat catatan dan
suara yang dapat disertakan
dalam image.
Custom Shape Tool
Caranya: aktifkan Annotation
tool untuk membuat catatan
lalu klik dan drag untuk mem-
buat tempat catatan (note).
Mulailah mengetikkan bebe-
rapa catatan. Perlu diper-
hatikan, teks dalam catatan
tersebut tidak akan tercetak
dalam dokumen gambar anda.
Gambar 10.48: Menu pilihan shape tool Sedangkan untuk membuat
notasi berbentuk suara, aktif-
kan Audio Annotation tool.
Desain Grafis Komunikasi
278
-
Gambar 10.51: Hand
Tool
Gambar 10.50: Notes
Tool
Zoom Tool
Eyedropper Tool Untuk mengatur tampilan
Untuk mengambil sampel (perbesar atau perkecil)
warna dalam sebuah image. image.
Caranya: aktifkan Eyedropper Caranya: aktifkan Zoom tool,
tool, lalu klik pada daerah dan buatlah seleksi untuk
yang ingin diambil sampel memperbesar daerah yang
warnanya. Umumnya, Anda dimaksud. Untuk memperkecil
hanya dapat mengambil sam- tampilan, tekan tombol Alt
pel satu warna, namun Anda sambil mengklik pada daerah
dapat pula mengambil bebera- yang dimaksud.
pa sampel warna dengan cara
menekan tombol Shift saat
memilih warna. Maksimal sam-
pel warna yang diambil secara Foreground & Back-
bersamaan adalah 4. ground Color
Hand Tool Untuk menentukan warna
foreground dan background.
Untuk memindahkan sebuah
gambar bersama-sama de- Caranya: klik pada ikon
ngan windows. tersebut untuk memilih warna.
Secara default, warna fore-
Caranya: aktifkan Hand tool ground & background adalah
dan letakkan pada sebuah hitam dan putih. Untuk me-
image. Geser tampilan nukar posisinya, tekan huruf X
windows untuk melihat daerah pada keyboard.
yang tak tampak.
Desain Grafis Komunikasi
279
Koreksi warna penggabungan beberapa gam-
bar (kolase/montase). Aplikasi
Keserasian warna dan tonal
pengolah gambar seperti
menjadi hal yang sangat
Adobe Photoshop menyedi-
penting dalam dunia desain
akan fasilitas yang lengkap
grafis karena menentukan
untuk koreks tonal yang
indah atau tidaknya sebuah
menyangkut tingkat pencaha-
gambar yang dibuat. Bukan
yaan (brightness) dan kontras
saja untuk dunia desain grafis,
(contrast) dari tiga sisi yaitu:
namun mencakup segala as-
sisi terang (highlight), sisi
pek kehidupan manusia. Jika
tengah (midtones), dan sisi
tidak ada keserasian antara
gelap (shadows).
warna dan tonal, segala
sesuatu akan nampak aneh
dan kurang menarik.
Mungkin tidak semua peng-
guna komputer grafis mema-
hami arti koreksi warna dan
koreksi tonal.Koreksi warna
adalah penyesuaian warna
dalam sebuah gambar yang
diolah menggunakan komputer
sehingga nampak serasi dan
menarik namun tidak memiliki
kesan aneh.
Sebagai contoh, ketika Anda
mengambil gambar menggu-
nakan kamera digital mungkin
hasilnya terlalu banyak warna
merahnya. Dengan alat korek- Gambar 10.52: Menu
adjusment
si warna yang disediakan
masing-masing aplikasi kom- Dalam melakukan koreksi war-
puter grafis dapat disesuaikan na perlu diperhatikan bahwa
warna agar menghasilkan ke- dengan melakukan perubahan
serasian warna. nilai variabel sebuah warna
Koreksi tonal adalah hal-hal maka secara otomatis mem-
yang berhubungan dengan pengaruhi keseimbangan war-
brightness dan contrast serta na dalam gambar tersebut
beberapa efek akibat adanya karena dalam spektrum warna,
pencahayaan. Dalam bidang semua warna saling mem-
desain grafis, koreksi tonal pengaruhi. Sebagai contoh,
memerlukan perhatian khusus warna hijau berseberangan
terutama ketika melakukan dengan warna magenta
Desain Grafis Komunikasi
280
sehingga ketika Anda mening- Autolevel
katkan persentase warna hijau
Fasilitas ini berguna untuk
maka nilai persentase warna
mengatur menu Levels secara
magenta akan berkurang.
otomatis. Anda dapat pula
Alat koreksi warna dalam menggunakan Autolevels de-
Adobe Photoshop terdiri dari ngan cara mengklik ikon Auto
beberapa bagian yaitu: pada kotak dialog Levels.
Caranya:
1. Bukalah gambar yang ingin
koreksi warnanya
2. Pilih menu Image >
Adjustment
3. Pilih salah satu alat
koreksi warna
Level
Gambar 10.54: Penggunaan auto
Fasilitas ini disediakan untuk level
mengatur brightness, contrast, Auto Contrast
serta dan interval (posisi
highlight, midtones, shadows). Fasilitas ini berguna untuk
mengatur contrast (kontras)
secara otomatis.
Gambar 10.55: Penggunaan autocontrast
AUTO COLORS
Fasilitas ini berguna untuk
Gambar 10.53: Penggunaan mengatur Colors (warna)
secara otomatis.
Desain Grafis Komunikasi
281
Color Balance
Fasilitas ini berguna untuk
meningkatkan suatu warna
atau beberapa warna dengan
cara menggeser slider yang
telah disediakan. Pengaturan
yang dimaksud adalah untuk
mengatur sisi gelap (sha-
dows), sisi tengah (midtones),
dan sisi terang (highlight).
Gambar 10.56: Penggunaan auto colors
Terdapat pula ikon Preserve
Luminosity secara otomatis,
nilai brightness dalam gambar
Curves tersebut akan menyesuaikan
Fasilitas in tidak jauh berbeda perubahan warnanya.
dengan fasiltas Levels yaitu
untuk mengatur brightness
dan contrast pada highlight,
midtones, dan shadows. Per-
bedaannya: pada pengaturan
Curves digambarkan dengan
kurva sedangkan pada Levels
digambarkan dengan nilai
nominal dan histogram.
Gambar 10.58: Penggunaan color balances
Brihtness/Contrast
Fasilitas in berguna untuk
mengatur tingkat pencaha-
yaan (brightness) dan kontrast
(contrast). Bentuk fasilitas in
sangat sederhana karena
hanya menyediakan dua buah
sisi saja.
Gambar 10.57: Penggunaan
Desain Grafis Komunikasi
282
Desaturate
Fasilitas ini berguna untuk
membuat gambar berwarna
menjadi hitam putih tanpa
harus mengubah mode war-
nanya.
Gambar 10.59: Penggunaan brightness/contrast
Hue/Saturation
Fasilitas ini berguna untuk
mengatur Hue Saturation dan
Lightness dari warna-warna
utama spektrum warna dalam
Adobe Photoshop. Fasilitas in
sering digunakan untuk me-
ngubah foto hitam putih
menjadi berwarna, yang telah
diubah mode warnanya dari
grayscale menjadi RGB atau Gambar 10.61: Penggunaan desaturate
CMYK.
Match Color
Perintah Match Color dapat
menyesuaikan warna terang,
warna jenuh (saturasi), dan
menyeimbangkan warna da-
lam sebuah image. Menge-
depankan perintah Match
Color akan memberikan kele-
luasaan mengatur lebih ba-
nyak luminance dan kom-
ponen warna dalam sebuah
image. Oleh karena Anda
dapat mengatur warna dalam
Gambar 10.60: Penggunaan hue saturation
gambar tunggal dibandingkan
Desain Grafis Komunikasi
283
mencocokkan antar warna Selective Color
dalam dua gambar, kedua
Fasilitas in berguna untuk
gambar akan terkoreksi secara
mengoreksi warna utama
tepat. Hal in sangat berguna
dalam sebuah gambar. Ketika
ketika ingin menggabungkan
mencetak, alat cetak yang
kedua gambar yang memiliki
digunakan akan mencetak
warna yang agak berbeda.
berdasarkan tabel proses
pembentukan warnawarna pri-
mer baik aditif maupun
substraktif.
Gambar
10.62:
Penggunaan
match color
Replace Color
Gambar 10.64:
Fasilitas in berguna untuk Penggunaan
selective color
membuat virtual seleksi pada
gambar berdasarkan tingkat
kemiripan warna kemudian
Channel Mixer
mengedit dengan Hue satu-
ration dan Lightness. Channel Mixer memberikan
Anda keleluasaan untuk me-
ngatur sebuah image dengan
kualitas grayscale yang tinggi
dengan cara memilih persen-
tase pada masing-masing
chanel warna. Anda dapat
pula membuat keseimbangan
sepia berkualitas tinggi atau
gambar lain yang diwarnai.
Dengan menggunakan Chan-
Gambar 10.63:
Penggunaan
nel Mixer, Anda juga dapat
replace color menyesuaikan warna secara
kreatif yang mudah dilakukan
dibandingkan alat koreksi
Desain Grafis Komunikasi
284
warna lain. Channel Mixer satu warna gradasi yang
memodifikasi target keluaran lainnya.
(output) warna channel yang
menggunakan campuran war-
na channel yang ada (source)
dalam sebuah gambar. Ketika
Anda menggunakan alat
koreksi warna dengan Chan-
nel Mixer, Anda sebenarnya
sedang menambahkan atau
mengurangi data grayscale
Gambar
dari suatu channel sumber ke 10.66:
target channel. Penggunaan
gradient map
PHOTO FILTER
Alat koreksi warna in meng-
gunakan teknik meniru pe-
ngambilan filter yang di-warnai
dalam lensa kamera bagian
depan untuk menyesuikan
keseimbangan warna dan tem-
peratur warna yang memancar
melalui lensa dan membuka
Gambar
film tersebut. Perinea in juga
10.65: mengijinkan Anda untuk me-
Penggunaan milih warna yang ditetapkan
untuk digunakan pengaturan
Hue dalam sebuah gambar.
Gradient Map
Alat koreksi warna in akan
memetakan cakupan batas
grayscale dalam sebuah
image pada warna yang telah
ditetapkan warna gradasinya.
Sebagai contoh, jika Anda
mengatur gradasi dua warna,
maka bayangan akan dipe-
takan ke titik angka salah satu
warna gradasi sedangkan Gambar
warna terang (highlight) akan 10.67:
dipetakan ke titik angka salah Penggunaan
photo filter
Desain Grafis Komunikasi
285
Shadows/Highlight
Fasilitas in berguna untuk
mengoreksi foto yang memiliki
efek siluet menjadi penca-
hayaan latar belakang
(backlighting) yang kuat atau
mengoreksi subyek yang
terlalu dekat dengan cahaya Gambar
kamera. Penyesuaian ini juga 10.69:
berguna untuk menerangi Penggunaan
exposure
daerah bayangan (shadow)
menjadi kebalikannya.
Invert
Fasilitasi ini berguna untuk
membuat efek negatif film dari
image yang aktif. Ketika
menggunakan fasilitas ini,
Adobe Photoshop secara
otomatis akan membalik posisi
batas maksimal sisi gelap
menjadi batas sisi terang.
Gambar
10.68:
Penggunaan
Exposure
Alat koreksi warna ini memang
dirancang untuk membuat
penyesuaian pada gambar
Gambar 10.70: Penggunaan
HDR (format file untuk pro- invert
gram Radiance), namun be- Equalize
kerja dengan gambar 8-bit dan
110-bit. Exposure bekerja de- Fasilitas in berguna untuk
ngan cara mengkal-kulasikan mendatarkan brightness dari
dalam ruang warna linier gambar ke posisi terdekat rata-
(gamma 1.) bukan pada ruang rata. Fasilitas in berguna
warna gambar saat itu. ketika ingin meningkatkan nilai
brightness suatu gambar.
Desain Grafis Komunikasi
286
Gambar 10.73:
Penggunaan
Gambar 10.71: Penggunaan posterize
equalize
Threshold
Variations
Fasilitas in berguna untuk
mengubah gambar hitam putih Fasilitas in berguna untuk
(B/W) atau gambar berwarna mengatur tonal dan warna
secara normal menjadi hitam secara mudah karena hanya
putih atau berwarna dengan mengklik elemen yang akan
nilai contrast tinggi. dikoreksi.
Gambar
10.72:
Penggunaan
threshold
Posterize
Fasilitas in berguna untuk
mengelompokkan pixel yang
berdekatan dan nilai bright- Gambar 10.74: Penggunaan
variations
nessnya.
Desain Grafis Komunikasi
287
Transforming & Retouching b. Rotate
Anda dapat mengubah skala, Mengaktifkan pemutaran se-
memutar, mencondongkan, buah item dari salah satu titik.
mendistorsi objek, dan digu- Secara default, titik tersebut
nakan pada salah satu layer berada di pusat, meskipun
maupun beberapa layer, mask, begitu Anda dapat memin-
path, maupun channel. Dalam dahkan titik tersebut ke tempat
Adobe Photoshop, Anda dapat lain.
menerapkan transformasi un-
tuk path, vec-tor shape, vector
mask, selection border, atau
channel alfa dalam sebuah
layer, multiple layers, maupun
layer mask.
Transformasi
Gambar
Perintah untuk mentrans-for- 10.76:
masikan dapat digunakan un- Penggunaan
tuk beberapa kondisi, yaitu:
1. Untuk mentransformasikan,
pilih menu Edit>Transform.
2. Lakukan beberapa pilihan
yang telah disediakan: c. Skew
Teknik Skewing menghasilkan
a. Scale efek miring secara vertikal dan
Memperbesar skala atau horisontal.
memperkecil skala sebuah
item pada titik tertentu. Anda
dapat mengubah skala secara
vertikal, horisontal, maupun
keduanya (vertikal dan hori-
sontal).
Gambar 10.77:
Gambar 10.75: Penggunaan skew
Penggunaan
Desain Grafis Komunikasi
288
g. Setelah Anda melakukan
perintah transformasi, jangan
d. Distort
lupa mengklik tombol Commit
Mendistorsi sebuah objek dari
pada Option bar dan untuk
seluruh titik.
membatalkan klik tombol Can-
cel ( ), atau dapat pula
menekan tombol Enter. Jika
tidak melakukan hal tersebut,
objek yang ditransformasikan
belum mengalami perubahan.
Gambar
10.78:
Penggunaan B. Merubah Gambar
distort 1. Mengubah Ukuran
Kanvas
Adakalanya ketika membuat
e. Perspective sebuah dokumen mengalami
Mengubah bentuk secara perubahan ukuran kanvas. An-
perspektif dari satu titik. da tidak dapat mengubah
ukuran image untuk memper-
baiki ukuran kanvas.
a. Pertama kali bukalah file
yang akan diubah ukuran
kanvasnya.
Gambar
10.79:
Penggunaan
perspective
f. Flip
Mengubah/memutar gambar
sesuai pilihan (horisontal/ver-
tikal)
Gambar 10.81: Buka
b. Pilih menu Image > Can-
Gambar 10.80: vas Size.
Penggunaan
flip c. Setelah kotak dialog Can-
vas Size muncul, aturlah
beberapa spesifikasi.
Desain Grafis Komunikasi
289
2. Memutar dan Mencer-
minkan Gambar
Ketika anda menggunakan
perintah Rotate Canvas mem-
berikan keleluasaan Anda
untuk memutar dan mencer-
minkan gambar. Perintah
tersebut tidak bekerja pada
layer individu atau salah satu
bagian dari layer, path, atau
Gambar 10.82: Menu canvas tepi seleksi. Perintah ini sering
i
digunakan untuk membalikkan
posisi image (misalnya: me-
d. Untuk menambah kanvas ngubah posisi objek yang
pada bagian bawah, klik menghadap ke kanan menjadi
tanda panah ke atas. ke kiri).
Selain itu, sering digunakan
pula ketika membuat beberapa
efek special, misalnya efek
api. Jadi, perintah Rotate
Canvas berlaku untuk satu
dokumen yang berisi beberapa
objek di dalamnya. Untuk
menjalankan perintah tersebut,
ikuti langkah-langkah berikut:
Gambar 10.83: Penggunaan canvas
pada bagian bawah
e. Setelah selesai klik OK,
maka akan terbentuk kan-
vas dengan ukuran yang
telah dimodifikasi.
Gambar 10.85: Penggunaan cermin
gambar
Gambar 10.84: Hasil canvas
Desain Grafis Komunikasi
290
3. Memotong Image x Untuk memotong gambar
Ketika kita membuat sebuah (Crop) dengan Marquee
poster, banner, pamflet mau- tool, pilih Rectangle
pun brosur, kita membutuhkan Marquee tool.
beberapa gambar sebagai
pendukung untuk menginfor-
masikan content yang penting.
Beberapa gambar tersebut
mungkin saja berukuran be-
sar,sedangkan kita hanya
membutuhkan bagian-bagian Gambar 10.87: Penggunaan
tertentu dalam gambar. Adobe
Photoshop menyediakan tool
untuk mengambil atau memo- x Kemudian seleksi bagian
tong bagian tertentu dalam yang akan diambil.
sebuah gambar. Ada dua tek-
nik dalam memotong gambar
yaitu menggunakan perintah
Cropping dan Trim.
Memotong gambar dengan
Crop tool
x Pertama kali bukalah gam-
bar yang akan dicroping
Gambar 10.88: Penerapan
x Aktifkan Crop tool pada
Toolbox, kemudian seleksi
bagian yang akan dicro- x Pilih menu Image > Crop.
ping. Selanjutnya, klik
Commit (tanda centang).
Gambar 10.89: Hasil
crop
Gambar 10.86: Penggunaan
4. Merperbaiki Gambar
Desain Grafis Komunikasi
291
Dalam sebuah kasus, gambar berasal dari kamera digital
yang kita ambil dari sebuah maupun alat scanner, akan
kamera maupun hasil scan lebih berguna jika tingkat
seringkali buram dan Nampak ketajaman gambar diperbesar.
kurang tajam. Ada beberapa
Derajat tingkat ketajaman
penyebab, diantaranya reso-
dalam satu gambar bervariasi,
lusi gambar yang rendah,
bergantung dari kamera digital
jumlah pixel warna yang
dan alat scanner yang dimiliki.
sangat minim, kurang fokus
Perlu diingat, bahwa Anda
pada objek yang dimaksud,
tidak dapat mempertajam
dan lain-lain. Adobe Photo-
sebuah gambar yang terlalu
shop dapat mengatasi ber-
kabur (blur) ataupun gambar
bagai kekurangan yang terjadi
yang telah diberi efek kabur
pada kasus tersebut. Foto/
blur. Ada beberapa catatan
image yang redup, kurang
dan teknik untuk memper-
warna, kurang tajam, maupun
tajam gambar, diantaranya:
kurang focus dapat ditangani
x Pertajam gambar Anda
dalam Photoshop. Pada ba-
dengan layer yang terpisah,
gian berikut ini, kita akan
sehingga Anda dapat mem-
mencoba beberapa teknik
pertajam kembali jika diper-
memperbaiki foto yang buram,
lukan dalam output dengan
pudar, kurang warna, terlalu
media yang berbeda.
gelap dan kurang fokus.
x Jika Anda mempertajam
gambar pada layer terpi-
Mempertajam Gambar sah,aturlah layer dengan
blending mode menjadi
Seperti telah disebutkan pada Luminance untuk meng-
bagian sebelumnya, Anda da- hindari warna yang ber-
pat menggunakan beberapa geser di bagian tepi. Adobe
cara maupun menggunakan Photoshop memiliki fasilitas
tool tertentu untuk memper- untuk mempertajam secara
baiki sebuah gambar. Umum- digital dengan berapa menu
nya, orang orang memanfa- yang dapat dipilih dan
atkan menu Adjustment, diatur opsinya.
namun meski begitu, Anda
dapat pula menggunakan Dengan memanfaatkan Filter
menu Filter yang disediakan Sharpen, Anda dapat memiliki
untuk lebih mempermudah salah satu jenis menu sharp.
menangani berbagai kesa- Mulai dari yang sederhana
lahan dalam sebuah gambar. sampai dengan yang memiliki
Tingkat ketajaman didefini- fasilitas pengaturan yang lebih
sikan dari bagian tepi sebuah detail.
gambar. Apakah gambar Anda
Desain Grafis Komunikasi
292
1) Pertama kali bukalah gam- tak dialog Smart Sharpen,
bar yang ingin dipertajam. Anda dapat menentukan
pengaturan secara Basic
2) Pilih menu Filter > Shar-
maupun Advanced. Pada
pen > Sharpen. Sekilas
menu ini, terdapat fasilitas
memang tidak nampak
untuk membuang efek
efek sharp (ketajaman),
Motion Blur, Lens Blur, dan
namun jika Anda menekan
Gaussian Blur.
tombol Ctrl+F beberapa
kali maka akan nampak
Membuat Gambar Panorama
efek ketajamannya.
menggunakan Photomerge
Semakin banyak Anda
Perintah Photomerge meng-
menekan tombol Ctrl+F
kombinasikan beberapa foto
maka akan semakin tajam
menjadi sebuah gambar yang
dan warna gambar menga-
bersambungan. Sebagai con-
lami distorsi.
toh, Anda dapat mengambil
lima buah gambar yang over-
lap sebuah kota besar atau
pantai kemudian memasang
gambar tersebut menjadi se-
buah panorama. Perintah
Photomerge dapat menyusun
Gambar 10.90: Tampilan menu foto secara vertikal maupun
filter sharpen
horizontal. Untuk lebih jelas-
nya, perhatikan gambar berikut
3) Atau Anda dapat pula ini. Gambargambar yang
memilih menu Filter > berada di bagian atas meru-
Sharpen > Edges yang pakan gambar source (gambar
fungsinya sama dengan asli) yang terdiri dari lima buah
Sharpen. gambar, sedangkan di bagian
4) Anda dapat pula meman- bawah adalah hasil kombinasi
faatkan menu filter lain menggunakan perintah Photo-
seperti Smart Sharpen. merge.
Filter ini memiliki menu
pengaturan yang sangat
canggih sehingga Anda
dapat memilih tingkat keta-
jaman dan menentukan
radius ketajaman pada
objek. Pilih menu Filter >
Smart Sharpen, maka
akan muncul kotak dialog
Gambar 10.91: Menu tampilan utomate
Smart Sharpen. Pada ko- photomerge
Desain Grafis Komunikasi
293
Layer
Pada photoshop, pasti kita
akan berhadapan dengan
sistem kerja multi gambar,
sehingga pada media kerja
photoshop kita akan diha-
dapkan dengan layers atau
tumpukan gambar. Bekerja
Gambar 10.92: Penerapan
photomerge
dengan layers
Untuk menggunakan perintah Dasar-dasar Layer
Photomerge, pilih menu File > Layers merupakan lapisan
Automate > Photomerge. yang berfungsi sebagai tem-
Setelah muncul kotak dialog pat objek, diibaratkan sebagai
Photomerge, pilih file yang kanvas. Dengan adanya la-
dimaksud atau Anda dapat yers, memungkinkan Anda
memilih folder yang berisi untuk mengedit sebuah objek
gambar-gambar yang akan tanpa mengganggu objek yang
digabungkan. Setelah selesai, lain. Sebagai contoh, jika Anda
klik OK. Tunggu beberapa sedang mengedit gam-bar 1
saat, proses photomerge se- maka gambar 2 tidak akan
dang berjalan. Setelah selesai, terpengaruh.
maka akan terbentuk sebuah
gambar baru dengan nama Anda dapat mengatur kompo-
Untitled dan nama layernya sisi layers dengan cara me-
adalah Photomerge, bukan ngubah atribut dan urutan
Background. layers. Sebagai tambahan,
corak khusus seperti adjus-
tment layers, fill layers, dan
layers style dapat diterapkan
untuk memberikan efek
khusus pada layers tersebut
Untuk lebih jelasnya, perha-
tikan gambar di bawah. Layers
berisi satu objek sehingga
masing-masing objek dapat
diedit tanpa mempengaruhi
objek yang lain. Ketika Anda
memberikan efek tertentu
(layer style) pada sebuah
Gambar 10.93: Penerapan menu layer, maka Anda dapat
photomerge menduplikasi layer style ke
Desain Grafis Komunikasi
294
layer yang lain dengan corak x Untuk menampilkan Palet
dan bentuk yang sama. Layer, pilih menu Win-
dows>Layers.
x Untuk mengaktifkan menu
Palet Layers, klik gambar
segitiga di sudut kanan
atas. Menu yang ditampil-
kanadalah beberapa perin-
tah untuk bekerja dengan
palet.
Gambar 10.94:
Pallete Layer
Palet Layers berisi seluruh
layers yang ada, kelompok
layer, dan efek layers dalam
sebuah gambar. Dengan palet
Layers, anda dapat menam-
pilkan/menyembunyikan layer,
membuat layer baru, dan
dapat bekerja dengan kelom-
pok layers. Anda dapat meng-
akses pilihan dan perintah
Gambar 10.96: Menu palette
tambahan pada menu Palet layer
Layers.
• Untuk mengubah ukuran
thumbnail, klik Palet Options
dari menu Palet Layers
kemudian pilih ukuran thum-
bnail.
Gambar 10.95: Palette
Keterangan:
A=Menu palet Layers, B=Groups,
C=Layer, D=Expand/Collapese Gambar 10.97:
E=Efek Layer, Pulldown layers
F=Thumbnail Layer.
Desain Grafis Komunikasi
295
Layer Background
Ketika anda membuat sebuah
image baru dengan latar
belakang putih maupun ber-
warna, di bagian bawah layer
pada Pallet Layer tertulis
Background yang menanda-
kan nama layer tersebut. Anda
tidak dapat memodifikasi layer
tersebut, seperti mengatur
blending mode atau opacity. Gambar 10.99: membuat layer baru
Ketika anda membuat sebuah
image yang transparan, image
tersebut tidak memiliki layer
background sehingga Anda
dapat memindahkan, memo-
difikasi blending mode dan
opacity objek dalam layer
tersebut.
Gambar 10.98: Layers
background
Meski begitu, anda dapat
mengubah status tersebut
dengan cara mengkonversi la-
yer Background menjadi layer
reguler. Caranya, klik ganda
(double klik) layer Background Gambar 10.100: Mengatur opacity layer
tersebut sehingga berubah
namanya menjadi layer, atau Apabila anda ingin mengubah
Anda dapat melakukan pe- layer transparan menjadi layer
rintah dengan cara memilih Background, Anda dapat
menu Layer > New > Layer mengkonversi layer tersebut
From Background. dengan cara memilih menu
Layer > New > Background
From Layer.
Desain Grafis Komunikasi
296
Membuat Layer Baru atau Aturlah beberapa opsi layer,
Group Baru kemudian klik OK.
Untuk mempermudah ketika • Name = nama untuk layer
mengedit sebuah image, se- baru atau group baru
baiknya membuat layer baru • Color = mengidentifikasikan
atau group baru untuk objek warna layer atau group
lain. Hal ini perlu Anda lakukan dalam Palet Layers.
karena ketika mengedit bebe- • Mode = mengatur blending
rpa objek dalam satu layer, mode untuk layer atau group
Anda akan mengalami kesu- dalam Palet Layers.
litan. Layer baru atau group • Opacity = mengatur tingkat
baru dapat dibuat sesuai opacity untuk layer atau
keinginan kita. group dalam Palet Layers.
Layer baru atau group baru
akan muncul setelah layer
atau group tertentu aktif. Jadi,
secara otomatis layer baru
atau group baru akan terben-
tuk pada posisi di atas layer
atau group yang sedang aktif Gambar 10.102: Mengatur opacity layer
dalam Palet Layers.
Untuk membuat layer baru Menampilkan/
atau group baru, lakukan Menyembunyikan Layer atau
beberapa teknik berikut: Group atau Style.
x Klik ikon New Layer ( ) atau Layer atau Group atau efek
New Group ( ) dibagian layer dalam Palet Layers dapat
bawah Palet Layers. ditampilkan maupun disembu-
x Pilih menu Layer > New > nyikan kapan saja. Jika Anda
Layer atau pilih menu tidak ingin menampilkan salah
Layer> New > Group. satu objek, Anda tidak perlu
x Pilih New Layer atau New menghapus layer tersebut
Group dari menu Palet tetapi cukup menyembunyi-
Layers. kannya. Meskipun pada Palet
Layers masih muncul nama
layer tersebut tetapi tidak akan
ikut tercetak dalam image.
Yang akan dicetak adalah
seluruh layer atau group yang
nampak dalam Palet Layers.
Gambar 10.101: Membuat layer baru
Desain Grafis Komunikasi
297
Untuk menyembunyikan layer Untuk memilih satu atau bebe-
atau group, pilih salah satu rapa layer, pilih salah satu
cara: teknik:
x Pada palet Layers, klik ikon x Klik layer yang diinginkan
mata di sebelah kiri layer pada palet Layers
atau group untuk menyem- x Untuk memillih beberapa
bunyikannya. layer secara berurutan (dari
x Tekan tombol Alt sambil atas ke bawah atau seba-
mengklik ikon mata untuk liknya), klik layer yang
menampilkan layer atau pertama kemudian tekan
group tersebut, sedangkan tombol Shift sambil meng-
layer atau group yang lain- klik layer lain untuk
nya akan disembunyikan. memilihnya.
x Untuk memilih beberapa
layer yang tidak berurutan,
tekan tombol Ctrl sambil
mengklik layer yang diingin-
kan.
Gambar 10.103:
Menampilkan/menyembunyikan layer
Memilih Menggabungkan
dan Menghubungkan Layer
Memilih Layer
Anda dapat memilih salah satu
atau beberapa layer sekaligus
ketika sedang mengedit. Untuk
melakukan berbagai tindakan
seperti menggambar atau Gambar 10.104: Memilih
memberikan warna atau me-
ngatur tone (tone adjustment)
hanya dapat dilakukan pada
salah satu layer tunggal.
Sedangkan ketika memin-
dahkan, mentransformasikan,
mengatur alignment, dan
memberikan style dapat dila-
kukan pada beberapa layer
sekaligus. Anda dapat memilih
layer pada palet Layers atau
menggunaka tool Move. Gambar 10.105: Memilih layer tidak urut
Desain Grafis Komunikasi
298
Menggabungkan dan Memi-
sahkan Layer Objek yang
sering diedit secara bersa-
maan, sebaiknyadigabungkan
dalam satu kelompok agar
lebih efisien.
1) Pilih beberapa layer yang
ingin digabungkan menjadi
satu group.
2) Lakukan salah satu cara:
Pilih menu Layer > Group
Layers.
Tekan tombol Alt sambil
menyeret layer-layer ke dalam Gambar 10.107: Group layer
ikon Group di bagian bawah
palet Layers.
Gambar 10.108: Ungroup
Link dan Unlik Layer
Gambar 10.106: Group
Anda dapat membuat link
(menghubungkan) pada bebe-
rapa layer maupun group.
Untuk memisahkan beberapa Tidak seperti memilih bebe-
layer dalam satu group, anda rapa layer sekaligus dalam
dapat memilih menu Layer > satu waktu, layer yang telah
Ungroup Layers atau dengan terhubung (linked) akan
cara memilih menu palet memberikan efek satu sama
Layers. lain. Anda dapat mentrans-
formasikan dan membuat
Desain Grafis Komunikasi
299
clipping mask pada layer yang Efek Layer dan Style
telah terhubung dan bahkan
Layer Style
dapat menerapkan layer style
pada layer yang terhubung Adobe Photoshop menyedi-
sehingga seluruh layer yang akan fasilitas untuk membe-
telah terhubung memiliki style rikan efek dan style seperti
yang sama. shadows, bevels, glows, over-
lay, dan strokes secara cepat
x Pilih beberapa layer atau pada objek dalam sebuah
beberapa group dalam layer. Ketika Anda mengedit
palet Layers. teks yang telah diberikan efek
x Untuk membuat link, klik shadow maka efek tersebut
ikon Link (rantai) di bagian juga ikut berubah sesuai
bawah palet Layers. dengan perubahan teks. Efek
x Untuk memutuskan link yang muncul pada layer
(Unlink), klik sekali lagi tersebut disebut Style.
pada ikon Link.
Gambar 10.109: Link layer
Gambar 10.111: Layer
Ketika sebuah layer memiliki
syle maka pada layer tersebut
akan muncul ikon “f” di bagian
kanan. Untuk memberikan
efek pada layer, klik pada layer
yang ingi diberi efek kemudian
Gambar 10.110 : Unlink
klik ikon Style di bagian bawah
Desain Grafis Komunikasi
300
palet Layers (bertanda “f”).
Anda dapat menentukan salah
satu atau beberapa efek yang
diinginkan (lihat 10.112) Anda
dapat melihat seluruh efek
yang telah digunakan pada
layer tersebut dengan cara
mengklik tombol “f”. Style ter-
sebut memuat informasi efek
yang ada dan dapat ditambah
maupun dikurani efeknya pada
Layer Style.
Gambar
10.113:
Memilih Layer Style Inner Shadow
Anda dapat mengatur efek
layer dengan cara memilih
style yang diinginkan. Outer Glow and Inner Glow =
Shadow = menambahkan efek menambahkan efek cahaya
bayangan di bagian bawah yang berasal dari dalam atau
objek. dari luar objek.
Gambar 10.112:
Shadow layer style
Gambar 10.114:
Outer glow
layer style
Inner Shadow = menambah- Bevel and Emboss = menam-
kan efek bayangan di bagian bahkan kombinasi bayangan
tepi objek dan cahaya dalam sebuah
objek.
Desain Grafis Komunikasi
301
Gambar 10.117:
Gradien layer style
Gambar Stroke = memberikan outline
10.115: pada layer dengan warna ter-
Bevel layer tentu, gradasi maupun tekstur.
Satin = menerapkan bagian
dalam berteduh yang dibuat
satin.
Gambar 10.118:
Stroke layer style
Gambar
10.116:
Mengedit Layer Style
Setelah Anda memilih bentuk
style yang diinginkan, Anda
Color, Gradient, and Pattern
juga dapat mengeditnya suatu
Overlay = memberikan warna,
waktu secara cepat dan
gradasi dan tekstur/pola.
mudah.
Desain Grafis Komunikasi
302
1) Untuk mengedit layer style, Layer Mask
aktifkan layer yang ingin
Dengan layer mask, Anda
diedit
dapat menampilkan maupun
2) Kemudian klik ganda ikon menyembunyikan bagian ter-
Style di bagian kanan layer tentu dari layer atau melin-
yang dimaksud maka akan dungi area tertentu dari
muncul kotak dialog Layer editing. Anda dapat membuat
Style. Yang bertanda cen- layer mask dengan dua cara:
tang menandakan efek
Layer Mask adalah gambar
tersebut digunakan dalam
bitmap bergantung resolusi
layer. Untuk mengeditnya,
yang dibuat dengan lukisan
klik style tersebut. Selan-
atau tool yang dipilih. Vektor
jutnya, Anda dapat menga-
Mask adalah resolusi yang
tur kombinasi efek yang
mandiri dan dibuat dengan
diinginkan pada bagian
suatu pena atau tool Shape.
kanan.
Pada palet Layers, layer mask
3) Atur pula untuk efek yang
dan vektor mask ditampilkan
lain. Setelah selesai klik
sebagai thumbnail tambahan
OK.
di sebelah kanan thumbnail
layer. Untuk layer mask,
thumbnail ini dipresentasikan
sebagai channel grayscale
yang terbuat ketika anda
membuat sebuah layer mask.
Sedangkan vektor mask dipre-
sentasikan sebagai sebuah
path yang berisi klip di luar
layer.
Gambar 10.119: Layer style
Gambar 10.121: layer mask
A. Layer mask thumbnail
B. Vector mask thumbnail
C. Vector Mask Link icon
Gambar 10.120: Menu layer D. New Layer Mask
Desain Grafis Komunikasi
303
Membuat Layer Mask Membuat Vektor Mask
Anda dapat membuat layer Anda dapat membuat vektor
mask untuk layer yang di- mask untuk layer yang di-
tampilkan maupun disembu- tampilkan maupun disembu-
nyikan. nyikan dan untuk shape yang
ditampilkan maupun disem-
1) Membuat layer mask untuk
bunyikan.
layer yang nampak dan
yang disembunyikan, pilih 1) Pada palet Layers, pilih
menu Select > Deselect layer atau group yang akan
untuk membersihkan suatu dibuat
seleksi tepi image yang
2) layer mask.
tidak nampak.
3) Lakukan salah satu pilihan:
2) Pada palet Layers, pilih
layer atau group yang akan • Untuk membuat vektor mask
dibuat layer mask. yang berisi seluruh layer,
pilih menu Layer > Vektor
3) Lakukan slalah satu pi-
Mask > Reveal All.
lihan:
• Untuk membuat layer mask
• Untuk membuat layer mask
yang berisi layer yang di-
yang berisi seluruh layer, klik
sembunyikan, tekan tombol
ikon New Layer Mask di
Alt sambil mengklik ikon New
bagian bawah palet Layers
Layer Mask di bagian bawah
atau pilih menu Layer >
palet Layers atau pilih menu
Layer Mask > Reveal All.
Layer > Vektor Mask > Hide
• Untuk membuat layer mask All.
yang berisi layer yang di-
sembunyikan, tekan tombol
Alt sambil mengklik ikon New
Layer Mask di bagian bawah
Gambar 10.123: Menu vektor
palet Layers atau pilih menu mask
Layer > Layer Mask > Hide
All. Filter
Menggunakan Filter
Dengan menu Filter, mengi-
jinkan Anda untuk mengubah
tampilan image. Sebagai
contoh, Anda dapat membe-
rikan efek mosaik maupun
lukisan yang impresif atau
Gambar 10.122: Layer mask menambahkan efek cahaya
Desain Grafis Komunikasi
304
yang unik maupun mendistorsi Custom, High Pass, Maxi-
image Anda. Adobe Photo- mum, Minimum, dan Offset.
shop menyediakan menu Filter
• Beberapa filter yang dapat
yang sudah dipaketkan dalam
digunakan untuk gambar 32
satu program Photo-shop,
bit adalah: Average Blur,
namun Adobe Photo-shop ju-
Bilateral Blur, Box Blur,
ga mengijinkan pihak ketiga
Gaussian Blur, Motion Blur,
untuk menambahkan menu
Radial Blur, Sampled Blur,
filter yang disebut Plug-in.
Add Noise, Fibers, Lens
Untuk menggunakan Filter, Flare, Smart Sharpen, Un-
pilih menu Filter kemudian pilih sharp Mask, De- Interlace,
salah satu jenis filter yang NTSC Colors, High Pass,
diinginkan. Ada beberapa re- and Offset.
ferensi ketika ingin menggu-
• Beberapa filter diproses da-
nakan menu filter.
lam RAM, sehingga jika
• Filter dapat digunakan untuk Anda menggunakan bebe-
layer aktif, tersembunyi rapa filter akan muncul
maupun yang diseleksi. pesan error atau memori
yang digunakan tidak me-
• Filter tidak dapat digunakan
madai untuk memproses
untuk gambar mode Bitmap
filter yang digunakan. Seper-
dan Indexed-color.
ti telah disebutkan di awal,
• Beberapa filter yang dapat Adobe Photoshop juga me-
bekerja pada gambar RGB. ngijinkan pengembang pihka
• Semua filter dapat digunakan ketiga untuk membuat filter
untuk gambar 8 bit baru dan dapat diinstal ke
dalam Adobe Photoshop.
• Beberapa filter yang dapat Setelah Anda menginstal
digunakan untuk gambar 110 Plug-in, filter baru akan
bit adalah: Liquify, Average muncul pada menu Filter.
Blur, Bilateral Blur, Blur, Blur
More, Box Blur, Gaussian
Blur, Lens Blur, Motion Blur, Filter Gallery
Radial Blur, Sampled Blur,
Filter Gallery mengijinkan An-
Lens Correction, Add Noise,
da menggunakan filter secara
Despeckle, Dust & Scrat-
komulatif dan menggunakan
ches, Median, Reduce
filter tertentu lebih dari satu
Noise, Fibers, Lens Flare,
kali. Anda dapat melihat
Sharpen, Sharpen Edges,
contoh thumbnail dari tiap filter
Sharpen More, Smart Shar-
yang digunakan. Anda dapat
pen, Unsharp Mask, Em-
pula mengatur kembali filter
boss, Find Edges, Solarize,
dan mengubah pengaturan
De-Interlace, NTSC Colors,
Desain Grafis Komunikasi
305
filter yang telah digunakan gunakan filter Cutoour untuk
menjadi efek yang diiginkan. membuat gambar yang dibuat
Untuk menampilkan menu dari potongan atau untuk
Filter Gallery, pilih menu Filter tipografi, filter ini merupakan
> Filter Gallery. Klik sebuah replikasi alami atau media
kategori yang ditampilkan tradisional.
thumbnail dari efek filter yang
ada.
Gambar 10.125: Colour Pencil,
Cutout
Gambar 10.124: Filter
Gallery
A. Preview
B. Kategori Filter
C. Thumbnail filter yang dipilih
D.Menampilkan/menyembunyikan
thumbnail filter
E. Menu pop-up
F. Options untuk filter yang dipilih
G. Daftar efek filter untuk ditampilkan atau
disusun kembali
H. Efek filter yang dipilih tetapi tidak
I. Efek filter digunakan beberapa kali tetapi
tidak dipilih
J. Efek filter yang disembunyikan
Gambar 10.126: Dry Brush, Film
Efek Filter
Secara default, Adobe Photo-
shop memiliki 22 kategori filter
yang dapat digunakan.
1. Artistic
Filter dari sub menu Artistic
membantu Anda menjadi
seorang pelukis dan efek
artistik untuk sebuah karya
seni rupa maupun proyek
komersial. Sebagai contoh, Gambar 10.127: Fresco, Neon
Desain Grafis Komunikasi
306
Gambar 10.128: Gambar 10.130: Dark
Poster edges, Rough Pastels stroke,
2. Brush Stroke
Seperti filter Artistic, filter
Brush Stroke filters membe-
rikan keleluasaan Anda me-
lukis atau nampak seperti seni
rupa menggunakan brush
tertentu dan efek tinta me-
ngembang. Beberapa filter
ditambahkan grain, paint,
noise, edge detail, atau
texture. Semua filter Brush
Stroke dapat digunakan pada
Filter Gallery. Gambar 10.131:
Spatter,
Sprayed stroke
3. Distort
Filter Distor secara geometris
mendistorsi sebuah image,
menciptakan 3D atau efek lain.
Sebagai catatan bahwa filter
ini dapat menjadi memori yang
intensive. Filter Diffuse Glow,
Glass, dan Ocean Ripple
dapat digunakan pada Filter
Gallery.
Gambar 10.129: Accented Edges,
Angled Stroke
Desain Grafis Komunikasi
307
Gambar 10.132: Diffuse glow, Gambar 10.134: Conte Crayon,
Photocopy
4. Sketch
Filter dalam submenu Sketch
menambahkan tekstur ke
image, sering pula digunakan
untuk efek 3D. Filter ini juga
berguna untuk menciptakan
sebuah lukisan atau nampak
hand-down. Banyak dari filter
Sketch digunaka untuk latar
belakang dan latar depan
berwarna ketika mereduksi
image tersebut. Semua filter
Sketch dapat diterapkan pada
Filter Gallery. Gambar 10.135:
Reticulation,
5. Texture
Gunakan filter ini untuk
menirukan penampilan unsur
atau kedalaman, atau
menambahkan efek organik.
Filter ini memiliki sub menu
yang berjumlah 10, dan
semuanya dapat diterapkan
Gambar 10.133: Bas Relief, Chalk &
pada Filter Gallery.
charcoal
Desain Grafis Komunikasi
308
Gambar 10.
138:
Dari menu Edit, pilih Stroke.
Beri nilai pada width, misalnya
3.
Gambar 10.136: Craquele,
Gambar 10. 139:
Penerapan
stroke
Sekarang Anda bisa membari
warna pada bagian dalam teks
tersebut dengan menggu-
nakan Paint Bucket Tool.
Gambar 10.
140:
Penerapan Paint
Gambar 10.137: Mosaic
tiles,
Stain Glass
2. Teknik Dasar Dalam
Membuat Effect Petir
C. Teknik Photoshop Pada Photoshop
1. Membuat teks dengan Langkah-langkah:
outline Buatlah sebuah file baru
Langkah-langkah: dengan menekan Ctrl + N,
pilih ukuran sesuai dengan
x Buat file baru.
keinginan anda dan warna
x Dengan menggunakan dasar adalah hitam. Kemu-
Type Mask Tool , dian buatlah layers baru dan
buatlah sembarang teks mulailah membuat garis
dengan menggunakan Air
Desain Grafis Komunikasi
309
Brush (B) dengan besar titik Kecilkan ujung-ujung dari garis
fokus 5px atau sesuaikan yang anda buat dengan Eraser
dengan gambar anda. Bu- Tool (E) dan kemudian lem-
atlah secara acak sehingga butkan garis-garis tadi dengan
menyerupai petir yang se- Smudge Tool ®
dang menyambar.
Gambar 10. 143: Hasil langkah
Gambar 10. 141: Hasil langkah a.
Klik kanan pada layers yang Buat garis yang lebih kecil
anda buat kemudian pilih untuk membuat anak lidah dari
Blending Options lalu pilih petir dengan Air Brush dengan
Outer Glow dan ganti transparansi (opacity) sekitar
warnanya menjadi agak kebi- 25-30%
ru-biruan. Sesuaikan besar
kecilnya ukuran dan trans-
paransi penyebaran glownya
dengan gambar anda buat.
Gambar 10. 144: Hasil langkah d.
Gambar 10. 142: Hasil langkah b.
Desain Grafis Komunikasi
310
3. Menggunakan Quick Langkah 4:
Mask untuk menyeleksi
Seleksi gambar yang akan kita
gambar
ambil, namun tekniknya disini
dibalik yaitu gambar yang akan
Metode ini digunakan apabila
kita ambil tidak di brush.
kita kurang leluasa bila meng-
Sebagai contoh kita akan
gunakan teknik lasso. Sebab
mengambil gambar anak, ma-
dengan quick mask kita bisa
ka yang kita brush adalah
dengan leluasa menyeleksi
gambar latar belakangnya,
obyek yang akan kita ambil
seperti gambar dibawah ini
dengan media brush (seperti
kita menggunakan kuas lukis
untuk menggambar obyek).
Langkah-langkah menyeleksi
gambar dengan metode quick
mask adalah sebagai berikut:
Langkah 1:
Buka file yang akan diambil
gambarnya
Langkah 2:
Aktifkan mode quick mask
atau tekan tombol Q pada
keyboard
Gambar 10.145:
Tool quick mask di toolbox Gambar 10. 147: Penggunaan
brush
Langkah 3:
Pilih pilihan brush yang akan Pada langkah quick mask ini
kita gunakan untuk me- perlu ditekankan mengenai
nyeleksi gambar pada option warna seleksi dari brush.
bar. Perhatikan warna foreground
dan background pada mode
quick mask seperti gambar
dibawah ini.
Gambar 10. 146:
menu pilihan brush
pada option bar Gambar Gambar 10.
148:
Foreground dan
background colour
Desain Grafis Komunikasi
311
Untuk mode quick mask, memberikan kepada penulis
warna yang digunakan pada teknik dan saran untuk lukisan
foreground apabila berwarna tangan digital dari gambar
hitam berarti gambar yang Hope Linhof milik Scott. Saya
terkena brush adalah gambar sangat menyukai foto lukisan
yang terseleksi, kalau ber- tangan hitam putih tradisional
warna putih berarti gambar yang telah dicat dengan cat
yang terkena brush adalah fotografis tradisional. Bagaima-
gambar yang tidak terseleksi napun, melukis menggunakan
cat tradisional memakan wak-
Apabila telah selesai kita
tu. Bahkan kesalahan paling
brush, maka kita kembalikan
kecil sering tidak dapat
ke mode standart. Maka akan
diperbaiki.
dihasilkan hasil gambar yang
telah terseleksi, tinggal kita
lakukan langkah copy gambar.
Seperti gambar berikut di
bawah ini
Gambar 10. 150: Foto gadis hitam-putih
Gambar 10. 149:
(a) gambar diseleksi dengan quick
mask, Melukis satu foto adalah satu
(b) gambar dikembalikan ke mode
standar, pekerjaan besar yang membu-
(c) hasil gambar setelah di copy. tuhkan banyak ruang dan
waktu. Anda samasekali tidak
dapat membuat bebe-rapa
4. Melukis tangan sebuah
salinan tanpa melukis tiap–tiap
Gambar Hitam dan Putih
foto yang disalin. Palet warna
Gambar dari anak perempuan memiliki banyak batasan dan
di jendela yang diperlihatkan di penulis tidak menyukai proses
gambar 10.150 adalah satu menuggu pengeringan cat.
dari banyak foto hitam putih
Mempergunakan teknik dan
hasil pemotretan Scott
saran dari Tammy Kennedy,
Dingman yang sangat bagus.
semua hal negatif itu sirna!
Scott sering menggunakan
Hasil dari penerapan teknik ini
jasa seniman grafis honorer,
dapat menjadi sangat fan-
Tammy Kennedy untuk me-
tastis, coba gunakan pada
ngedit gambarnya, Tammy
Desain Grafis Komunikasi
312
gambar di atas, kemudian Langkah 3:
pada salah satu foto anda Tambahkan Layer untuk
sendiri. Setiap Warna san Warna-
warna Lukisan
Langkah 1:
Buka file Pendekatan terbaik untuk
penciptaan gambar lukisan
Pilih File > Open (Ctrl+O)
tangan adalah dengan mem-
untuk menampilkan Open
buat satu lapisan terpisah
dialog box. Klik ganda folder
untuk masing – masing warna
lokasi gambar, dalam hal ini
yang anda pergunakan. Atur
hope – before.tif.
mode Blend pada Layers
Langkah 2: palette untuk masing – masing
Penerangan Gambar Color Layer untuk pewarnaan.
Untuk memungkinkan warna Gambar 10.151 memper-
lukisan tangan yang halus lihatkan bagaimana Tammy
menjadi lebih kelihatan, tam- membuat folder–folder dan
bah penerangan gambar menggunakan warna-warna
dengan memilih Layer > New pada Layers palette untuk
Adjustment Layer > Curves menolong dirinya dalam me-
untuk menampilkan New lacak warna cat dan
LayerDialog box. Ketik lighten adjustment layers apapun
background dalam Name box yang ditambahkan ke dalam
dan klik OK untuk menam- color layers. Keuntungan dari
pilkan Curves dialog box. Klik pendekatan ini adalah sega-
curve untuk mengatur poin lanya dapat diatur ulang!
dengan nilai Input dan Output
Anda dapat dengan mudah
50 dan 108, seperti
menghapus layer, mengo-
ditampilkan pada gambar 1.3.
songkan layer, atau menam-
klik OK untuk membuat
bahkan suatu adjustment layer
adjustment layers.
untuk mengubah warna atau
meningkatkan titik jenuh war-
na. Kalau anda melukis
dengan suatu kuas halus
dengan Keburaman (Opacity)
mulai 10 - 15%, anda dapat
secara berangsur – angsur
menyusun warna dan akan
terlihat lebih lembut diban-
dingkan jika anda menggu-
nakan suatu konfigurasi ke-
buraman yang lebih tinggi.
Gambar 10. 151: Menu
Desain Grafis Komunikasi
313
Kalau keseluruhan layer war- warna utama, misalnya kulit
na terlihat gelap, anda dapat dan mata; kemudian melukis
dengan mudah mengatur warna itu pada gambar kerja.
ulang dengan mengurangi Ke-
Foto lukisan tangan terbaik
buraman dari layer pada
biasa-nya dilukis dengan
Layers palette.
warna–warna lembut. Salah
satu kesalahan yang biasa
terjadi pada mereka yang
masih baru dalam bidang foto
lukisan tangan adalah pema-
kaian warna yang terlalu
berani. Jadi gunakan warna
yang tidak terlalu tajam,
kerjakan dengan santai, dan
melukislah dengan sebuah
setelan Kebu-raman yang
rendah. Hasil kerja anda akan
terlihat jauh lebih profesional.
5. Membuat sebuah
“Pseudosolarization”
Gambar 10. 152:
Jika anda bertanya – tanya
warna apa yang tepat guna,
buka sebuah potret dengan Gambar 10. 153: Efek yang menarik
warna serupa dan gunakan pada benda
Eyedropper untuk memilih
Desain Grafis Komunikasi
314
Sebuah pseudosolarization – gambar anda, mungkin anda
solarisasi semu, apakah itu akan menyukai hasilnya. Jika
dan apakah saya perlu mem- tidak, pertimbangkan saja ilmu
buatnya? Ada istilah solarisasi pengetahuan tentang teknik ini
kimia, dan solarisasi di kamar untuk memecah suasana se-
gelap pada proses penca- rius yang terdapat dalam
hayaan dari slide negatif film teknik – teknik photoshop 7
(exposure), kemudian bebe- lainnya.
rapa yang lain diciptakan
secara teori.
Langkah 1:
Pencahayaan yang diperlukan
Buka File
dalam menghasilkan solarisasi
mutlak adalah mulai dari 1,000 Pilih File > Open (Ctrl+O)
sampai 10,000 kali untuk untuk menampilkan Open
menghasilkan warna hitam dialog box. Klik ganda pada
total pada sebuah negatif film, folder lokasi gambar, dalam
yang mana agak sulit pembu- hal ini rusty – truck – before.tif.
atannya, terkecuali jika anda Klik Open untuk membuka file.
menggunakan Photoshop 7 Langkah 2:
dan dapat mengambil jalan Pengaturan Levels
lain di sekitar definisi sebe-
narnya. Pilih Layer > New Adjustment
Layer > Levels untuk
Penulis lebih condong pada menampilkan New Layer
kinerja kreatif dibandingkan dialog box. Klik OK untuk
teknis, dan gagasan menukar menampilkan Levels dialog
beberapa atau keseluruhan box seperti pada gambar 2.3.
warna terlihat sangat menarik, Geser slider hitam di sisi
asumsikan ini adalah suatu kanan sampai Input Levels
efek fotografis klasik yang mencapai poin 18, 1.0, dan
resmi, yang berarti dituangkan 255.
secara tepat pada bab ini.
(Kenyataannya, penulis menik-
mati modifikasi Curves dan
ingin membahasnya dalam
penulisan ini, dikarenakan juga
karena pseudosolarization da-
pat menciptakan efek – efek
baru yang sangat menarik.)
Efek ini bahkan terlihat lebih
baik ketika anda membuat
keseluruhan portofolio pseu-
dosolarizations! Coba terapkan Gambar 10. 154: Menu levels
teknik ini pada beberapa
Desain Grafis Komunikasi
315
Langkah 3: Saat anda mendapat gambar
Pengaturan Curves yang anda inginkan, pertim-
angkan untuk membuat
Pilih Layer > New Adjustment
adjustment layer baru untuk
Layer > Curves untuk me-
Hue/ Saturation. Gambar
ampilkan New Layer dialog
10.1510 menampilkan hasil
box. Klik OK untuk mem-
dari penerapan Hue/Saturation
eroleh Curves dialog box.
dengan konfigurasi +101, –15,
Mulai atur dan memindahkan
dan 0 pada gambar 2.2.
poin – poin di sekitar kurva
Percaya atau tidak, teknik ini
untuk membuat kurva menye-
harus dicoba pada beragam
upai seutas tali panjang yang
jenis gambar yang berbeda, di
digerakkan naik dan turun.
mana hasilnya tidak dapat
Umumnya, sebaiknya anda
diperkirakan dan dapat meng-
mempertahankan posisi kedua
hasilkan gambar berkualitas
poin – akhir.
baik.
Penulis menetapkan poin –
poin pada Curves, seperti itu
terlihat di gambar 2.4 untuk
memperoleh gambar yang
diperlihatkan di gambar 2.2.
Keberagaman kurva tidak ter-
atas, bereksperimenlah dan
lihat apa yang anda dapat
ciptakan. Coba gunakan dua,
tiga, dan empat set loop.
Gambar 10. 156: Hasil
10. Konversi Foto berwarna
ke Hitam Putih
Gambar 10. 155: Menu Curves Gambar 10. 157: Konversi foto
Desain Grafis Komunikasi
316
Langkah 1: Buka File 7. Membuat Gambar Mode
Duotone
Langkah 2:
Pilih image> ode> Grayscale
kemudian klik pada OK
Gambar 10.161: Gambar
Gambar 10. 158: duotone
Merubah dokumen ke grayscale
Mode gambar duotone ialah
Langkah 3: salah satu mode gambar yang
Mempergunakan level kontrol, mana gambar yang dihasilkan
petakan titik gelap ke hitam adalah terdiri dari campuran 2
dengan memindahkan panel warna dari mode warna RGB.
ke hitam Adapun langkah-langkah pem-
buatan gambar mode duotone
adalah sebagai beriku
Langkah 1:
Buka File yang akan dibuat
mode duotone
Langkah 2:
Gambar 10.159: Merubah pola level Konversi gambar ke Duotone
kontrol untuk sisi gelap
Kita tidak dapat mengkonversi
Langkah 4: langsung gambar ke mode
Untuk mengevaluasi sisi te- duotone terlebih dulu kita
rang gerakkan panel putih konversikan ke mode
kekiri grayscale yaitu dengan cara,
pilih Image -> Mode ->
Grayscale. Kemudian pilih
Image -> Mode -> Duotone
untuk masuk ke kotak dialog
Mode Duotone, seperti terlihat
pada gambar dibawah ini. Klik
pada Jenis kotak dan memilih
Gambar 10.160: Merubah pola level Duotone.
kontrol untuk sisi terang
Desain Grafis Komunikasi
317
8. Membuat teknik fokus
pada satu bagian gambar
Gambar 10.1102: Mode
Untuk memilih warna yang Gambar 10.164: hasil fokus pada
pertama, klik warna untuk suatu bagian dari gambar
Tinta 1 untuk menampilkan
Untuk membuat teknik ini kita
kotak dialog warna seperti
pertama-tama sudah harus
terlihat pada gambar dibawah
memutuskan dari suatu gam-
ini Untuk menyetel warna
bar obyek apa yang akan kita
hitam sebagai warna yang
angkat sebagai fokus, kemu-
pertama, ketik 0 pada warna
dian lakukan langkah-langkah
R, G, dan b.
berikut ini:
Untuk warna yang lain pilih
warna pada kotak warna lalu
klik Ok. Lakukan langkah ini
untuk warna ke 2.
Gambar 10.165: gambar
Langkah 1:
Buka file yang akan kita guna-
Gambar 10.163: Kotak dialog kan, sebagai contoh Bebek
warna
Jpg, seperti gambar berikut.
Apabila pada mode duotone
warna 1 dan 2 sudah terisi, Langkah 2:
lalu klik Ok. Untuk melihat Seleksi bagian gambar yang
hasil dari mode duotone. akan kita jadikan fokus de-
ngan menggunakan lasso tool.
Desain Grafis Komunikasi
318
Langkah 4:
Pada layer gambar yang asli
gunakan tool blur untuk mem-
buat hasil blur pada gambar
yang asli, sehingga mengha-
silkan hasil berikut.
Gambar 10.166: Hasil lasso
Langkah 3:
Setelah diseleksi kemudian
copy gambar tersebut, kemu-
dian paste gambar sehingga
terbentuk layer baru pada
palette layer. Gambar 10.168: Image asli hasil tool blur
Gambar 10.167: Hasil gradien pada layer Gambar 10.169: Hasil
Akhi
Langkah 5:
Setelah itu aktifkan mask tool Tampilkan semua layer se-
pada layer yang baru tersebut, hingga didapatkan hasil akhir
kemudian pada cendela mask seperti berikut.
buat gradien (warna gradien
hitam dan putih). Sehingga D. Pendalaman
menghasilkan pada palette Buatlah gambar baru dengan
layer seperti gambar dibawah cara menggabungkan dua
ini. Setelah itu sembunyikan gambar (foto) yang beda,
layer ini dengan menekan sehingga nantinya akan meng-
pada palette layer. hasilkan gambar baru.
Desain Grafis Komunikasi
319
Anda mungkin juga menyukai
- Materi Adobe PhotoshopDokumen54 halamanMateri Adobe PhotoshopTeguh PrasetiyoBelum ada peringkat
- Area Kerja Photoshop 7 AdolDokumen25 halamanArea Kerja Photoshop 7 AdolRSUD LasinrangBelum ada peringkat
- Tutorial Manipulasi Foto DGN PhotoshopDokumen29 halamanTutorial Manipulasi Foto DGN PhotoshopGusye LatuwaelBelum ada peringkat
- Cara Menggunakan Adobe PhotoshopDokumen21 halamanCara Menggunakan Adobe PhotoshopsyahBelum ada peringkat
- Mod - Photoshop Editting LayerstyleDokumen9 halamanMod - Photoshop Editting LayerstyleAul YunusBelum ada peringkat
- Modul Adobe PhotoshopDokumen63 halamanModul Adobe PhotoshopMuryan Awaludin100% (7)
- Fungsi Dari Tiap Tiap Icon Di Toolbar SketchupDokumen6 halamanFungsi Dari Tiap Tiap Icon Di Toolbar SketchupDwi Purnama RiandyBelum ada peringkat
- Tutorial Adobe Photoshop Dalam Bahasa IndonesiaDokumen10 halamanTutorial Adobe Photoshop Dalam Bahasa IndonesiareindhartzBelum ada peringkat
- Mengenal Tool PhotoshopDokumen5 halamanMengenal Tool PhotoshopMatematikaBelum ada peringkat
- Adobe Photosop - ACHMADDokumen5 halamanAdobe Photosop - ACHMADOkeyBelum ada peringkat
- MODUL 5 - Dasar Photoshop CS3Dokumen13 halamanMODUL 5 - Dasar Photoshop CS3Yulanda meyanaBelum ada peringkat
- Modul Adobe Photoshop Cs6Dokumen14 halamanModul Adobe Photoshop Cs6Massadbro 515Belum ada peringkat
- Dasar Part2Dokumen35 halamanDasar Part2agoespapuaBelum ada peringkat
- Ikon ToolsDokumen8 halamanIkon ToolsYunita palambaBelum ada peringkat
- Pertemuan 2 Macromedia Flash DasarDokumen13 halamanPertemuan 2 Macromedia Flash DasarRika AuliaBelum ada peringkat
- Memulai CorelDrawDokumen32 halamanMemulai CorelDrawFathor RohmanBelum ada peringkat
- Materi 4 - PhotoshopDokumen20 halamanMateri 4 - PhotoshopEsti YulianaBelum ada peringkat
- ModulDokumen15 halamanModulInsan Aidil IchsanBelum ada peringkat
- Cara Menggunakan PhotoshopDokumen10 halamanCara Menggunakan PhotoshopxffzBelum ada peringkat
- Modul 3.9 Perangkat Lunak Pengolah BitmapDokumen13 halamanModul 3.9 Perangkat Lunak Pengolah BitmapSmk AssaabiqBelum ada peringkat
- Modul Photoshop cs6Dokumen18 halamanModul Photoshop cs6Varell Fredy100% (1)
- 2 3. Mengoperasikan Perangkat Lunak DesainDokumen100 halaman2 3. Mengoperasikan Perangkat Lunak Desaindadang hamidiBelum ada peringkat
- Mengoperasikan Perangkat Lunak DesainDokumen101 halamanMengoperasikan Perangkat Lunak DesainAdmin Mtsn 2 TegalBelum ada peringkat
- Modul PhotoshopDokumen3 halamanModul PhotoshopDicky OzoraBelum ada peringkat
- Modul Photoshop EditDokumen87 halamanModul Photoshop EditAsep AonadinBelum ada peringkat
- Nota Adobe PhotoshopDokumen25 halamanNota Adobe PhotoshopNurul Hidayah100% (4)
- Bahan Belajar PhotoshopDokumen4 halamanBahan Belajar Photoshopsahya narenBelum ada peringkat
- Materi Adobe Photoshop Cs3Dokumen5 halamanMateri Adobe Photoshop Cs3KrishOlvBelum ada peringkat
- Modul Praktek Multimedia Dan Konversi - PhotoshopDokumen25 halamanModul Praktek Multimedia Dan Konversi - PhotoshopAulia FahrunisaBelum ada peringkat
- Tutorial Adobe PhotoshopDokumen15 halamanTutorial Adobe Photoshopnico arjunBelum ada peringkat
- Modul PS 4Dokumen36 halamanModul PS 4Rohadi yatnoBelum ada peringkat
- Aplikom Fungsi Tools Dan Bar PhotoshopDokumen14 halamanAplikom Fungsi Tools Dan Bar PhotoshopFARISZAL AJI PRATAMABelum ada peringkat
- Adobe PhotoshopDokumen11 halamanAdobe Photoshopwidnyana putraBelum ada peringkat
- Modul Pelatihan CS 6Dokumen14 halamanModul Pelatihan CS 6RNA CENTERBelum ada peringkat
- Saiful Faris Riyadi Modul1Dokumen10 halamanSaiful Faris Riyadi Modul1Deriansyah aulia muharamBelum ada peringkat
- Buku Photo Shop XDokumen13 halamanBuku Photo Shop XCRYM XTREMEBelum ada peringkat
- Panduan Lengkap BelajarDokumen6 halamanPanduan Lengkap BelajarT As SyafiBelum ada peringkat
- Belajar PotoshopDokumen14 halamanBelajar PotoshopJajang NurcahyoBelum ada peringkat
- AdobeDokumen22 halamanAdobedanikBelum ada peringkat
- Bab 1 Pendahuluan: PhotoshopDokumen9 halamanBab 1 Pendahuluan: Photoshopzulfanisham pratamaBelum ada peringkat
- 01-A.ALIF WARSI FATHURRAHMAN-15120-dikonversiDokumen27 halaman01-A.ALIF WARSI FATHURRAHMAN-15120-dikonversiAndi AlifBelum ada peringkat
- Pert 1 KomDokumen6 halamanPert 1 KomDean WardanaBelum ada peringkat
- Teknik Dasar Untuk Mahir Adobe Illustrator VidiDokumen19 halamanTeknik Dasar Untuk Mahir Adobe Illustrator VidiMunir ArtanBelum ada peringkat
- Panduan Lengkap Belajar Mengenal Tool Dasar Adobe Photoshop CS6Dokumen5 halamanPanduan Lengkap Belajar Mengenal Tool Dasar Adobe Photoshop CS6Dinda Retno Sya'bani100% (1)
- Modul Corel BruDokumen16 halamanModul Corel Brulaila anandaBelum ada peringkat
- Intalks UHODokumen6 halamanIntalks UHOYoonGiaBelum ada peringkat
- Modul Macromedia Flash 8Dokumen26 halamanModul Macromedia Flash 8Brow Nies ParlayBelum ada peringkat
- Adobe Photoshop, Canva, Dan VismeDokumen27 halamanAdobe Photoshop, Canva, Dan VismehendaBelum ada peringkat
- Adobe TutorialDokumen16 halamanAdobe TutorialFitrianti FitriBelum ada peringkat
- Adit DKV Pengembangan Teknologi 2Dokumen6 halamanAdit DKV Pengembangan Teknologi 2alghifarizaidan65Belum ada peringkat
- Pengenalan Adobe Photoshop CS5Dokumen31 halamanPengenalan Adobe Photoshop CS5290866Belum ada peringkat
- Cara Menginstal Adobe Photoshop CS3Dokumen15 halamanCara Menginstal Adobe Photoshop CS3Lot Us ImpactBelum ada peringkat
- Fungsi Icon PhotoshopDokumen4 halamanFungsi Icon PhotoshopprayogaandiBelum ada peringkat
- Tutorial Adobe Photoshop Dasar Untuk Pemula Dan MenengahDokumen22 halamanTutorial Adobe Photoshop Dasar Untuk Pemula Dan MenengahDini DwiyaniBelum ada peringkat
- Kelas 9 TIKDokumen48 halamanKelas 9 TIKGracia NoelaBelum ada peringkat
- Politeknik LP3I BDG MakalahDokumen14 halamanPoliteknik LP3I BDG MakalahRivana FathurachmanBelum ada peringkat
- Fungsi Tools Pada PhotoshopDokumen16 halamanFungsi Tools Pada PhotoshopMiftah FithriBelum ada peringkat
- Fungsi Lengkap Seluruh Tool Di Adobe PhotoshopDokumen9 halamanFungsi Lengkap Seluruh Tool Di Adobe Photoshopputra enalBelum ada peringkat
- Dasar Adobe Photoshop CS6Dokumen6 halamanDasar Adobe Photoshop CS6Ardie Naco BFBelum ada peringkat
- Soal JardasDokumen5 halamanSoal JardasAhmad Farel Al-ghifary NugrahaBelum ada peringkat
- Modul Ajar 8 Informatika-Proyek Lintas BidangDokumen6 halamanModul Ajar 8 Informatika-Proyek Lintas BidangAhmad Farel Al-ghifary NugrahaBelum ada peringkat
- Materi Daring DDGDokumen2 halamanMateri Daring DDGAhmad Farel Al-ghifary NugrahaBelum ada peringkat
- RPS Manajemen PerbankanDokumen8 halamanRPS Manajemen PerbankanAhmad Farel Al-ghifary NugrahaBelum ada peringkat
- Kurikulum LKP Komputer Aplikasi PerkantoranDokumen29 halamanKurikulum LKP Komputer Aplikasi PerkantoranAhmad Farel Al-ghifary NugrahaBelum ada peringkat
- Kartu Soal UJIAN SEKOLAH PPKN 2019 - 2020Dokumen23 halamanKartu Soal UJIAN SEKOLAH PPKN 2019 - 2020Ahmad Farel Al-ghifary NugrahaBelum ada peringkat
- Soal JardasDokumen9 halamanSoal JardasAhmad Farel Al-ghifary NugrahaBelum ada peringkat
- Contoh Skripsi Jurusan Ekonomi ManajemenDokumen29 halamanContoh Skripsi Jurusan Ekonomi ManajemenAhmad Farel Al-ghifary NugrahaBelum ada peringkat
- Dns Server DGN Linux DebianDokumen5 halamanDns Server DGN Linux DebianAhmad Farel Al-ghifary NugrahaBelum ada peringkat
- RPP Menginstalasi PC GuiDokumen4 halamanRPP Menginstalasi PC GuiAhmad Farel Al-ghifary NugrahaBelum ada peringkat
- Materi Bahasa InggrisDokumen8 halamanMateri Bahasa InggrisAhmad Farel Al-ghifary NugrahaBelum ada peringkat
- RPP TLJDokumen12 halamanRPP TLJAhmad Farel Al-ghifary NugrahaBelum ada peringkat