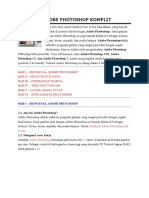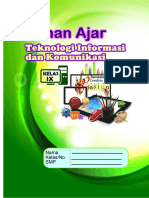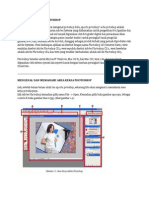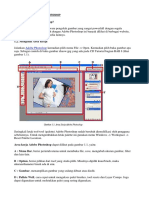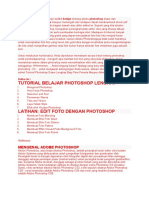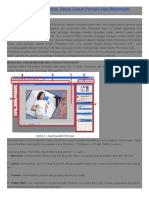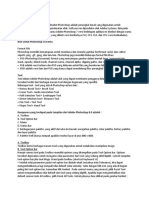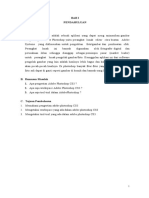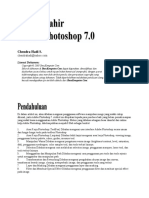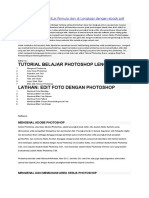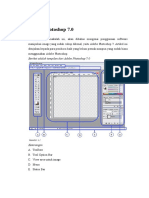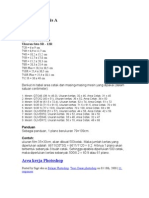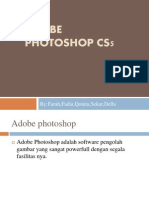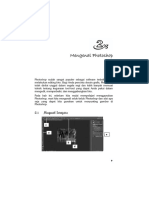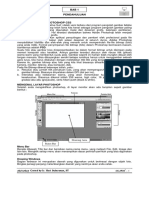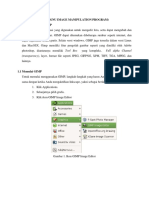SELEKSI DAN TOOL
Diunggah oleh
nico arjunJudul Asli
Hak Cipta
Format Tersedia
Bagikan dokumen Ini
Apakah menurut Anda dokumen ini bermanfaat?
Apakah konten ini tidak pantas?
Laporkan Dokumen IniHak Cipta:
Format Tersedia
SELEKSI DAN TOOL
Diunggah oleh
nico arjunHak Cipta:
Format Tersedia
MODUL
Adobe Photoshop
Foto-foto artis seperti Sandra Dewi & Nia
Ramadhani, yang banyak beredar di Internet
dibuat dengan Adobe Phostoshop. Hasil gambar
olahan Adobe Photoshop ini juga banyak dilihat
di berbagai website, brosur, koran, majalah, dan
media lainnya. Adobe Photoshop adalah
software pengolah gambar yang sangat powerfull
dengan segala fasilitasnya. Saat ini Adobe telah
mengeluarkan Adobe Photoshop CS3 yang lebih powerfull. Versi sebelumnya, yaitu
Adobe Photoshop CS2, Adobe Photoshop CS, dan Adobe Photoshop 7, masih sering
dipakai untuk komputer lama (pentium 3 ke bawah). Tutorial Adobe Photoshop ini dibagi
dalam 6 Bab.
BAB I - MENGENAL ADOBE PHOTOSHOP
BAB II - SELECTION & TOOL
BAB III - PERMAINAN WARNA
BAB IV - TEKS DAN VEKTOR
BAB V - LAYER, MASK, STYLE
BAB VI - EFEK KHUSUS PHOTOSHOP
Modul ICT SMAN 3 Smg dapat di download di www.arrozi.wordpress.com 1
BAB I - MENGENAL ADOBE PHOTOSHOP
1.1. Apa itu Adobe Photoshop?
Adobe Photoshop adalah software pengolah gambar yang sangat powerfull dengan segala
fasilitasnya. Hasil gambar olah dengan Adobe Photoshop ini banyak dilihat di berbagai
website, brosur, koran, majalah, dan media lainnya.
1.2. Mengenal Area Kerja
Jalankan Adobe Photoshop kemudian pilih menu File -> Open. Kemudian pilih buka
gambar apa saja.
Seringkali letak tool-tool (palette) Adobe Photoshop sudah berubah dimodifikasi oleh
pengguna sebelumnya. Untuk mengembalikan letak palette ini gunakan menu Windows -
> Workspace -> Reset Palette Location.
Area kerja Adobe Photoshop dapat dilihat pada gambar 1.1, yaitu:
A : Menu Bar, berisi perintah utama untuk membuka file, save, mengubah
ukuran gambar, filter dan lain-lain.
B : Option, berisi berbagai perintah dari tool yang sedang digunakan. Misalnya
dipilih tool kuas/brush, maka ukuran/diameter brush ada di sini.
C : Gambar, menampilkan gambar yang sedang dibuat atau diedit.
D : Pallete Well, cara cepat untuk mengakses palet brushes, tool resets dan Layer
Comps. Juga dapat digunakan untuk meletakkan palet yang sering digunakan.
E : Toolbox, berisi tool untuk menyeleksi dan memodifikasi gambar, membuat
teks, mengatur gambar, dan lain-lain.
Modul ICT SMAN 3 Smg dapat di download di www.arrozi.wordpress.com 2
F : Palette, berisi jendela-jendela kecil yang di dalamnya terdapat perintah dan
pilihan untuk dokumen/gambar yang sedang dikerjakan. Beberapa palet
diantaranya adalah Navigator, Info, Color, History, Layer, dan lain-lain.
Untuk menampilkan atau menyembunyikan sebuah palet, lakukan langkah
berikut:
Klik menu bar Window
Lalu klik nama palet
1.3. Praktek Bab 1
A. Membuat dokumen, Membuka dokumen dan membuat duplikat dokumen
A. Membuat Dokumen baru, langkahnya adalah:
Klik File > New, sehingga akan terbuka dialog box seperti berikut:
Preset sizes, berisi pilihan ukuran lembar kerja.
Mode, berisi pilihan mode pewarnaan. Mode Bitmap adalah pewarnaan hanya
menggunakan 2 warna hitam dan putih, Grayscale terdiri dari 256 warnayang
merupakan gradasi dari hitam ke putih, RGB adalah pewarnaan berdasarkan
kombinasi warna Red, Green dan Blue, sedangkan CMYK adalah pewarnaan
berdasarkan kombinasi warna Cyan, Magenta, Yellow dan Black.
Contents, berisi pilihan untuk menentukan warna latar belakang kanvas (lembar
kerja):
White: warna latar belakang putih
Background Color: warna latar belakang sesuai dengan warna background yang
sedang aktif sebelum file dibuat
Tansparent: warna latar belakang transparan
B. Membuka dokumen dan membuat duplikat dokumen
Untuk membuka gambar gunakan menu File -> Open, sedangkan untuk membuat
duplikat gambar gunakan menu Image -> Duplicate.
Modul ICT SMAN 3 Smg dapat di download di www.arrozi.wordpress.com 3
B. Mengubah ukuran gambar dan kanvas
Jika ukuran gambar diubah, maka gambar akan membesar atau mengecil, lakukan
dengan menu Image -> Image Size. Jika ukuran kanvas diubah, maka ukuran gambar
tetap, akan ada kertas putih di sekeliling gambar, lakukan dengan menu Image ->
Canvas Size.
C. Mencoba ToolBox
Cobalah tool-tool pada ToolBox, satu persatu akan dibahas pada bab berikutnya.
Coba klik kanan pada tool yang memiliki segitiga di bagian kanan bawah untuk
memilih tool yang tersembunyi.
D. Mencerminkan dan Memutar Gambar
Cobalah menu Image -> Rotate Canvas -> Flip Canvas Vertikal, Image -> Rotate
Canvas -> Flip Canvas Horisontal. Untuk memutar gambar, pilih menu Image ->
Rotate Canvas -> pilih sudut yang dikehendaki.
E. Undo
Undo digunakan untuk membatalkan perintah terakhir, tekan Alt+Ctrl+Z, atau
gunakan pallete history.
F. Memindahkan gambar ke dokumen lain
Untuk memindahkan gambar gunakan Move Tool.
G. Save for web
Gunakan menu File -> Save for Web untuk menghasilkan gambar dengan ukuran
kecil yang biasa digunakan pada web site.
BAB II - SELECTION & TOOL
2.1. Menyeleksi Gambar
Menyeleksi berarti memilih bagian tertentu dari gambar. Dengan seleksi kita dapat
mengcopy, mengubah, menggeser, atau menambahkan efek kepada bagian yang
terseleksi tanpa mempengaruhi bagian lain.
Ada tiga cara menyeleksi yaitu:
1. Marquee Tool, yaitu menyeleksi dalam bentuk kotak, elips, row, dan kolom
2. Lasso Tool, untuk menyeleksi dalam bentuk bebas, poligonal atau kekontrasan
gambar (Magnetic Lasso Tool).
3. Magic Wand Tool, untuk menyeleksi berdasarkan persamaan warna.
Tipe seleksi ada dua (dapat dipilih pada Option Bar), yaitu:
1. Normal, memiliki pinggiran yang tajam.
2. Feather, memiliki pinggiran yang halus atau kabur, ceklist Anti-aliased untuk
memperhalus hasil seleksi dan masukkan nilai pada kotak isian untuk
menentukan lebar sisi yang akan di-featherisasi.
Intersect with selection, irisan seleksi baru dengan seleksi sebelumnya
Substract from selection, memotong atau mengurangi area seleksi sebelumnya
AddModul
to selection, menambah
ICT SMAN seleksi
3 Smg sekarang
dapat dengan sebelumnya
di download di www.arrozi.wordpress.com 4
new selection, membuat seleksi baru dan menghilangkan seleksi sebelumnya
2.2. Tool-tool yang lain
2.3. Praktek Bab II
A. Marquee Tool
Rectangular Marquee Tool
Gunakan rectangular marquee tool untuk memotong gambar dalam bentuk kotak.
Gunakan menu Select -> Transform Selection untuk mengubah seleksi dan menu
Select -> Feather untuk mengatur ketajaman pinggiran potongan.
Elliptical Marquee Tool
Digunakan untuk membuat seleksi elips atau lingkaran. Anda dapat menggunakan
Select -> Transform Selection (atau klik kanan) untuk mengubah bidang yang mau
diseleksi. Gunakan menu Select -> Feather untuk mengatur ketajaman tepi gambar.
Gunakan Select -> Inverse untuk membalik seleksi.
B. Lasso Tool
Seleksi ini digunakan untuk menyeleksi bentuk bebas dengan mouse.
Modul ICT SMAN 3 Smg dapat di download di www.arrozi.wordpress.com 5
Polygonal Lasso Tool
Polygonal Lasso Tool digunakan untuk menyeleksi gambar yang memiliki tepi garis
lurus. Jika tombol Alt ditekan maka Polygonal Lasso Tool akan berfungsi seperti
Lasso Tool biasa.
Magnetic Lasso Tool
Magnetic Lasso Tool penggunaanya cukup mudah, karena dengan tool ini seleksi
gambar akan secara otomatis membuat garis seleksi pada gambar yang berwarna
kontras.
C. Magic Wand Tool
Magic wand tool akan menyeleksi gambar yang memiliki warna sama. Option bar-
nya sebagai berikut:
Untuk melakukan seleksi dengan
memperhitungkan seluruh layer yang ada
Untuk menghasilkan seleksi yang tidak terpisah
Untuk menentukan toleransi perbedaan warna
D. Crop Tool
Crop tool digunakan untuk menghilangkan bagian yang tidak diseleksi. Contoh
penggunaanya digunakan untuk memperbaiki hasil scan yang miring. Option bar-nya
sebagai berikut:
Untuk menentukan resolusi gambar hasil cropping
Untuk mengisi kotak width, height, dan resolution
secara otomatis, sesuai keadaan gambar sebelum di-
crop cropping
Untuk mengosongkan kotak isian width,
height, dan resolution secara otomatis.
Modul ICT SMAN 3 Smg dapat di download di www.arrozi.wordpress.com 6
E. Slice Tool
Untuk membagi gambar dalam beberapa bagian gambar yang disebut slice, dapat
dimodifikasi dan disimpan secara terpisah
F. Healing Brush Tool
Healing Brush Tool digunakan untuk memperbaiki gambar pada bagian tertentu.
Aktifkan tool ini, kemudian tekan Alt + Klik pada objek pada bagian yang tidak
berkeriput, kemudian klik pada bagian yang keriputnya ingin dihilangkan.
G. Spot Healing Brush Tool
Spot Healing Brush Tool digunakan untuk memperbaiki kerusakan gambar. Di sini
Anda tidak perlu menentukan area yang akan digunakan sebagai patokan, karena akan
secara otomatis terpilih dari area di sekitarnya. Tool ini merupakan tool baru pada
Adobe Photoshop CS2 yang tidak ada pada versi sebelumnya.
H. Patch Tool
Patch Tool digunakan untuk memperbaiki gambar. Tool ini dibuat dengan cara
membuat selection dengan mouse atau dengan menahan tombol ALT untuk
menghasilkan bentuk poligonal. Selanjutnya drag ke daerah yang akan dijadikan
patokan perbaikan.
I. Red Eye Tool
Red Eye Tool digunakan untuk memperbaiki warna merah pada mata.
J. Clone Stamp Tool
Modul ICT SMAN 3 Smg dapat di download di www.arrozi.wordpress.com 7
Clone Stamp Tool digunakan untuk membuat duplikat area pada gambar, atau yang
disebut cloning. Tekan ALT pada objek yang akan dikloning, kemudian klik mouse
pada area tempat objek baru mau diletakkan.
K. Background Eraser Tool
Tool ini digunakan untuk menghapus background yang memiliki kemiripan warna.
Misalnya digunakan untuk menghapus background langit pada gambar kupu-kupu.
L. Magic Eraser Tool
Seperti Background Eraser Tool, tool ini akan menghapus area dengan warna sama,
namun efeknya adalah ke seluruh gambar, bukan hanya area yang diklik.
M. Color Replacement Tool
Color Replacement Tool akan mengubah warna gambar tanpa mengubah bentuk dari
gambar tersebut. Tool ini akan secara otomatis hanya mengubah area dengan warna
sama menjadi warna lain yang dikehendaki.
N. Blur, Sharpen, dan Smugde Tool
Blur Tool digunakan untuk mengaburkan area. Misalnya digunakan untuk
menghilangkan bintik-bintik pada wajah. Sharpen Tool merupakan kebalikan dari
Blur Tool. Dengan Sharpen Tool, gambar akan menjadi lebih tajam. Smugde Tool
digunakan untuk mengubah bentuk gambar dengan cara drag mouse.
O. Dogde, Burn, dan Sponge Tool
Dogde Tool digunakan untuk membuat area menjadi lebih terang. Burn Tool
digunakan untuk mempergelap area. Spong Tool digunakan untuk mencerahkan
(saturate) atau mengurangi warna (desaturate).
BAB III - PERMAINAN WARNA
3.1. Sekilas mengenai warna
Warna apapun dapat dinyatakan dalam tiga warna dasar (RGB) yaitu merah, hijau, dan
biru. Cara menyatakan warna yang lain adalah dengan mode HSL yaitu Hue, Saturation,
dan Lightness. Mode lain adalah CMYK (Cyan, Magenta, Yellow, Black).
Pada bab ini akan dibahas mengenai permainan warna, mulai dari mengatur latar
belakang gambar, membuat gradient, mengatur brightness & contrast, dan masih banyak
lagi tool-tool yang menarik. Pada subbab selanjutnya Anda dapat langsung praktek
dengan didampingi instruktur.
3.2. Paint Bucket Tool
Paint Bucket Tool digunakan untuk mengganti background yang memiliki warna sama
atau mirip. Background dapat diganti dengan pattern.
3.3. Gradient Tool
Modul ICT SMAN 3 Smg dapat di download di www.arrozi.wordpress.com 8
Gradient tool digunakan untuk menghasilkan warna gradasi. Jangan lupa lakukan seleksi
terlebih dahulu bagian mana yang akan diisi warna gradasi. Jika tidak, maka seluruh
kanvas terisi dengan gradasi.
3.4. Brush Tool
Brush Tool digunakan sebagai kuas dalam mengambar dengan mouse. Atur besar
kecilnya brush, hardness, opacity, dan flow. Bush Tool dapat juga bekerja pada mode Air
Brush.
3.5. Brightness/Contrast
Brightness digunakan untuk mengatur kecerahan gambar. Contrast digunakan untuk
mengatur ketajaman gambar. Gunakan menu Image -> Adjustment ->
Brightness/Contrast.
3.6. Level
Level berfungsi mirip dengan Brightness/Contrast namun lebih fleksible karena warna
dapat diatur warna gelap, warna menengah, dan warna terang. Level dapat bekerja pada
selection atau seluruh kanvas. Gunakan menu Image -> Adjustment -> Level.
3.7. Curves
Curves bekerja seperti level, namun Anda mengatur warna RGB dalam bentuk curva.
Gunakan menu Image -> Adjustment -> Curves. Curva dapat diatur otomatis, mode RGB
atau diatur sendiri-sendiri untuk tiap-tiap warna.
3.8. Color Balance
Melalui menu Image -> Adjustment -> Color Balance kita dapat mengatur keseimbangan
warna.
3.9. Photo Filter
Photo filter digunakan untuk memberikan filter pada gambar. Mirip seperti filter yang
diletakkan di depan lensa kamera. Gunakan menu Image -> Adjustment -> Photofilter.
3.10. Replace Color
Replace Color digunakan untuk mengganti warna tertentu dalam gambar, sedangkan
warna yang lain tidak ikut berubah. Misalnya untuk mengganti warna apel dengan tanpa
mengubah warna background. Gunakan menu Image -> Adjusments -> Replace Color.
3.11. Hue/Saturation
Hue/Saturation digunakan untuk mengganti warna pada keseluruhan gambar/seleksi. Hue
adalah warna, sedangkan Saturation adalah tebal/tipisnya warna. Gunakan tool ini
melalui Image -> Adjustment -> Hue/Saturation. Perubahan warna dapat diatur pada
chanel master, atau tiap-tiap warna.
3.12. Match Color
Match Color akan menyamakan warna gambar source kepada gambar yang akan diubah.
Misalnya di sini akan diubah gambar danau3.jpg, menjadi suasana matahati terbit seperti
gambar acuan. Gunakan tool ini melalui menu Image -> Adjustment -> Match Color.
Modul ICT SMAN 3 Smg dapat di download di www.arrozi.wordpress.com 9
Modul ICT SMAN 3 Smg dapat di download di www.arrozi.wordpress.com 10
BAB IV - TEKS DAN VEKTOR
4.1. Horisontal Type Tool
Horisontal Type Tool digunakan untuk membuat teks secar horisontal. Hasil teks dapat
dipindahkan dengan Move Tool.
Modul ICT SMAN 3 Smg dapat di download di www.arrozi.wordpress.com 11
4.2. Horisontal Type Mask Tool
Horisontal Type Mask Tool digunakan untuk menyeleksi dalam bentuk teks.
4.3. Pen Tool
Peen Tool digunakan untuk membuat garis lurus dan garis lengkung dalam bentuk
vektor. Klik sekali untuk membuat anchor point, kemudian jika kurva telah terbentuk,
drag anchor point untuk membuat direction point. Path yang dibuat oleh Pen Tool dapat
diubah menjadi selection.
4.4. Rectangle, Ellipse, Poligon, dan Custom Shape Tool
Tool ini berguna untuk menghasilkan bentuk kotak (rectangle), ellips, poligon, dan
berbagai macam bentuk lain yang telah disediakan oleh Adobne Photoshop. Bentuk-
bentuk tersebut misalnya hati, lampu, not balok, dan lain sebagainya.
BAB V - LAYER, MASK, DAN STYLE
5.1. Memahami Layer
Layer adalah lapisan tembus pandang. Bagian yang tidak bergambar pada sebuah layer
bersifat transparan. Layer dapat ditumpuk dan diatur susunannya. Dengan menggunakan
layer, efek-efek akan berlaku dalam layer tertentu saja, tanpa mengganggu layer yang
lain.
5.2. Quick Mask Mode
Quick Mask Mode digunakan untuk menyeleksi dengan menggunakan Brush Tool.
Aktifkan tool ini dengan menekan tombol Q pada keyboard atau memilih tool Quick
Mask Mode.
Modul ICT SMAN 3 Smg dapat di download di www.arrozi.wordpress.com 12
Pada contoh ini, gambar beruang di seleksi dengan menggunakan Brush Tool pada mode
quick mask. Setelah gambar beruang terseleksi, kembalikan ke mode normal untuk
menghasilkan seleksi gambar beruang.
5.3. Layer Mask
Layer Mask digunakan untuk menyembunyikan bagian tertentu pada layer. Gunakan
warna hitam untuk menyembunyikan gambar dan warna putih untuk menampilkan
gambar.
5.4. Layer Style
Layer Style merupakan teknik memberikan efek tertentu pada suatu layer. Pilih tool Add
Layer Style yang ada pada sudut kanan bawah pallete.
Modul ICT SMAN 3 Smg dapat di download di www.arrozi.wordpress.com 13
BAB VI - EFEK KHUSUS PHOTOSHOP
6.1. Filter Liquify
Filter Liquify dapat mengubah gambar secara langsung dengan menggunakan mouse.
Misalnya memperbesar/memperkecil mata, menggeser alis, dan sebagainya. Filter ini
dapat digunakan melalui menu Filter -> Liquify.
Modul ICT SMAN 3 Smg dapat di download di www.arrozi.wordpress.com 14
6.2. Filter Vanishing Point
Filter Vanishing Point digunakan untuk meng-klone gambar dalam bentuk perspektif.
Filter ini dapat digunakan melalui menu Filter -> Vanishing Point. Area sumber kloning
ditentukan dengan menekan Alt + Click. Fitur merupakan fitur baru dalam Adobe
Photoshop CS2.
6.3. Filter Blur
Filter Blur digunakan untuk mengaburkan gambar. Yang menarik dalam filter ini adalah
mengaburnya gambar dapat dibuat secara radial. Gunakan filter ini melalui menu Filter -
> Blur.
Modul ICT SMAN 3 Smg dapat di download di www.arrozi.wordpress.com 15
Anda mungkin juga menyukai
- Tutorial Manipulasi Foto DGN PhotoshopDokumen29 halamanTutorial Manipulasi Foto DGN PhotoshopGusye LatuwaelBelum ada peringkat
- Nota Adobe PhotoshopDokumen25 halamanNota Adobe PhotoshopNurul Hidayah100% (4)
- AdobeDokumen40 halamanAdobeUm DianBelum ada peringkat
- Tutorial Adobe PhotoshopDokumen13 halamanTutorial Adobe PhotoshopAgus SupriyantoBelum ada peringkat
- Modul Adobe PhotoshopDokumen63 halamanModul Adobe PhotoshopMuryan Awaludin100% (7)
- Cara Menggunakan Adobe PhotoshopDokumen21 halamanCara Menggunakan Adobe PhotoshopsyahBelum ada peringkat
- Tutorial AdobeDokumen160 halamanTutorial AdobeMuhammad Taufiq HidayatBelum ada peringkat
- Modul Praktikum MultimediaDokumen74 halamanModul Praktikum MultimediaAndank WidjanarkoBelum ada peringkat
- Cara Menginstal Adobe Photoshop CS3Dokumen15 halamanCara Menginstal Adobe Photoshop CS3Lot Us ImpactBelum ada peringkat
- Pengolahan Gambar Bitmap dengan PhotoshopDokumen48 halamanPengolahan Gambar Bitmap dengan PhotoshopGracia NoelaBelum ada peringkat
- Optimized Photoshop Tutorial TitleDokumen18 halamanOptimized Photoshop Tutorial TitleZulfikar AssegafBelum ada peringkat
- Area Kerja Photoshop 7 AdolDokumen25 halamanArea Kerja Photoshop 7 AdolRSUD LasinrangBelum ada peringkat
- MENGENAL DAN MEMAHAMIDokumen10 halamanMENGENAL DAN MEMAHAMIreindhartzBelum ada peringkat
- Bahan Ajar IKD 1Dokumen38 halamanBahan Ajar IKD 1erwinketawaBelum ada peringkat
- OPTIMASI FOTO DENGAN PHOTOSHOPDokumen11 halamanOPTIMASI FOTO DENGAN PHOTOSHOPwidnyana putraBelum ada peringkat
- AdobeDokumen22 halamanAdobedanikBelum ada peringkat
- Buku Photo Shop XDokumen13 halamanBuku Photo Shop XCRYM XTREMEBelum ada peringkat
- Adobe TutorialDokumen16 halamanAdobe TutorialFitrianti FitriBelum ada peringkat
- Belajar PotoshopDokumen14 halamanBelajar PotoshopJajang NurcahyoBelum ada peringkat
- PhotoshopDokumen25 halamanPhotoshopAulia FahrunisaBelum ada peringkat
- BELAJAR PHOTOSHOP DASARDokumen10 halamanBELAJAR PHOTOSHOP DASARWahyu PrasetyaBelum ada peringkat
- Ebook Panduan Belajar Photoshop cs3 PDFDokumen60 halamanEbook Panduan Belajar Photoshop cs3 PDFputra_emeraldiBelum ada peringkat
- Tugas Photoshop Kelompok 4 FixDokumen14 halamanTugas Photoshop Kelompok 4 Fixannisa fitriBelum ada peringkat
- Pengenalan ADOBE PHOTOSHOP CS (Creative Suite)Dokumen18 halamanPengenalan ADOBE PHOTOSHOP CS (Creative Suite)vday123Belum ada peringkat
- Materi Adobe Photoshop Cs3Dokumen5 halamanMateri Adobe Photoshop Cs3KrishOlvBelum ada peringkat
- SELEKSI DAN EDITINGDokumen80 halamanSELEKSI DAN EDITINGVinaa VaulinaaBelum ada peringkat
- MODUL 5 - Dasar Photoshop CS3Dokumen13 halamanMODUL 5 - Dasar Photoshop CS3Yulanda meyanaBelum ada peringkat
- Tutorial Adobe Photoshop Dasar Untuk Pemula Dan MenengahDokumen8 halamanTutorial Adobe Photoshop Dasar Untuk Pemula Dan MenengahSetia Murni TelBelum ada peringkat
- KOMPONEN-KOMPONEN PENTING ADOBE PHOTOSHOPDokumen11 halamanKOMPONEN-KOMPONEN PENTING ADOBE PHOTOSHOPYulian Christi LoupattyBelum ada peringkat
- AREA KERJA PHOTOSHOPDokumen50 halamanAREA KERJA PHOTOSHOPfentiaistiqomahBelum ada peringkat
- Tutorial Photoshop Lengkap Dasar Pemula Dan Menengah I PhotoDokumen9 halamanTutorial Photoshop Lengkap Dasar Pemula Dan Menengah I PhotoMuh Ridwan AnwarBelum ada peringkat
- Adobe PhotoshopDokumen9 halamanAdobe PhotoshopmariaristaBelum ada peringkat
- Tutorial Adobe Photoshop Dasar Untuk Pemula Dan MenengahDokumen22 halamanTutorial Adobe Photoshop Dasar Untuk Pemula Dan MenengahDini DwiyaniBelum ada peringkat
- Makalah Photoshop CS3Dokumen11 halamanMakalah Photoshop CS3diapratiwiBelum ada peringkat
- Bab Viii (8) Pembuatan Desain Berbasis Gambar Vektor: PengertianDokumen11 halamanBab Viii (8) Pembuatan Desain Berbasis Gambar Vektor: PengertianNovita Rani WulandariBelum ada peringkat
- Trik Photoshop 70Dokumen12 halamanTrik Photoshop 70erwinBelum ada peringkat
- Belajar Photoshop Untuk Pemula Dan Di Lengkapi Dengan Ebook PDFDokumen11 halamanBelajar Photoshop Untuk Pemula Dan Di Lengkapi Dengan Ebook PDFanon_561310024Belum ada peringkat
- Modul PhotoshopDokumen8 halamanModul PhotoshopNur IkhsanBelum ada peringkat
- Politeknik LP3I BDG MakalahDokumen14 halamanPoliteknik LP3I BDG MakalahRivana FathurachmanBelum ada peringkat
- Panduan Penggunaan PhotoshopDokumen24 halamanPanduan Penggunaan PhotoshopJuli Ananto StBelum ada peringkat
- PhotoshopDokumen15 halamanPhotoshopIdrus SuryanaBelum ada peringkat
- Kreasi Grafis Menggunakan Photoshop PDFDokumen50 halamanKreasi Grafis Menggunakan Photoshop PDFLabiebMaududi100% (1)
- Materi PhotoShopDokumen9 halamanMateri PhotoShopErick ExtradaBelum ada peringkat
- Photoshop CS3Dokumen6 halamanPhotoshop CS3GC STATIONERYBelum ada peringkat
- Cara Menggunakan Toolbox PhotoshopDokumen15 halamanCara Menggunakan Toolbox PhotoshopHanif ShulhanBelum ada peringkat
- Area Kerja PhotoshopDokumen33 halamanArea Kerja PhotoshopAnastasya AnggiBelum ada peringkat
- OPTIMALKAN PHOTOSHOPDokumen31 halamanOPTIMALKAN PHOTOSHOP290866Belum ada peringkat
- Panduan Editing Untuk Studio Foto DigitalDokumen22 halamanPanduan Editing Untuk Studio Foto DigitalAhmad RasidiBelum ada peringkat
- Tik NewDokumen7 halamanTik NewIneke SeptianiBelum ada peringkat
- Modul Adobe PhotoShop CC Creative Cloud TP 2015-2016Dokumen13 halamanModul Adobe PhotoShop CC Creative Cloud TP 2015-2016chandra efendiBelum ada peringkat
- Makalah Adobe Photoshop CS3 BintangDokumen16 halamanMakalah Adobe Photoshop CS3 BintangBintang Eka saktiBelum ada peringkat
- Materi TIK (Kls 12 SMTR 1)Dokumen14 halamanMateri TIK (Kls 12 SMTR 1)dewa_14Belum ada peringkat
- Tutorial PhotoshopDokumen11 halamanTutorial PhotoshopEmail CadBelum ada peringkat
- Bab 1 Pendahuluan: PhotoshopDokumen9 halamanBab 1 Pendahuluan: Photoshopzulfanisham pratamaBelum ada peringkat
- GimpDokumen19 halamanGimpSiti Raudatus SolihahBelum ada peringkat