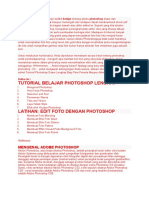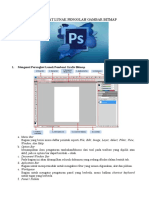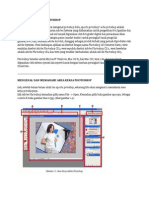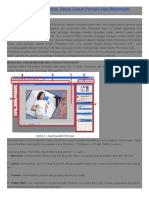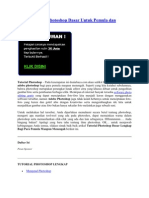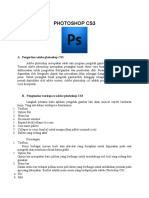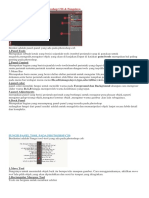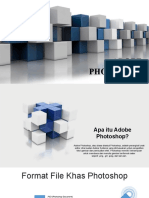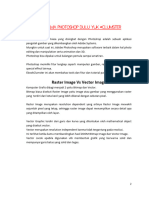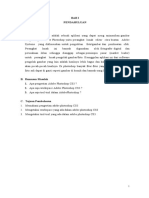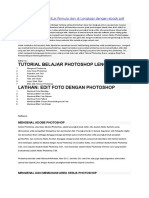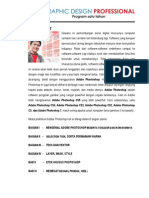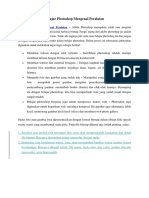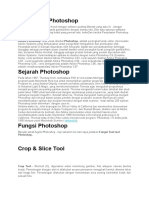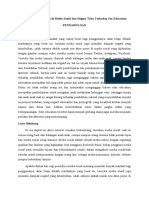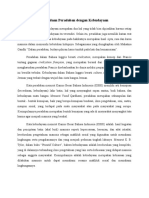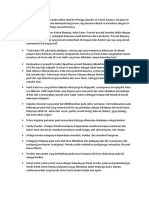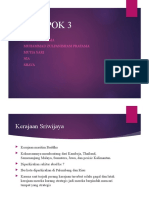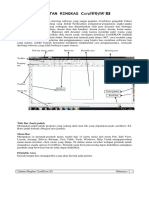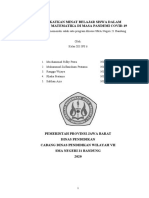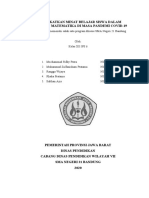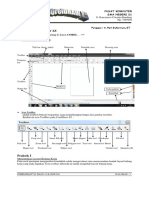Bab 1 Pendahuluan: Photoshop
Diunggah oleh
zulfanisham pratamaDeskripsi Asli:
Judul Asli
Hak Cipta
Format Tersedia
Bagikan dokumen Ini
Apakah menurut Anda dokumen ini bermanfaat?
Apakah konten ini tidak pantas?
Laporkan Dokumen IniHak Cipta:
Format Tersedia
Bab 1 Pendahuluan: Photoshop
Diunggah oleh
zulfanisham pratamaHak Cipta:
Format Tersedia
BAB 1
PENDAHULUAN
MENGENAL ADOBE PHOTOSHOP CS3
Adobe Photoshop CS ( Creative Suit ) dalah versi terbaru dari program pengolah gambar Adobe
Photoshop. Adobe Photoshop telah lama kita kenal sebagai program pengolah gambar paling
terkemuka di pasaran. Yang digunakan mulai dari desainer grafis, kalangan periklanan,
fotografer dan sebagainya. Hal tersebut disebabkan bahwa Adobe Photoshop telah menjadi
standar dalam dunia desain grafis.
Adobe Photoshop merupakan aplikasi penyutingan dan pemberi efek profesional pada file
Bitmap (foto), yang digunakan oleh jutaan desainer di seluruh dunia. Adobe Photoshop
menyediakan fasilitas dan efek-efek yang menarik untuk memperindah file-file bitmap (foto)
yang anda miliki. Format penyimpanan file bitmap (foto) dalam Photoshop bermacam-macam,
standarnya adalah PSD.
Suatu foto atau gambar bisa direpresentasikan ke dalam format bitmap untuk disimpan pada
memori komputer atau harddisk. Artinya gambar tersebut disusun oleh ribuan titik (piksel)
warna-warni yang membentuk suatu pola. Gambar seperti ini hampir tidak mungkin dibuat oleh
tangan manusia. Bisa dibayangkan sendiri betapa rumitnya hanya untuk menggambar sebuah
garis lurus, bila harus dilakukan dengan meletakkan titik-titik yang berjajar rapi secara manual.
Karena itu, gambar bitmap atau foto yang kita lihat biasanya dihasilkan oleh mesin, seperti
kamera, monitor, televisi, atau komputer, dsb.
Pada file Bitmap dikenal beberapa istilah, yaitu :
a. Resulusi atau jumlah titik persatuan luas, yang akan mempengaruhi ketajaman dan detail
gambar bitmap. Biasanya dinyatakan dalam DPI (dot per inc).
b. Intensitas atau kedalaman warna, yang akan menentukan kualitas gambar secara
keseluruhan. Biasanya dikenal istilah 256 warna, high color, 16 juta warna (true color),
gradasi abu-abu (grayscale), serta hitam-putih (black & white).
MENGENAL LAYAR PHOTOSHOP
Setelah anda mengaktifkan photoshop, di layar monitor akan ada tampilan sepeti gambar
berikut :
Kanvas
Menu Bar Palette Well
Option Bar
Tool bar
Palette
Drawing Area
Status Bar
Menu Bar
Berada dibawah Title bar dan berisikan nama-nama menu, yang meliputi File, Edit, Image dan
lain-lain. Mengklik setiap menu akan menampilkan dasar perintah-perintah yang bisa digunakan
pada photoshop.
Drawing Windows
Bagian terbesar ini merupakan daerah yang digunakan untuk berkreasi dengan objek foto.
Bingkai persegi panjang melambangkan daerah yang nantinya akan anda cetak.
photoshop Creted by Ir. Heri Suherman, ST HALAMAN : 1
Status Bar
Bagian ini menampilkan informasi tentang objek yang sedang Anda pilih, atau pekerjaan yang
sedang Anda lakukan. Klik tanda panah pada status bar untuk menampilkan menu pemilih
informasi yang ingin Anda tampilkan.
Palette
Komponen ini digunakan untuk memilih dan mengatur berbagai parameter ketika Anda bekerja
pada suatu foto. Ada empat kelompok palette, meliputi :
1. Navigator Palette, Info Palette dan Options Palette. Navigator berfungsi untuk mempercepat
pemilihan bagian dokumen yang ingin Anda suting, Info untuk menampilkan informasi
tentang nilai warna yang sedang digunakan, Options mengatur parameter bagi perkakas
toolbox yang digunakan. Palette ini selalu berganti-ganti tergantung perkakas yang sedang
Anda aktifkan.
2. Color Palette, Swatches Palette, Brushes Palette. Collor Berfungsi untuk memilih salah satu
warna dari sebuah sprektrum warna. Swatches untuk memilih warna dari beberapa kotak
standar warna, sementara Brushes memilih ukuran sikat atau kuas.
3. Layers Palette, Cahannels Palette, dan Paths Palette. Layer digunakan untuk
mengorganisasikan objek ke dalam beberapa lapisan transparan. Channels untuk
mengorganisasi kanal warna (red, green, blue), serta mask (masker) bagi objek tertentu.
Paths untuk mengorganisasi alur/garis pemilih objek.
4. Actions Palette. Digunakan untuk merekam serangkaian perintah yang sering Anda
gunakan, sehingga mudah dan cepat untuk diakses kembali.
5. Palette File Browser. Berfungsi untuk menampilkan pilihan yang berhubungan dengan
proses membuka dan mencari image-image yang anda miliki secara cepat dan efisien.
6. Palette History. Berfungsi untuk menampilkan pilihan tambahan yang berhubungan
dengan langkah–langkah pengeditan yang telah anda lakukan.
7. Palette Styles. Berfungsi untuk menampilkan berbagai preset style yang bisa anda
gunakan, serta piliha tambahan untuk mengaplikasikannya pada objek image yang anda
buat.
photoshop Creted by Ir. Heri Suherman, ST HALAMAN : 2
OPERASI DASAR PADA PHOTOSHOP
BAB
2
MENGGUNAKAN TOOLS
ToolBox merupakan kumpulan tools yang dapat anda gunakan untuk memilih
perintah atau fasilitas untuk tampilan, mewarnai, dan mengedit objek gambar.
Juga berisi kontrol-kontrol untuk pemilihan warna foreground dan background.
Palette mengambang untuk channels, colors, brushes, Info, dan Paths yang
dapat dibuka dan ditutup dengan menggunakan menu bar windows.
PEMILIHAN OBJEK
1. Marquee tool
Dengan fasilitas Rectangular/Elliptical Marquee ini anda dapat memilih atau
menandai suatu objek dengan bentuk area persegi panjang atau lingkaran
dengan men-drag mengitari area yang diinginkan.
2. Lasso Tool
Dengan fasilitas ini anda dapat memilih suatu objek dengan cara di-Drag
3. Polygon Lasso Tool
Dengan fasilitas ini anda dapat memilih suatu objek dengan cara di-Klik
4. Magnetic Lasso Tool
Dengan fasilitas ini anda dapat memilih suatu objek dengan cara menempelkan tepi
selection pada area tertentu
5. Magic Wand Tool
Dengan fasilitas ini anda dapat memilih atau menandai suatu daerah yang mempunyai
gradasi atau toleransi warna yang sama.
MEMINDAHKAN OBJEK
Move Tool
Fasilitas ini digunakan untuk memindahkan objek yang telah dipilih ke tempat lain
MEMOTONG OBJEK
Cropp Tool
Fasilitas ini memilih bagian dari objek dan membuang bagian-bagian objek yang tidak
diperlukan
TOOL-TOOL PENDUKUNG PHOTOSHOP
Brush Tool
Fasilitas ini digunakan untuk mewarnai suatu objek dengan goresan kuas
Pencil Tool
Fasilitas ini digunakan untuk mewarnai suatu objek dengan goresan pencil
photoshop Creted by Ir. Heri Suherman, ST HALAMAN : 3
Eraser Tool
Fasilitas ini digunakan untuk menghapus pixcel dan mengubah menjadi warna yang sama
sebagai warna background.
Clone Stamp Tool
Dengan fasilitas Clone Stamp Tool anda dapat menyalin pewarnaan atau memodifikasi salinan
objek atau warna ke dalam objek yang sama atau objek yang lainnya.
Pattern Stamp Tool
Dengan fasilitas ini anda dapat melukis image dengan menggunakan pola (pattern) tertentu.
Smudge Tool
Dengan fasilitas Smudge Tool ini mensimulasikan efek dari jari yang di Drag melalui cat yang
masih basah. Fasilitas ini mengambil warna dari awal sapuan dan kemudian menggoreskan
kearah mana Anda mendrag-nya.
Blur/Sharpen Tool (fokus) /
Dengan fasilitas Blur/Sharpen Tool, anda dapat membuat suatu efek pengaburan tepi objek atau
suatu area di dalam objek untuk mengurangi detail atau ketajaman tepian objek yang halus
sehingga dapat menambah kejelasan/kecerahan atau fokus objek. Dengan menerapkan blur
tool akan mengurangi sifat kontras antar pixcel dan akan menghasilkan objek yang lebih halus.
Dengan menerapkan fasilitas Blur ini anda dapat mengurangi kontras antar pixcel dan
menghasilkan objek yang lebih halus atau mengaburkan objek.
Dengan menerapkan/kontras fasilitas Sharpen ini anda dapat menambah kontras antar
pixcel atau mempertajam objek.
Dodge Tool
Dengan fasilitas Dodge tool, anda dapat membuat suatu efek-efek terang.
Burn Tool
Dengan fasilitas Burn tool, anda dapat membuat suatu efek-efek gelap.
Sponge Tool
Dengan fasilitas Sponge tool, anda dapat merubah saturation di area tertentu pada images.
Paint Bucket Tool
Fasilitas ini digunakan untuk mengecat/mengisi pixcel-pixcel terdekat yang hampir sama dengan
menggunakan warna foreground.
Gradient Tool
Fasilitas ini digunakan untuk mengecat area yg dipilih dengan perpaduan banyak warna.
Line Tool
Fasilitas ini digunakan untuk membuat garis lurus, anti aliased, atau garis tipis yang halus.
Eyedropper Tool
Fasilitas ini digunakan untuk mengambil contoh warna dari objek untuk mendisign warna
background atau foreground baru.
Hand Tool
Fasilitas ini digunakan untuk menggulung (scroll) melalui objek yang sangat besar.
photoshop Creted by Ir. Heri Suherman, ST HALAMAN : 4
Patch Tool
Fasilitas ini digunakan untuk mengecat/melukis pada area tertentu image dengan pola (pattern)
atau sample tertentu. Cocok untuk memperbaiki image yang rusak.
Healing Brush Tool
Fasilitas ini digunakan untuk mengecat/melukis image dengan pola atau sample tertentu.(cocok
untuk memperbaiki image yang rusak.
Color Replacement Tool
Fasilitas ini digunakan untuk mengecat atau memwarnai images pada pola tertentu.
Custom Shape Tool
Fasilitas ini digunakan untuk menggambar bentuk dari daftar bentuk yang dapat dipilih pada
option bar.
Zoom Tool
Fasilitas ini digunakan untuk memperbesar atau memperkecil tampilan images
Horizontal Type Tool
Fasilitas ini memungkinkan Anda untuk memasukan teks secara horizontal.
▪ Color Replacement tool
Digunakan untuk memperbaiki area image dengan mengganti warna tertentu dengan
warna lain.
▪ History Brush tool
Digunakan untuk membuat efek pada image berdasarkan kondisi history tertentu.
▪ Art History Brush tool
Digunakan untuk menambahkan efek gaya lukisan tertentu pada image berdasarkan
kondisi history tertentu.
▪ Background Eraser tool
Digunakan untuk menghapus area pixel pada bagian background dan tetap
mempertahankan area lain.
▪ Magic Eraser tool
Digunakan untuk menghapus area pixel image berdasarkan tingkat kesamaan warna
pixel yang dijadikan sample.
▪ Editing Mode
Berfungsi untuk menentukan mode pengeditan image yang anda gunakan, yaitu
Standard Mode dan Quick Mask Mode
▪ Jump Applications
Berfungsi untuk memberi kemudahan dalam melakukan pengeditan antara Adobe
Photoshop CS dan Adobe Image Ready CS.
photoshop Creted by Ir. Heri Suherman, ST HALAMAN : 5
PENGENALAN IMAGE
BAB
3
Image adalah jantung sebuah desain. Image mewujudkan tampilan suatu desain secara visual, baik
berupa bentuk, warna, teks dan segala elemen visual lainnya.
Image Bitmap
Image bitmap, atau sering disebut raster, adalah jenis image digital yang tersusun dari komponen yang
disebut pixel atau dot dengan warna dan kerapatan tertentu yang secara keseluruhan menyusun suatu
tampilan gambar.
Ukuran dan Resolusi Image
Saat anda membuka sebuah image anda bisa menentukan ukuran (dimensi) dan resolusi image dengan
memilih menu Image > Image Size. Lihat gambar beikut :
Gbr. 3
Pixel Dimensions atau ukuran image adalah total jumlah pixel yang menyusun suatu image.
Resolusi adalah jumlah pixel per satuan luas, pisel per inch, atau pixel per cm, yang menyusun
keseluruhan image.
Format File dan Kompresi
Format file adalah metode yang digunakan oleh sebuah program computer untuk menampilkan data
image, tehnik kompresi, dan cara Adobe Photoshop CS mendukung format file bersangkutan.
Metode kompresi adalah cara yang digunakan oleh program computer untuk mengurangi ukuran file
dokumen saat disimpan.
Berikut ini beberapa format file yang sering digunakan dalam menyimpan file image :
➢ Photoshop Document (PSD), adalah format default Adobe Photoshop CS dan Photoshop versi
sebelumnya
➢ BMP, adalah format file standar Windows, yang mendukung berbagai mode warna, seperti RGB,
Indexed Color, Grayscale dan Bitmap.
➢ GIF (Graphic Interchange Format), adalah format standar yang digunakan untuk
kepentingan web publishing.
➢ JPEG (Joint Photographic Experts Group), adalah format standar untuk image dengan
ragam warna seperti foto.
➢ PNG (Portable Network Graphics) atau biasa disebut “ ping ” adalah format sejenis GIF yang
banyak digunakan untuk kepentingan web publishing.
➢ TIFF (Tagged Image File Format), adalah format yang digunakan untuk pertukaran image
antar program dengan tetap mempertahankan kualitas image.
photoshop Creted by Ir. Heri Suherman, ST HALAMAN : 6
BAB
BEKERJA DENGAN LAYERS DAN FILTER
4
LAYERS
Pada saat membuat dokomen Photoshop baru, yang terlihat adalah merupakan latar belakang
yang akan menjadi background gambar. Background adalah kanvas yang merupakan media
untuk menggambar.
Layers adalah merupakan suatu lapisan/lembaran transparan yang dapat di tumpuk atau
overlay di atas background. Layers baru dapat di tambahkan di atas background ini, sehingga
gambar antara layers satu dengan yang lain dapat diedit tanpa merusak dari layer lain.
MENAMPILKAN PALETTE LAYERS
Menampilkan palet layers dilakukan dengan memilih menu Windows lalu Chek List Layers pada
sub menu.
Opacity
1. menambah effect/corak pada layer
2. menambah layer mask
3. membuat set baru
4. pengaturan warna layer
5. membuat layer baru
6. menghapus layer
Tumbnail
1 2 3 4 5 6
Menampilkan/Menyembunyikan Layer
MENGGUNAKAN LAYER MASK
Layers Mask digunakan untuk membuat efek-efek yang lain pada gambar. Setelah anda selesai
memberikan berbagai efek-efek pada gambar yang anda buat, anda dapat memakai mask dan
membuat perubahan secara permanen.
MENAMBAH LAYERS MASK
Cara menambahkan Layers Mask :
1. Pilihlah layers dalam palette layers, yang akan anda tambahkan menjadi mask.
2. Pilihlah Layer Add Layers Mask pada menu Palette Layers.
3. Editlah Mask tersebut menggunakan tool editing atau tool painting. Selama anda edit,
thumbnail mask akan menampilkan beberapa perubahan yang anda lakukan.
Karena layers mask adalah merupakan 8 bit chanel grayscale, warna foreground dan latar
belakangnya, secara default menjadi grayscale ketika mask tersebut aktif. Hal ini berarti bahwa
menggambar mask dengan warna hitam akan membuat daerah layer tersebut menjadi
transparan, dan menggambar dengan warna putih membuat area dari layer tersebut terlihat.
Layer mask yang ditambahkan
photoshop Creted by Ir. Heri Suherman, ST HALAMAN : 7
Layer Effects
Efek-efek yang diterapkan bisa bermacam-macamdan lebih dari satu untuk sebuah layer yang
sama. Pada Layers, layer-layer objek yang dikenal Layer effects ditampilkan sdikit berbeda.
Perhatikan gambar berikut :
Layer 1 dan layer teks “ Company ” dikenai layer effects, yang ditandai dengan ikon layer effects
. Disamping ikon layer effect terdapat tanda segitiga hitam. Jika tanda segitiga hitam
mengarah kekanan artinya layer effects disembunyikan, sedangkan jika mengarah ke bawah
artinya layer effects ditampilkan.
Membuat Layer Effects
Untuk pembuatannya anda dapat mngikuti langkah-langkah berikut :
1. Aktifkan layer yang akan diberi effek. Tentunya layer dengan objek didalamnya.
2. Pilih menu Layer > Layer Style > Blending Option, kemudian pilih efek dari preset
yang disediakan. Lihat pada gambar :
• Drop Shadow, untuk menambahkan bayangan di bawah objek suatu layer.
• Inner Shadow, untuk menambahkan bayangan dalam area objek suatu layer.
• Outer Glow, untuk menambahkan efek cahaya di luar area objek pada suatu layer.
• Inner Glow untuk menambahkan efek cahaya dalam objek pada suatu layer.
• Bevel anda Emboss, untuk menambahkan efek timbul pada objek dalam suatu layer.
• Color Overlay, untuk menambahkan lapisan warna solid tertentu pada suatu layer.
• Gradient Overlay, untuk menambahkan lapisan warna gradasi pada suatu layer.
• Pattern Overlay, untuk menambahkan lapisan warna berbentuk pola (pattern) pada
suatu layer.
• Stroke, untuk membuat garis outline pada suatu layer.
3. Setelah selesai pengaturan klik OK.
photoshop Creted by Ir. Heri Suherman, ST HALAMAN : 8
Mengenal Filter
Filter adalah fasilitas yang ditawarkan Adobe Photoshop CS untuk menambahkan efek-efek
tertentu pada image berdasarkan preset filter yang ada. Preset filter ini sering disebut plugins.
Berikut ini bebrapa hal pokok mengenai filter :
➢ Filter diaplikasikan pada layer yang sedang aktif dan atau layer yang ditampilkan
(visible).
➢ Sebagian besar filter dapat diaplikasikan secara komulatif melalui fasilitas Filter Gallery,
dan semua filter bisa diaplikasikan secara individual.
➢ Filter tidak dpat diaplikasikan pada image dengan mode warna bitmap atau mode warna
tunggal lainnya.
➢ Beberapa filter hanya bisa diaplikasikan pada image dengan mode warna RGB.
➢ Sebagian besar filter hanya mendukung penggunaan image 8 bit. Sedangkan 16 bit
hanya didukung oleh filter-filter Blur, Average Blur, Blur More, Gaussian Blur, Motion
Blur, Noise, Add Noise, Despeckle, Dust & Scratches, Median, Sharpen, Sharpen Edges,
Sharpen More, Unsharp Mask, Stylize, Emboss, Find Edges dan Solarize.
➢ Beberapa filter membutuhkan RAM besar untuk memprosesnya.
Menggunakan Filter
Filter hanya bisa digunakan pada objek berupa image bitmap, sedangkan untuk menggunakan
filter pada objek vector, seperti shape atau teks anda harus mengubahnya terlebih dahulu
menjadi objek bitmap (rasterize).
Berikut langkah-langkah pembuatan filter :
1. Aktifkan layer objek image yang akan anda aplikasikan filter.
2. Pilih menu Filter > Filter Gallery untuk menampilkan kotak dialog Filter Gallery.
Kemudian pilih filter yang anda inginkan dan atur parameternya.
3. Klik tombol OK pada kotak dialog Filter Gallery untuk menghilangkan aplikasi filter. Maka hasilnya
akan seperti pada gambar :
photoshop Creted by Ir. Heri Suherman, ST HALAMAN : 9
Anda mungkin juga menyukai
- Modul Photoshop EditDokumen87 halamanModul Photoshop EditAsep AonadinBelum ada peringkat
- Materi Adobe Photoshop Cs3Dokumen5 halamanMateri Adobe Photoshop Cs3KrishOlvBelum ada peringkat
- PhotoshopDokumen25 halamanPhotoshopAulia FahrunisaBelum ada peringkat
- BELAJAR PHOTOSHOP DASARDokumen10 halamanBELAJAR PHOTOSHOP DASARWahyu PrasetyaBelum ada peringkat
- Modul 3.9 Perangkat Lunak Pengolah BitmapDokumen13 halamanModul 3.9 Perangkat Lunak Pengolah BitmapSmk AssaabiqBelum ada peringkat
- Adobe PhotoshopDokumen18 halamanAdobe PhotoshopRestu HafidBelum ada peringkat
- MENGENAL DAN MEMAHAMIDokumen10 halamanMENGENAL DAN MEMAHAMIreindhartzBelum ada peringkat
- Cara Menginstal Adobe Photoshop CS3Dokumen15 halamanCara Menginstal Adobe Photoshop CS3Lot Us ImpactBelum ada peringkat
- Modul Praktikum MultimediaDokumen74 halamanModul Praktikum MultimediaAndank WidjanarkoBelum ada peringkat
- Tutorial Adobe Photoshop Dasar Untuk Pemula Dan MenengahDokumen8 halamanTutorial Adobe Photoshop Dasar Untuk Pemula Dan MenengahSetia Murni TelBelum ada peringkat
- Adobe Photosop - ACHMADDokumen5 halamanAdobe Photosop - ACHMADOkeyBelum ada peringkat
- MODUL 5 - Dasar Photoshop CS3Dokumen13 halamanMODUL 5 - Dasar Photoshop CS3Yulanda meyanaBelum ada peringkat
- Tutorial Adobe Photoshop Dasar Untuk Pemula Dan MenengahDokumen22 halamanTutorial Adobe Photoshop Dasar Untuk Pemula Dan MenengahDini DwiyaniBelum ada peringkat
- PhotoshopDokumen12 halamanPhotoshopFiolin ChangBelum ada peringkat
- Mengenal Tool PhotoshopDokumen5 halamanMengenal Tool PhotoshopMatematikaBelum ada peringkat
- SELEKSI DAN EDITINGDokumen80 halamanSELEKSI DAN EDITINGVinaa VaulinaaBelum ada peringkat
- Pengertian Photoshop CSDokumen5 halamanPengertian Photoshop CSHudy PieterszBelum ada peringkat
- Materi 4 - PhotoshopDokumen20 halamanMateri 4 - PhotoshopEsti YulianaBelum ada peringkat
- Biru Elemen & Mockup Isometrik Teknologi Dalam Pendidikan Presentasi TeknologiDokumen18 halamanBiru Elemen & Mockup Isometrik Teknologi Dalam Pendidikan Presentasi TeknologiBintang Eka saktiBelum ada peringkat
- Photoshop CS3Dokumen6 halamanPhotoshop CS3GC STATIONERYBelum ada peringkat
- Mengenal Panel PhotoshopDokumen7 halamanMengenal Panel PhotoshopAngga SukmantaraBelum ada peringkat
- Adobe Photoshop ToolboxDokumen4 halamanAdobe Photoshop ToolboxFathoni YuniorBelum ada peringkat
- Ebook Panduan Belajar Photoshop cs3 PDFDokumen60 halamanEbook Panduan Belajar Photoshop cs3 PDFputra_emeraldiBelum ada peringkat
- Tutorial Photoshop Lengkap Dasar Pemula Dan Menengah I PhotoDokumen9 halamanTutorial Photoshop Lengkap Dasar Pemula Dan Menengah I PhotoMuh Ridwan AnwarBelum ada peringkat
- Bahan Ajar IKD 1Dokumen38 halamanBahan Ajar IKD 1erwinketawaBelum ada peringkat
- OPTIMASI FOTO DENGAN PHOTOSHOPDokumen11 halamanOPTIMASI FOTO DENGAN PHOTOSHOPwidnyana putraBelum ada peringkat
- Pengenalan Adobe PhotoshopDokumen16 halamanPengenalan Adobe PhotoshopHari SandiBelum ada peringkat
- Politeknik LP3I BDG MakalahDokumen14 halamanPoliteknik LP3I BDG MakalahRivana FathurachmanBelum ada peringkat
- Tutorial PhotoshopDokumen3 halamanTutorial PhotoshopkasnoryBelum ada peringkat
- Adobe PhotoshopDokumen9 halamanAdobe PhotoshopmariaristaBelum ada peringkat
- Tutorial Adobe PhotoshopDokumen13 halamanTutorial Adobe PhotoshopAgus SupriyantoBelum ada peringkat
- Pengenalan TIK Kelas 6Dokumen52 halamanPengenalan TIK Kelas 6Gie TrackBelum ada peringkat
- Materi PhotoShopDokumen9 halamanMateri PhotoShopErick ExtradaBelum ada peringkat
- Cara Menggunakan Adobe PhotoshopDokumen21 halamanCara Menggunakan Adobe PhotoshopsyahBelum ada peringkat
- Modul Adobe PhotoShop CC Creative Cloud TP 2015-2016Dokumen13 halamanModul Adobe PhotoShop CC Creative Cloud TP 2015-2016chandra efendiBelum ada peringkat
- Materi Dan Tugas TIK Kelas 6Dokumen24 halamanMateri Dan Tugas TIK Kelas 6taufiqurrahman saleh afif100% (1)
- Dasar part2Dokumen35 halamanDasar part2agoespapuaBelum ada peringkat
- Makalah Photoshop CS3Dokumen11 halamanMakalah Photoshop CS3diapratiwiBelum ada peringkat
- Tutorial PhotoshopDokumen11 halamanTutorial PhotoshopEmail CadBelum ada peringkat
- AdobeDokumen40 halamanAdobeUm DianBelum ada peringkat
- Soal Latihan Pelajaran Photoshop Beserta JawabannyaDokumen24 halamanSoal Latihan Pelajaran Photoshop Beserta JawabannyaRNA CENTERBelum ada peringkat
- Apl Adobe PhotoshopDokumen15 halamanApl Adobe PhotoshopnurwidartoBelum ada peringkat
- Belajar Photoshop Untuk Pemula Dan Di Lengkapi Dengan Ebook PDFDokumen11 halamanBelajar Photoshop Untuk Pemula Dan Di Lengkapi Dengan Ebook PDFanon_561310024Belum ada peringkat
- Modul Adobe PhotoshopDokumen63 halamanModul Adobe PhotoshopMuryan Awaludin100% (7)
- Belajar Photoshop Mengenal PeralatanDokumen33 halamanBelajar Photoshop Mengenal PeralatankastonBelum ada peringkat
- Pengertian PhotoshopDokumen6 halamanPengertian PhotoshopAdi AsBelum ada peringkat
- Adit DKV Pengembangan Teknologi 2Dokumen6 halamanAdit DKV Pengembangan Teknologi 2alghifarizaidan65Belum ada peringkat
- KOMPONEN-KOMPONEN PENTING ADOBE PHOTOSHOPDokumen11 halamanKOMPONEN-KOMPONEN PENTING ADOBE PHOTOSHOPYulian Christi LoupattyBelum ada peringkat
- AREA KERJA PHOTOSHOPDokumen50 halamanAREA KERJA PHOTOSHOPfentiaistiqomahBelum ada peringkat
- TUGAS Kelompok DGDokumen17 halamanTUGAS Kelompok DGMaulidaBelum ada peringkat
- Tutorial Manipulasi Foto DGN PhotoshopDokumen29 halamanTutorial Manipulasi Foto DGN PhotoshopGusye LatuwaelBelum ada peringkat
- Ebook Panduan Belajar Photoshop Cs3Dokumen60 halamanEbook Panduan Belajar Photoshop Cs3Robert Williams0% (1)
- Fungsi Ikon Di KehidupanDokumen10 halamanFungsi Ikon Di KehidupandeviilusianaBelum ada peringkat
- Pengolahan Gambar Bitmap dengan PhotoshopDokumen48 halamanPengolahan Gambar Bitmap dengan PhotoshopGracia NoelaBelum ada peringkat
- Pengenalan PhotoshopDokumen14 halamanPengenalan PhotoshopAryo WibowoBelum ada peringkat
- Mari Belajar Pemrograman Berorientasi Objek menggunakan Visual C# 6.0Dari EverandMari Belajar Pemrograman Berorientasi Objek menggunakan Visual C# 6.0Penilaian: 4 dari 5 bintang4/5 (16)
- BlehDokumen3 halamanBlehzulfanisham pratamaBelum ada peringkat
- Tugas 1 Analisis Tantangan PKN Di Era Pandemi: Disusun Untuk Memenuhi Tugas Mata Kuliah Pendidikan KewarganegaraanDokumen22 halamanTugas 1 Analisis Tantangan PKN Di Era Pandemi: Disusun Untuk Memenuhi Tugas Mata Kuliah Pendidikan Kewarganegaraanzulfanisham pratamaBelum ada peringkat
- Alasan Pentingnya Status Keilmuan PendidikanDokumen6 halamanAlasan Pentingnya Status Keilmuan Pendidikanzulfanisham pratamaBelum ada peringkat
- Perbedaan Peradaban Dengan KebudayaanDokumen3 halamanPerbedaan Peradaban Dengan Kebudayaanzulfanisham pratamaBelum ada peringkat
- Uang Giral, Cek, Kartu Kredit dan Transfer TelegrafikDokumen5 halamanUang Giral, Cek, Kartu Kredit dan Transfer Telegrafikzulfanisham pratamaBelum ada peringkat
- Uang Giral, Cek, Kartu Kredit dan Transfer TelegrafikDokumen5 halamanUang Giral, Cek, Kartu Kredit dan Transfer Telegrafikzulfanisham pratamaBelum ada peringkat
- Kerajaan Bali KunoDokumen2 halamanKerajaan Bali Kunozulfanisham pratamaBelum ada peringkat
- KERAJAAN BALIDokumen12 halamanKERAJAAN BALIzulfanisham pratamaBelum ada peringkat
- Kerajaan SriwijayaDokumen12 halamanKerajaan Sriwijayazulfanisham pratamaBelum ada peringkat
- Catatan Ringkas C Oreldraw X5: Title Bar (Baris Judul) Menu Bar Printable Area Drawing AreaDokumen5 halamanCatatan Ringkas C Oreldraw X5: Title Bar (Baris Judul) Menu Bar Printable Area Drawing Areazulfanisham pratamaBelum ada peringkat
- MENINGKATKAN MINAT BELAJARDokumen18 halamanMENINGKATKAN MINAT BELAJARzulfanisham pratamaBelum ada peringkat
- Meningkatkan Minat Belajar Siswa Dalam Pelajaran Matematika Di MasaDokumen17 halamanMeningkatkan Minat Belajar Siswa Dalam Pelajaran Matematika Di Masazulfanisham pratamaBelum ada peringkat
- GARIS DASAR CORELDRAWDokumen6 halamanGARIS DASAR CORELDRAWzulfanisham pratamaBelum ada peringkat
- Design: HoneyDokumen5 halamanDesign: Honeyzulfanisham pratamaBelum ada peringkat