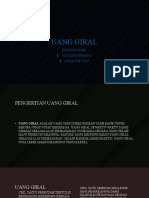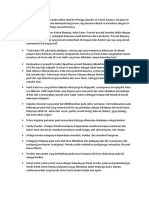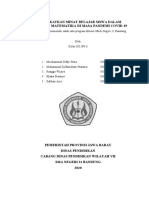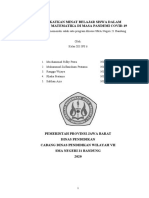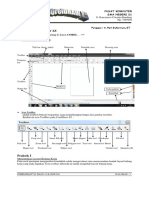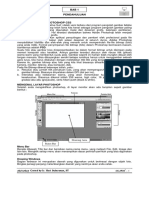Design: Honey
Diunggah oleh
zulfanisham pratamaJudul Asli
Hak Cipta
Format Tersedia
Bagikan dokumen Ini
Apakah menurut Anda dokumen ini bermanfaat?
Apakah konten ini tidak pantas?
Laporkan Dokumen IniHak Cipta:
Format Tersedia
Design: Honey
Diunggah oleh
zulfanisham pratamaHak Cipta:
Format Tersedia
PUSAT KOMPUTER
SMA NEGERI 21
Jl. Rancasawo Ciwastra Bandung
Tlp. 7565909
MODULASI 7 Pengajar : Ir. Heri Suherman, ST
Pengolahan Artistic Text
Tentukan jenis kertas = A4, Posisi kertas = Landscape, Satuan ukuran = Centimeter!
Buatlah objek teks seperti berikut ini!
PUSAT PENDIDIKAN KOMPUTER PUSAT PENDIDIKAN KOMPUTER
Sekolah Menengah Atas Negeri 21 Sekolah Menengah Atas Negeri 21
1 Jl. Rancasawo Ciwastra Telp. 7565909 2 Jl. Rancasawo Ciwastra Telp. 7565909
Bandung Bandung
PUSAT PENDIDIKAN KOMPUTER P USAT P END I D I KAN KO MP UT ER
Sekolah Menengah Atas Negeri 21 Sekolah Menengah Atas Negeri 21
3 Jl. Rancasawo Ciwastra Telp. 7565909
4 Jl. Rancasawo Ciwastra Telp. 7565909
Bandung B a n d u n g
Design Graphic HAPPY BIRTH DAY
Honey
(A) (B)
Gr ap h i c
Catatan:
Berilah variasi lain pada teks tersebut sehingga dapat digunakan sebagai kartu ucapan pada kado ulang
tahun, seperti gambar di bawah ini!
HAPPY BIRTH DAY
Honey
Your Love
CORELDRAW’X5 SMAN 21 BANDUNG HALAMAN : 1
….. Silahkan bebas memilih! Catatan = mengacu pada bentuk seperti gambar! …..
Menggunakan Fit Text To Path
1. Clicl Icon New, tentukan jenis kertas = A4, satuan Ukuran = Milimeter, posisi kertas = Landscape
2. Buatlah objek seperti di bawah ini!
Langkah-langkah!
Teks 1
Click! Icon Text Tool
Ketikan! “Sekolah Menengah Umum Negeri 21”
Click! Icon Pick Tool
Pada menu Tool Bar Click Text – Format Text
Ubah jenis huruf = Times New Roman, Bold, Size = 22 point
Click! OK
Selanjutnya………… bukain donk halaman berikutnya yach!!!!
Buatlah Lingkaran Ukuran = 50 x 50 mm
Pilih kedua objek
Pada menu Tool Bar Click! Text – Fit Text To Path
Delete! objek lingkaran
Selanjutnya
Click Icon Text Tool
Ketikan “BANDUNG”
Pada menu Tool Bar Click Text – Format Text
Ubah jenis huruf = Times New Roman, Bold, Size = 22 point
Click! OK
Pindahkan/Luruskan sesuai gambar! Dengan menekan Ctrl + A / Aligment
Teks 2
Click! Icon Text Tool
Ketikan = “Mountain Bike”
Buatlah sebuah kurva dengan menggunakan Bazier Tool
Pilih kedua objek (Mountain Bike dan kurva)
Pada menu Tool Bar Click! Text – Fit Text To Path
Delete! objek kurva
CORELDRAW’X5 SMAN 21 BANDUNG HALAMAN : 2
PUSAT KOMPUTER
SMA NEGERI 21
Jl. Rancasawo Ciwastra Bandung
Tlp. 7565909
MODULASI 8 Pengajar : Ir. Heri Suherman, ST
Menu Effect
PERSPECTIVE
Buatlah contoh gambar seperti berikut ini! Rubahlah satuan ukuran menjadi milimeter.
Langkah-langkah
Click Icon Text Tool
Ketikan “Perspective”
Click Icon Pick Tool, (Pastikan objek terpilih)
Click Menu Effect – Add Perspective
Perhatikan! ada titik node dengan garis merah mengitari/menandai objek teks
Drag! pada titik node-nodenya, atau Slider dengan tanda X sebagai navigator bentuknya
Sesuaikan dengan gambar!
Warnailah!
ENVELOVE
Gbr. C
Gbr. (A) Gbr. (B)
Langkah Gbr (A)
- Pilih Icon Text Tools Ketik “COREL DRAW!” tanpa tanda kutip!
- Pada menu bar pilih effect – envelope muncul kotak dialog seperti
Gbr di samping!
- Pilih Add New (Objek masih disorot/terpilih)
- Perhatikan pada tulisan “COREL DRAW!” terdapat 8 buah titik/node
yang dapat diedit dengan menggunakan icon shape tool
- Edit seperti pada gbr A yaitu node yg berada ditengah atas tarik ke atas
dan yang di tengah bawah tarik ke bawah
Langkah Gbr (B) / (Text mengikuti bentuk objek)
- Buat gbr. C! pasti sudah bisa kan?
- Pilih Icon Text Tools Ketik “MY MOBILE” tanpa tanda kutip!
- Pada menu bar pilih effect – envelope muncul kotak dialog seperti
Gbr di samping! (kotak dialog ini terus ada sebelum di ditutup oleh si pengguna)
- Pilih Icon (Objek masih disorot/terpilih)
Mouse berubah menjadi panah besar, lalu klik Gbr. C
- garis putus-putus berwarna merah berbentuk Gbr C mengelilingi tulisan “MY MOBILE”
lalu klik APPLY pada kotak dialog ENVELOPE!
- Dengan sedikit bantuan icon Shape Tool editlah objek sehingga sesuai dengan objek yang
dimaksud (Gbr B)
CORELDRAW’X5 SMAN 21 BANDUNG HALAMAN : 3
BLEND
Buatlah Contoh gambar seperti berikut!
Langkah-langkah
Click! Text Tool
Ketikan “BLEND” Beri warna kuning
Duplikasikan!
Posisikan! di bawah teks pertama
(agak jauh sedikit) beri warna merah
Tarik tanda kotak kecil sebelah kanan
ke arah kanan sambil tekan tombol Shift
Pilih kedua objek tadi!
Pada menu bar pilih Effect - Blend
Muncul kotak dialog Blend
Ketik angka “4” pada Number of Step
Click! Apply
EXTRUDE
Buatlah Contoh gambar seperti berikut!
Langkah-langkah
Ketikan! “EXTRUDE” di atas sesuai prosedur sebelumnya
Warnailah putih dengan out line warna hitam tebal = 0.3 milimeter
Pada menu bar pilih Effect – Extrude
Muncul kotak dialog Extrude
Pilih Back Parralel pada “Type of Extrussion”
Tarik sumbu X sesuaikan dengan contoh/gambar
Click! Apply
CORELDRAW’X5 SMAN 21 BANDUNG HALAMAN : 4
CONTOUR
Buatlah Contoh gambar seperti berikut!
BANDUNG
Langkah-langkah
Ketikan! “CONTOUR” di atas sesuai prosedur sebelumnya
Warnailah putih
Pada menu bar pilih Effect – Contour
Muncul kotak dialog Contour
Pilih Outside pada “Type of Contour”
Ketik angka “0.5” pada Offset (ketebalan garis contour)
Ketik angka “4” pada Step (banyaknya garis contour)
Click! Apply
CORELDRAW’X5 SMAN 21 BANDUNG HALAMAN : 5
Anda mungkin juga menyukai
- Alasan Pentingnya Status Keilmuan PendidikanDokumen6 halamanAlasan Pentingnya Status Keilmuan Pendidikanzulfanisham pratamaBelum ada peringkat
- Uang GiralDokumen5 halamanUang Giralzulfanisham pratamaBelum ada peringkat
- Kerajaan BaliDokumen12 halamanKerajaan Balizulfanisham pratamaBelum ada peringkat
- Kerajaan Bali Ini Berdiri Pada Sekitar Abad KeDokumen2 halamanKerajaan Bali Ini Berdiri Pada Sekitar Abad Kezulfanisham pratamaBelum ada peringkat
- Meningkatkan Minat Belajar Siswa Dalam Pelajaran Matematika Di MasaDokumen17 halamanMeningkatkan Minat Belajar Siswa Dalam Pelajaran Matematika Di Masazulfanisham pratamaBelum ada peringkat
- Meningkatkan Minat Belajar Matematika Di Masa Pandemi Covid-19Dokumen18 halamanMeningkatkan Minat Belajar Matematika Di Masa Pandemi Covid-19zulfanisham pratamaBelum ada peringkat
- Coreldraw X5: Modulasi 1ADokumen6 halamanCoreldraw X5: Modulasi 1Azulfanisham pratamaBelum ada peringkat
- Bab 1 Pendahuluan: PhotoshopDokumen9 halamanBab 1 Pendahuluan: Photoshopzulfanisham pratamaBelum ada peringkat