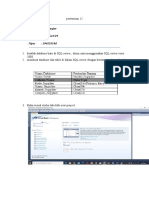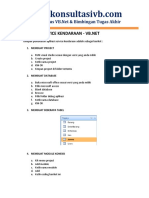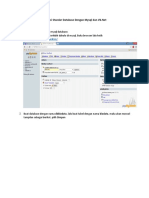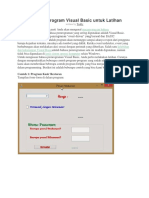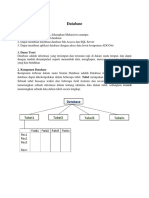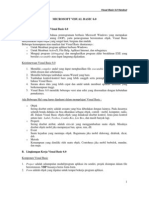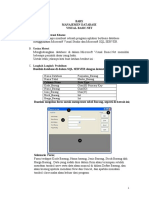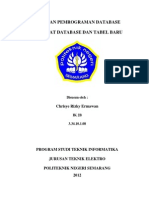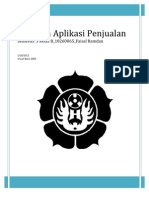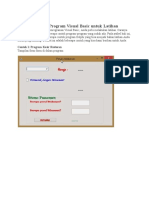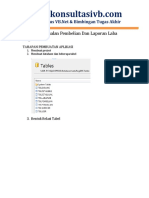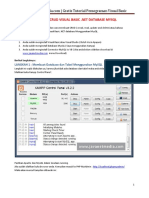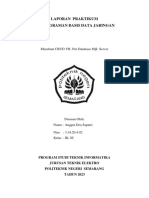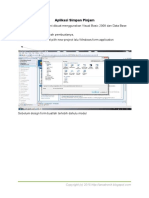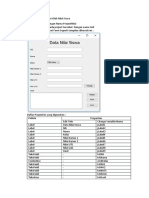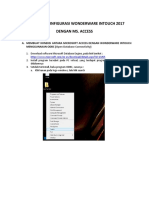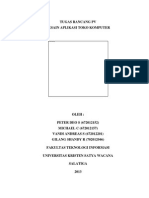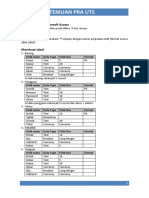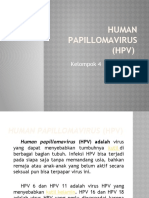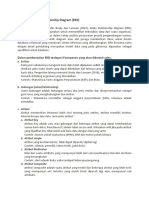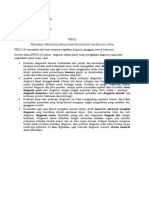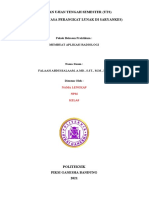11a. Pembahasan Pemeriksaan Lab
Diunggah oleh
Indri NurfadilaHak Cipta
Format Tersedia
Bagikan dokumen Ini
Apakah menurut Anda dokumen ini bermanfaat?
Apakah konten ini tidak pantas?
Laporkan Dokumen IniHak Cipta:
Format Tersedia
11a. Pembahasan Pemeriksaan Lab
Diunggah oleh
Indri NurfadilaHak Cipta:
Format Tersedia
LATIHAN MEMBUAT FORM PEMERIKSAAN LAB
MEMBUAT DATABASE DAN TABEL DI MS. ACCESS
1. Membuat Database di Microsoft Access : Pilih Start Pilih Microsoft Office 2013 (bisa pakai versi yang lain) Pilih
Blank Database Tentukan Nama Database dan lokasinya (D:\TIK II\ DBPemeriksaanLab.accdb) Pilih
Create
2. Membuat Table : Create Table Design, buat design sebagai berikut :
Field Name Data Type Field Size Keterangan
Kode Short Text 7 Klik Kanan Kode : Pilih Primary Key
Tes Short Text 35
Biaya Number
Jumlah Number
SubTotal Number
Potongan Number
Total Number
Simpan Tabel (Ctrl+S) dengan Nama PemeriksaanLab, Close Ms. Access
MEMBUAT FORM DI MICROSOFT VISUAL STUDIO 2010 EXPRESS / VB.NET
1. Membuka Microsoft Visual Basic 2010 Express: Start All Programs Microsoft Visual Studio 2010 Express
Microsoft Visual Basic 2010 Express New Project ketik di Name : Pemeriksaan_Lab OK
2. Buat Form Pemeriksaan Lab, dengan menambahkan 7 buah Label, 6 buah Textbox, 1 buah Combobox, 4 buah Button
dan 1 buah DataGridView (Klik satu kali, kemudian klik di Area Form), dengan tampilan sebagai berikut :
Falaah Abdussalaam | TIK II (Rekayasa Perangkat Lunak di SarYankes) 1
Pilih Save All (Ctrl + Shift + S), tentukan Location tempat penyimpanan Browse (Pilih Folder : D:\TIK II) Save
Kemudian Atur Properti-nya Sebagai Berikut :
Controls Properties Value Controls Properties Value
Form Text Form Pemeriksaan Lab TextBox2 Name Biaya
StartPosition CenterScreen TextBox3 Name Jumlah
Label1 Text Kode TextBox4 Name SubTotal
Label2 Text Tes TextBox5 Name Potongan
Label3 Text Biaya TextBox6 Name Total
Label4 Text Jumlah Button1 Name & Text Baru
Label5 Text Sub Total Button2 Name & Text Simpan
Label6 Text Potongan Button3 Name & Text Hapus
Label7 Text Total Button4 Name & Text Tutup
TextBox1 Name Kode DataGridView Name DGVPemeriksaanLab
Combobox1 Name Tes
Cara mengatur properties diatas:
a. Klik Form (Area yang kosong), pada Properties atur StartPosition menjadi CenterScreen dan Text-nya ketik Form
Pemeriksaan Lab
b. Klik Label1, pada Properties pilih Text kemudian ketik Kode. Kemudian pilih Label2 pada Text ketik Tes, dst
c. Klik Textbox1, pada Properties pilih Name kemudian ketik Kode. Bila sudah pilih Textbox2 pada Name-nya Ketik
Biaya, dst
d. Klik Combobox1 pada Properties pilih Name, Ketik Tes
e. Klik Button1, pada Properties pilih Name ketik Baru dan pada Text ketik Baru. Bila sudah pilih Button2, pilih Name
ketik Simpan dan pada Text ketik Simpan, dst
f. Klik DataGridView1 pada Properties pilih Name, Ketik DGVPemeriksaanLab
Pilih Save All (Ctrl + Shift + S)
3. Membuat Procedure dan Koneksi VB.Net dengan Ms. Access, Pilih Menu View Code (F7). Ketik di bawah Public
Class Form1 :
Public Class Form1
Public koneksi, sql As String
Public conn As OleDb.OleDbConnection
Public cmd As OleDb.OleDbCommand
Public dtadapter As OleDb.OleDbDataAdapter
Public tlab As New DataTable
Sub bersih()
Kode.Text = ""
Tes.Text = ""
Biaya.Text = ""
Jumlah.Text = ""
SubTotal.Text = ""
Potongan.Text = ""
Total.Text = ""
End Sub
Sub kon_db()
koneksi = "Provider=Microsoft.ACE.OLEDB.12.0;Data Source='D:\TIK II\DBPemeriksaanLab.accdb'"
conn = New OleDb.OleDbConnection(koneksi)
End Sub
Sub save()
Dim a, b, c, d, e, f, g As String
a = Kode.Text
b = Tes.Text
c = Biaya.Text
d = Jumlah.Text
e = SubTotal.Text
f = Potongan.Text
g = Total.Text
sql = "INSERT INTO PemeriksaanLab VALUES('" & a & "','" & b & "','" & c & "','" & d & "',
'" & e & "','" & f & "','" & g & "')"
conn.Open()
cmd = New OleDb.OleDbCommand(sql, conn)
cmd.ExecuteNonQuery()
conn.Close()
End Sub
Falaah Abdussalaam | TIK II (Rekayasa Perangkat Lunak di SarYankes) 2
Sub delete()
sql = "delete from PemeriksaanLab where Kode ='" & Kode.Text & "'"
cmd = New OleDb.OleDbCommand(sql, conn)
conn.Open()
cmd.ExecuteNonQuery()
conn.Close()
End Sub
Sub data()
sql = "select * from PemeriksaanLab"
dtadapter = New OleDb.OleDbDataAdapter(sql, conn)
tlab.Clear()
conn.Open()
dtadapter.Fill(tlab)
DGVPemeriksaanLab.DataSource = tlab
conn.Close()
End Sub
End Class
Ket:
1) Pengetikan sql = "INSERT … & g & "')" dibuat satu baris
2) Mengetik alamat penyimpanan database pada sub kon_db() : boleh diketik manual atau bisa masuk ke window
explorer, pilih folder tempat menyimpan database DBPemeriksaanLab.accdb, copy (Ctrl+C), kemudian paste
koneksi = "Provider=Microsoft.ACE.OLEDB.12.0;Data Source='D:\TIK II\DBPemeriksaanLab.accdb'"
3) Selain menyimpan database di folder yang kita inginkan, bisa pula menyimpan database di aplikasinya 'D:\TIK
II\Pemeriksaan_Lab\Pemeriksaan_Lab\bin\Debug, maka untuk pengetikan pada sub kon_db() sbb:
koneksi = "Provider=Microsoft.ACE.OLEDB.12.0;Data Source='" & Application.StartupPath +
"\DBPemeriksaanLab.accdb" & "'"
Tekan Save All (Ctrl+Shift+S), kemudian Tekan Shift+F7 untuk kembali ke Design
4. Membuat Coding untuk memanggil Procedure kon_db() agar terkoneksi database dan menampilkan data pada
DataGridView serta Menambahkan Isian Combobox Tes dengan ketentuan sebagai berikut :
Keterangan Tes :
No Tes Biaya No Tes Biaya
1 Sitologi Sel Darah 115.000 3 Analisa Hb 120.000
2 Sitokimia Darah 105.000 4 Hemostatis 125.000
Klik Dua Kali Form (pada area kosong) Ketik :
Private Sub Form1_Load(ByVal sender As System.Object, ByVal e As System.EventArgs) Handles MyBase.Load
kon_db()
data()
Tes.Items.Add("Sitologi Sel Darah")
Falaah Abdussalaam | TIK II (Rekayasa Perangkat Lunak di SarYankes) 3
Tes.Items.Add("Sitokimia Darah")
Tes.Items.Add("Analisa Hb")
Tes.Items.Add("Hemostatis")
End Sub
Tekan Save All (Ctrl+Shift+S), kemudian Tekan Shift+F7 untuk kembali ke Design
5. Membuat Coding Meng-automatisasi Textbox Biaya : Klik Dua Kali Combobox Tes Ketik :
Private Sub Tes_SelectedIndexChanged(ByVal sender As System.Object, ByVal e As System.EventArgs)
Handles Tes.SelectedIndexChanged
Select Case Tes.SelectedItem
Case "Sitologi Sel Darah"
Biaya.Text = Format(115000, "###,##0")
Case "Sitokimia Darah"
Biaya.Text = Format(105000, "###,##0")
Case "Analisa Hb"
Biaya.Text = Format(120000, "###,##0")
Case "Hemostatis"
Biaya.Text = Format(125000, "###,##0")
End Select
Jumlah.Focus()
End Sub
Tekan Save All (Ctrl+Shift+S), kemudian Tekan Shift+F7 untuk kembali ke Design
6. Meng-automatisasi SubTotal, Potongan dan Total setelah mengisi Jumlah, dengan ketentuan sebagai berikut:
No Ketentuan
1 SubTotal : Biaya dikali Jumlah
2 Potongan dikenakan khusus untuk Tes Hemostatis sebesar 10% dari SubTotal
3 Total : Subtotal dikurangi Potongan
Klik Dua Kali Textbox Jumlah Rubah TextChanged menjadi LostFocus Ketik :
Private Sub Jumlah_LostFocus(ByVal sender As Object, ByVal e As System.EventArgs) Handles
Jumlah.LostFocus
SubTotal.Text = Format(Biaya.Text * Jumlah.Text, "###,##0")
If Tes.Text = "Hemostatis" Then
Potongan.Text = Format(SubTotal.Text * 0.1, "###,##0")
Else
Potongan.Text = 0
End If
Total.Text = Format(SubTotal.Text - Potongan.Text, "###,##0")
End Sub
Hapus Private Sub Jumlah_TextChanged s.d. End Sub (tidak dipergunakan)
Tekan Save All (Ctrl+Shift+S)
7. Meng-automatisasi agar nilai yang diinputkan pada Textbox Jumlah hanya angka dan mem-fokuskan Button Simpan setelah
meng-enter Textbox Jumlah. Klik Private Sub Jumlah_LostFocus Rubah LostFocus menjadi KeyPress Ketik:
Private Sub Jumlah_KeyPress(ByVal sender As System.Object, ByVal e As System.Windows.Forms.KeyPress
EventArgs) Handles Jumlah.KeyPress
If Not ((e.KeyChar >= "0" And e.KeyChar <= "9") Or e.KeyChar = vbBack) Then e.Handled = True
If Asc(e.KeyChar) = Keys.Enter Then
Simpan.Focus()
End If
End Sub
Tekan Save All (Ctrl+Shift+S), kemudian Tekan Shift+F7 untuk kembali ke Design
Falaah Abdussalaam | TIK II (Rekayasa Perangkat Lunak di SarYankes) 4
8. Membuat Coding Button Baru : Klik Dua Kali Button Baru Ketik :
Private Sub Baru_Click(ByVal sender As System.Object, ByVal e As System.EventArgs) Handles Baru.Click
bersih()
End Sub
Tekan Save All (Ctrl+Shift+S), kemudian Tekan Shift+F7 untuk kembali ke Design
9. Membuat Coding Button Simpan : Klik Dua Kali Button Simpan Ketik :
Private Sub Simpan_Click(ByVal sender As System.Object, ByVal e As System.EventArgs) Handles
Simpan.Click
save()
bersih()
MsgBox("Data Tersimpan")
data()
End Sub
Tekan Save All (Ctrl+Shift+S), kemudian Tekan Shift+F7 untuk kembali ke Design
10. Membuat Coding Button Hapus : Klik Dua Kali Button Hapus Ketik :
Private Sub Hapus_Click(ByVal sender As System.Object, ByVal e As System.EventArgs) Handles
Hapus.Click
delete()
data()
bersih()
MsgBox("data terhapus")
End Sub
Tekan Save All (Ctrl+Shift+S)
11. Membuat Coding Button Tutup : Klik Dua Kali Button Tutup Ketik :
Private Sub Tutup_Click(ByVal sender As System.Object, ByVal e As System.EventArgs) Handles Tutup.Click
End
End Sub
Tekan Save All (Ctrl+Shift+S), kemudian Tekan Shift+F7 untuk kembali ke Design
12. Menampilkan data dari DataGridView ke Form. Klik Dua Kali DataGridView DGVPemeriksaanLab Rubah
CellContentClick menjadi CellClick Ketik :
Private Sub DGVPemeriksaanLab_CellClick(ByVal sender As Object, ByVal e As
System.Windows.Forms.DataGridViewCellEventArgs) Handles DGVPemeriksaanLab.CellClick
Dim a As Integer
With DGVPemeriksaanLab
a = .CurrentRow.Index
Kode.Text = .Item(0, a).Value
Tes.Text = .Item(1, a).Value
Biaya.Text = .Item(2, a).Value
Jumlah.Text = .Item(3, a).Value
SubTotal.Text = .Item(4, a).Value
Potongan.Text = .Item(5, a).Value
Total.Text = .Item(6, a).Value
End With
End Sub
Hapus Private Sub DGVPemeriksaanLab_CellContentClick s.d. End Sub (tidak dipergunakan)
Tekan Save All (Ctrl+Shift+S), kemudian Tekan Shift+F7 untuk kembali ke Design
13. Silahkan Jalankan dengan menekan F5, masukkan Kode, Tes dan Jumlah enter, kemudian Simpan, hasilnya:
Ket :
1) Untuk menghapus data : Klik Data yang sudah diinput pada DataGridView (contoh : Analisa Hb) maka data yang
dipilih (Analisa Hb) akan muncul di Form tersebut, klik Button Hapus (maka data yang dipilih akan terhapus)
2) Fungsi Button Baru untuk mengosongkan isian Form dan Tutup untuk menutup Form Pemeriksaan Lab
Falaah Abdussalaam | TIK II (Rekayasa Perangkat Lunak di SarYankes) 5
Anda mungkin juga menyukai
- Pemrograman Berorientasi Objek dengan Visual C#Dari EverandPemrograman Berorientasi Objek dengan Visual C#Penilaian: 3.5 dari 5 bintang3.5/5 (6)
- Mari Belajar Pemrograman Berorientasi Objek menggunakan Visual C# 6.0Dari EverandMari Belajar Pemrograman Berorientasi Objek menggunakan Visual C# 6.0Penilaian: 4 dari 5 bintang4/5 (16)
- 12a. Pembahasan PoliklinikDokumen5 halaman12a. Pembahasan PoliklinikIndri NurfadilaBelum ada peringkat
- 9a. Pembahasan Form DokterDokumen5 halaman9a. Pembahasan Form DokterIndri NurfadilaBelum ada peringkat
- DB-MKDokumen34 halamanDB-MKfarhan1997Belum ada peringkat
- Pertemuan 2 Lanjutan Fungsi Dan Prosedur Dan Penerapan Basis DatanyaDokumen14 halamanPertemuan 2 Lanjutan Fungsi Dan Prosedur Dan Penerapan Basis DatanyaStok AndyBelum ada peringkat
- Pertemuan 12Dokumen5 halamanPertemuan 12Doni FajarBelum ada peringkat
- Pertemuan 12Dokumen5 halamanPertemuan 12Doni FajarBelum ada peringkat
- P3 - Membuat Form Login Dengan Database Dan Mengupload Foto Pada Visual Basic 2010Dokumen6 halamanP3 - Membuat Form Login Dengan Database Dan Mengupload Foto Pada Visual Basic 2010HENDRA PRAYOGA 1Belum ada peringkat
- KUIS Basis DataDokumen11 halamanKUIS Basis Datamaulanariki1777Belum ada peringkat
- Membuat Form Dan Mengoneksikan DatabaseDokumen7 halamanMembuat Form Dan Mengoneksikan DatabaseSexy LittleswineBelum ada peringkat
- Aplikasi Service KendaraanDokumen21 halamanAplikasi Service KendaraanUus RusmawanBelum ada peringkat
- 3.aplikasi Penjualan Buku Menggunakan VB - 1Dokumen6 halaman3.aplikasi Penjualan Buku Menggunakan VB - 1Muhammad RamadhaniBelum ada peringkat
- Aplikasi Pembayaran SekolahDokumen62 halamanAplikasi Pembayaran SekolahHudsonBelum ada peringkat
- Aplikasi Pembayaran Biaya Sekolah Dan SPP LiliDokumen70 halamanAplikasi Pembayaran Biaya Sekolah Dan SPP LiliFana ZaraBelum ada peringkat
- Aplikasi Program Sistem Informasi Laundry Untuk Tugas Akhir Dan SkripsiDokumen27 halamanAplikasi Program Sistem Informasi Laundry Untuk Tugas Akhir Dan SkripsiUus RusmawanBelum ada peringkat
- PV DatabaseDokumen6 halamanPV DatabaseDwiRexfordBelum ada peringkat
- Program Aplikasi Persediaan Barang-DikonversiDokumen51 halamanProgram Aplikasi Persediaan Barang-DikonversiRisaldin NarangBelum ada peringkat
- 6 Contoh Program Visual Basic Untuk LatihanDokumen13 halaman6 Contoh Program Visual Basic Untuk LatihanYusril Twind AcBelum ada peringkat
- 6 Contoh Program Visual Basic Untuk LatihanDokumen13 halaman6 Contoh Program Visual Basic Untuk Latihanlinggayanisinulingga61Belum ada peringkat
- MODUL PRAKTIKUM PEMROGRAMAN III (VB - Net) - LengkapDokumen54 halamanMODUL PRAKTIKUM PEMROGRAMAN III (VB - Net) - LengkapIlman K DoriBelum ada peringkat
- SOAL UTS XI RPL 2017 - 2018 Genap VBNET - UPDokumen18 halamanSOAL UTS XI RPL 2017 - 2018 Genap VBNET - UPDesmond MillerBelum ada peringkat
- BAB 13 Penerimaan KaryawanDokumen20 halamanBAB 13 Penerimaan KaryawananrewBelum ada peringkat
- Laporan SMKDokumen16 halamanLaporan SMKSal SalBelum ada peringkat
- VB LATIHANDokumen14 halamanVB LATIHANwika safitriBelum ada peringkat
- CRUD Dengan VB NetDokumen7 halamanCRUD Dengan VB NetJohannes Nathama sihombing100% (1)
- 1 - Aplikasi Penjualan BukuDokumen5 halaman1 - Aplikasi Penjualan BukuKillingmeinside Streetteam Banten0% (1)
- Pokok Bahasan DatabaseDokumen6 halamanPokok Bahasan DatabasealexBelum ada peringkat
- Aplikasi PerpustakaanDokumen35 halamanAplikasi PerpustakaanUus RusmawanBelum ada peringkat
- Visual BasicDokumen47 halamanVisual BasicbayyouBelum ada peringkat
- VBNET-DB-LAPORANDokumen15 halamanVBNET-DB-LAPORANicalBelum ada peringkat
- UAS Pemrograman Visual II-Wahyu Hanifudin-19402135Dokumen10 halamanUAS Pemrograman Visual II-Wahyu Hanifudin-19402135Wahyu Hanifudin - SI EL-41/19100% (1)
- Soal Latihan 22 - 11 - 2022Dokumen9 halamanSoal Latihan 22 - 11 - 202225NUGROHO ADI SAPUTRABelum ada peringkat
- Pertemuan 12 (CRUD)Dokumen9 halamanPertemuan 12 (CRUD)Setyo DamaraBelum ada peringkat
- Modul Praktikum 9Dokumen4 halamanModul Praktikum 9aldyqb44Belum ada peringkat
- OPTIMIZED_TITLEDokumen11 halamanOPTIMIZED_TITLEChrisye Rizky ErmawanBelum ada peringkat
- Aplikasi Pemesanan Dan Pengiriman BarangDokumen34 halamanAplikasi Pemesanan Dan Pengiriman BarangUus RusmawanBelum ada peringkat
- VB.NET MySQL CRUDDokumen42 halamanVB.NET MySQL CRUDAgus HarsantoBelum ada peringkat
- Makalah Aplikasi Penjualan Menggunakan VB 2005Dokumen31 halamanMakalah Aplikasi Penjualan Menggunakan VB 2005Derrebellangell Wijaya Kusumah100% (1)
- Program Penjualan VB - Net ModulDokumen15 halamanProgram Penjualan VB - Net ModulkamarulzamaniBelum ada peringkat
- 6 Contoh Program Visual Basic Untuk LatihanDokumen20 halaman6 Contoh Program Visual Basic Untuk LatihanGatot MursitoBelum ada peringkat
- Modul Visual BasicDokumen55 halamanModul Visual BasicMuhammad Al-AzizBelum ada peringkat
- Membuat Format Angka Desimal DalamDokumen9 halamanMembuat Format Angka Desimal DalamUus RusmawanBelum ada peringkat
- Aplikasi Penjualan Pembelian Dan Laporan Laba RugiDokumen27 halamanAplikasi Penjualan Pembelian Dan Laporan Laba RugiUus Rusmawan100% (1)
- CRUD VB.NET MYSQLDokumen9 halamanCRUD VB.NET MYSQLHafil Sihab channelBelum ada peringkat
- Membuat CRUD VBNETDokumen11 halamanMembuat CRUD VBNETUKM SPORTBelum ada peringkat
- CRUD-Java-MySQLDokumen4 halamanCRUD-Java-MySQLitsuki kaitoBelum ada peringkat
- VB2008-CustomerDokumen7 halamanVB2008-CustomerRizky YansyahBelum ada peringkat
- Membuat Aplikasi Sederhana Dengan GambasDokumen8 halamanMembuat Aplikasi Sederhana Dengan GambasFranch YuniorBelum ada peringkat
- Aplikasi Penggajian VB NetDokumen26 halamanAplikasi Penggajian VB NetUus Rusmawan100% (1)
- Array Multidimensi Dengan VBDokumen5 halamanArray Multidimensi Dengan VBAsnita MeydeliaBelum ada peringkat
- Aplikasi Simpan PinjamDokumen19 halamanAplikasi Simpan PinjamgerryBelum ada peringkat
- Modul Java Membuat Aplikasi Olah Nilai SiswaDokumen4 halamanModul Java Membuat Aplikasi Olah Nilai Siswairma_heryaniBelum ada peringkat
- Configuring Microsoft Access With Wonderware IntouchDokumen12 halamanConfiguring Microsoft Access With Wonderware IntouchArif RahmanBelum ada peringkat
- Makalah PV E Aplikasi Toko KomputerDokumen56 halamanMakalah PV E Aplikasi Toko KomputerMichael ChristiantoroBelum ada peringkat
- LAPORAN PRAKTIKUM PEMROGRAMAN KOMPUTERDokumen13 halamanLAPORAN PRAKTIKUM PEMROGRAMAN KOMPUTERAurianisa R Utami EfriBelum ada peringkat
- Aplikasi-Inventori-Stok-Barang Vbnet PDFDokumen23 halamanAplikasi-Inventori-Stok-Barang Vbnet PDFAnonymous Mh1OV7PBelum ada peringkat
- VB II PERTEMUAN PRA UTSDokumen23 halamanVB II PERTEMUAN PRA UTSprivate akunBelum ada peringkat
- Modul Praktek Visual Basic Net DatabaseDokumen10 halamanModul Praktek Visual Basic Net DatabaseIndra SetyaBelum ada peringkat
- Membuat Aplikasi Bisnis Menggunakan Visual Studio Lightswitch 2013Dari EverandMembuat Aplikasi Bisnis Menggunakan Visual Studio Lightswitch 2013Penilaian: 3.5 dari 5 bintang3.5/5 (7)
- Kelompok 4Dokumen10 halamanKelompok 4Indri NurfadilaBelum ada peringkat
- Diktat Sistem Basis DataDokumen7 halamanDiktat Sistem Basis DataKHmilaBelum ada peringkat
- Indri Nurfadila - 19303420 - Tugas Koding Ke 12Dokumen19 halamanIndri Nurfadila - 19303420 - Tugas Koding Ke 12Indri NurfadilaBelum ada peringkat
- UTS RADIOLOGIDokumen2 halamanUTS RADIOLOGIIndri NurfadilaBelum ada peringkat