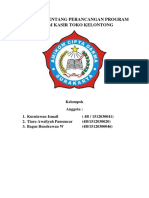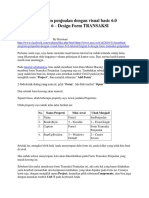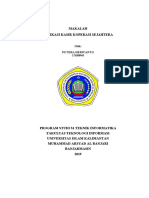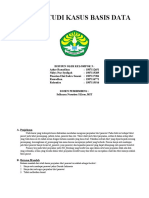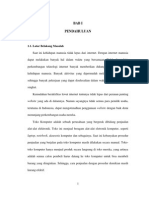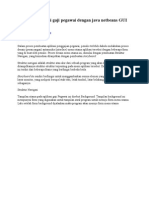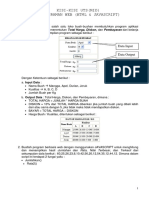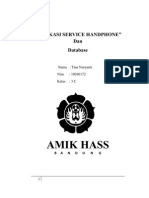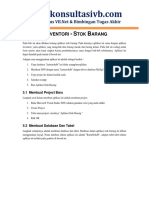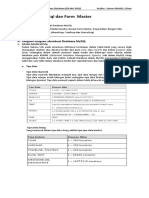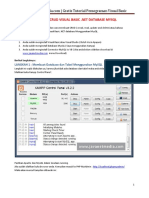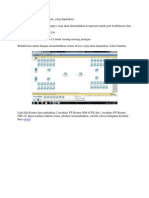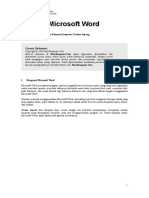Makalah Aplikasi Penjualan Menggunakan VB 2005
Diunggah oleh
Derrebellangell Wijaya KusumahHak Cipta
Format Tersedia
Bagikan dokumen Ini
Apakah menurut Anda dokumen ini bermanfaat?
Apakah konten ini tidak pantas?
Laporkan Dokumen IniHak Cipta:
Format Tersedia
Makalah Aplikasi Penjualan Menggunakan VB 2005
Diunggah oleh
Derrebellangell Wijaya KusumahHak Cipta:
Format Tersedia
Makalah Aplikasi Penjualan
Semester 3 Kelas B_10260065_Faisal Ramdan
1/18/2012 Visual Basic 2005
KATA PENGANTAR
Puji dan syukur kita panjatkan kehadirat Tuhan Yang Maha Esa, karena berkat rahmat dan hidayah Nya saya dapat menyelesaikan tugas Teknik Pemrograman ini dengan membuat makalah yang berjudul MAKALAH PENJUALAN MENGGUNAKAN BAHASA
PEMOGRAMAN VISUAL BASIC.NET. Penyelesaian makalah ini tidak terlepas dari bantuan berbagai pihak. Oleh karna itu dengan kerendahan hati kami mengucapkan terima kasih kepada : 1. Dosen pembimbing yang telah banyak memberi saran dan masukan tentang tugas. 2. Kedua orang tua yang mendukung baik secara moril maupun materil. 3. Teman-teman yang selalu memberikan motivasi secara langsung maupun tidak langsung. Kami menyadari masih banyak kekurangan dalam makalah yang kami buat ini, untuk itu kami mengharapkan kritik dan saran dari teman-teman untuk menyempurnakan makalah ini. Bandung, 12 Januari 2012
Penulis
Daftar Isi
Kata Pengantar Daftar Isi Bab 1. Pendahuluan 1.1. Latar Belakang 1.2. Tujuan Penulisan 1.3. Manfaat Penulisan Bab 2. Perancangan Aplikasi 2.1.Rancangan Database (Struktur Tabel,Relationship Diagram) 2.2. Rancangan interface(form) Bab 3. Implementasi 3.1.Spesifikasi Hardware 3.2.Cara Mengoprasikan Aplikasi Bab 4. Penutup 4.1.Kesimpulan 4.2.Saran
i ii 1 1 1 2 3 3 8 17 17 17 28 28 28
Bab I PENDAHULUAN
1.1. Latar Belakang
Visual Basic adalah bahasa pemrograman berbasis Windows. Saat ini, Visual Basic adalah salah satu bahasa pemrograman yang terbaik. Visual Basic merupakan pengembangan dari Basic. Basic (Beginners All-purpose Symbolic Instruction Code) adalah sebuah bahasa pemrograman kuno yang merupakan awal dari bahasa-bahasa pemrograman tingkat tinggi lainnya. Basic dirancang pada tahun 1950-an dan ditujukan untuk dapat digunakan oleh para programmer pemula. Biasanya Basic diajarkan untuk para pelajar sekolah menengah yang baru mengenal komputer, serta digunakan untuk pengembangan program cepat saji yang ringan dan menyenangkan. Walaupun begitu, peran Basic lebih dari sekedar itu saja. Banyak programer handal saat ini memulai karirnya dengan mempelajari Basic. Sebagai bahasa pemrograman yang mutakhir, Visual Basic didesain untuk dapat memanfaatkan fasilitas Windows, khususnya Windows 95/97/98 dan Windows NT. Visual Basic juga merupakan bahasa pemrograman Object Oriented Programming (OOP), yaitu pemrograman yang berorientasi objek. Visual Basic menyediakan objek-objek yang sangat kuat, berguna, dan mudah dipakai. Dengan fasilitas tersebut, membuat Visual Basic menjadi begitu diinginkan oleh programmer.
1.2. Tujuan Penulisan.
Tujuan penulis, dalam pembuatan makalah ini adalah :
y y Untuk memenuhi tugas Tehnik Pemrograman. Untuk memberi pengetahuan kepada pembaca tentang bahasa pemrograman Visual Basic.
1.3. Manfaat Penulisan Memberi informasi kepada pembaca mengenai bahasa pemrograman Visual Basic. Makalah ini diharapkan menjadi sumbangan pemikiran bagi para pembaca untuk mengembangkan bahasa pemrograman dimasa sekarang.
y y
Bab II PERANCANGAN APLIKASI
2. Rancangan Database (Struktur Tabel dan Relationship Diagram). 1. Klik start, pilih All Program lalu pilih Microsoft Office dan klik Microsoft Office Acces , lalu akan muncul tampilan sebagai berikut .
2. Pilih Blank Database, lalu isikan dbPenjualan pada file name yang ada di kanan bawah. Lalu pilih create dan akan muncul tampilan sebagai berikut.
3. Save data tersebut dan akan muncul pesan agar member nama buat tabel tersebut. Isikan tbBarang yang berarti table barang dan ok, lalu isikan field sebagai mana tertera pada gambar.
4. Selanjutnya yaitu membuat Relationship Diagram atau query dari table di atas. Dari menu bar di atas pilih Create dan Klik query Design seperti gambar di bawah ini.
5. Selanjutnya akan muncul pesan agar table yg akan di hubungkan. Pilih semua table lalu Add
6. Jika muncul tampilan dari atas berarti anda sudah berhasil membuat Relationship Diagram.
3. Rancangan Interface (Form) 1. Rancangan Form Menu Utama
2. Rancangan Form Log-In
3. Rancangan Form Data Barang
4. Rancangan Form Data Pelanggan
5. Rancangan Form Suplier
6. Rancangan Form Profil Pembuat
7. Rancangan Form Transaksi
Codding dari Tabel Transaksi
Public Class FormTransaksi
Dim cbBarang As OleDb.OleDbDataAdapter Dim con As New OleDb.OleDbConnection(Koneksi("Provider=Microsoft.Jet.OLEDB.4.0;Data Source=C:\Documents and Settings\angell\My Documents\uuaas\Tugas Individu\dbPenjualan.mdb")) Dim dtBarang As New DataTable() Dim drBarang As DataRow Dim daSuplier As OleDb.OleDbDataAdapter Dim dtSuplier As New DataTable() Dim drSuplier As DataRow Dim daPelanggan As OleDb.OleDbDataAdapter Dim dtPelanggan As New DataTable() Dim drPelanggan As DataRow Dim daTransaksi As OleDb.OleDbDataAdapter Dim dtTransaksi As New DataTable() Dim drTransaksi As DataRow Function Koneksi(ByVal strDatabase As String) As String Dim kalimat As String kalimat = "Provider=Microsoft.Jet.OLEDB.4.0;" kalimat &= "Data Source=" & strDatabase & "" Return kalimat End Function Private Sub FormTransaksi_Load(ByVal sender As System.Object, ByVal e As System.EventArgs) Handles MyBase.Load Dim dc(1) As DataColumn Try 'cbBarang = New OleDb.OleDbDataAdapter("select * from tblBarang", con) cbBarang = New OleDb.OleDbDataAdapter("select * from tblBarang", con) cbBarang.Fill(dtBarang) dc(0) = dtBarang.Columns("Kode_brg") dtBarang.PrimaryKey = dc Catch errConn As OleDb.OleDbException MsgBox(errConn.Message) End Try Dim dc2(1) As DataColumn Try 'daSuplier = New OleDb.OleDbDataAdapter("select * from tblSuplier", con) daSuplier = New OleDb.OleDbDataAdapter("select * from tblSuplier", con) daSuplier.Fill(dtSuplier) dc(0) = dtSuplier.Columns("Kode_supl") dtSuplier.PrimaryKey = dc Catch errConn As OleDb.OleDbException MsgBox(errConn.Message) End Try Dim dc3(1) As DataColumn
Try 'daPelanggan = New OleDb.OleDbDataAdapter("select * from tblPelanggan", con) daPelanggan = New OleDb.OleDbDataAdapter("select * from tblPelanggan", con) daPelanggan.Fill(dtPelanggan) dc(0) = dtPelanggan.Columns("Kode_plgn") dtPelanggan.PrimaryKey = dc Catch errConn As OleDb.OleDbException MsgBox(errConn.Message) End Try Dim dc4(1) As DataColumn Try 'daTransaksi = New OleDb.OleDbDataAdapter("select * from tblTransaksi", con) daTransaksi = New OleDb.OleDbDataAdapter("select * from tblTransaksi", con) daTransaksi.Fill(dtTransaksi) dc(0) = dtTransaksi.Columns("No_trans") dtTransaksi.PrimaryKey = dc Catch errConn As OleDb.OleDbException MsgBox(errConn.Message) End Try End Sub Private Sub btCariBrg_Click(ByVal sender As System.Object, ByVal e As System.EventArgs) Handles btCariBrg.Click Try drBarang = dtBarang.Rows.Find(tbKodeBrg.Text) tbKodeBrg.Text = drBarang("Kode_brg").ToString tbNamaBrg.Text = drBarang("Nama_brg").ToString tbJenis.Text = drBarang("Jenis_brg").ToString tbHargaBrg.Text = drBarang("Harga_brg") Catch errCari As Exception MsgBox(errCari.Message) End Try End Sub Private Sub btCariSupl_Click(ByVal sender As System.Object, ByVal e As System.EventArgs) Handles btCariSupl.Click Try drSuplier = dtSuplier.Rows.Find(tbKodeSupl.Text) tbKodeSupl.Text = drSuplier("Kode_supl").ToString tbNamaSupl.Text = drSuplier("Nama_supl").ToString Catch errCari As Exception MsgBox(errCari.Message) End Try End Sub
Private Sub btCariPlgn_Click(ByVal sender As System.Object, ByVal e As System.EventArgs) Handles btCariPlgn.Click Try drPelanggan = dtPelanggan.Rows.Find(tbKodePlgn.Text) tbKodePlgn.Text = drPelanggan("Kode_plgn").ToString tbNamaPlgn.Text = drPelanggan("Nama_plgn").ToString Catch errCari As Exception MsgBox(errCari.Message) End Try End Sub Private Sub btKeluar_Click(ByVal sender As System.Object, ByVal e As System.EventArgs) Handles btKeluar.Click Me.Close() End Sub Private Sub btProses_Click(ByVal sender As System.Object, ByVal e As System.EventArgs) Handles btProses.Click Dim Jumlah As Integer Dim harga As Integer Dim pesan As Integer Dim diskon, grandtotal As String pesan = Val(tbPesanan.Text) harga = Val(tbHargaBrg.Text) Jumlah = pesan * harga If Jumlah > 10000 Then diskon = Jumlah * 0.02 tbDiskon.Text = "2" Else diskon = Jumlah * 0 tbDiskon.Text = "0" End If grandtotal = Jumlah - diskon tbJumlah.Text = Jumlah tbGrandTotal.Text = grandtotal End Sub Private Sub kosong() tbNoTransaksi.Text = "" tbKodeSupl.Text = "" tbNamaSupl.Text = "" tbKodePlgn.Text = "" tbNamaPlgn.Text = "" tbKodeBrg.Text = "" tbNamaBrg.Text = "" tbJenis.Text = "" tbPesanan.Text = "" tbHargaBrg.Text = "" tbJumlah.Text = "" tbGrandTotal.Text = "" tbDiskon.Text = "" End Sub
Private Sub btClear_Click(ByVal sender As System.Object, ByVal e As System.EventArgs) Handles btClear.Click kosong() End Sub Private Sub btSimpan_Click(ByVal sender As System.Object, ByVal e As System.EventArgs) Handles btSimpan.Click Try Dim cbCustomer As OleDb.OleDbCommandBuilder = New OleDb.OleDbCommandBuilder(daTransaksi) drTransaksi = dtTransaksi.NewRow() drTransaksi("No_trans") = tbNoTransaksi.Text drTransaksi("Tanggal_trans") = DateTimePicker1.Text drTransaksi("Kode_supl") = tbKodeSupl.Text drTransaksi("Kode_plgn") = tbKodePlgn.Text drTransaksi("Kode_brg") = tbKodeBrg.Text drTransaksi("Pesanan_trans") = tbPesanan.Text drTransaksi("Jumlah_trans") = tbJumlah.Text drTransaksi("Harga_brg") = tbHargaBrg.Text drTransaksi("Diskon") = tbDiskon.Text dtTransaksi.Rows.Add(drTransaksi) kosong() con.Open() daTransaksi.Update(dtTransaksi) dtTransaksi.AcceptChanges() con.Close() Catch errTambah As Exception MsgBox(errTambah.Message) End Try MessageBox.Show("Data Berhasil Disimpan") kosong() End Sub Private Sub btCetak_Click(ByVal sender As System.Object, ByVal e As System.EventArgs) Handles btCetak.Click Dim form As New FormReportTransaksi() form.Show() End Sub End Class
8. Rancangan Splash
Bab III IMPLEMENTASI
3.1. Spesifikasi Hardware Membuat aplikasi database adalah hal yang amat menarik. Database yang digunakan SQL Server 2005. Contoh aplikasi adalah proses pembuatan program POS (Point of Sales). Form Visual Basic dapat kita rancang agar pengguna (user) bisa mengakses data master. Di bawah ini adalah Spesifikasi Akses Database VB.NET.
Brand: Part Number:
Bamboomedia IT-305 Penalan Visual Studio 2005. Project dan Solution. Menggunakan Server Explorer untuk Membuat Database dan Tabel. Membuat
Menu Belajar:
Form dan Cara Menghubungkan Ke database. Menggunakan Komponen Toolbox. Membuat Form Barang dan Transaksi. Membuat Form MDI, Menu. Membu Prosesor Pentium, Ram 256 Mb, Resolusi minimal 1024 x 768,
Spesifikasi Komputer:
CD-ROM minimal 24x, VGA minimal 16 bit, Sound Card, Speaker. OS: Windows XP, Vista, Windows 7
Target pPengguna: Tingkat Ketrampilan:
Umum Pemula, Menengah
3.2. Cara Mengoprasikan Aplikasi Mari kita buat beberapa aplikasi yang sederhana berikut ini. 1.1 Aplikasi Hello World
Aplikasi ini berguna untuk menampilkan kotak pesan Hello World. Cara membuatnya sebagai berikut. Saat kita menjalankan program Visual Basic, kita akan dihadapkan pada tampilan seperti berikut ini.
Jika kita ingin membuat aplikasi baru (di sini source code-nya disebut solution, sebenarnya ada juga project tetapi disamaratakan untuk mempermudah penjelasan), maka tekan tulisan Project di samping tulisan Create seperti gambar di atas. Sedangkan jika ingin membuka solution yang telah ada sebelumnya, tekan tulisan Project di atasnya. Selain itu kita juga dapat membuka solution 4 terakhir dengan mengklik nama solution tersebut, pada gambar di atas adalah Doa maker, Kolektor Mantera, dan Teks Editor. Adapun perbedaan solution dan project adalah solution dapat tersusun atas beberapa project. Akan tetapi, seringkali solution hanya terdiri atas 1 project saja. Sehingga jika menyebut solution, maka sama saja dengan menyebut project. Setelah kita menekan
tulisan project untuk membuat solution baru, akan muncul jendela seperti gambar berikut ini.
Dalam jendela (window) ini, kita diberikan pilihan untuk membuat aplikasi yang kita kehendaki, apakah berupa Aplikasi Biasa (Windows Application), library kelas, aplikasi konsul (aplikasi seperti tampilan DOS klasik), control window, file library untuk control website, service window, Crystal Report, atau hanya project kosong belaka. Dalam hal ini kita pilih Aplikasi Windows biasa (Windows Application). Beri nama project tersebut, misalnya Hello World. Lalu tekan tombol OK, maka kita akan dihadapkan pada jendela berikut ini.
Pada tampilan ini terdiri atas beberapa kotak pembantu, yaitu: Toolbox, yang terdiri atas beberapa control yang akan kita masukkan ke dalam form aplikasi kita. Kontrolkontrol ini telah dikelompokkan berdasarkan kegunaannya, misalnya Common Controls, Containers, Dialogs, dan Printing. Solution Explorer, berguna untuk berpindah antarfile penyu-sun solution kita, dalam rangka memasukkan kode-kode programnya dalam file-file penyusun tersebut. File penyusun tersebut dapat berupa file form, file modul, ataupun file class. Yang masing-masing punya kegunaan tersendiri. Selain itu dengan Solution Explorer kita dapat dengan mudah mengorganisasikan file-file tersebut. Misalnya dengan pengelompokan fungsi ataupun jenis file ke dalam suatu folder karena dalam Solution Explorer tersebut, kita dapat membuat folder dan memasukkan file-file ke dalamnya. Properties, berguna untuk mengatur property object kontrol, entah kontrol form ataupun kontrol-kontrol yang berasal dari 6 toolbox. Dan sifat properties ini adalah default dari control tersebut. Di dalam kode program yang kita masukkan, nilai-nilai properties ini umumnya dapat kita ubah. Selain adanya kotak-kotak pembantu tersebut, ada juga beberapa tab pembantu yang sangat berguna bagi kita. Yaitu tab Error List, jika
kita membuat kesalahan dalam kode sekalipun aplikasi belum dijalankan, maka tab Error List ini akan memberitahukan kesa-lahan tersebut kepada kita, seperti gambar berikut ini.
Dalam gambar tersebut diberitahukan bahwa Object dengan nama salah belum dideklarasikan dalam kode kita sehingga object tersebut tidak dikenal. Dan untuk mengetahui lokasinya, kita cukup menekan gambar bulatan merah silang pada error yang ingin kita temukan. Ok, kita kembali ke dalam project membuat aplikasi Hello World, yang berguna untuk menampilkan pesan Hello World. Dalam jendela design tersebut, ambil (seret) control Button ke dalam form1, seperti gambar berikut ini.
Klik ganda Button1 tersebut, maka secara otomatis kita akan masuk dalam jendela pengkodean form1 tersebut seperti berikut.
Di jendela inilah kita memasukkan kode-kode program. Terkait dengan lokasi file yang kita tulis dalam Code View ini, telah ada 4 baris kode yang dibuat oleh VB 2005, yaitu: 1. Public Class Form1 2. Private Sub Button1_Click(ByVal sender As System.Object, ByVal e As System.EventArgs) Handles Button1.Click 3. (Tempat kita akan memasukkan kode untuk Button1 saat event Click) 4. End Sub 5. End Class Adapun keterangannya sebagai berikut: 1. Baris pertama ini berguna untuk mendeklarasikan klas object Form1 sebagai kode untuk file form1. 2. Baris kedua berguna untuk mendeklarasikan event (prosedur kejadian) saat tombol Button1 diklik mouse oleh pengguna. Baris ketiga yang kosong ini berguna sebagai tempat kita memasukkan kode-kode prosedur saat event Button1 diklik.
3. Baris keempat, berguna sebagai penutup, batas sampai mana kode-kode untuk prosedur Button1_Click dimasukkan. 4. Baris kelima, berguna sebagai penutup, batas kode-kode atau prosedur dalam Class Form1 dibuat. Dan untuk aplikasi Hello World ini, kita masukkan dalam baris ketiga, kode berikut: MsgBox("Hello World", MsgBoxStyle.Information, "Pesan") Sehingga kodenya secara keseluruhan menjadi: 1. Public Class Form1 2. Private Sub Button1_Click(ByVal sender As System.EventArgs) Handles Button1.Click 3. MsgBox("Hello World", MsgBoxStyle.Information, "Pesan") 4. End Sub 5. End Class Arti kode MsgBox("Hello World", MsgBoxStyle.Information, "Pesan") adalah tampilkan kotak pesan yang berisi tulisan Hello World, style (jenis) kotak pesannya sendiri adalah Informasi, sedangkan Judul kotak pesannya adalah Pesan. Kemudian kita kembali ke jendela Design control Form1, yaitu dengan menekan tab Form1.vb (Design). Lalu tekan tombol Start Debugging seperti gambar berikut ini. System.Object, ByVal e As
Sehingga aplikasi kita berjalan dan jika kita tekan tombol Button1 tersebut, akan muncul kotak pesan seperti gambar berikut ini.
Dan untuk membuatnya menjadi aplikasi exe. Kita perlu tekan tombol Save All pada toolbar, sehingga muncul jendela yang menanyakan lokasi penyimpanan file kita ini. Tampilannya seperti gambar berikut ini.
Pada gambar ini lokasi penyimpanan project ini adalah
C:\Documents and
Settings\Wardana.DAREDEVIL\My Documents\
Visual Studio
2005\Projects. Jadi, file executable-nya (yang dapat dijalankan langsung) berada di C:\Documents and Settings\Wardana.DAREDEVIL\My Documents\Visual Studio
2005\Projects\Hello World\Hello World\ bin\Release. Yaitu dalam folder Release di folder Bin dari project kita tersebut, seperti gambar berikut ini.
Ketiga file tersebut dapat dikopi ke sembarang lokasi dan dapat dijalankan bebas tanpa bantuan program VB lagi. Akan tetapi, dengan syarat komputer tersebut telah terinstal minimal Net Framework 2.0.
Bab IV PENUTUP
A. Kesimpulan Dari pembahasan di atas dapat di simpulkan, bahwa bahasa pemograman visual basic merupakan pemrograman berbasis Windows. Visual Basic juga merupakan bahasa pemrograman Object Oriented Programming (OOP), yaitu pemrograman yang berorientasi objek. Visual Basic menyediakan objek-objek yang sangat kuat, berguna, dan mudah dipakai. Dengan fasilitas tersebut, membuat Visual Basic menjadi begitu diinginkan oleh programmer. B. Saran Diharapkan mahasiswa mau mempelajari dan mengembangkan bahasa pemograman visual basic sebab visual basic merupakan bahasa yang mudah untuk di pelajari dan sangat menarik , maka Penulis berharap kepada pembaca (khususnya pemula), untuk sejak dini mempelajari dan mengembangkan bahasa pemrograman tersebut
Anda mungkin juga menyukai
- Project Uas Web Progamming Ii - Web Pengadaan BarangDokumen24 halamanProject Uas Web Progamming Ii - Web Pengadaan BarangGalih Katob100% (1)
- Makalah Aplikasi Penjualan MobilDokumen22 halamanMakalah Aplikasi Penjualan MobilEigha Purnama SmodBelum ada peringkat
- SKPL Toko Online Berbasis PHPDokumen16 halamanSKPL Toko Online Berbasis PHPrizkynaBelum ada peringkat
- Soal p2 Manipulasi TabelDokumen7 halamanSoal p2 Manipulasi TabelAndreFikriBelum ada peringkat
- SBO dan UMLDokumen11 halamanSBO dan UMLjojossua100% (1)
- PHP DasarDokumen23 halamanPHP DasarHilman Hawari ArifBelum ada peringkat
- Bab 2 - Evolusi Dan Kinerja Komputer - Organisasi KomputerDokumen13 halamanBab 2 - Evolusi Dan Kinerja Komputer - Organisasi Komputerمحمد قولا ثقيلا100% (2)
- Cara Membuat Program Input Data Penjualan Java NetBeansDokumen6 halamanCara Membuat Program Input Data Penjualan Java NetBeanstoriq2004Belum ada peringkat
- RPL SKPLDokumen11 halamanRPL SKPLRama Andiatama BillyBelum ada peringkat
- Aplikasi Penyewaan Pemesanan Rental Mobil Berbasis Android Menggunakan JavaDokumen5 halamanAplikasi Penyewaan Pemesanan Rental Mobil Berbasis Android Menggunakan JavaAndri Nesus0% (1)
- Modul Praktikum APSIDokumen25 halamanModul Praktikum APSIArif Priyadii0% (1)
- Perpustakaan Use Case dan Class DiagramDokumen3 halamanPerpustakaan Use Case dan Class DiagramhotastaBelum ada peringkat
- Makalah Uas Erp 20201Dokumen22 halamanMakalah Uas Erp 20201Nurul Fitriani100% (1)
- Representasi DataDokumen19 halamanRepresentasi Databeny setiadiBelum ada peringkat
- Modul Manajemen Basis Data RPLA-D3Dokumen107 halamanModul Manajemen Basis Data RPLA-D3Adam DIouf RahmanBelum ada peringkat
- Membuat Form Login VBDokumen6 halamanMembuat Form Login VBRamadhani MuhakamBelum ada peringkat
- Prak. Pemrograman Berorientasi ObjekDokumen0 halamanPrak. Pemrograman Berorientasi ObjekRey AfkaBelum ada peringkat
- Makalah Peranan Basis Data Dalam Sistem InformasiDokumen10 halamanMakalah Peranan Basis Data Dalam Sistem InformasiGalih KhoirulBelum ada peringkat
- Makalah SIADokumen16 halamanMakalah SIASin AlphastoreBelum ada peringkat
- Makalah Cloud Computing - Sudah DieditDokumen27 halamanMakalah Cloud Computing - Sudah DieditGino Lodong's CassablancaBelum ada peringkat
- Makalah ERPDokumen11 halamanMakalah ERPErizka Arfiani100% (1)
- RPL UasDokumen204 halamanRPL UasAhmad SofyanBelum ada peringkat
- Business Plan Part 1Dokumen20 halamanBusiness Plan Part 1Sofyan AlvianBelum ada peringkat
- Tugas Uas Sistem Informasi Data Warehouse Dan Business Inteligence CompressDokumen45 halamanTugas Uas Sistem Informasi Data Warehouse Dan Business Inteligence Compress11220752 M Ainul YaqinBelum ada peringkat
- Erd Mapping: Basis DataDokumen39 halamanErd Mapping: Basis Datamuhmad ilvan100% (1)
- Perancangan Program Penyewaan MobilDokumen126 halamanPerancangan Program Penyewaan MobilTaufikHidayatBelum ada peringkat
- UML Diagram untuk Analisis SistemDokumen19 halamanUML Diagram untuk Analisis Sistemilyasjaelani100% (1)
- UML] Pengertian dan Jenis-jenis Diagram UMLDokumen10 halamanUML] Pengertian dan Jenis-jenis Diagram UMLHerdies AdimartaBelum ada peringkat
- Makalah Tentang Perancangan Program Sistem Kasir Toko KelontongDokumen29 halamanMakalah Tentang Perancangan Program Sistem Kasir Toko KelontongHendrawan67% (3)
- LATIHAN Use Case Modeling Solusi Act PDFDokumen10 halamanLATIHAN Use Case Modeling Solusi Act PDFSalsa RahmadatiBelum ada peringkat
- Sistem Informasi Perpustakaan ApsiDokumen27 halamanSistem Informasi Perpustakaan ApsiWilly WiryawanBelum ada peringkat
- SISTEM INFORMASI MANAJEMENDokumen26 halamanSISTEM INFORMASI MANAJEMENNuriemayaniBelum ada peringkat
- Membuat Program Penjualan Dengan Visual Basic 6 PDFDokumen95 halamanMembuat Program Penjualan Dengan Visual Basic 6 PDFferrymanuputty4147Belum ada peringkat
- Tugas Character Building Pert4Dokumen3 halamanTugas Character Building Pert4Khalishah FauziyahBelum ada peringkat
- Ptik P14Dokumen3 halamanPtik P14Snevz HayaBelum ada peringkat
- Makalah Penjualan BarangDokumen15 halamanMakalah Penjualan BarangPutera HeriyantoBelum ada peringkat
- Tugas Studi Kasus Basis DataDokumen4 halamanTugas Studi Kasus Basis DataCucum EliyantiBelum ada peringkat
- ADT - Aplikasi Sistem Informasi Warung Nasi Goreng Tenda - Deasiva IntanDokumen20 halamanADT - Aplikasi Sistem Informasi Warung Nasi Goreng Tenda - Deasiva IntanYunyttha LeztaryBelum ada peringkat
- Makalah Perpustakaan - UASDokumen15 halamanMakalah Perpustakaan - UASRuri RudyansahBelum ada peringkat
- Tugas Akhir BSIDokumen53 halamanTugas Akhir BSIPetrusAndre91% (11)
- FIX FIX Bab 2 - Structure Query Language (SQL)Dokumen22 halamanFIX FIX Bab 2 - Structure Query Language (SQL)DINARIMANDA MahasiswaBelum ada peringkat
- SCOOTERDokumen38 halamanSCOOTERSamuel TobinkBelum ada peringkat
- Outline TADokumen28 halamanOutline TAIndah Puji LestariBelum ada peringkat
- Cara Membuat Form Login Di Netbeans Menggunakan Database MYSQL - EkowinerDokumen12 halamanCara Membuat Form Login Di Netbeans Menggunakan Database MYSQL - EkowinerMuhammad Yusuf RuhdianaBelum ada peringkat
- Membuat Aplikasi Gaji Pegawai Dengan Java Netbeans GUIDokumen16 halamanMembuat Aplikasi Gaji Pegawai Dengan Java Netbeans GUIClara Mandey100% (2)
- Makalah DFD Uml. Dea Tasya Dayu 20208067Dokumen13 halamanMakalah DFD Uml. Dea Tasya Dayu 20208067Dhea DayuBelum ada peringkat
- SISTEM PENJUALAN KUEDokumen15 halamanSISTEM PENJUALAN KUEMuhamad RivaldaBelum ada peringkat
- Pengantar Komputer Dan MasyarakatDokumen12 halamanPengantar Komputer Dan Masyarakateggy setyaBelum ada peringkat
- Dasar E-BusinessDokumen177 halamanDasar E-BusinessAlvianZuhriZuhriBelum ada peringkat
- Cara Setting IP Statik Dan DinamikDokumen1 halamanCara Setting IP Statik Dan Dinamiklofty_meil3387Belum ada peringkat
- Interaksi Manusia Komputer Bidang KeuanganDokumen2 halamanInteraksi Manusia Komputer Bidang KeuanganBernard R. KidingBelum ada peringkat
- UTS-Pemrograman-Web-HTML-JSDokumen3 halamanUTS-Pemrograman-Web-HTML-JSHasrul ArisaldiBelum ada peringkat
- INSTALASI_MYSQLDokumen13 halamanINSTALASI_MYSQLTamim Fa'iz ZainBelum ada peringkat
- Makalah VB - Net Tina NuryantiDokumen20 halamanMakalah VB - Net Tina NuryantiAchep Imam IsmantoBelum ada peringkat
- Aplikasi-Inventori-Stok-Barang Vbnet PDFDokumen23 halamanAplikasi-Inventori-Stok-Barang Vbnet PDFAnonymous Mh1OV7PBelum ada peringkat
- Membuat Database VB 2008Dokumen36 halamanMembuat Database VB 2008Andrea WdyBelum ada peringkat
- VB-ACCESS-KONEKSIDokumen51 halamanVB-ACCESS-KONEKSIreygo33% (3)
- MODIL 1 - Mysql Dan Form MasterDokumen16 halamanMODIL 1 - Mysql Dan Form MasterCoki TohangBelum ada peringkat
- VB6-MySQLDokumen16 halamanVB6-MySQLTito Succes PanjaitanBelum ada peringkat
- CRUD VB.NET MYSQLDokumen9 halamanCRUD VB.NET MYSQLHafil Sihab channelBelum ada peringkat
- Membuat 4 JaringanDokumen7 halamanMembuat 4 JaringanDerrebellangell Wijaya KusumahBelum ada peringkat
- Makalah Rekam MedisDokumen32 halamanMakalah Rekam MedisPoppy Kaniasuri100% (1)
- Catatan Ms WordDokumen16 halamanCatatan Ms WordFery AfriantoBelum ada peringkat
- Catatan Ms WordDokumen16 halamanCatatan Ms WordFery AfriantoBelum ada peringkat




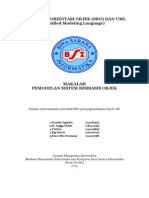


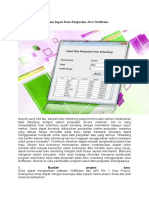
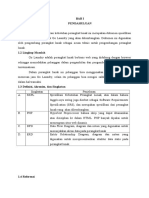



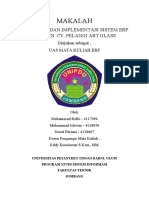
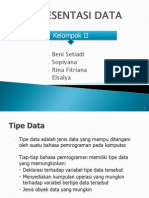


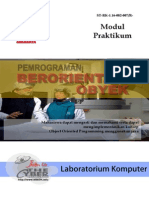
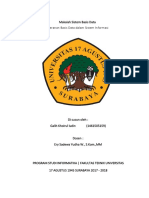
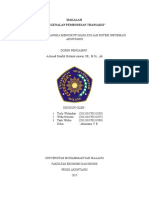



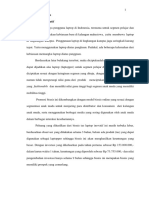

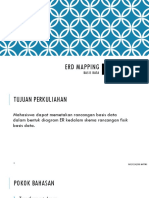
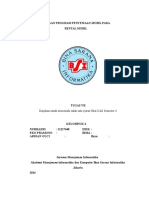

![UML] Pengertian dan Jenis-jenis Diagram UML](https://imgv2-1-f.scribdassets.com/img/document/269462288/149x198/d858ff671d/1545417025?v=1)