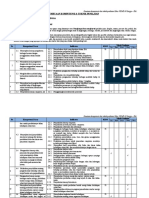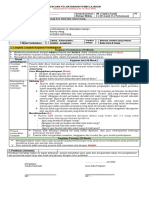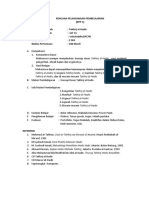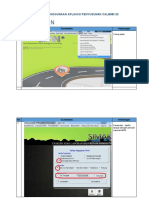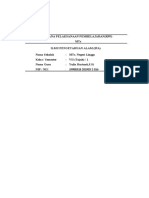User Manual e Rekon Operator KPPN Dan Satker
User Manual e Rekon Operator KPPN Dan Satker
Diunggah oleh
ggHak Cipta
Format Tersedia
Bagikan dokumen Ini
Apakah menurut Anda dokumen ini bermanfaat?
Apakah konten ini tidak pantas?
Laporkan Dokumen IniHak Cipta:
Format Tersedia
User Manual e Rekon Operator KPPN Dan Satker
User Manual e Rekon Operator KPPN Dan Satker
Diunggah oleh
ggHak Cipta:
Format Tersedia
Dokumen 11.
1
Dokumen User Manual
Aplikasi e-Rekon & LK
e-Rekon & LK ver. 1.0
Tanggal: 5 April 2016
Halaman: 1
Direktorat Jenderal Perbendaharaan
Kementerian Keuangan Republik Indonesia
2016 © Subdit Perancangan dan Pengembangan Sistem Informasi
Direktorat Sistem Informasi dan Teknologi Perbendaharaan
e-Rekon & LK ver. 1.0
Tanggal: 5 April 2016
Halaman: 2
Daftar Isi
Daftar Tabel
2016 © Subdit Perancangan dan Pengembangan Sistem Informasi
Direktorat Sistem Informasi dan Teknologi Perbendaharaan
e-Rekon & LK ver. 1.0
Tanggal: 5 April 2016
Halaman: 3
I. Pendahuluan
1. Definisi istilah dan singkatan
Pada bagian ini menjelaskan semua definisi dari istilah yang digunakan di dalam dokumen ini.
Istilah Definisi
Sistem Akuntansi Pemerintah serangkaian prosedur manual maupun yang terkomputerisasi mulai dari
Pusat (SAPP) pengumpulan data, pencatatan, pengikhtisaran sampai dengan pelaporan
posisi keuangan dan operasi keuangan Pemerintah Pusat.
Sistem Akuntansi Bendahara serangkaian prosedur manual maupun yang terkomputerisasi mulai dari
Umum Negara (SABUN) pengumpulan data, pencatatan, pengikhtisaran sampai dengan pelaporan
posisi keuangan dan operasi keuangan yang dilaksanakan oleh Menteri
Keuangan selaku BUN dan pengguna Anggaran BAPP.
Sistem Akuntansi Instansi (SAI) serangkaian prosedur manual maupun yang terkomputerisasi mulai dari
pengumpulan data, pencatatan, pengikhtisaran sampai dengan pelaporan
posisi keuangan dan operasi keuangan pada Kementerian Negara/Lembaga.
Sistem Perbendaharaan dan upaya modernisasi pengelolaan keuangan negara yang meliputi perencanaan
Anggaran Negara (SPAN) dan pelaksanaan anggaran serta pertanggungjawaban dan pelaporan atas
anggaran, kekayaan, dan utang negara.
Laporan Keuangan Pemerintah bentuk pertanggungjawaban pemerintah atas pelaksanaan APBN berupa
Pusat (LKPP) Laporan Realisasi Anggaran, Neraca, Laporan Arus Kas, dan Catatan atas
Laporan Keuangan.
Unit Akuntansi Kuasa Pengguna UAI yang melakukan kegiatan akuntansi dan pelaporan tingkat satuan kerja.
Anggaran (UAKPA)
Unit Akuntansi Pembantu UAI yang melakukan kegiatan penggabungan laporan, baik keuangan maupun
Pengguna Anggaran Wilayah barang seluruh UAKPA yang berada dalam wilayah kerjanya.
(UAPPA‐W)
Unit Akuntansi Pembantu UAI yang melakukan kegiatan penggabungan laporan, baik keuangan maupun
Pengguna Anggaran Eselon 1 barang seluruh UAPPA‐W yang berada di wilayah kerjanya serta UAKPA yang
(UAPPA‐E1) langsung berada di bawahnya.
Unit Akuntansi Pengguna UAI pada tingkat Kementerian Negara/Lembaga (Pengguna Anggaran) yang
Anggaran (UAPA) melakukan kegiatan penggabungan laporan, baik keuangan maupun barang
seluruh UAPPA‐E1 yang berada di bawahnya.
Unit Akuntansi Bendahara Umum unit akuntansi yang menghasilkan laporan keuangan BUN yang merupakan
Negara (UABUN) penggabungan laporan keuangan seluruh KPPN yang berasal dari UAKBUN‐
Kanwil serta laporan keuangan dari UAKBUNPusat.
Tabel 1. Daftar Istilah dan Singkatan
2016 © Subdit Perancangan dan Pengembangan Sistem Informasi
Direktorat Sistem Informasi dan Teknologi Perbendaharaan
e-Rekon & LK ver. 1.0
Tanggal: 5 April 2016
Halaman: 4
2. Dokumen terkait
Pada bagian ini mencantumkan dokumen yang terkait dokumen user manual ini.
Tanggal Versi Nama Dokumen Oleh
Tabel 2. Dokumen Terkait
II. Petunjuk Umum Penggunaan Aplikasi
1. Alur Proses Umum Aplikasi e-Rekon & LK
Rekonsiliasi laporan keuangan saat ini sudah menggunakan single database yang mana
seluruh data yang ada sudah ter-integrasi. Selain itu, juga sudah ada penerapan konsep single
data submission di level Satuan kerja, dimana Satker sebagai entitas akuntansi merupakan satu-
satunya sumber data informasi keuangan. Koreksi atas kesalahan juga hanya dapat dilakukan di
level Satker tanpa menghilangkan data historisnya (audit trail terjaga).
Rekonsiliasi laporan keuangan saat ini hanya pada satu level, yaitu level terendah antara
Satker dengan KPPN yang dilakukan terhadap seluruh data transaksi keuangan untuk memenuhi
prinsip-prinsip efektifitas dan efisiensi, serta akuntabilitas dan transparansi dalam pelaporan
keuangan, tanpa mengurangi keandalan laporan keuangan itu sendiri.
Secara ilustrasi, alur proses umum rekonsiliasi dapat digambarkan sebagai berikut:
Gambar di atas menjelaskan mekanisme proses rekonsiliasi yaitu level Satker sebagai
UAKPA dengan KPPN. Rekonsiliasi antara Satker dengan KPPN dilakukan karena di level inilah
merupakan titik krusial terjadinya pencatatan transaksi. Apalagi dengan konsep single data
submission, level inilah yang akan menentukan keandalan dan kevalidan data akuntansi yang
2016 © Subdit Perancangan dan Pengembangan Sistem Informasi
Direktorat Sistem Informasi dan Teknologi Perbendaharaan
e-Rekon & LK ver. 1.0
Tanggal: 5 April 2016
Halaman: 5
akhirnya akan menjadi laporan keuangan. Setiap data yang diinput di Satker melalui sistem
akuntansi di instansi harus selalu mengalir ke KPPN dan terekam juga di KPPN melalui sistem
akuntansi BUN. Sehingga sebelum data akuntansi yang masuk ke single database SPAN tersebut
diakses oleh banyak pihak/user, harus diyakinkan di level ini bahwa data akuntansi di kedua
sistem tersebut (SAI & SABUN) sama, valid, dan akurat. Dan setiap kali terdapat perbedaan harus
segera disesuaikan di level ini pula.
Dalam rangka untuk memberikan kemudahan proses rekonsiliasi, dibangunlah aplikasi e-
Rekon & LK. Setelah terlebih dahulu melakukan registrasi, Satker dapat melakukan proses unggah
(upload) data keuangannya untuk kemudian melakukan proses rekonsiliasi data yang diolahnya
dengan data yang diproses melalui SPAN. Setelah proses rekonsiliasi dilakukan, akan terlihat
apakah data transaksi dan laporan keuangan yang diolah oleh Satker telah sama dengan data
keuangan hasil olahan SPAN. Jika sama maka proses akan dilanjutkan dengan pencetakan Berita
Acara Rekonsiliasi (BAR), sebaliknya apabila ada perbedaan maka Satker akan menginformasikan
perbedaan tersebut dan melakukan pengecekan. Apabila kesalahan ada di pihak Satker, maka
Satker akan melakukan koreksi. BAR sebagaimana di atas dihasilkan secara otomatis oleh sistem
aplikasi e-Rekon & LK.
2. Instalasi/Konfigurasi
Instalasi/konfigurasi spesifik tidak perlu dilakukan untuk mengakses Aplikasi e-Rekon & LK, hanya
pastikan PC/laptop yang digunakan terhubung ke internet.
3. Petunjuk Operasional
3.1. Tampilan Depan (Login)
Aplikasi e-Rekon & LK dapat diakes di alamat http://e-rekon-lk.djpbn.kemenkeu.go.id/. Untuk
masuk ke dalam sistem, pengguna diharuskan memasukkan username dan password serta
memilih Tahun Anggaran seperti tampilan berikut ini:
2016 © Subdit Perancangan dan Pengembangan Sistem Informasi
Direktorat Sistem Informasi dan Teknologi Perbendaharaan
e-Rekon & LK ver. 1.0
Tanggal: 5 April 2016
Halaman: 6
Gambar 1. Halaman Login Aplikasi e_Rekon
3.2. Tingkatan Pengguna (Levelling User) e-Rekon & LK
Dalam aplikasi e-Rekon & LK dikenal beberapa tingkatan pengguna (levelling user) sistem
dengan kewenangan yang spesifik melekat pada user masing-masing, yaitu:
1. Administrator (KPPN, Kantor Wilayah DJPBN, Dit. APK - Eselon I, Dit. APK - K/L)
2. Operator (KPPN, Kantor Wilayah DJPBN, Dit. APK - Eselon I, Dit.APK - K/L, Satuan Kerja,
UAPPAW, Eselon I, K/L)
3. Kepala Seksi VERAK KPPN
4. Kepala Kantor KPPN
5. KPA Satuan Kerja
3.3. Tombol yang digunakan
Secara umum berikut adalah tombol-tombol yang ada dalam sistem serta penjelasan
kegunaannya:
Tampilan Tombol Keterangan
Tombol Periode atau Bulan: untuk memilih periode
(filter data yang ditampilkan per periode).
Tombol DIPA : untuk memilih DIPA Aktif atau DIPA
Tidak Aktif
Tombol Eselon I : untuk memilih Unit/ Eselon I
Tombol Refresh: untuk me-refresh data yang tampil
di form.
Tombol Tampilan Entri: untuk menentukan jumlah
data yang ditampilkan dalam satu halaman.
Kolom Cari: untuk pencarian data.
Tombol Navigasi: untuk navigasi ke halaman
tampilan data.
Tombol Maximize: untuk maximize/minimize
tampilan dashboard.
Tombol Informasi: untuk menampilkan halaman
informasi.
2016 © Subdit Perancangan dan Pengembangan Sistem Informasi
Direktorat Sistem Informasi dan Teknologi Perbendaharaan
e-Rekon & LK ver. 1.0
Tanggal: 5 April 2016
Halaman: 7
Tombol Simpan: untuk menyimpan masukan ke
dalam sistem.
Tombol Logout: untuk keluar sistem ke halaman
awal login.
III. Petunjuk Penggunaan Aplikasi Sesuai Level User
1. Level User: OPERATOR
1.1. Operator KPPN
Pada level pengguna KPPN, menu-menu yang dapat diakses adalah sebagai berikut:
1.1.1. Beranda
Halaman Beranda akan muncul ketika pengguna berhasil login dan memuat tampilan
monitoring rekonsiliasi seluruh satker di wilayah KPPN. Data yang ditampilkan meliputi satuan
kerja, status, upload ke, tanggal upload dan tanggal BAR diurutkan berdasarkan kode satker,
tampilan seperti pada gambar di bawah berikut ini:
Kegiatan yang dilakukan :
1. Mengirim pesan antar pengguna maka akan tampil
2016 © Subdit Perancangan dan Pengembangan Sistem Informasi
Direktorat Sistem Informasi dan Teknologi Perbendaharaan
e-Rekon & LK ver. 1.0
Tanggal: 5 April 2016
Halaman: 8
Klik Simpan untuk menyimpan pesan
2. Download hasil rekonsiliasi maka akan tampil
3. Memberikan persetujuan hasil rekonsiliasi maka akan tampil
2016 © Subdit Perancangan dan Pengembangan Sistem Informasi
Direktorat Sistem Informasi dan Teknologi Perbendaharaan
e-Rekon & LK ver. 1.0
Tanggal: 5 April 2016
Halaman: 9
Lengkapi keterangan perbaikan. Dan klik tombol simpan untuk menyimpan persetujuan.
Maka akan tampil
Setelah mendapat persetujuan dari KPA Satuan Kerja dan Kepala Seksi Vera KPPN maka
akan tampil sebagai berikut
Kegiatan yang dilakukan adalah:
1. Mencetak BAR sehingga akan tampil sebagai berikut:
2016 © Subdit Perancangan dan Pengembangan Sistem Informasi
Direktorat Sistem Informasi dan Teknologi Perbendaharaan
e-Rekon & LK ver. 1.0
Tanggal: 5 April 2016
Halaman: 10
Kegiatan yang dilakukan
1. Download ZIP , maka akan tampil gambar di bawah ini:
2. Download Excel
3. Cetak BAST
2016 © Subdit Perancangan dan Pengembangan Sistem Informasi
Direktorat Sistem Informasi dan Teknologi Perbendaharaan
e-Rekon & LK ver. 1.0
Tanggal: 5 April 2016
Halaman: 11
2. Mengirim pesan sebagaimana gambar di bawah ini :
Klik
1.1.2. Catatan
Halaman Catatan memuat tampilan history catatan rekonsiliasi ,pilih satuan kerja
dan pilih periode catatan .Tampilan seperti pada
gambar di bawah berikut ini:
1.1.3. Monitoring
Halaman Monitoring memuat sub menu diantaranya:
A. Rekonsiliasi Per Periode
2016 © Subdit Perancangan dan Pengembangan Sistem Informasi
Direktorat Sistem Informasi dan Teknologi Perbendaharaan
e-Rekon & LK ver. 1.0
Tanggal: 5 April 2016
Halaman: 12
Halaman Rekonsiliasi Per Periode memuat tampilan untuk monitoring rekonsiliasi per
periode. Pilih periode dan cetak .Tampilan
seperti pada gambar di bawah berikut ini :
B. Rekap Per Jenis Rekon
Halaman Rekap Per Jenis Rekon memuat tampilan rekap per jenis rekon satker.
Untuk menampilkan rekap per jenis rekon pilih terlebih dahulu periode
dan tipe DIPA . Tampilan seperti pada
gambar di bawah berikut ini:
C. Rekonsiliasi Semua
Halaman Rekonsiliasi Semua memuat tampilan hasil rekonsiliasi semua Satker
yang sudah melakukan rekonsiliasi. Untuk mengunduh saldo awal kemudian klik
. Tampilan seperti pada gambar di bawah berikut ini:(perbaiki)
2016 © Subdit Perancangan dan Pengembangan Sistem Informasi
Direktorat Sistem Informasi dan Teknologi Perbendaharaan
e-Rekon & LK ver. 1.0
Tanggal: 5 April 2016
Halaman: 13
1.1.4. Laporan
Halaman laporan memuat tampilan sub menu laporan diantaranya :
a. Neraca Percobaan Kas
Halaman Laporan Neraca Percobaan Kas memuat tampilan untuk mencetak
laporan neraca percobaan kas. Kegiatan mencetak laporan sebagai berikut :
1. Periode bulanan
- Memilih parameter dan periode
-Mencetak
2. Periode semester
2016 © Subdit Perancangan dan Pengembangan Sistem Informasi
Direktorat Sistem Informasi dan Teknologi Perbendaharaan
e-Rekon & LK ver. 1.0
Tanggal: 5 April 2016
Halaman: 14
- Memilih periode
- Mencetak
3. Periode tahunan
- Memilih periode
- Mencetak
2016 © Subdit Perancangan dan Pengembangan Sistem Informasi
Direktorat Sistem Informasi dan Teknologi Perbendaharaan
e-Rekon & LK ver. 1.0
Tanggal: 5 April 2016
Halaman: 15
b. Neraca Percobaan Akrual
Halaman Laporan Neraca Percobaan Akrual memuat tampilan untuk mencetak
laporan neraca percobaan akrual. Kegiatan mencetak laporan sebagai berikut :
1. Saldo Awal
- Memilih paramater dan periode
- Mencetak
(diperbaiki)
2. Periode bulanan
- Memilih parameter dan periode
2016 © Subdit Perancangan dan Pengembangan Sistem Informasi
Direktorat Sistem Informasi dan Teknologi Perbendaharaan
e-Rekon & LK ver. 1.0
Tanggal: 5 April 2016
Halaman: 16
-Mencetak
2. Periode semester
- Memilih parameter dan periode
- Mencetak
3. Periode tahunan
- Memilih parameter dan periode
2016 © Subdit Perancangan dan Pengembangan Sistem Informasi
Direktorat Sistem Informasi dan Teknologi Perbendaharaan
e-Rekon & LK ver. 1.0
Tanggal: 5 April 2016
Halaman: 17
- Mencetak
(diperbaiki)
c. Neraca
Halaman Laporan Neraca memuat tampilan untuk mencetak Laporan Neraca. Kegiatan
mencetak laporan sebagai berikut :
1. Periode Bulanan
- Memilih parameter dan periode
- Mencetak
2. Periode Semesteran
2016 © Subdit Perancangan dan Pengembangan Sistem Informasi
Direktorat Sistem Informasi dan Teknologi Perbendaharaan
e-Rekon & LK ver. 1.0
Tanggal: 5 April 2016
Halaman: 18
- Memilih parameter dan periode
- Mencetak
3. Periode Tahunan
- Memilih parameter dan periode
- Mencetak
2016 © Subdit Perancangan dan Pengembangan Sistem Informasi
Direktorat Sistem Informasi dan Teknologi Perbendaharaan
e-Rekon & LK ver. 1.0
Tanggal: 5 April 2016
Halaman: 19
d. LRA Face
Halaman Laporan LRA Face memuat tampilan untuk mencetak laporan LRA Face.
Kegiatan mencetak laporan sebagai berikut:
1. Periode Bulanan
- Memilih parameter dan periode
- Mencetak
2. Periode Semesteran
- Memilih parameter dan periode
2016 © Subdit Perancangan dan Pengembangan Sistem Informasi
Direktorat Sistem Informasi dan Teknologi Perbendaharaan
e-Rekon & LK ver. 1.0
Tanggal: 5 April 2016
Halaman: 20
- Mencetak
3. Periode Tahunan
- Memilih parameter dan periode
- Mencetak
2016 © Subdit Perancangan dan Pengembangan Sistem Informasi
Direktorat Sistem Informasi dan Teknologi Perbendaharaan
e-Rekon & LK ver. 1.0
Tanggal: 5 April 2016
Halaman: 21
e. LPE
Halaman Laporan Perubahan Ekuitas memuat tampilan untuk mencetak Laporan
Perubahan Ekuitas. Kegiatan mencetak laporan sebagai berikut :
1. Periode Bulanan
- Memilih periode
- Mencetak
(diperbaiki)
2. Periode Semesteran
- Memilih parameter dan periode
- Mencetak
(diperbaiki)
2016 © Subdit Perancangan dan Pengembangan Sistem Informasi
Direktorat Sistem Informasi dan Teknologi Perbendaharaan
e-Rekon & LK ver. 1.0
Tanggal: 5 April 2016
Halaman: 22
3. Periode Tahunan
- Memilih parameter dan periode
- Mencetak
(diperbaiki)
f. Laporan Operasional
Halaman Laporan Operasional memuat tampilan untuk mencetak Laporan
Operasional.Kegiatan mencetak laporan sebagai berikut :
1. Periode Bulanan
- Memilih parameter dan periode
- Mencetak
2016 © Subdit Perancangan dan Pengembangan Sistem Informasi
Direktorat Sistem Informasi dan Teknologi Perbendaharaan
e-Rekon & LK ver. 1.0
Tanggal: 5 April 2016
Halaman: 23
2. Periode Semesteran
- Memilih parameter dan periode
- Mencetak
3. Periode Tahunan
- Memilih parameter dan periode
- Mencetak
2016 © Subdit Perancangan dan Pengembangan Sistem Informasi
Direktorat Sistem Informasi dan Teknologi Perbendaharaan
e-Rekon & LK ver. 1.0
Tanggal: 5 April 2016
Halaman: 24
1.1.5. Laporan Tambahan
a. LRA Belanja Per Akun
Halaman Laporan Realisasi Anggaran Belanja Per Akun memuat tampilan untuk
mencetak Laporan Realisasi Anggaran Belanja Per Akun .Kegiatan mencetak laporan sebagai
berikut :
- Memilih parameter dan periode
- Mencetak
b. LRA Belanja Kegiatan/ Output
Halaman Laporan Realisasi Anggaran Belanja Kegiatan/ Output memuat
tampilan untuk mencetak Laporan Realisasi Anggaran Belanja Kegiatan/ Output
.Kegiatan mencetak laporan sebagai berikut :
- Memilih parameter dan periode
2016 © Subdit Perancangan dan Pengembangan Sistem Informasi
Direktorat Sistem Informasi dan Teknologi Perbendaharaan
e-Rekon & LK ver. 1.0
Tanggal: 5 April 2016
Halaman: 25
- Mencetak
c. LRA Belanja COA
Halaman Laporan Realisasi Anggaran Belanja COA memuat tampilan untuk
mencetak Laporan Realisasi Anggaran Belanja COA .Kegiatan mencetak laporan sebagai
berikut :
- Memilih parameter dan periode
- Mencetak
d. LRA Pendapatan Per Akun
Halaman Laporan Realisasi Anggaran Pendapatan Per Akun memuat tampilan
untuk mencetak Laporan Realisasi Anggaran Pendapatan Per Akun .Kegiatan mencetak
laporan sebagai berikut :
2016 © Subdit Perancangan dan Pengembangan Sistem Informasi
Direktorat Sistem Informasi dan Teknologi Perbendaharaan
e-Rekon & LK ver. 1.0
Tanggal: 5 April 2016
Halaman: 26
- Memilih parameter dan periode
- Mencetak
e. LRA Pendapatan COA
Halaman Laporan Realisasi Anggaran Pendapatan COA memuat tampilan untuk
mencetak Laporan Realisasi Anggaran Pendapatan COA .Kegiatan mencetak laporan
sebagai berikut :
- Memilih parameter dan periode
- Mencetak
2016 © Subdit Perancangan dan Pengembangan Sistem Informasi
Direktorat Sistem Informasi dan Teknologi Perbendaharaan
e-Rekon & LK ver. 1.0
Tanggal: 5 April 2016
Halaman: 27
1.1.6. Referensi
Halaman Referensi memuat tampilan sub-sub menu referensi sebagai berikut :
a. Referensi Kementerian
Halaman Referensi Kementerian memuat tampilan referensi kementerian.
Menampilkan data dalam jumlah baris tertentu pilih
.Melakukan pencarian silakan input kode kementerian pada
, tampilan seperti pada gambar di bawah berikut ini:
b. Referensi Unit
Halaman Referensi Unit memuat tampilan referensi unit. Menampilkan data dalam
jumlah baris tertentu pilih .Melakukan pencarian silakan input
kode unit pada , tampilan seperti pada gambar di bawah
berikut ini:
c. Referensi Satuan Kerja
2016 © Subdit Perancangan dan Pengembangan Sistem Informasi
Direktorat Sistem Informasi dan Teknologi Perbendaharaan
e-Rekon & LK ver. 1.0
Tanggal: 5 April 2016
Halaman: 28
Halaman Referensi Satuan Kerja memuat tampilan referensi satuan kerja. .
Menampilkan data dalam jumlah baris tertentu pilih
.Melakukan pencarian silakan input kode satuan kerja pada
, tampilan seperti pada gambar di bawah berikut ini:
d. Referensi Program
Halaman Referensi Program memuat tampilan referensi program. Menampilkan data
dalam jumlah baris tertentu pilih .Melakukan pencarian silakan
input kode program pada , tampilan seperti pada gambar di
bawah berikut ini:
e. Referensi Kegiatan
Halaman Referensi Kegiatan memuat tampilan referensi kegiatan. Menampilkan data
dalam jumlah baris tertentu pilih .Melakukan pencarian silakan
2016 © Subdit Perancangan dan Pengembangan Sistem Informasi
Direktorat Sistem Informasi dan Teknologi Perbendaharaan
e-Rekon & LK ver. 1.0
Tanggal: 5 April 2016
Halaman: 29
input kode kegiatan pada , tampilan seperti pada gambar di
bawah berikut ini:
f. Referensi Akun
Halaman Referensi Akun memuat tampilan referensi akun. Menampilkan data
dalam jumlah baris tertentu pilih , Melakukan pencarian
silakan input kode akun pada ,tampilan seperti pada
gambar di bawah berikut ini:
g. Referensi UAPPAW
Halaman Referensi UAPPAW memuat tampilan referensi UAPPAW.
Menampilkan data dalam jumlah baris tertentu pilih ,
Melakukan pencarian silakan input kode UAPPAW pada
,tampilan seperti pada gambar di bawah berikut ini:
2016 © Subdit Perancangan dan Pengembangan Sistem Informasi
Direktorat Sistem Informasi dan Teknologi Perbendaharaan
e-Rekon & LK ver. 1.0
Tanggal: 5 April 2016
Halaman: 30
1.2. Operator Satuan Kerja
1.2.1. Beranda
Halaman Beranda memuat tampilan monitoring rekonsiliasi satker. Data yang ditampilkan
meliputi periode, status, upload ke , tanggal upload dan tanggal BAR diurutkan berdasarkan
periode , tampilan seperti pada gambar di bawah berikut ini:
2016 © Subdit Perancangan dan Pengembangan Sistem Informasi
Direktorat Sistem Informasi dan Teknologi Perbendaharaan
e-Rekon & LK ver. 1.0
Tanggal: 5 April 2016
Halaman: 31
Setelah dilakukan persetujuan KPPN dan KPA, BAR dapat didownload sebagaimana gambar
di bawah ini
Kegiatan yang dilakukan adalah
1. Mengirim pesan akan tampil gambar di bawah ini :
Klik
2. Mencetak Berita Acara Rekonsiliasi (BAR)
2016 © Subdit Perancangan dan Pengembangan Sistem Informasi
Direktorat Sistem Informasi dan Teknologi Perbendaharaan
e-Rekon & LK ver. 1.0
Tanggal: 5 April 2016
Halaman: 32
Kegiatan yang dilakukan
4. Download ZIP , maka akan tampil gambar di bawah ini :
5. Download Excel
2016 © Subdit Perancangan dan Pengembangan Sistem Informasi
Direktorat Sistem Informasi dan Teknologi Perbendaharaan
e-Rekon & LK ver. 1.0
Tanggal: 5 April 2016
Halaman: 33
6. Cetak BAST
1.2.2. Monitoring
Halaman Monitoring memuat sub menu diantaranya:
A. Rekap Per Jenis Rekon
Halaman Monitoring Rekap Per Jenis Rekon memuat tampilan rekap per jenis
rekon satker. Untuk menampilkan rekap per jenis rekon pilih terlebih dahulu periode
dan tipe DIPA . Tampilan seperti pada
gambar di bawah berikut ini:
2016 © Subdit Perancangan dan Pengembangan Sistem Informasi
Direktorat Sistem Informasi dan Teknologi Perbendaharaan
e-Rekon & LK ver. 1.0
Tanggal: 5 April 2016
Halaman: 34
B. Rekonsiliasi Semua
Halaman Rekonsiliasi Semua memuat tampilan hasil rekonsiliasi semua Satker
yang sudah melakukan rekonsiliasi.
Untuk mengunduh saldo awal kemudian klik . Tampilan seperti pada
gambar di bawah berikut ini:
C. Monitoring Download Saldo Awal
Halaman Monitoring Download Saldo Awal memuat tampilan untuk monitoring
download saldo awal. Tampilan seperti pada gambar di bawah berikut ini :
2016 © Subdit Perancangan dan Pengembangan Sistem Informasi
Direktorat Sistem Informasi dan Teknologi Perbendaharaan
e-Rekon & LK ver. 1.0
Tanggal: 5 April 2016
Halaman: 35
1.2.3. Laporan
Halaman laporan memuat tampilan sub menu laporan diantaranya :
a. Neraca Percobaan Kas
Halaman Laporan Neraca Percobaan Kas memuat tampilan untuk mencetak
laporan neraca percobaan kas. Kegiatan mencetak laporan sebagai berikut :
3. Periode bulanan
- Memilih periode
-Mencetak
2. Periode semester
- Memilih periode
2016 © Subdit Perancangan dan Pengembangan Sistem Informasi
Direktorat Sistem Informasi dan Teknologi Perbendaharaan
e-Rekon & LK ver. 1.0
Tanggal: 5 April 2016
Halaman: 36
- Mencetak
3. Periode tahunan
- Memilih periode
- Mencetak
2016 © Subdit Perancangan dan Pengembangan Sistem Informasi
Direktorat Sistem Informasi dan Teknologi Perbendaharaan
e-Rekon & LK ver. 1.0
Tanggal: 5 April 2016
Halaman: 37
b. Neraca Percobaan Akrual
Halaman Laporan Neraca Percobaan Akrual memuat tampilan untuk mencetak
laporan neraca percobaan akrual. Kegiatan mencetak laporan sebagai berikut :
2. Saldo Awal
- Mencetak
4. Periode bulanan
- Memilih periode
2016 © Subdit Perancangan dan Pengembangan Sistem Informasi
Direktorat Sistem Informasi dan Teknologi Perbendaharaan
e-Rekon & LK ver. 1.0
Tanggal: 5 April 2016
Halaman: 38
-Mencetak
2. Periode semester
- Memilih periode
- Mencetak
3. Periode tahunan
- Memilih periode
2016 © Subdit Perancangan dan Pengembangan Sistem Informasi
Direktorat Sistem Informasi dan Teknologi Perbendaharaan
e-Rekon & LK ver. 1.0
Tanggal: 5 April 2016
Halaman: 39
- Mencetak
c. Neraca
Halaman Laporan Neraca memuat tampilan untuk mencetak Laporan Neraca. Kegiatan
mencetak laporan sebagai berikut :
1. Periode Bulanan
- Memilih periode
- Mencetak
2. Periode Semesteran
- Memilih periode
2016 © Subdit Perancangan dan Pengembangan Sistem Informasi
Direktorat Sistem Informasi dan Teknologi Perbendaharaan
e-Rekon & LK ver. 1.0
Tanggal: 5 April 2016
Halaman: 40
- Mencetak
3. Periode Tahunan
- Memilih periode
- Mencetak
d. LRA Face
2016 © Subdit Perancangan dan Pengembangan Sistem Informasi
Direktorat Sistem Informasi dan Teknologi Perbendaharaan
e-Rekon & LK ver. 1.0
Tanggal: 5 April 2016
Halaman: 41
Halaman Laporan LRA Face memuat tampilan untuk mencetak laporan LRA Face.
Kegiatan mencetak laporan sebagai berikut :
1. Periode Bulanan
- Memilih periode
- Mencetak
2. Periode Semesteran
- Memilih periode
- Mencetak
2016 © Subdit Perancangan dan Pengembangan Sistem Informasi
Direktorat Sistem Informasi dan Teknologi Perbendaharaan
e-Rekon & LK ver. 1.0
Tanggal: 5 April 2016
Halaman: 42
3. Periode Tahunan
- Memilih periode
- Mencetak
e. LPE
Halaman Laporan Perubahan Ekuitas memuat tampilan untuk mencetak Laporan
Perubahan Ekuitas. Kegiatan mencetak laporan sebagai berikut :
1. Periode Bulanan
- Memilih periode
2016 © Subdit Perancangan dan Pengembangan Sistem Informasi
Direktorat Sistem Informasi dan Teknologi Perbendaharaan
e-Rekon & LK ver. 1.0
Tanggal: 5 April 2016
Halaman: 43
- Mencetak
2. Periode Semesteran
- Memilih periode
- Mencetak
2016 © Subdit Perancangan dan Pengembangan Sistem Informasi
Direktorat Sistem Informasi dan Teknologi Perbendaharaan
e-Rekon & LK ver. 1.0
Tanggal: 5 April 2016
Halaman: 44
3. Periode Tahunan
- Memilih periode
- Mencetak
f. Laporan Operasional
Halaman Laporan Operasional memuat tampilan untuk mencetak Laporan
Operasional.Kegiatan mencetak laporan sebagai berikut :
1. Periode Bulanan
- Memilih periode
- Mencetak
2016 © Subdit Perancangan dan Pengembangan Sistem Informasi
Direktorat Sistem Informasi dan Teknologi Perbendaharaan
e-Rekon & LK ver. 1.0
Tanggal: 5 April 2016
Halaman: 45
2. Periode Semesteran
- Memilih periode
- Mencetak
3. Periode Tahunan
- Memilih periode
2016 © Subdit Perancangan dan Pengembangan Sistem Informasi
Direktorat Sistem Informasi dan Teknologi Perbendaharaan
e-Rekon & LK ver. 1.0
Tanggal: 5 April 2016
Halaman: 46
- Mencetak
1.2.4. Laporan Tambahan
a. LRA Belanja Per Akun
Halaman Laporan Realisasi Anggaran Belanja Per Akun memuat tampilan untuk
mencetak Laporan Realisasi Anggaran Belanja Per Akun .Kegiatan mencetak laporan sebagai
berikut :
- Memilih periode
- Mencetak
2016 © Subdit Perancangan dan Pengembangan Sistem Informasi
Direktorat Sistem Informasi dan Teknologi Perbendaharaan
e-Rekon & LK ver. 1.0
Tanggal: 5 April 2016
Halaman: 47
b. LRA Belanja Kegiatan/ Output
Halaman Laporan Realisasi Anggaran Belanja Kegiatan/ Output memuat
tampilan untuk mencetak Laporan Realisasi Anggaran Belanja Kegiatan/ Output
.Kegiatan mencetak laporan sebagai berikut :
- Memilih periode
- Mencetak
c. LRA Belanja COA
Halaman Laporan Realisasi Anggaran Belanja COA memuat tampilan untuk
mencetak Laporan Realisasi Anggaran Belanja COA .Kegiatan mencetak laporan sebagai
berikut :
- Memilih periode
2016 © Subdit Perancangan dan Pengembangan Sistem Informasi
Direktorat Sistem Informasi dan Teknologi Perbendaharaan
e-Rekon & LK ver. 1.0
Tanggal: 5 April 2016
Halaman: 48
- Mencetak
d. LRA Pendapatan Per Akun
Halaman Laporan Realisasi Anggaran Pendapatan Per Akun memuat tampilan
untuk mencetak Laporan Realisasi Anggaran Pendapatan Per Akun .Kegiatan mencetak
laporan sebagai berikut :
- Memilih periode
- Mencetak
2016 © Subdit Perancangan dan Pengembangan Sistem Informasi
Direktorat Sistem Informasi dan Teknologi Perbendaharaan
e-Rekon & LK ver. 1.0
Tanggal: 5 April 2016
Halaman: 49
e. LRA Pendapatan COA
Halaman Laporan Realisasi Anggaran Pendapatan COA memuat tampilan untuk
mencetak Laporan Realisasi Anggaran Pendapatan COA .Kegiatan mencetak laporan
sebagai berikut :
- Memilih periode
- Mencetak
1.2.5. Referensi
Halaman Referensi memuat tampilan sub-sub menu referensi sebagai berikut :
a. Referensi Kementerian
2016 © Subdit Perancangan dan Pengembangan Sistem Informasi
Direktorat Sistem Informasi dan Teknologi Perbendaharaan
e-Rekon & LK ver. 1.0
Tanggal: 5 April 2016
Halaman: 50
Halaman Referensi Kementerian memuat tampilan referensi kementerian.
Menampilkan data dalam jumlah baris tertentu pilih
.Melakukan pencarian silakan input kode kementerian pada
, tampilan seperti pada gambar di bawah berikut ini:
b. Referensi Unit
Halaman Referensi Unit memuat tampilan referensi unit. Menampilkan data dalam
jumlah baris tertentu pilih .Melakukan pencarian silakan input
kode unit pada , tampilan seperti pada gambar di bawah
berikut ini:
c. Referensi Satuan Kerja
Halaman Referensi Satuan Kerja memuat tampilan referensi satuan kerja. .
Menampilkan data dalam jumlah baris tertentu pilih
.Melakukan pencarian silakan input kode satuan kerja pada
, tampilan seperti pada gambar di bawah berikut ini:
2016 © Subdit Perancangan dan Pengembangan Sistem Informasi
Direktorat Sistem Informasi dan Teknologi Perbendaharaan
e-Rekon & LK ver. 1.0
Tanggal: 5 April 2016
Halaman: 51
d. Referensi Program
Halaman Referensi Program memuat tampilan referensi program. Menampilkan data
dalam jumlah baris tertentu pilih .Melakukan pencarian silakan
input kode program pada , tampilan seperti pada gambar di
bawah berikut ini:
e. Referensi Kegiatan
Halaman Referensi Kegiatan memuat tampilan referensi kegiatan. Menampilkan data
dalam jumlah baris tertentu pilih .Melakukan pencarian silakan
input kode kegiatan pada , tampilan seperti pada gambar di
bawah berikut ini:
2016 © Subdit Perancangan dan Pengembangan Sistem Informasi
Direktorat Sistem Informasi dan Teknologi Perbendaharaan
e-Rekon & LK ver. 1.0
Tanggal: 5 April 2016
Halaman: 52
f. Referensi Akun
Halaman Referensi Akun memuat tampilan referensi akun. Menampilkan data
dalam jumlah baris tertentu pilih , Melakukan pencarian
silakan input kode akun pada ,tampilan seperti pada
gambar di bawah berikut ini:
g. Referensi UAPPAW
Halaman Referensi UAPPAW memuat tampilan referensi UAPPAW.
Menampilkan data dalam jumlah baris tertentu pilih ,
Melakukan pencarian silakan input kode UAPPAW pada
,tampilan seperti pada gambar di bawah berikut ini:
2016 © Subdit Perancangan dan Pengembangan Sistem Informasi
Direktorat Sistem Informasi dan Teknologi Perbendaharaan
e-Rekon & LK ver. 1.0
Tanggal: 5 April 2016
Halaman: 53
1.3. Operator Kantor Wilayah DJPBN
Pada halaman ini memuat informasi user pada saat login dan menu-menu yang terletak di
sisi kiri halaman. Pada user ini, menu-menu yang dapat diakses adalah sebagai berikut:
1.3.1. Beranda
Halaman Beranda memuat tampilan monitoring rekonsiliasi seluruh satker di wilayah Kanwil
DJPBN login. Data yang ditampilkan meliputi satuan kerja, status, upload ke , tanggal upload dan
tanggal BAR diurutkan berdasarkan kode satker , tampilan seperti pada gambar di bawah berikut
ini:
1.3.2. Monitoring
Halaman Monitoring memuat sub menu diantaranya:
a. Rekonsiliasi Per Periode
Halaman Rekonsiliasi Per Periode memuat tampilan untuk monitoring rekonsiliasi per
periode. Pilih periode dan cetak .Tampilan seperti
pada gambar di bawah berikut ini :
2016 © Subdit Perancangan dan Pengembangan Sistem Informasi
Direktorat Sistem Informasi dan Teknologi Perbendaharaan
e-Rekon & LK ver. 1.0
Tanggal: 5 April 2016
Halaman: 54
b. Rekap Per Jenis Rekon
Halaman Rekap Per Jenis Rekon memuat tampilan rekap per jenis rekon satker. Untuk
menampilkan rekap per jenis rekon pilih terlebih dahulu periode
dan tipe DIPA . Tampilan seperti pada gambar di bawah berikut ini:
c. Rekonsiliasi Semua
Halaman Rekonsiliasi Semua memuat tampilan hasil rekonsiliasi semua Satker yang sudah
melakukan rekonsiliasi. Untuk mengunduh saldo awal kemudian klik . Tampilan
seperti pada gambar di bawah berikut ini:
1.3.3. Laporan
Halaman laporan memuat tampilan sub menu laporan diantaranya :
2016 © Subdit Perancangan dan Pengembangan Sistem Informasi
Direktorat Sistem Informasi dan Teknologi Perbendaharaan
e-Rekon & LK ver. 1.0
Tanggal: 5 April 2016
Halaman: 55
a. Neraca Percobaan Kas
Halaman Laporan Neraca Percobaan Kas memuat tampilan untuk mencetak laporan neraca
percobaan kas. Kegiatan mencetak laporan sebagai berikut :
1. Periode bulanan
- Memilih parameter dan periode
-Mencetak
2. Periode semester
- Memilih parameter dan periode
- Mencetak
3. Periode tahunan
- Memilih parameter dan periode
2016 © Subdit Perancangan dan Pengembangan Sistem Informasi
Direktorat Sistem Informasi dan Teknologi Perbendaharaan
e-Rekon & LK ver. 1.0
Tanggal: 5 April 2016
Halaman: 56
- Mencetak
b. Neraca Percobaan Akrual
Halaman Laporan Neraca Percobaan Akrual memuat tampilan untuk mencetak laporan
neraca percobaan akrual. Kegiatan mencetak laporan sebagai berikut :
1. Saldo Awal
- Memilih paramater dan periode
- Mencetak
2. Periode bulanan
- Memilih parameter dan periode
2016 © Subdit Perancangan dan Pengembangan Sistem Informasi
Direktorat Sistem Informasi dan Teknologi Perbendaharaan
e-Rekon & LK ver. 1.0
Tanggal: 5 April 2016
Halaman: 57
-Mencetak
3. Periode semester
- Memilih parameter dan periode
- Mencetak
3. Periode tahunan
- Memilih parameter dan periode
2016 © Subdit Perancangan dan Pengembangan Sistem Informasi
Direktorat Sistem Informasi dan Teknologi Perbendaharaan
e-Rekon & LK ver. 1.0
Tanggal: 5 April 2016
Halaman: 58
- Mencetak
c. Neraca
Halaman Laporan Neraca memuat tampilan untuk mencetak Laporan Neraca. Kegiatan
mencetak laporan sebagai berikut :
1. Periode Bulanan
- Memilih parameter dan periode
- Mencetak
2. Periode Semesteran
- Memilih parameter dan periode
- Mencetak
3. Periode Tahunan
- Memilih parameter dan periode
2016 © Subdit Perancangan dan Pengembangan Sistem Informasi
Direktorat Sistem Informasi dan Teknologi Perbendaharaan
e-Rekon & LK ver. 1.0
Tanggal: 5 April 2016
Halaman: 59
- Mencetak
d. LRA Face
Halaman Laporan LRA Face memuat tampilan untuk mencetak laporan LRA Face. Kegiatan
mencetak laporan sebagai berikut :
1. Periode Bulanan
- Memilih parameter dan periode
- Mencetak
2. Periode Semesteran
- Memilih parameter dan periode
- Mencetak
2016 © Subdit Perancangan dan Pengembangan Sistem Informasi
Direktorat Sistem Informasi dan Teknologi Perbendaharaan
e-Rekon & LK ver. 1.0
Tanggal: 5 April 2016
Halaman: 60
3. Periode Tahunan
- Memilih parameter dan periode
- Mencetak
e. LPE
Halaman Laporan Perubahan Ekuitas memuat tampilan untuk mencetak Laporan Perubahan
Ekuitas. Kegiatan mencetak laporan sebagai berikut :
1. Periode Bulanan
- Memilih periode
- Mencetak
2. Periode Semesteran
- Memilih parameter dan periode
- Mencetak
2016 © Subdit Perancangan dan Pengembangan Sistem Informasi
Direktorat Sistem Informasi dan Teknologi Perbendaharaan
e-Rekon & LK ver. 1.0
Tanggal: 5 April 2016
Halaman: 61
3. Periode Tahunan
- Memilih parameter dan periode
- Mencetak
f. Laporan Operasional
Halaman Laporan Operasional memuat tampilan untuk mencetak Laporan
Operasional.Kegiatan mencetak laporan sebagai berikut :
1. Periode Bulanan
- Memilih parameter dan periode
- Mencetak
2. Periode Semesteran
- Memilih parameter dan periode
2016 © Subdit Perancangan dan Pengembangan Sistem Informasi
Direktorat Sistem Informasi dan Teknologi Perbendaharaan
e-Rekon & LK ver. 1.0
Tanggal: 5 April 2016
Halaman: 62
- Mencetak
3. Periode Tahunan
- Memilih parameter dan periode
- Mencetak
1.3.4. Laporan Tambahan
a. LRA Belanja Per Akun
Halaman Laporan Realisasi Anggaran Belanja Per Akun memuat tampilan untuk
mencetak Laporan Realisasi Anggaran Belanja Per Akun .Kegiatan mencetak laporan sebagai
berikut :
- Memilih parameter dan periode
- Mencetak
2016 © Subdit Perancangan dan Pengembangan Sistem Informasi
Direktorat Sistem Informasi dan Teknologi Perbendaharaan
e-Rekon & LK ver. 1.0
Tanggal: 5 April 2016
Halaman: 63
b. LRA Belanja COA
Halaman Laporan Realisasi Anggaran Belanja COA memuat tampilan untuk
mencetak Laporan Realisasi Anggaran Belanja COA .Kegiatan mencetak laporan sebagai
berikut :
- Memilih parameter dan periode
- Mencetak
c. LRA Belanja Satker/ Wilayah/ ES1
Halaman Laporan Realisasi Anggaran Belanja Satker/ Wilayah/ ES1 memuat
tampilan untuk mencetak Laporan Realisasi Anggaran Belanja Satker/ Wilayah/ ES1
.Kegiatan mencetak laporan sebagai berikut :
- Memilih parameter dan periode
- Mencetak
d. LRA Belanja Satker/ Wilayah/ ES1 Jenis Belanja
Halaman Laporan Realisasi Anggaran Belanja Satker/ Wilayah/ ES1 Jenis
Belanja memuat tampilan untuk mencetak Laporan Realisasi Anggaran Belanja Satker/
Wilayah/ ES1 Jenis Belanja .Kegiatan mencetak laporan sebagai berikut :
- Memilih parameter dan periode
2016 © Subdit Perancangan dan Pengembangan Sistem Informasi
Direktorat Sistem Informasi dan Teknologi Perbendaharaan
e-Rekon & LK ver. 1.0
Tanggal: 5 April 2016
Halaman: 64
- Mencetak
e. LRA Belanja Sumber Dana/ Program/ Kegiatan
Halaman Laporan Realisasi Anggaran Belanja Sumber Dana/ Program/ Kegiatan
memuat tampilan untuk mencetak Laporan Realisasi Anggaran Belanja Sumber Dana /
Program/ Kegiatan .Kegiatan mencetak laporan sebagai berikut :
- Memilih parameter dan periode
- Mencetak
f. LRA Pendapatan Per Akun
Halaman Laporan Realisasi Anggaran Pendapatan Per Akun memuat tampilan
untuk mencetak Laporan Realisasi Anggaran Pendapatan Per Akun .Kegiatan mencetak
laporan sebagai berikut :
- Memilih parameter dan periode
2016 © Subdit Perancangan dan Pengembangan Sistem Informasi
Direktorat Sistem Informasi dan Teknologi Perbendaharaan
e-Rekon & LK ver. 1.0
Tanggal: 5 April 2016
Halaman: 65
- Mencetak
g. LRA Pendapatan COA
Halaman Laporan Realisasi Anggaran Pendapatan COA memuat tampilan untuk
mencetak Laporan Realisasi Anggaran Pendapatan COA .Kegiatan mencetak laporan
sebagai berikut :
- Memilih parameter dan periode
- Mencetak
h. LRA Pendapatan Satker/ Wilayah/ Es1 Akun
Halaman Laporan Realisasi Anggaran Pendapatan Satker/ Wilayah/ Es1 Akun
memuat tampilan untuk mencetak Laporan Realisasi Anggaran Pendapatan Satker/
Wilayah/ Es1 Akun .Kegiatan mencetak laporan sebagai berikut :
- Memilih parameter dan periode
- Mencetak
i. LRA Pendapatan Satker/ Wilayah/ Es1
Halaman Laporan Realisasi Anggaran Pendapatan Satker/ Wilayah/ Es1
memuat tampilan untuk mencetak Laporan Realisasi Anggaran Pendapatan Satker/
Wilayah/ Es1 .Kegiatan mencetak laporan sebagai berikut :
- Memilih parameter dan periode
2016 © Subdit Perancangan dan Pengembangan Sistem Informasi
Direktorat Sistem Informasi dan Teknologi Perbendaharaan
e-Rekon & LK ver. 1.0
Tanggal: 5 April 2016
Halaman: 66
- Mencetak
1.3.5. Referensi
Halaman Referensi memuat tampilan sub-sub menu referensi sebagai berikut :
a. Referensi Kementerian
Halaman Referensi Kementerian memuat tampilan referensi kementerian.
Menampilkan data dalam jumlah baris tertentu pilih
.Melakukan pencarian silakan input kode kementerian pada
, tampilan seperti pada gambar di bawah berikut ini:
b. Referensi Unit
Halaman Referensi Unit memuat tampilan referensi unit. Menampilkan data dalam
jumlah baris tertentu pilih .Melakukan pencarian silakan input
kode unit pada , tampilan seperti pada gambar di bawah
berikut ini:
2016 © Subdit Perancangan dan Pengembangan Sistem Informasi
Direktorat Sistem Informasi dan Teknologi Perbendaharaan
e-Rekon & LK ver. 1.0
Tanggal: 5 April 2016
Halaman: 67
c. Referensi Satuan Kerja
Halaman Referensi Satuan Kerja memuat tampilan referensi satuan kerja. .
Menampilkan data dalam jumlah baris tertentu pilih
.Melakukan pencarian silakan input kode satuan kerja pada
, tampilan seperti pada gambar di bawah berikut ini:
d. Referensi Program
Halaman Referensi Program memuat tampilan referensi program. Menampilkan data
dalam jumlah baris tertentu pilih .Melakukan pencarian silakan
input kode program pada , tampilan seperti pada gambar di
bawah berikut ini:
2016 © Subdit Perancangan dan Pengembangan Sistem Informasi
Direktorat Sistem Informasi dan Teknologi Perbendaharaan
e-Rekon & LK ver. 1.0
Tanggal: 5 April 2016
Halaman: 68
e. Referensi Kegiatan
Halaman Referensi Kegiatan memuat tampilan referensi kegiatan. Menampilkan data
dalam jumlah baris tertentu pilih .Melakukan pencarian silakan
input kode kegiatan pada , tampilan seperti pada gambar di
bawah berikut ini:
f. Referensi Akun
Halaman Referensi Akun memuat tampilan referensi akun. Menampilkan data
dalam jumlah baris tertentu pilih , Melakukan pencarian
silakan input kode akun pada ,tampilan seperti pada
gambar di bawah berikut ini:
2016 © Subdit Perancangan dan Pengembangan Sistem Informasi
Direktorat Sistem Informasi dan Teknologi Perbendaharaan
e-Rekon & LK ver. 1.0
Tanggal: 5 April 2016
Halaman: 69
g. Referensi UAPPAW
Halaman Referensi UAPPAW memuat tampilan referensi UAPPAW.
Menampilkan data dalam jumlah baris tertentu pilih ,
Melakukan pencarian silakan input kode UAPPAW pada
,tampilan seperti pada gambar di bawah berikut ini:
1.4. Operator UAPPAW
Pada level pengguna Unit Akuntansi Pembantu Pengguna Anggaran Wilayah
(UAPPAW), untuk menampilkan data silakan pilih bulan dan DIPA
Aktif saat pengguna sudah login, maka akan tampil halaman
Dashboard seperti gambar di bawah berikut:
2016 © Subdit Perancangan dan Pengembangan Sistem Informasi
Direktorat Sistem Informasi dan Teknologi Perbendaharaan
e-Rekon & LK ver. 1.0
Tanggal: 5 April 2016
Halaman: 70
Pada halaman ini memuat informasi user pada saat login, menu-menu yang terletak
di sisi kiri halaman dan monitoring rekonsiliasi. Pada user ini, menu-menu yang dapat
diakses adalah sebagai berikut:
1.4.1. Beranda
Halaman Beranda memuat tampilan monitoring rekonsiliasi satker silakan pilih bulan
dan DIPA Aktif . Data yang ditampilkan
meliputi satuan kerja ,status, upload ke , tanggal upload dan tanggal BAR diurutkan berdasarkan
satuan kerja , tampilan seperti pada gambar di bawah berikut ini:
1.4.2. Monitoring
Halaman Monitoring memuat sub menu diantaranya:
A. Rekap Per Jenis Rekon
Halaman Monitoring Rekap Per Jenis Rekon memuat tampilan rekap per jenis
rekon satker. Untuk menampilkan rekap per jenis rekon silakan pilih bulan
dan DIPA Aktif . Tampilan seperti
pada gambar di bawah berikut ini:
2016 © Subdit Perancangan dan Pengembangan Sistem Informasi
Direktorat Sistem Informasi dan Teknologi Perbendaharaan
e-Rekon & LK ver. 1.0
Tanggal: 5 April 2016
Halaman: 71
B. Rekonsiliasi Semua
Halaman Rekonsiliasi Semua memuat tampilan rekonsiliasi .Pilih
untuk mengunduh laporan rekonsiliasi semua . Tampilan seperti pada gambar di bawah
berikut ini:
1.4.3. Laporan
Halaman laporan memuat tampilan sub menu laporan diantaranya :
a. Neraca Percobaan Kas
Halaman Laporan Neraca Percobaan Kas memuat tampilan untuk mencetak
laporan neraca percobaan kas. Kegiatan mencetak laporan sebagai berikut :
1. Periode bulanan
- Memilih periode
2016 © Subdit Perancangan dan Pengembangan Sistem Informasi
Direktorat Sistem Informasi dan Teknologi Perbendaharaan
e-Rekon & LK ver. 1.0
Tanggal: 5 April 2016
Halaman: 72
-Mencetak
2. Periode semester
- Memilih parameter dan periode
- Mencetak
3. Periode tahunan
- Memilih parameter dan periode
- Mencetak
b. Neraca Percobaan Akrual
Halaman Laporan Neraca Percobaan Akrual memuat tampilan untuk mencetak laporan
neraca percobaan akrual. Kegiatan mencetak laporan sebagai berikut :
1. Saldo Awal
- Memilih periode
2016 © Subdit Perancangan dan Pengembangan Sistem Informasi
Direktorat Sistem Informasi dan Teknologi Perbendaharaan
e-Rekon & LK ver. 1.0
Tanggal: 5 April 2016
Halaman: 73
- Mencetak
2. Periode bulanan
- Memilih periode
-Mencetak
2. Periode semester
- Memilih periode
2016 © Subdit Perancangan dan Pengembangan Sistem Informasi
Direktorat Sistem Informasi dan Teknologi Perbendaharaan
e-Rekon & LK ver. 1.0
Tanggal: 5 April 2016
Halaman: 74
- Mencetak
3. Periode tahunan
- Memilih periode
- Mencetak
c. Neraca
Halaman Laporan Neraca memuat tampilan untuk mencetak Laporan Neraca. Kegiatan
mencetak laporan sebagai berikut :
1. Periode Bulanan
- Memilih periode
2016 © Subdit Perancangan dan Pengembangan Sistem Informasi
Direktorat Sistem Informasi dan Teknologi Perbendaharaan
e-Rekon & LK ver. 1.0
Tanggal: 5 April 2016
Halaman: 75
- Mencetak
2. Periode Semesteran
- Memilih periode
- Mencetak
3. Periode Tahunan
- Memilih periode
2016 © Subdit Perancangan dan Pengembangan Sistem Informasi
Direktorat Sistem Informasi dan Teknologi Perbendaharaan
e-Rekon & LK ver. 1.0
Tanggal: 5 April 2016
Halaman: 76
- Mencetak
d. LRA Face
Halaman Laporan LRA Face memuat tampilan untuk mencetak laporan LRA Face.
Kegiatan mencetak laporan sebagai berikut :
1. Periode Bulanan
- Memilih parameter dan periode
- Mencetak
2. Periode Semesteran
- Memilih periode
2016 © Subdit Perancangan dan Pengembangan Sistem Informasi
Direktorat Sistem Informasi dan Teknologi Perbendaharaan
e-Rekon & LK ver. 1.0
Tanggal: 5 April 2016
Halaman: 77
- Mencetak
3. Periode Tahunan
- Memilih periode
- Mencetak
2016 © Subdit Perancangan dan Pengembangan Sistem Informasi
Direktorat Sistem Informasi dan Teknologi Perbendaharaan
e-Rekon & LK ver. 1.0
Tanggal: 5 April 2016
Halaman: 78
e. LPE
Halaman Laporan Perubahan Ekuitas memuat tampilan untuk mencetak Laporan
Perubahan Ekuitas. Kegiatan mencetak laporan sebagai berikut :
1. Periode Bulanan
- Memilih periode
- Mencetak
2. Periode Semesteran
- Memilih periode
2016 © Subdit Perancangan dan Pengembangan Sistem Informasi
Direktorat Sistem Informasi dan Teknologi Perbendaharaan
e-Rekon & LK ver. 1.0
Tanggal: 5 April 2016
Halaman: 79
- Mencetak
3. Periode Tahunan
- Memilih periode
- Mencetak
f. Laporan Operasional
Halaman Laporan Operasional memuat tampilan untuk mencetak Laporan
Operasional.Kegiatan mencetak laporan sebagai berikut :
1. Periode Bulanan
- Memilih periode
- Mencetak
2. Periode Semesteran
- Memilih periode
2016 © Subdit Perancangan dan Pengembangan Sistem Informasi
Direktorat Sistem Informasi dan Teknologi Perbendaharaan
e-Rekon & LK ver. 1.0
Tanggal: 5 April 2016
Halaman: 80
- Mencetak
3. Periode Tahunan
- Memilih periode
- Mencetak
2016 © Subdit Perancangan dan Pengembangan Sistem Informasi
Direktorat Sistem Informasi dan Teknologi Perbendaharaan
e-Rekon & LK ver. 1.0
Tanggal: 5 April 2016
Halaman: 81
1.4.4. Laporan Tambahan
a. LRA Belanja Per Akun
Halaman Laporan Realisasi Anggaran Belanja Per Akun memuat tampilan untuk
mencetak Laporan Realisasi Anggaran Belanja Per Akun .Kegiatan mencetak laporan sebagai
berikut :
- Memilih periode
- Mencetak
b. LRA Belanja COA
2016 © Subdit Perancangan dan Pengembangan Sistem Informasi
Direktorat Sistem Informasi dan Teknologi Perbendaharaan
e-Rekon & LK ver. 1.0
Tanggal: 5 April 2016
Halaman: 82
Halaman Laporan Realisasi Anggaran Belanja COA memuat tampilan untuk mencetak
Laporan Realisasi Anggaran Belanja COA .Kegiatan mencetak laporan sebagai berikut :
- Memilih parameter dan periode
- Mencetak
c. LRA Belanja Satker/ Wilayah/ ES1
Halaman Laporan Realisasi Anggaran Belanja Satker/ Wilayah/ ES1 memuat tampilan
untuk mencetak Laporan Realisasi Anggaran Belanja Satker/ Wilayah/ ES1 .Kegiatan mencetak
laporan sebagai berikut:
- Memilih periode
- Mencetak
2016 © Subdit Perancangan dan Pengembangan Sistem Informasi
Direktorat Sistem Informasi dan Teknologi Perbendaharaan
e-Rekon & LK ver. 1.0
Tanggal: 5 April 2016
Halaman: 83
d. LRA Belanja Satker/ Wilayah/ ES1 Jenis Belanja
Halaman Laporan Realisasi Anggaran Belanja Satker/ Wilayah/ ES1 Jenis Belanja
memuat tampilan untuk mencetak Laporan Realisasi Anggaran Belanja Satker/ Wilayah/ ES1
Jenis Belanja. Kegiatan mencetak laporan sebagai berikut :
- Memilih periode
- Mencetak
e. LRA Pendapatan Per Akun
Halaman Laporan Realisasi Anggaran Pendapatan Per Akun memuat tampilan untuk
mencetak Laporan Realisasi Anggaran Pendapatan Per Akun .Kegiatan mencetak laporan
sebagai berikut :
- Memilih periode
2016 © Subdit Perancangan dan Pengembangan Sistem Informasi
Direktorat Sistem Informasi dan Teknologi Perbendaharaan
e-Rekon & LK ver. 1.0
Tanggal: 5 April 2016
Halaman: 84
- Mencetak
f. LRA Pendapatan COA
Halaman Laporan Realisasi Anggaran Pendapatan COA memuat tampilan untuk
mencetak Laporan Realisasi Anggaran Pendapatan COA .Kegiatan mencetak laporan
sebagai berikut :
- Memilih parameter dan periode
- Mencetak
g. LRA Pendapatan Satker/ Wilayah/ Es1 Akun
2016 © Subdit Perancangan dan Pengembangan Sistem Informasi
Direktorat Sistem Informasi dan Teknologi Perbendaharaan
e-Rekon & LK ver. 1.0
Tanggal: 5 April 2016
Halaman: 85
Halaman Laporan Realisasi Anggaran Pendapatan Satker/ Wilayah/ Es1 Akun memuat
tampilan untuk mencetak Laporan Realisasi Anggaran Pendapatan Satker/ Wilayah/ Es1 Akun.
Kegiatan mencetak laporan sebagai berikut :
- Memilih parameter dan periode
- Mencetak
h. LRA Pendapatan Satker/ Wilayah/ Es1
Halaman Laporan Realisasi Anggaran Pendapatan Satker/ Wilayah/ Es1
memuat tampilan untuk mencetak Laporan Realisasi Anggaran Pendapatan Satker/
Wilayah/ Es1 .Kegiatan mencetak laporan sebagai berikut :
- Memilih parameter dan periode
- Mencetak
1.4.5. Referensi
Halaman Referensi memuat tampilan sub-sub menu referensi sebagai berikut :
a. Referensi Kementerian
2016 © Subdit Perancangan dan Pengembangan Sistem Informasi
Direktorat Sistem Informasi dan Teknologi Perbendaharaan
e-Rekon & LK ver. 1.0
Tanggal: 5 April 2016
Halaman: 86
Halaman Referensi Kementerian memuat tampilan referensi kementerian.
Menampilkan data dalam jumlah baris tertentu pilih
.Melakukan pencarian silakan input kode kementerian pada
, tampilan seperti pada gambar di bawah berikut ini:
b. Referensi Unit
Halaman Referensi Unit memuat tampilan referensi unit. Menampilkan data dalam
jumlah baris tertentu pilih .Melakukan pencarian silakan input
kode unit pada , tampilan seperti pada gambar di bawah
berikut ini:
c. Referensi Satuan Kerja
Halaman Referensi Satuan Kerja memuat tampilan referensi satuan kerja. .
Menampilkan data dalam jumlah baris tertentu pilih
.Melakukan pencarian silakan input kode satuan kerja pada
, tampilan seperti pada gambar di bawah berikut ini:
2016 © Subdit Perancangan dan Pengembangan Sistem Informasi
Direktorat Sistem Informasi dan Teknologi Perbendaharaan
e-Rekon & LK ver. 1.0
Tanggal: 5 April 2016
Halaman: 87
d. Referensi Program
Halaman Referensi Program memuat tampilan referensi program. Menampilkan data
dalam jumlah baris tertentu pilih .Melakukan pencarian silakan
input kode program pada , tampilan seperti pada gambar di
bawah berikut ini:
e. Referensi Kegiatan
Halaman Referensi Kegiatan memuat tampilan referensi kegiatan. Menampilkan data
dalam jumlah baris tertentu pilih .Melakukan pencarian silakan
input kode kegiatan pada , tampilan seperti pada gambar di
bawah berikut ini:
2016 © Subdit Perancangan dan Pengembangan Sistem Informasi
Direktorat Sistem Informasi dan Teknologi Perbendaharaan
e-Rekon & LK ver. 1.0
Tanggal: 5 April 2016
Halaman: 88
f. Referensi Akun
Halaman Referensi Akun memuat tampilan referensi akun. Menampilkan data
dalam jumlah baris tertentu pilih , Melakukan pencarian
silakan input kode akun pada ,tampilan seperti pada
gambar di bawah berikut ini:
g. Referensi UAPPAW
Halaman Referensi UAPPAW memuat tampilan referensi UAPPAW.
Menampilkan data dalam jumlah baris tertentu pilih ,
Melakukan pencarian silakan input kode UAPPAW pada
,tampilan seperti pada gambar di bawah berikut ini:
2016 © Subdit Perancangan dan Pengembangan Sistem Informasi
Direktorat Sistem Informasi dan Teknologi Perbendaharaan
e-Rekon & LK ver. 1.0
Tanggal: 5 April 2016
Halaman: 89
1.5. Operator Eselon I
Pada level pengguna Operator Eselon I Kementerian Negara/Lembaga, saat pengguna sudah
login, maka akan tampil halaman beranda seperti gambar di bawah berikut:
Pada halaman ini memuat informasi user pada saat login, beserta menu-menu yang dapat
diakses yang terletak di sisi kiri halaman. Menu-menu yang dapat diakses tersebut adalah sebagai
berikut:
1.5.1. Beranda
Halaman Beranda memuat tampilan monitoring rekonsiliasi satker. Data yang
ditampilkan meliputi kode satker, uraian nama satker, status, upload ke , tanggal upload, tanggal
BAR dan Aksi diurutkan berdasarkan urutan kode satker. Tampilan seperti pada gambar berikut
ini:
2016 © Subdit Perancangan dan Pengembangan Sistem Informasi
Direktorat Sistem Informasi dan Teknologi Perbendaharaan
e-Rekon & LK ver. 1.0
Tanggal: 5 April 2016
Halaman: 90
Untuk mem-filter tampilan yang akan dicari, dapat memilih melalui beberapa parameter
yang ada tombol-tombol berikut ini:
Aksi yang dapat dilakukan adalah :
1. Untuk mengirim pesan . Lengkapi pesan sebagaimana gambar di bawah ini :
2. Untuk download BAR maka akan tampil sebagaimana gambar di bawah ini
2016 © Subdit Perancangan dan Pengembangan Sistem Informasi
Direktorat Sistem Informasi dan Teknologi Perbendaharaan
e-Rekon & LK ver. 1.0
Tanggal: 5 April 2016
Halaman: 91
3. Untuk mencetak BAR bila telah disetujui maka akan tampil gambar di bawah ini
1.5.2. Monitoring
Halaman Monitoring memuat sub menu diantaranya:
A. Rekap Per Jenis Rekon
Halaman Monitoring Rekap Per Jenis Rekon memuat tampilan rekap per jenis
rekon Kantor Wilayah di lingkup Unit Eselon I-nya masing-masing. Untuk menampilkan
rekap per jenis rekon pilih terlebih dahulu Kantor Wilayah, periode Bulan, dan tipe DIPA.
Kemudian secara sistem akan menampilkan data yang diinginkan sesuai dengan
banyaknya jumlah tampilan yang ingin dimunculkan. Tampilan seperti pada gambar di
bawah berikut ini:
2016 © Subdit Perancangan dan Pengembangan Sistem Informasi
Direktorat Sistem Informasi dan Teknologi Perbendaharaan
e-Rekon & LK ver. 1.0
Tanggal: 5 April 2016
Halaman: 92
B. Rekonsiliasi Semua
Menu Rekonsiliasi Semua memuat tampilan Monitoring Rekonsiliasi Satuan Kerja
per bulan. Tampilan berupa tanda menandakan bahwa Satker tersebut belum
melakukan rekonsiliasi dalam bulan berkenaan. Untuk melakukan pencarian Satker dapat
dilakukan pada kolom . Untuk mengunduh hasil rekonsiliasi dapat
dilakukan dengan klik tombol . Tampilan seperti pada gambar di bawah
berikut ini:
1.5.3. Laporan
Halaman laporan memuat tampilan sub menu laporan diantaranya :
a. Neraca Percobaan Kas
2016 © Subdit Perancangan dan Pengembangan Sistem Informasi
Direktorat Sistem Informasi dan Teknologi Perbendaharaan
e-Rekon & LK ver. 1.0
Tanggal: 5 April 2016
Halaman: 93
Halaman Laporan Neraca Percobaan Kas memuat tampilan untuk mencetak
laporan neraca percobaan kas. Kegiatan mencetak laporan sebagai berikut :
1. Periode bulanan
- Memilih periode
-Mencetak
2. Periode semester
- Memilih periode
- Mencetak
2016 © Subdit Perancangan dan Pengembangan Sistem Informasi
Direktorat Sistem Informasi dan Teknologi Perbendaharaan
e-Rekon & LK ver. 1.0
Tanggal: 5 April 2016
Halaman: 94
3. Periode tahunan
- Memilih periode
- Mencetak
b. Neraca Percobaan Akrual
Halaman Laporan Neraca Percobaan Akrual memuat tampilan untuk mencetak
laporan neraca percobaan akrual. Kegiatan mencetak laporan sebagai berikut :
1. Saldo Awal
2016 © Subdit Perancangan dan Pengembangan Sistem Informasi
Direktorat Sistem Informasi dan Teknologi Perbendaharaan
e-Rekon & LK ver. 1.0
Tanggal: 5 April 2016
Halaman: 95
- Mencetak
2. Periode bulanan
- Memilih periode
-Mencetak
3. Periode semester
- Memilih periode
2016 © Subdit Perancangan dan Pengembangan Sistem Informasi
Direktorat Sistem Informasi dan Teknologi Perbendaharaan
e-Rekon & LK ver. 1.0
Tanggal: 5 April 2016
Halaman: 96
- Mencetak
4. Periode tahunan
- Memilih periode
- Mencetak
c. Neraca
Halaman Laporan Neraca memuat tampilan untuk mencetak Laporan Neraca. Kegiatan
mencetak laporan sebagai berikut :
1. Periode Bulanan
- Memilih periode
2016 © Subdit Perancangan dan Pengembangan Sistem Informasi
Direktorat Sistem Informasi dan Teknologi Perbendaharaan
e-Rekon & LK ver. 1.0
Tanggal: 5 April 2016
Halaman: 97
- Mencetak
2. Periode Semesteran
- Memilih periode
- Mencetak
3. Periode Tahunan
2016 © Subdit Perancangan dan Pengembangan Sistem Informasi
Direktorat Sistem Informasi dan Teknologi Perbendaharaan
e-Rekon & LK ver. 1.0
Tanggal: 5 April 2016
Halaman: 98
- Memilih periode
- Mencetak
d. LRA Face
Halaman Laporan LRA Face memuat tampilan untuk mencetak laporan LRA Face.
Kegiatan mencetak laporan sebagai berikut :
1. Periode Bulanan
- Memilih periode
- Mencetak
2016 © Subdit Perancangan dan Pengembangan Sistem Informasi
Direktorat Sistem Informasi dan Teknologi Perbendaharaan
e-Rekon & LK ver. 1.0
Tanggal: 5 April 2016
Halaman: 99
2. Periode Semesteran
- Memilih periode
- Mencetak
3. Periode Tahunan
- Memilih periode
- Mencetak
2016 © Subdit Perancangan dan Pengembangan Sistem Informasi
Direktorat Sistem Informasi dan Teknologi Perbendaharaan
e-Rekon & LK ver. 1.0
Tanggal: 5 April 2016
Halaman: 100
e. LPE
Halaman Laporan Perubahan Ekuitas memuat tampilan untuk mencetak Laporan
Perubahan Ekuitas. Kegiatan mencetak laporan sebagai berikut :
1. Periode Bulanan
- Memilih periode
- Mencetak
2. Periode Semesteran
- Memilih periode
2016 © Subdit Perancangan dan Pengembangan Sistem Informasi
Direktorat Sistem Informasi dan Teknologi Perbendaharaan
e-Rekon & LK ver. 1.0
Tanggal: 5 April 2016
Halaman: 101
- Mencetak
3. Periode Tahunan
- Memilih periode
- Mencetak
2016 © Subdit Perancangan dan Pengembangan Sistem Informasi
Direktorat Sistem Informasi dan Teknologi Perbendaharaan
e-Rekon & LK ver. 1.0
Tanggal: 5 April 2016
Halaman: 102
f. Laporan Operasional
Halaman Laporan Operasional memuat tampilan untuk mencetak Laporan
Operasional.Kegiatan mencetak laporan sebagai berikut :
1. Periode Bulanan
- Memilih periode
- Mencetak
2. Periode Semesteran
- Memilih periode
2016 © Subdit Perancangan dan Pengembangan Sistem Informasi
Direktorat Sistem Informasi dan Teknologi Perbendaharaan
e-Rekon & LK ver. 1.0
Tanggal: 5 April 2016
Halaman: 103
- Mencetak
3. Periode Tahunan
- Memilih periode
- Mencetak
2016 © Subdit Perancangan dan Pengembangan Sistem Informasi
Direktorat Sistem Informasi dan Teknologi Perbendaharaan
e-Rekon & LK ver. 1.0
Tanggal: 5 April 2016
Halaman: 104
1.5.4. Laporan Tambahan
1. LRA Belanja Per Akun
Halaman Laporan Realisasi Anggaran Belanja Per Akun memuat tampilan untuk
mencetak Laporan Realisasi Anggaran Belanja Per Akun .Kegiatan mencetak laporan sebagai
berikut :
- Memilih periode
- Mencetak
2. LRA Belanja COA
Halaman Laporan Realisasi Anggaran Belanja COA memuat tampilan untuk
mencetak Laporan Realisasi Anggaran Belanja COA .Kegiatan mencetak laporan sebagai
berikut :
- Memilih periode
2016 © Subdit Perancangan dan Pengembangan Sistem Informasi
Direktorat Sistem Informasi dan Teknologi Perbendaharaan
e-Rekon & LK ver. 1.0
Tanggal: 5 April 2016
Halaman: 105
- Mencetak
6. LRA Pendapatan Per Akun
Halaman Laporan Realisasi Anggaran Pendapatan Per Akun memuat tampilan
untuk mencetak Laporan Realisasi Anggaran Pendapatan Per Akun .Kegiatan mencetak
laporan sebagai berikut :
- Memilih periode
- Mencetak
2016 © Subdit Perancangan dan Pengembangan Sistem Informasi
Direktorat Sistem Informasi dan Teknologi Perbendaharaan
e-Rekon & LK ver. 1.0
Tanggal: 5 April 2016
Halaman: 106
7. LRA Pendapatan COA
Halaman Laporan Realisasi Anggaran Pendapatan COA memuat tampilan untuk
mencetak Laporan Realisasi Anggaran Pendapatan COA .Kegiatan mencetak laporan
sebagai berikut :
- Memilih periode
- Mencetak
1.5.5. Referensi
Halaman Referensi memuat tampilan sub-sub menu referensi. Data yang ditampilkan berdasarkan
satuan kerja diurutkan berdasarkan kode satker, tampilan seperti pada gambar di bawah berikut
ini:
2016 © Subdit Perancangan dan Pengembangan Sistem Informasi
Direktorat Sistem Informasi dan Teknologi Perbendaharaan
e-Rekon & LK ver. 1.0
Tanggal: 5 April 2016
Halaman: 107
Halaman Referensi memuat tampilan sub-sub menu referensi. Referensi yang ditampilkan
meliputi referensi: Kementerian Negara/Lembaga, Unit/Eselon I, Satuan kerja, Program, Kegiatan,
dan Akun.
a. Referensi Departemen
Halaman Referensi Departemen memuat tampilan referensi Departemen. Data yang
ditampilkan berdasarkan kementerian diurutkan berdasarkan kode kementerian. Data yang
ditampilkan seperti pada gambar di bawah berikut ini:
Untuk melakukan pencarian, dapat dilakukan dengan cara memasukkan kode
Kementerian/Lembaga atau uraian nama Kementerian pada kolom
, sedangkan untuk menyesuaikan jumlah tampilan yang diinginkan dapat dipilih pada kolom
. Untuk melihat ke halaman berikutnya, klik pada tombol
2016 © Subdit Perancangan dan Pengembangan Sistem Informasi
Direktorat Sistem Informasi dan Teknologi Perbendaharaan
e-Rekon & LK ver. 1.0
Tanggal: 5 April 2016
Halaman: 108
b. Referensi Unit
Halaman Referensi Unit memuat tampilan referensi unit. Data yang ditampilkan
berdasarkan unit diurutkan berdasarkan kode unit. Data yang ditampilkan seperti pada
gambar di bawah berikut ini:
Untuk melakukan pencarian, dapat dilakukan dengan cara memasukkan kode Unit atau
uraian nama Unit Eselon I pada kolom , sedangkan untuk
menyesuaikan jumlah tampilan yang diinginkan dapat dipilih pada kolom
. Untuk melihat ke halaman berikutnya, klik pada tombol
c. Referensi Satuan Kerja
Halaman Referensi Satuan Kerja memuat tampilan referensi satuan kerja. Data yang
ditampilkan berdasarkan satuan kerja diurutkan berdasarkan kode satuan kerja. Data yang
ditampilkan seperti pada gambar di bawah berikut ini:
2016 © Subdit Perancangan dan Pengembangan Sistem Informasi
Direktorat Sistem Informasi dan Teknologi Perbendaharaan
e-Rekon & LK ver. 1.0
Tanggal: 5 April 2016
Halaman: 109
Untuk melakukan pencarian, dapat dilakukan dengan cara memasukkan kode Satuan Kerja
atau uraian nama Satuan Kerja pada kolom , sedangkan untuk
menyesuaikan jumlah tampilan yang diinginkan dapat dipilih pada kolom
. Untuk melihat ke halaman berikutnya, klik pada tombol
d. Referensi Program
Halaman Referensi Program memuat tampilan referensi program. Data yang
ditampilkan berdasarkan program diurutkan berdasarkan kode program. Data yang
ditampilkan seperti pada gambar di bawah berikut ini:
2016 © Subdit Perancangan dan Pengembangan Sistem Informasi
Direktorat Sistem Informasi dan Teknologi Perbendaharaan
e-Rekon & LK ver. 1.0
Tanggal: 5 April 2016
Halaman: 110
Untuk melakukan pencarian, dapat dilakukan dengan cara memasukkan kode Program atau
uraian nama Program pada kolom , sedangkan untuk
menyesuaikan jumlah tampilan yang diinginkan dapat dipilih pada kolom
. Untuk melihat ke halaman berikutnya, klik pada tombol
e. Referensi Kegiatan
Halaman Referensi Kegiatan memuat tampilan referensi kegiatan. Data yang
ditampilkan berdasarkan kegiatan diurutkan berdasarkan kode kegiatan. Data yang
ditampilkan seperti pada gambar di bawah berikut ini:
2016 © Subdit Perancangan dan Pengembangan Sistem Informasi
Direktorat Sistem Informasi dan Teknologi Perbendaharaan
e-Rekon & LK ver. 1.0
Tanggal: 5 April 2016
Halaman: 111
Untuk melakukan pencarian, dapat dilakukan dengan cara memasukkan kode Kegiatan atau
uraian nama kegiatan pada kolom , sedangkan untuk menyesuaikan
jumlah tampilan yang diinginkan dapat dipilih pada kolom . Untuk melihat
ke halaman berikutnya, klik pada tombol
f. Referensi Akun
Halaman Referensi Kegiatan memuat tampilan referensi akun. Data yang ditampilkan
berdasarkan kegiatan diurutkan berdasarkan kode akun. Data yang ditampilkan seperti
pada gambar di bawah berikut ini:
Untuk menampilkan referensi akun dengan tampilan beberapa digit akun dapat menekan
tombol perkiraan sebagai berikut:
Untuk pencarian akun dapat dilakukan dengan memasukkan akun pada kolom
1.6. Operator Kementerian Negara/Lembaga
Pada level pengguna Operator Kementerian Negara/Lembaga, saat pengguna sudah login,
maka akan tampil halaman Dashboard seperti gambar di bawah berikut:
2016 © Subdit Perancangan dan Pengembangan Sistem Informasi
Direktorat Sistem Informasi dan Teknologi Perbendaharaan
e-Rekon & LK ver. 1.0
Tanggal: 5 April 2016
Halaman: 112
Pada halaman ini memuat informasi user pada saat login, beserta menu-menu yang dapat
diakses yang terletak di sisi kiri halaman. Menu-menu yang dapat diakses tersebut adalah sebagai
berikut:
1.6.1. Beranda
Halaman Beranda memuat tampilan monitoring rekonsiliasi satker. Data yang
ditampilkan meliputi kode satker, uraian nama satker, status, upload ke , tanggal upload, tanggal
BAR dan Aksi diurutkan berdasarkan urutan kode satker. Tampilan seperti pada gambar berikut
ini:
Untuk mem-filter tampilan yang akan dicari, dapat memilih melalui beberapa parameter
yang ada tombol-tombol berikut ini:
Aksi yang dapat dilakukan adalah :
2. Untuk mengirim pesan . Lengkapi pesan sebagaimana gambar di bawah ini :
2016 © Subdit Perancangan dan Pengembangan Sistem Informasi
Direktorat Sistem Informasi dan Teknologi Perbendaharaan
e-Rekon & LK ver. 1.0
Tanggal: 5 April 2016
Halaman: 113
2. Untuk download BAR maka akan tampil sebagaimana gambar di bawah ini
3. Untuk mencetak BAR bila telah disetujui maka akan tampil gambar di bawah ini
1.6.2. Monitoring
Halaman Monitoring memuat sub menu diantaranya:
B. Rekap Per Jenis Rekon
2016 © Subdit Perancangan dan Pengembangan Sistem Informasi
Direktorat Sistem Informasi dan Teknologi Perbendaharaan
e-Rekon & LK ver. 1.0
Tanggal: 5 April 2016
Halaman: 114
Halaman Monitoring Rekap Per Jenis Rekon memuat tampilan rekap per jenis
rekon Unit di lingkup Kementerian/Lembaga masing-masing. Untuk menampilkan rekap
per jenis rekon pilih terlebih dahulu Unit Kementerian Lemabaga, periode Bulan, dan tipe
DIPA. Kemudian secara sistem akan menampilkan data yang diinginkan sesuai dengan
banyaknya jumlah tampilan yang ingin dimunculkan. Tampilan seperti pada gambar di
bawah berikut ini:
B. Rekonsiliasi Semua
Menu Rekonsiliasi Semua memuat tampilan Monitoring Rekonsiliasi Satuan Kerja
per bulan. Tampilan berupa tanda menandakan bahwa Satker tersebut belum
melakukan rekonsiliasi dalam bulan berkenaan. Untuk melakukan pencarian Satker dapat
dilakukan pada kolom . Untuk mengunduh hasil rekonsiliasi dapat
dilakukan dengan klik tombol . Tampilan seperti pada gambar di bawah
berikut ini:
2016 © Subdit Perancangan dan Pengembangan Sistem Informasi
Direktorat Sistem Informasi dan Teknologi Perbendaharaan
e-Rekon & LK ver. 1.0
Tanggal: 5 April 2016
Halaman: 115
1.6.3. Laporan
Halaman laporan memuat tampilan sub menu laporan diantaranya :
b. Neraca Percobaan Kas
Halaman Laporan Neraca Percobaan Kas memuat tampilan untuk mencetak
laporan neraca percobaan kas. Kegiatan mencetak laporan sebagai berikut :
2. Periode bulanan
- Memilih periode
- Untuk Mencetak klik tombol
2016 © Subdit Perancangan dan Pengembangan Sistem Informasi
Direktorat Sistem Informasi dan Teknologi Perbendaharaan
e-Rekon & LK ver. 1.0
Tanggal: 5 April 2016
Halaman: 116
2. Periode semester
- Memilih periode
- Untuk Mencetak klik tombol
3. Periode tahunan
- Memilih periode
2016 © Subdit Perancangan dan Pengembangan Sistem Informasi
Direktorat Sistem Informasi dan Teknologi Perbendaharaan
e-Rekon & LK ver. 1.0
Tanggal: 5 April 2016
Halaman: 117
- Untuk Mencetak klik tombol
b. Neraca Percobaan Akrual
Halaman Laporan Neraca Percobaan Akrual memuat tampilan untuk mencetak
laporan neraca percobaan akrual. Kegiatan mencetak laporan sebagai berikut :
2. Saldo Awal
- Untuk Mencetak klik tombol
2. Periode bulanan
- Memilih periode
2016 © Subdit Perancangan dan Pengembangan Sistem Informasi
Direktorat Sistem Informasi dan Teknologi Perbendaharaan
e-Rekon & LK ver. 1.0
Tanggal: 5 April 2016
Halaman: 118
- Untuk Mencetak klik tombol
3. Periode semester
- Memilih periode
- Untuk Mencetak klik tombol
2016 © Subdit Perancangan dan Pengembangan Sistem Informasi
Direktorat Sistem Informasi dan Teknologi Perbendaharaan
e-Rekon & LK ver. 1.0
Tanggal: 5 April 2016
Halaman: 119
4. Periode tahunan
- Memilih periode
- Untuk mencetak klik tombol
c. Neraca
Halaman Laporan Neraca memuat tampilan untuk mencetak Laporan Neraca. Kegiatan
mencetak laporan sebagai berikut :
1. Periode Bulanan
- Memilih periode
2016 © Subdit Perancangan dan Pengembangan Sistem Informasi
Direktorat Sistem Informasi dan Teknologi Perbendaharaan
e-Rekon & LK ver. 1.0
Tanggal: 5 April 2016
Halaman: 120
- Untuk mencetak klik tombol
2. Periode Semesteran
- Memilih periode
- Untuk mencetak klik tombol
3. Periode Tahunan
- Memilih periode
2016 © Subdit Perancangan dan Pengembangan Sistem Informasi
Direktorat Sistem Informasi dan Teknologi Perbendaharaan
e-Rekon & LK ver. 1.0
Tanggal: 5 April 2016
Halaman: 121
- Untuk mencetak klik tombol
d. LRA Face
Halaman Laporan LRA Face memuat tampilan untuk mencetak laporan LRA Face.
Kegiatan mencetak laporan sebagai berikut :
1. Periode Bulanan
- Memilih periode
2016 © Subdit Perancangan dan Pengembangan Sistem Informasi
Direktorat Sistem Informasi dan Teknologi Perbendaharaan
e-Rekon & LK ver. 1.0
Tanggal: 5 April 2016
Halaman: 122
- Untuk mencetak klik tombol
2. Periode Semesteran
- Memilih periode
- Untuk mencetak klik tombol
2016 © Subdit Perancangan dan Pengembangan Sistem Informasi
Direktorat Sistem Informasi dan Teknologi Perbendaharaan
e-Rekon & LK ver. 1.0
Tanggal: 5 April 2016
Halaman: 123
3. Periode Tahunan
- Memilih periode
- Untuk mencetak klik tombol
e. LPE
Halaman Laporan Perubahan Ekuitas memuat tampilan untuk mencetak Laporan
Perubahan Ekuitas. Kegiatan mencetak laporan sebagai berikut :
1. Periode Bulanan
- Memilih periode
- Untuk mencetak klik tombol
2016 © Subdit Perancangan dan Pengembangan Sistem Informasi
Direktorat Sistem Informasi dan Teknologi Perbendaharaan
e-Rekon & LK ver. 1.0
Tanggal: 5 April 2016
Halaman: 124
2. Periode Semesteran
- Memilih periode
- Untuk mencetak klik tombol
3. Periode Tahunan
- Memilih periode
- Untuk mencetak klik tombol
f. Laporan Operasional
2016 © Subdit Perancangan dan Pengembangan Sistem Informasi
Direktorat Sistem Informasi dan Teknologi Perbendaharaan
e-Rekon & LK ver. 1.0
Tanggal: 5 April 2016
Halaman: 125
Halaman Laporan Operasional memuat tampilan untuk mencetak Laporan
Operasional.Kegiatan mencetak laporan sebagai berikut :
1. Periode Bulanan
- Memilih periode
- Untuk mencetak klik tombol
2. Periode Semesteran
- Memilih periode
2016 © Subdit Perancangan dan Pengembangan Sistem Informasi
Direktorat Sistem Informasi dan Teknologi Perbendaharaan
e-Rekon & LK ver. 1.0
Tanggal: 5 April 2016
Halaman: 126
- Untuk mencetak klik tombol
3. Periode Tahunan
- Memilih periode
- Untuk mencetak klik tombol
1.6.4. Laporan Tambahan
a. LRA Belanja Per Akun
Halaman Laporan Realisasi Anggaran Belanja Per Akun memuat tampilan untuk
mencetak Laporan Realisasi Anggaran Belanja Per Akun .Kegiatan mencetak laporan sebagai
berikut :
- Memilih periode
2016 © Subdit Perancangan dan Pengembangan Sistem Informasi
Direktorat Sistem Informasi dan Teknologi Perbendaharaan
e-Rekon & LK ver. 1.0
Tanggal: 5 April 2016
Halaman: 127
- Untuk mencetak klik tombol
b. LRA Belanja COA
Halaman Laporan Realisasi Anggaran Belanja COA memuat tampilan untuk
mencetak Laporan Realisasi Anggaran Belanja COA .Kegiatan mencetak laporan sebagai
berikut :
- Memilih periode
- Untuk mencetak klik tombol
2016 © Subdit Perancangan dan Pengembangan Sistem Informasi
Direktorat Sistem Informasi dan Teknologi Perbendaharaan
e-Rekon & LK ver. 1.0
Tanggal: 5 April 2016
Halaman: 128
i. LRA Belanja Satker/ Wilayah/ ES1
Halaman Laporan Realisasi Anggaran Belanja Satker/ Wilayah/ ES1 memuat
tampilan untuk mencetak Laporan Realisasi Anggaran Belanja Satker/ Wilayah/ ES1
.Kegiatan mencetak laporan sebagai berikut :
- Memilih periode
- untuk mencetak klik tombol Mencetak
j. LRA Belanja Satker/ Wilayah/ ES1 Jenis Belanja
Halaman Laporan Realisasi Anggaran Belanja Satker/ Wilayah/ ES1 Jenis
Belanja memuat tampilan untuk mencetak Laporan Realisasi Anggaran Belanja Satker/
Wilayah/ ES1 Jenis Belanja .Kegiatan mencetak laporan sebagai berikut :
- Memilih periode
2016 © Subdit Perancangan dan Pengembangan Sistem Informasi
Direktorat Sistem Informasi dan Teknologi Perbendaharaan
e-Rekon & LK ver. 1.0
Tanggal: 5 April 2016
Halaman: 129
- untuk mencetak klik tombol k
k. LRA Pendapatan Per Akun
Halaman Laporan Realisasi Anggaran Pendapatan Per Akun memuat tampilan
untuk mencetak Laporan Realisasi Anggaran Pendapatan Per Akun .Kegiatan mencetak
laporan sebagai berikut :
- Memilih periode
2016 © Subdit Perancangan dan Pengembangan Sistem Informasi
Direktorat Sistem Informasi dan Teknologi Perbendaharaan
e-Rekon & LK ver. 1.0
Tanggal: 5 April 2016
Halaman: 130
- untuk Mencetak klik tombol
l. LRA Pendapatan COA
Halaman Laporan Realisasi Anggaran Pendapatan COA memuat tampilan untuk
mencetak Laporan Realisasi Anggaran Pendapatan COA .Kegiatan mencetak laporan
sebagai berikut :
- Memilih parameter dan periode
- Untuk Mencetak klik tombol
m. LRA Pendapatan Satker/ Wilayah/ Es1 Akun
Halaman Laporan Realisasi Anggaran Pendapatan Satker/ Wilayah/ Es1 Akun
memuat tampilan untuk mencetak Laporan Realisasi Anggaran Pendapatan Satker/
Wilayah/ Es1 Akun .Kegiatan mencetak laporan sebagai berikut :
- Memilih parameter dan periode
2016 © Subdit Perancangan dan Pengembangan Sistem Informasi
Direktorat Sistem Informasi dan Teknologi Perbendaharaan
e-Rekon & LK ver. 1.0
Tanggal: 5 April 2016
Halaman: 131
- Untuk Mencetak klik tombol
n. LRA Pendapatan Satker/ Wilayah/ Es1
Halaman Laporan Realisasi Anggaran Pendapatan Satker/ Wilayah/ Es1
memuat tampilan untuk mencetak Laporan Realisasi Anggaran Pendapatan Satker/
Wilayah/ Es1 .Kegiatan mencetak laporan sebagai berikut :
- Memilih parameter dan periode
2016 © Subdit Perancangan dan Pengembangan Sistem Informasi
Direktorat Sistem Informasi dan Teknologi Perbendaharaan
e-Rekon & LK ver. 1.0
Tanggal: 5 April 2016
Halaman: 132
- Mencetak
1.6.5. Referensi
Halaman Referensi memuat tampilan sub-sub menu referensi sebagai berikut :
a. Referensi Departemen
Halaman Referensi Departemen memuat tampilan referensi departemen.
Menampilkan data dalam jumlah baris tertentu pilih
.Melakukan pencarian silakan input kode Departemen pada
, tampilan seperti pada gambar di bawah berikut ini:
b. Referensi Unit
Halaman Referensi Unit memuat tampilan referensi unit. Menampilkan data dalam
jumlah baris tertentu pilih .Melakukan pencarian silakan input
kode unit pada , tampilan seperti pada gambar di bawah
berikut ini:
2016 © Subdit Perancangan dan Pengembangan Sistem Informasi
Direktorat Sistem Informasi dan Teknologi Perbendaharaan
e-Rekon & LK ver. 1.0
Tanggal: 5 April 2016
Halaman: 133
c. Referensi Satuan Kerja
Halaman Referensi Satuan Kerja memuat tampilan referensi satuan kerja. .
Menampilkan data dalam jumlah baris tertentu pilih
.Melakukan pencarian silakan input kode satuan kerja pada
, tampilan seperti pada gambar di bawah berikut ini:
d. Referensi Program
2016 © Subdit Perancangan dan Pengembangan Sistem Informasi
Direktorat Sistem Informasi dan Teknologi Perbendaharaan
e-Rekon & LK ver. 1.0
Tanggal: 5 April 2016
Halaman: 134
Halaman Referensi Program memuat tampilan referensi program. Menampilkan data
dalam jumlah baris tertentu pilih .Melakukan pencarian silakan
input kode program pada , tampilan seperti pada gambar di
bawah berikut ini:
e. Referensi Kegiatan
Halaman Referensi Kegiatan memuat tampilan referensi kegiatan. Menampilkan data
dalam jumlah baris tertentu pilih .Melakukan pencarian silakan
input kode kegiatan pada , tampilan seperti pada gambar di
bawah berikut ini:
2016 © Subdit Perancangan dan Pengembangan Sistem Informasi
Direktorat Sistem Informasi dan Teknologi Perbendaharaan
e-Rekon & LK ver. 1.0
Tanggal: 5 April 2016
Halaman: 135
f. Referensi Akun
Halaman Referensi Akun memuat tampilan referensi akun. Menampilkan data
dalam jumlah baris tertentu pilih , Melakukan pencarian
silakan input kode akun pada ,tampilan seperti pada
gambar di bawah berikut ini:
2016 © Subdit Perancangan dan Pengembangan Sistem Informasi
Direktorat Sistem Informasi dan Teknologi Perbendaharaan
e-Rekon & LK ver. 1.0
Tanggal: 5 April 2016
Halaman: 136
1.7. Operator (Level K/L) Direktorat Akuntansi dan Pelaporan Keuangan
Pada level pengguna Operator Kementerian Negara/Lembaga Direktorat Akuntansi dan
Pelaporan Keuangan , saat pengguna sudah login, maka akan tampil halaman Dashboard seperti
gambar di bawah berikut:
Pada halaman ini memuat informasi user pada saat login, beserta menu-menu yang dapat
diakses yang terletak di sisi kiri halaman. Menu-menu yang dapat diakses tersebut adalah sebagai
berikut:
1.7.1. Beranda
Halaman Beranda memuat tampilan monitoring rekonsiliasi satker. Data yang
ditampilkan meliputi kode satker, uraian nama satker, status, upload ke , tanggal upload, tanggal
BAR dan Aksi diurutkan berdasarkan urutan kode satker. Tampilan seperti pada gambar berikut
ini:
2016 © Subdit Perancangan dan Pengembangan Sistem Informasi
Direktorat Sistem Informasi dan Teknologi Perbendaharaan
e-Rekon & LK ver. 1.0
Tanggal: 5 April 2016
Halaman: 137
Untuk mem-filter tampilan yang akan dicari, dapat memilih melalui beberapa parameter
yang ada tombol-tombol berikut ini:
Aksi yang dapat dilakukan adalah :
3. Untuk mengirim pesan . Lengkapi pesan sebagaimana gambar di bawah ini :
2. Untuk download BAR maka akan tampil sebagaimana gambar di bawah ini
2016 © Subdit Perancangan dan Pengembangan Sistem Informasi
Direktorat Sistem Informasi dan Teknologi Perbendaharaan
e-Rekon & LK ver. 1.0
Tanggal: 5 April 2016
Halaman: 138
3. Untuk mencetak BAR bila telah disetujui maka akan tampil gambar di bawah ini
1.7.2. Upload
Menu Upload digunakan mengupload saldo awal pada Aplikasi E-rekon
tampilan menu upload-saldo awal seperti gambar di bawah ini :
2016 © Subdit Perancangan dan Pengembangan Sistem Informasi
Direktorat Sistem Informasi dan Teknologi Perbendaharaan
e-Rekon & LK ver. 1.0
Tanggal: 5 April 2016
Halaman: 139
pilih parameter seperti gambar di bawah ini :
untuk mencari data yang akan di upload pilih tombol
1.7.3. Monitoring
Halaman Monitoring memuat sub menu diantaranya:
a. Rekonsiliasi per jenis Periode
Halaman Monitoring Rekonsiliasi Per Jenis Periode memuat tampilan rekonsiliasi Per
periode atau per bulan, dan tampilan nya seperti gambar di bawah ini :
pilih parameter bulan yang akan di tampilkan
untuk mencetak pilih tombol
b. Rekap Per Jenis Rekon
Halaman Monitoring Rekap Per Jenis Rekon memuat tampilan rekap per jenis
rekon. Untuk menampilkan rekap per jenis rekon pilih terlebih dahulu Parameter Kantor
Wilayah, periode Bulan, dan tipe DIPA. Kemudian secara sistem akan menampilkan data
yang diinginkan sesuai dengan banyaknya jumlah tampilan yang ingin dimunculkan.
Tampilan seperti pada gambar di bawah berikut ini:
2016 © Subdit Perancangan dan Pengembangan Sistem Informasi
Direktorat Sistem Informasi dan Teknologi Perbendaharaan
e-Rekon & LK ver. 1.0
Tanggal: 5 April 2016
Halaman: 140
c. Rekonsiliasi Semua
Menu Rekonsiliasi Semua memuat tampilan Monitoring Rekonsiliasi
Kementerian/lembaga per bulan. Tampilan berupa tanda menandakan bahwa Satker
tersebut belum melakukan rekonsiliasi dalam bulan berkenaan. Untuk melakukan
pencarian Satker dapat dilakukan pada kolom . Untuk mengunduh
hasil rekonsiliasi dapat dilakukan dengan klik tombol . Tampilan seperti pada
gambar di bawah berikut ini:
2016 © Subdit Perancangan dan Pengembangan Sistem Informasi
Direktorat Sistem Informasi dan Teknologi Perbendaharaan
e-Rekon & LK ver. 1.0
Tanggal: 5 April 2016
Halaman: 141
1.7.4. Laporan
Halaman laporan memuat tampilan sub menu laporan diantaranya :
a. Neraca Percobaan Kas
Halaman Laporan Neraca Percobaan Kas memuat tampilan untuk mencetak
laporan neraca percobaan kas. Kegiatan mencetak laporan sebagai berikut :
1. Periode bulanan
- Memilih periode
- Untuk Mencetak klik tombol
2. Periode semester
- Memilih periode
2016 © Subdit Perancangan dan Pengembangan Sistem Informasi
Direktorat Sistem Informasi dan Teknologi Perbendaharaan
e-Rekon & LK ver. 1.0
Tanggal: 5 April 2016
Halaman: 142
- Untuk Mencetak klik tombol
3. Periode tahunan
- Memilih periode
2016 © Subdit Perancangan dan Pengembangan Sistem Informasi
Direktorat Sistem Informasi dan Teknologi Perbendaharaan
e-Rekon & LK ver. 1.0
Tanggal: 5 April 2016
Halaman: 143
- Untuk Mencetak klik tombol
b. Neraca Percobaan Akrual
Halaman Laporan Neraca Percobaan Akrual memuat tampilan untuk mencetak
laporan neraca percobaan akrual. Kegiatan mencetak laporan sebagai berikut :
3. Saldo Awal
- Untuk Mencetak klik tombol
2. Periode bulanan
- Memilih periode
2016 © Subdit Perancangan dan Pengembangan Sistem Informasi
Direktorat Sistem Informasi dan Teknologi Perbendaharaan
e-Rekon & LK ver. 1.0
Tanggal: 5 April 2016
Halaman: 144
- Untuk Mencetak klik tombol
3. Periode semester
- Memilih periode
- Untuk Mencetak klik tombol
2016 © Subdit Perancangan dan Pengembangan Sistem Informasi
Direktorat Sistem Informasi dan Teknologi Perbendaharaan
e-Rekon & LK ver. 1.0
Tanggal: 5 April 2016
Halaman: 145
4. Periode tahunan
- Memilih periode
- Untuk mencetak klik tombol
c. Neraca
Halaman Laporan Neraca memuat tampilan untuk mencetak Laporan Neraca. Kegiatan
mencetak laporan sebagai berikut :
1. Periode Bulanan
- Memilih periode
2016 © Subdit Perancangan dan Pengembangan Sistem Informasi
Direktorat Sistem Informasi dan Teknologi Perbendaharaan
e-Rekon & LK ver. 1.0
Tanggal: 5 April 2016
Halaman: 146
- Untuk mencetak klik tombol
2. Periode Semesteran
- Memilih periode
- Untuk mencetak klik tombol
3. Periode Tahunan
- Memilih periode
2016 © Subdit Perancangan dan Pengembangan Sistem Informasi
Direktorat Sistem Informasi dan Teknologi Perbendaharaan
e-Rekon & LK ver. 1.0
Tanggal: 5 April 2016
Halaman: 147
- Untuk mencetak klik tombol
d. LRA Face
Halaman Laporan LRA Face memuat tampilan untuk mencetak laporan LRA Face.
Kegiatan mencetak laporan sebagai berikut :
1. Periode Bulanan
- Memilih periode
2016 © Subdit Perancangan dan Pengembangan Sistem Informasi
Direktorat Sistem Informasi dan Teknologi Perbendaharaan
e-Rekon & LK ver. 1.0
Tanggal: 5 April 2016
Halaman: 148
- Untuk mencetak klik tombol
2. Periode Semesteran
- Memilih periode
- Untuk mencetak klik tombol
2016 © Subdit Perancangan dan Pengembangan Sistem Informasi
Direktorat Sistem Informasi dan Teknologi Perbendaharaan
e-Rekon & LK ver. 1.0
Tanggal: 5 April 2016
Halaman: 149
3. Periode Tahunan
- Memilih periode
- Untuk mencetak klik tombol
e. LPE
Halaman Laporan Perubahan Ekuitas memuat tampilan untuk mencetak Laporan
Perubahan Ekuitas. Kegiatan mencetak laporan sebagai berikut :
1. Periode Bulanan
- Memilih periode
- Untuk mencetak klik tombol
2016 © Subdit Perancangan dan Pengembangan Sistem Informasi
Direktorat Sistem Informasi dan Teknologi Perbendaharaan
e-Rekon & LK ver. 1.0
Tanggal: 5 April 2016
Halaman: 150
2. Periode Semesteran
- Memilih periode
- Untuk mencetak klik tombol
3. Periode Tahunan
- Memilih periode
- Untuk mencetak klik tombol
f. Laporan Operasional
2016 © Subdit Perancangan dan Pengembangan Sistem Informasi
Direktorat Sistem Informasi dan Teknologi Perbendaharaan
e-Rekon & LK ver. 1.0
Tanggal: 5 April 2016
Halaman: 151
Halaman Laporan Operasional memuat tampilan untuk mencetak Laporan
Operasional.Kegiatan mencetak laporan sebagai berikut :
1. Periode Bulanan
- Memilih periode
- Untuk mencetak klik tombol
2. Periode Semesteran
- Memilih periode
2016 © Subdit Perancangan dan Pengembangan Sistem Informasi
Direktorat Sistem Informasi dan Teknologi Perbendaharaan
e-Rekon & LK ver. 1.0
Tanggal: 5 April 2016
Halaman: 152
- Untuk mencetak klik tombol
3. Periode Tahunan
- Memilih periode
- Untuk mencetak klik tombol
I. Laporan Tambahan
a. LRA Belanja Per Akun
Halaman Laporan Realisasi Anggaran Belanja Per Akun memuat tampilan untuk
mencetak Laporan Realisasi Anggaran Belanja Per Akun .Kegiatan mencetak laporan sebagai
berikut :
- Memilih periode
2016 © Subdit Perancangan dan Pengembangan Sistem Informasi
Direktorat Sistem Informasi dan Teknologi Perbendaharaan
e-Rekon & LK ver. 1.0
Tanggal: 5 April 2016
Halaman: 153
- Untuk mencetak klik tombol
c. LRA Belanja COA
Halaman Laporan Realisasi Anggaran Belanja COA memuat tampilan untuk
mencetak Laporan Realisasi Anggaran Belanja COA .Kegiatan mencetak laporan sebagai
berikut :
- Memilih periode
- Untuk mencetak klik tombol
2016 © Subdit Perancangan dan Pengembangan Sistem Informasi
Direktorat Sistem Informasi dan Teknologi Perbendaharaan
e-Rekon & LK ver. 1.0
Tanggal: 5 April 2016
Halaman: 154
o. LRA Belanja Satker/ Wilayah/ ES1
Halaman Laporan Realisasi Anggaran Belanja Satker/ Wilayah/ ES1 memuat
tampilan untuk mencetak Laporan Realisasi Anggaran Belanja Satker/ Wilayah/ ES1
.Kegiatan mencetak laporan sebagai berikut :
- Memilih periode
- untuk mencetak klik tombol Mencetak
p. LRA Belanja Satker/ Wilayah/ ES1 Jenis Belanja
Halaman Laporan Realisasi Anggaran Belanja Satker/ Wilayah/ ES1 Jenis
Belanja memuat tampilan untuk mencetak Laporan Realisasi Anggaran Belanja Satker/
Wilayah/ ES1 Jenis Belanja .Kegiatan mencetak laporan sebagai berikut :
- Memilih periode
2016 © Subdit Perancangan dan Pengembangan Sistem Informasi
Direktorat Sistem Informasi dan Teknologi Perbendaharaan
e-Rekon & LK ver. 1.0
Tanggal: 5 April 2016
Halaman: 155
- untuk mencetak klik tombol k
q. LRA Pendapatan Per Akun
Halaman Laporan Realisasi Anggaran Pendapatan Per Akun memuat tampilan
untuk mencetak Laporan Realisasi Anggaran Pendapatan Per Akun .Kegiatan mencetak
laporan sebagai berikut :
- Memilih periode
2016 © Subdit Perancangan dan Pengembangan Sistem Informasi
Direktorat Sistem Informasi dan Teknologi Perbendaharaan
e-Rekon & LK ver. 1.0
Tanggal: 5 April 2016
Halaman: 156
- untuk Mencetak klik tombol
r. LRA Pendapatan COA
Halaman Laporan Realisasi Anggaran Pendapatan COA memuat tampilan untuk
mencetak Laporan Realisasi Anggaran Pendapatan COA .Kegiatan mencetak laporan
sebagai berikut :
- Memilih parameter dan periode
- Untuk Mencetak klik tombol
s. LRA Pendapatan Satker/ Wilayah/ Es1 Akun
Halaman Laporan Realisasi Anggaran Pendapatan Satker/ Wilayah/ Es1 Akun
memuat tampilan untuk mencetak Laporan Realisasi Anggaran Pendapatan Satker/
Wilayah/ Es1 Akun .Kegiatan mencetak laporan sebagai berikut :
- Memilih parameter dan periode
2016 © Subdit Perancangan dan Pengembangan Sistem Informasi
Direktorat Sistem Informasi dan Teknologi Perbendaharaan
e-Rekon & LK ver. 1.0
Tanggal: 5 April 2016
Halaman: 157
- Untuk Mencetak klik tombol
t. LRA Pendapatan Satker/ Wilayah/ Es1
Halaman Laporan Realisasi Anggaran Pendapatan Satker/ Wilayah/ Es1
memuat tampilan untuk mencetak Laporan Realisasi Anggaran Pendapatan Satker/
Wilayah/ Es1 .Kegiatan mencetak laporan sebagai berikut :
- Memilih parameter dan periode
2016 © Subdit Perancangan dan Pengembangan Sistem Informasi
Direktorat Sistem Informasi dan Teknologi Perbendaharaan
e-Rekon & LK ver. 1.0
Tanggal: 5 April 2016
Halaman: 158
- Mencetak
1.7.5. Referensi
Halaman Referensi memuat tampilan sub-sub menu referensi sebagai berikut :
a. Referensi Departemen
Halaman Referensi Departemen memuat tampilan referensi departemen.
Menampilkan data dalam jumlah baris tertentu pilih
.Melakukan pencarian silakan input kode Departemen pada
, tampilan seperti pada gambar di bawah berikut ini:
b. Referensi Unit
Halaman Referensi Unit memuat tampilan referensi unit. Menampilkan data dalam
jumlah baris tertentu pilih .Melakukan pencarian silakan input
kode unit pada , tampilan seperti pada gambar di bawah
berikut ini:
2016 © Subdit Perancangan dan Pengembangan Sistem Informasi
Direktorat Sistem Informasi dan Teknologi Perbendaharaan
e-Rekon & LK ver. 1.0
Tanggal: 5 April 2016
Halaman: 159
c. Referensi Satuan Kerja
Halaman Referensi Satuan Kerja memuat tampilan referensi satuan kerja. .
Menampilkan data dalam jumlah baris tertentu pilih
.Melakukan pencarian silakan input kode satuan kerja pada
, tampilan seperti pada gambar di bawah berikut ini:
d. Referensi Program
2016 © Subdit Perancangan dan Pengembangan Sistem Informasi
Direktorat Sistem Informasi dan Teknologi Perbendaharaan
e-Rekon & LK ver. 1.0
Tanggal: 5 April 2016
Halaman: 160
Halaman Referensi Program memuat tampilan referensi program. Menampilkan data
dalam jumlah baris tertentu pilih .Melakukan pencarian silakan
input kode program pada , tampilan seperti pada gambar di
bawah berikut ini:
e. Referensi Kegiatan
Halaman Referensi Kegiatan memuat tampilan referensi kegiatan. Menampilkan data
dalam jumlah baris tertentu pilih .Melakukan pencarian silakan
input kode kegiatan pada , tampilan seperti pada gambar di
bawah berikut ini:
2016 © Subdit Perancangan dan Pengembangan Sistem Informasi
Direktorat Sistem Informasi dan Teknologi Perbendaharaan
e-Rekon & LK ver. 1.0
Tanggal: 5 April 2016
Halaman: 161
f. Referensi Akun
Halaman Referensi Akun memuat tampilan referensi akun. Menampilkan data
dalam jumlah baris tertentu pilih , Melakukan pencarian
silakan input kode akun pada ,tampilan seperti pada
gambar di bawah berikut ini:
2016 © Subdit Perancangan dan Pengembangan Sistem Informasi
Direktorat Sistem Informasi dan Teknologi Perbendaharaan
e-Rekon & LK ver. 1.0
Tanggal: 5 April 2016
Halaman: 162
1.8. Operator (Level ES1) Direktorat Akuntansi dan Pelaporan Keuangan
Pada level pengguna Eselon I Dit.APK, untuk menampilkan data silakan pilih wilayah
, bulan
dan DIPA Aktif saat pengguna sudah login, maka akan tampil
halaman Dashboard seperti gambar di bawah berikut:
Pada halaman ini memuat informasi user pada saat login, menu-menu yang terletak
di sisi kiri halaman dan monitoring rekonsiliasi. Pada user ini, menu-menu yang dapat
diakses adalah sebagai berikut:
1.8.1. Beranda
Halaman Beranda memuat tampilan monitoring rekonsiliasi satker silakan pilih
wilayah , bulan
dan DIPA Aktif . Data yang ditampilkan
meliputi satuan kerja, status, upload ke, tanggal upload dan tanggal BAR diurutkan
berdasarkan satuan kerja , tampilan seperti pada gambar di bawah berikut ini:
1.8.2. Monitoring
Halaman Monitoring memuat sub menu diantaranya:
A. Rekonsiliasi Per Periode
2016 © Subdit Perancangan dan Pengembangan Sistem Informasi
Direktorat Sistem Informasi dan Teknologi Perbendaharaan
e-Rekon & LK ver. 1.0
Tanggal: 5 April 2016
Halaman: 163
Halaman Rekonsiliasi Per Periode memuat tampilan rekonsiliasi per periode.
Untuk menampilkan rekonsiliasi per periode pilih terlebih dahulu periode
. Tampilan seperti pada gambar di bawah berikut ini:
B. Rekap Per Jenis Rekon
Halaman Monitoring Rekap Per Jenis Rekon memuat tampilan rekap per jenis
rekon satker. Untuk menampilkan rekap per jenis rekon silakan pilih wilayah
, bulan
dan DIPA Aktif . Tampilan seperti pada gambar di bawah berikut
ini:
C. Rekonsiliasi Semua
Halaman Rekonsiliasi Semua memuat tampilan rekonsiliasi . Silakan pilih
kementerian
dan unit
. Tampilan
seperti pada gambar di bawah berikut ini:
2016 © Subdit Perancangan dan Pengembangan Sistem Informasi
Direktorat Sistem Informasi dan Teknologi Perbendaharaan
e-Rekon & LK ver. 1.0
Tanggal: 5 April 2016
Halaman: 164
1.8.3. Laporan
Halaman laporan memuat tampilan sub menu laporan diantaranya :
a. Neraca Percobaan Kas
Halaman Laporan Neraca Percobaan Kas memuat tampilan untuk mencetak
laporan neraca percobaan kas. Kegiatan mencetak laporan sebagai berikut :
2. Periode bulanan
- Memilih parameter dan periode
-Mencetak
2. Periode semester
- Memilih parameter dan periode
2016 © Subdit Perancangan dan Pengembangan Sistem Informasi
Direktorat Sistem Informasi dan Teknologi Perbendaharaan
e-Rekon & LK ver. 1.0
Tanggal: 5 April 2016
Halaman: 165
- Mencetak
3. Periode tahunan
- Memilih parameter dan periode
- Mencetak
b. Neraca Percobaan Akrual
Halaman Laporan Neraca Percobaan Akrual memuat tampilan untuk mencetak
laporan neraca percobaan akrual. Kegiatan mencetak laporan sebagai berikut :
2. Saldo Awal
- Memilih parameter dan periode
2016 © Subdit Perancangan dan Pengembangan Sistem Informasi
Direktorat Sistem Informasi dan Teknologi Perbendaharaan
e-Rekon & LK ver. 1.0
Tanggal: 5 April 2016
Halaman: 166
- Mencetak
2. Periode bulanan
- Memilih parameter dan periode
-Mencetak
2016 © Subdit Perancangan dan Pengembangan Sistem Informasi
Direktorat Sistem Informasi dan Teknologi Perbendaharaan
e-Rekon & LK ver. 1.0
Tanggal: 5 April 2016
Halaman: 167
2. Periode semester
- Memilih parameter dan periode
- Mencetak
3. Periode tahunan
- Memilih parameter dan periode
2016 © Subdit Perancangan dan Pengembangan Sistem Informasi
Direktorat Sistem Informasi dan Teknologi Perbendaharaan
e-Rekon & LK ver. 1.0
Tanggal: 5 April 2016
Halaman: 168
- Mencetak
c. Neraca
Halaman Laporan Neraca memuat tampilan untuk mencetak Laporan Neraca. Kegiatan
mencetak laporan sebagai berikut :
1. Periode Bulanan
- Memilih parameter dan periode
- Mencetak
2016 © Subdit Perancangan dan Pengembangan Sistem Informasi
Direktorat Sistem Informasi dan Teknologi Perbendaharaan
e-Rekon & LK ver. 1.0
Tanggal: 5 April 2016
Halaman: 169
2. Periode Semesteran
- Memilih parameter dan periode
- Mencetak
3. Periode Tahunan
- Memilih parameter dan periode
2016 © Subdit Perancangan dan Pengembangan Sistem Informasi
Direktorat Sistem Informasi dan Teknologi Perbendaharaan
e-Rekon & LK ver. 1.0
Tanggal: 5 April 2016
Halaman: 170
- Mencetak
d. LRA Face
Halaman Laporan LRA Face memuat tampilan untuk mencetak laporan LRA Face.
Kegiatan mencetak laporan sebagai berikut :
1. Periode Bulanan
- Memilih parameter dan periode
- Mencetak
2016 © Subdit Perancangan dan Pengembangan Sistem Informasi
Direktorat Sistem Informasi dan Teknologi Perbendaharaan
e-Rekon & LK ver. 1.0
Tanggal: 5 April 2016
Halaman: 171
2. Periode Semesteran
- Memilih parameter dan periode
- Mencetak
3. Periode Tahunan
- Memilih parameter dan periode
2016 © Subdit Perancangan dan Pengembangan Sistem Informasi
Direktorat Sistem Informasi dan Teknologi Perbendaharaan
e-Rekon & LK ver. 1.0
Tanggal: 5 April 2016
Halaman: 172
- Mencetak
e. LPE
Halaman Laporan Perubahan Ekuitas memuat tampilan untuk mencetak Laporan
Perubahan Ekuitas. Kegiatan mencetak laporan sebagai berikut :
1. Periode Bulanan
- Memilih parameter dan periode
- Mencetak
2016 © Subdit Perancangan dan Pengembangan Sistem Informasi
Direktorat Sistem Informasi dan Teknologi Perbendaharaan
e-Rekon & LK ver. 1.0
Tanggal: 5 April 2016
Halaman: 173
2. Periode Semesteran
- Memilih parameter dan periode
- Mencetak
3. Periode Tahunan
- Memilih parameter dan periode
- Mencetak
f. Laporan Operasional
Halaman Laporan Operasional memuat tampilan untuk mencetak Laporan
Operasional.Kegiatan mencetak laporan sebagai berikut :
2016 © Subdit Perancangan dan Pengembangan Sistem Informasi
Direktorat Sistem Informasi dan Teknologi Perbendaharaan
e-Rekon & LK ver. 1.0
Tanggal: 5 April 2016
Halaman: 174
1. Periode Bulanan
- Memilih parameter dan periode
- Mencetak
2. Periode Semesteran
- Memilih parameter dan periode
- Mencetak
2016 © Subdit Perancangan dan Pengembangan Sistem Informasi
Direktorat Sistem Informasi dan Teknologi Perbendaharaan
e-Rekon & LK ver. 1.0
Tanggal: 5 April 2016
Halaman: 175
3. Periode Tahunan
- Memilih parameter dan periode
- Mencetak
1.8.4. Laporan Tambahan
a. LRA Belanja Per Akun
Halaman Laporan Realisasi Anggaran Belanja Per Akun memuat tampilan untuk
mencetak Laporan Realisasi Anggaran Belanja Per Akun .Kegiatan mencetak laporan sebagai
berikut :
- Memilih parameter dan periode
2016 © Subdit Perancangan dan Pengembangan Sistem Informasi
Direktorat Sistem Informasi dan Teknologi Perbendaharaan
e-Rekon & LK ver. 1.0
Tanggal: 5 April 2016
Halaman: 176
- Mencetak
b. LRA Belanja COA
Halaman Laporan Realisasi Anggaran Belanja COA memuat tampilan untuk
mencetak Laporan Realisasi Anggaran Belanja COA .Kegiatan mencetak laporan sebagai
berikut :
- Memilih parameter dan periode
- Mencetak
2016 © Subdit Perancangan dan Pengembangan Sistem Informasi
Direktorat Sistem Informasi dan Teknologi Perbendaharaan
e-Rekon & LK ver. 1.0
Tanggal: 5 April 2016
Halaman: 177
c. LRA Belanja Satker/ Wilayah/ ES1
Halaman Laporan Realisasi Anggaran Belanja Satker/ Wilayah/ ES1 memuat
tampilan untuk mencetak Laporan Realisasi Anggaran Belanja Satker/ Wilayah/ ES1
.Kegiatan mencetak laporan sebagai berikut :
- Memilih parameter dan periode
- Mencetak
d. LRA Belanja Satker/ Wilayah/ ES1 Jenis Belanja
Halaman Laporan Realisasi Anggaran Belanja Satker/ Wilayah/ ES1 Jenis
Belanja memuat tampilan untuk mencetak Laporan Realisasi Anggaran Belanja Satker/
Wilayah/ ES1 Jenis Belanja .Kegiatan mencetak laporan sebagai berikut :
- Memilih parameter dan periode
2016 © Subdit Perancangan dan Pengembangan Sistem Informasi
Direktorat Sistem Informasi dan Teknologi Perbendaharaan
e-Rekon & LK ver. 1.0
Tanggal: 5 April 2016
Halaman: 178
- Mencetak
e. LRA Pendapatan Per Akun
Halaman Laporan Realisasi Anggaran Pendapatan Per Akun memuat tampilan
untuk mencetak Laporan Realisasi Anggaran Pendapatan Per Akun .Kegiatan mencetak
laporan sebagai berikut :
- Memilih parameter dan periode
- Mencetak
2016 © Subdit Perancangan dan Pengembangan Sistem Informasi
Direktorat Sistem Informasi dan Teknologi Perbendaharaan
e-Rekon & LK ver. 1.0
Tanggal: 5 April 2016
Halaman: 179
f. LRA Pendapatan COA
Halaman Laporan Realisasi Anggaran Pendapatan COA memuat tampilan untuk
mencetak Laporan Realisasi Anggaran Pendapatan COA .Kegiatan mencetak laporan
sebagai berikut :
- Memilih parameter dan periode
- Mencetak
g. LRA Pendapatan Satker/ Wilayah/ Es1 Akun
Halaman Laporan Realisasi Anggaran Pendapatan Satker/ Wilayah/ Es1 Akun
memuat tampilan untuk mencetak Laporan Realisasi Anggaran Pendapatan Satker/
Wilayah/ Es1 Akun .Kegiatan mencetak laporan sebagai berikut :
- Memilih parameter dan periode
2016 © Subdit Perancangan dan Pengembangan Sistem Informasi
Direktorat Sistem Informasi dan Teknologi Perbendaharaan
e-Rekon & LK ver. 1.0
Tanggal: 5 April 2016
Halaman: 180
- Mencetak
h. LRA Pendapatan Satker/ Wilayah/ Es1
Halaman Laporan Realisasi Anggaran Pendapatan Satker/ Wilayah/ Es1
memuat tampilan untuk mencetak Laporan Realisasi Anggaran Pendapatan Satker/
Wilayah/ Es1 .Kegiatan mencetak laporan sebagai berikut :
- Memilih parameter dan periode
- Mencetak
2016 © Subdit Perancangan dan Pengembangan Sistem Informasi
Direktorat Sistem Informasi dan Teknologi Perbendaharaan
e-Rekon & LK ver. 1.0
Tanggal: 5 April 2016
Halaman: 181
1.8.5. Referensi
Halaman Referensi memuat tampilan sub-sub menu referensi sebagai berikut :
a. Referensi Kementerian
Halaman Referensi Kementerian memuat tampilan referensi kementerian.
Menampilkan data dalam jumlah baris tertentu pilih
.Melakukan pencarian silakan input kode kementerian pada
, tampilan seperti pada gambar di bawah berikut ini:
b. Referensi Unit
Halaman Referensi Unit memuat tampilan referensi unit. Menampilkan data dalam
jumlah baris tertentu pilih .Melakukan pencarian silakan input
kode unit pada , tampilan seperti pada gambar di bawah
berikut ini:
2016 © Subdit Perancangan dan Pengembangan Sistem Informasi
Direktorat Sistem Informasi dan Teknologi Perbendaharaan
e-Rekon & LK ver. 1.0
Tanggal: 5 April 2016
Halaman: 182
c. Referensi Satuan Kerja
Halaman Referensi Satuan Kerja memuat tampilan referensi satuan kerja. .
Menampilkan data dalam jumlah baris tertentu pilih
.Melakukan pencarian silakan input kode satuan kerja pada
, tampilan seperti pada gambar di bawah berikut ini:
d. Referensi Program
Halaman Referensi Program memuat tampilan referensi program. Menampilkan data
dalam jumlah baris tertentu pilih .Melakukan pencarian silakan
input kode program pada , tampilan seperti pada gambar di
bawah berikut ini:
2016 © Subdit Perancangan dan Pengembangan Sistem Informasi
Direktorat Sistem Informasi dan Teknologi Perbendaharaan
e-Rekon & LK ver. 1.0
Tanggal: 5 April 2016
Halaman: 183
e. Referensi Kegiatan
Halaman Referensi Kegiatan memuat tampilan referensi kegiatan. Menampilkan data
dalam jumlah baris tertentu pilih .Melakukan pencarian silakan
input kode kegiatan pada , tampilan seperti pada gambar di
bawah berikut ini:
f. Referensi Akun
Halaman Referensi Akun memuat tampilan referensi akun. Menampilkan data
dalam jumlah baris tertentu pilih , Melakukan pencarian
silakan input kode akun pada ,tampilan seperti pada
gambar di bawah berikut ini:
2016 © Subdit Perancangan dan Pengembangan Sistem Informasi
Direktorat Sistem Informasi dan Teknologi Perbendaharaan
e-Rekon & LK ver. 1.0
Tanggal: 5 April 2016
Halaman: 184
g. Referensi UAPPAW
Halaman Referensi UAPPAW memuat tampilan referensi UAPPAW.
Menampilkan data dalam jumlah baris tertentu pilih ,
Melakukan pencarian silakan input kode UAPPAW pada
,tampilan seperti pada gambar di bawah berikut ini:
2016 © Subdit Perancangan dan Pengembangan Sistem Informasi
Direktorat Sistem Informasi dan Teknologi Perbendaharaan
Anda mungkin juga menyukai
- Pemetaan Kompetensi & Teknik PenilaianDokumen5 halamanPemetaan Kompetensi & Teknik PenilaianYula Atta0% (1)
- Laporan Pigpm Yulia LengkapDokumen28 halamanLaporan Pigpm Yulia LengkapYula AttaBelum ada peringkat
- Contoh Lap - PipgmDokumen32 halamanContoh Lap - PipgmYula AttaBelum ada peringkat
- LEMBAR - KERJA - SISWA Ciri-Ciri Mahluk HidupDokumen5 halamanLEMBAR - KERJA - SISWA Ciri-Ciri Mahluk HidupYula AttaBelum ada peringkat
- RPP IPS 1 Lembar Kelas 7 Semester 1Dokumen30 halamanRPP IPS 1 Lembar Kelas 7 Semester 1Yula AttaBelum ada peringkat
- Rpp-Prodilmual-Quran DantafsirDokumen555 halamanRpp-Prodilmual-Quran DantafsirYula AttaBelum ada peringkat
- Lampiran I Manual Petunjuk CalbmnDokumen36 halamanLampiran I Manual Petunjuk CalbmnYula AttaBelum ada peringkat
- Analisis Standar Kompetensi LulusanDokumen12 halamanAnalisis Standar Kompetensi LulusanYula AttaBelum ada peringkat
- Prosem Al-Qur'an Hadits MTs Kelas 7 Semester 1&2Dokumen9 halamanProsem Al-Qur'an Hadits MTs Kelas 7 Semester 1&2Yula Atta100% (2)
- RPP Ipa KLS ViiDokumen127 halamanRPP Ipa KLS ViiYula AttaBelum ada peringkat