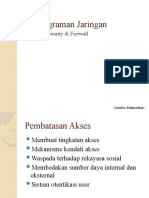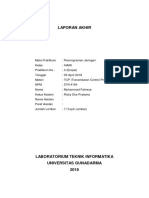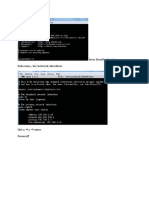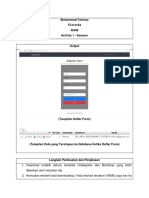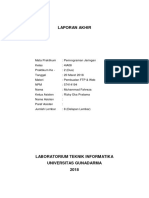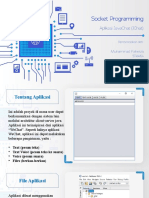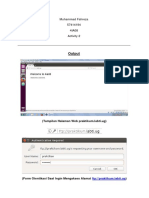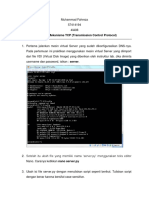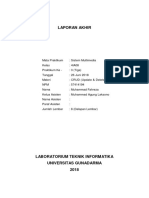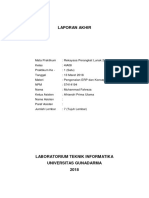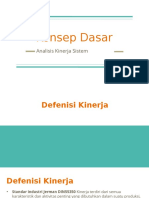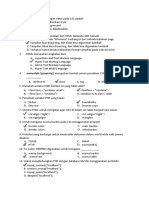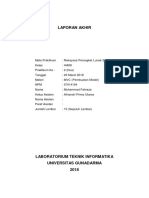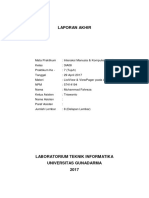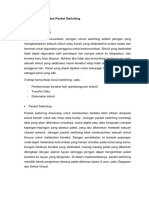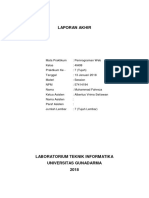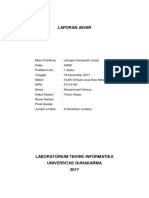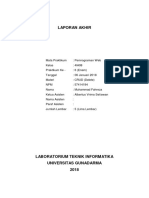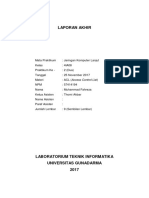Praktikum - Konfigurasi DNS
Diunggah oleh
user160496Hak Cipta
Format Tersedia
Bagikan dokumen Ini
Apakah menurut Anda dokumen ini bermanfaat?
Apakah konten ini tidak pantas?
Laporkan Dokumen IniHak Cipta:
Format Tersedia
Praktikum - Konfigurasi DNS
Diunggah oleh
user160496Hak Cipta:
Format Tersedia
[Pert1_Muhammad Fahreza_57414194_4IA08]
Activity1
Materi : Konfigurasi DNS
Output
Langkah Pembuatan dan Penjelasan
Pembuatan Server
1. Buka aplikasi Oracle VM VirtualBox. Klik tombol ‘Baru’ untuk membuat
mesin virtual baru.
2. Beri nama servernya, pilih tipenya menjadi ‘Linux’ dan versinya menjadi
‘Ubuntu (64-bit)’. Klik Lanjut.
3. Pada pemilihan Hard disk, pilih ‘Gunakan berkas hard disk virtual yang
ada’ lalu pilih file berformat .vdi yaitu Server.vdi yang telah didownload
mengikuti seperti apa yang ada di lab. Setelah itu klik ‘Buat’.
4. Jalankan Server dengan cara klik dua kali. Lalu jika diminta untuk login,
masukkan ID login : server dan Password : server.
5. Selanjutnya ketikkan perintah ifconfig untuk mengkonfigurasikan IP
Address, Subnet Mask, Gateway dan DNS pada Server.
6. Masuk ke direktori interfaces dengan cara mengetikkan perintah : sudo
nano /etc/network/interfaces. Jika sudah masuk, ubah pengaturan
file-nya seperti screenshot berikut :
Jika sudah selesai, Tekan Ctrl + X tekan Y, lalu Enter untuk
menyimpan pengaturannya.
7. Ubah pengaturan Network / Jaringan pada Server. Pilih jenisnya
menjadi ‘Jaringan Internal’ atau ‘Internal Network’.
Pembuatan Client
1. Langkah pembuatannya sama seperti pembuatan Server, bedanya
hanya di pemberian namanya.
2. Pada pemilihan Hard disk, pilih ‘Gunakan berkas hard disk virtual yang
ada’ lalu pilih file berformat .vdi yaitu Client.vdi yang telah didownload
mengikuti seperti apa yang ada di lab. Setelah itu klik ‘Buat’.
3. Ubah juga pengaturan Network / Jaringan pada Client. Pilih jenisnya
menjadi ‘Jaringan Internal’ atau ‘Internal Network.
Konfigurasi Server
1. Jalankan kembali mesin virtual Server4IA08 dengan cara klik dua kali.
2. Jika diminta ID dan Password, masukkan ID login : server dan
Password : server.
3. Selanjutnya masuk ke direktori bind dengan cara mengetikkan perintah
cd /etc/bind. Masukkan passwordnya yaitu server. Jika sudah masuk
ke direktori tersebut, ketikkan lagi perintah sudo nano
named.conf.local untuk dapat mengedit file tersebut dan mengisikan
zona jaringannya.
4. Isikan pengaturan file name.conf.local tersebut seperti berikut :
Tekan Ctrl + X tekan Y, lalu Enter untuk menyimpan.
5. Selanjutnya buka file db.local dengan mengetikkan perintah sudo nano
db.local.
6. Copy isi file db.local dan paste ke dalam file dengan nama forward.labti.
Caranya ketikkan perintah seperti berikut :
Untuk melihat hasil copy-nya ketikkan perintah sudo nano forward.labti
, maka isi filenya sama seperti pada file db.local tadi.
7. Ubah pengaturan file forward.labti tersebut seperti berikut :
File forward.labti ini berisi name server yang asalnya berisi port dan IP
Address default localhost kemudian diubah sesuai dengan nama
domain yang diinginkan dan IP Address diisi sesuai dengan IP yang
telah didefinisikan pada awal tadi (direktori /etc/network/interfaces).
Simpan pengaturannya dengan menekan Ctrl + X tekan Y, lalu Enter.
8. Copy file forward.labti kemudian paste ke dalam file reverse.labti
dengan cara mengetikkan perintah sudo cp forward.labti
reverse.labti.
Untuk melihat hasil copy-nya ketikkan perintah sudo nano
reverse.labti.
9. Ubah isi file reverse.labti menjadi seperti berikut :
Simpan pengaturannya dengan menekan Ctrl + X tekan Y, lalu Enter.
10. Langkah terakhir yaitu testing apakah IP Server dan Domain sudah
berhasil terkonfigurasi. Sebelum itu lakukan restart sistem terlebih
dahulu dengan mengetikkan perintah sudo systemctl restart bind9.
11. Setelah itu ketikkan perintah seperti berikut untuk melihat apakah IP
Server dan Doman sudah berhasil terkonfigurasi. Jika berhasil maka
akan muncul informasi IP Address Server (192.168.1.10) dan
Domainnya (praktikum.labti.ug) seperti pada gambar berikut :
Anda mungkin juga menyukai
- Pemrograman Untuk Keamanan JaringanDokumen50 halamanPemrograman Untuk Keamanan Jaringanuser160496Belum ada peringkat
- Laporan Akhir Praktikum - TCP (Transmission Control Protocol)Dokumen7 halamanLaporan Akhir Praktikum - TCP (Transmission Control Protocol)user160496Belum ada peringkat
- Laporan Akhir Praktikum - Konfigurasi DNS Dengan VM OS UbuntuDokumen10 halamanLaporan Akhir Praktikum - Konfigurasi DNS Dengan VM OS Ubuntuuser160496Belum ada peringkat
- UDP (User Datagram ProtocolDokumen7 halamanUDP (User Datagram Protocoluser160496Belum ada peringkat
- Memahami IfconfigDokumen5 halamanMemahami Ifconfiguser160496Belum ada peringkat
- Sistem Multimedia - SessionDokumen7 halamanSistem Multimedia - Sessionuser160496Belum ada peringkat
- Laporan Akhir Praktikum - Pembuatan FTP & WebDokumen8 halamanLaporan Akhir Praktikum - Pembuatan FTP & Webuser160496Belum ada peringkat
- Praktikum - Pembuatan Aplikasi JavaChatDokumen37 halamanPraktikum - Pembuatan Aplikasi JavaChatuser160496Belum ada peringkat
- Praktikum - FTPDokumen8 halamanPraktikum - FTPuser160496Belum ada peringkat
- Java SpringDokumen10 halamanJava Springuser160496Belum ada peringkat
- Praktikum - Mekanisme TCPDokumen5 halamanPraktikum - Mekanisme TCPuser160496Belum ada peringkat
- Praktikum - Java SpringDokumen20 halamanPraktikum - Java Springuser160496Belum ada peringkat
- Praktikum - Server Dan ClientDokumen3 halamanPraktikum - Server Dan Clientuser160496Belum ada peringkat
- Praktikum - Hibernate Pada JavaDokumen20 halamanPraktikum - Hibernate Pada Javauser160496Belum ada peringkat
- Crud (Update Dan Delete)Dokumen8 halamanCrud (Update Dan Delete)user160496Belum ada peringkat
- Praktikum - Hibernate Pada Java (Update Dan Delete)Dokumen10 halamanPraktikum - Hibernate Pada Java (Update Dan Delete)user160496Belum ada peringkat
- Praktikum - Pengenalan ERP Dan Konsep OOPDokumen7 halamanPraktikum - Pengenalan ERP Dan Konsep OOPuser160496Belum ada peringkat
- Bab 1Dokumen44 halamanBab 1Fanidya Cinthya TambaBelum ada peringkat
- Contoh Uas 1 WB 2018Dokumen6 halamanContoh Uas 1 WB 2018user1604960% (1)
- Praktikum - MVC (Pembuatan Model)Dokumen10 halamanPraktikum - MVC (Pembuatan Model)user160496Belum ada peringkat
- Interaksi Manusia Dan KomputerDokumen8 halamanInteraksi Manusia Dan Komputeruser160496Belum ada peringkat
- UDP (User Datagram ProtocolDokumen7 halamanUDP (User Datagram Protocoluser160496Belum ada peringkat
- Grafik KomputerDokumen8 halamanGrafik Komputeruser160496Belum ada peringkat
- Materi Jaringan Komputer LanjutDokumen4 halamanMateri Jaringan Komputer Lanjutuser160496Belum ada peringkat
- Pert7 - Muhammad Fahreza - 57414194 - 4IA08 PDFDokumen7 halamanPert7 - Muhammad Fahreza - 57414194 - 4IA08 PDFuser160496Belum ada peringkat
- VLANDokumen9 halamanVLANuser160496Belum ada peringkat
- Pert7 - Muhammad Fahreza - 57414194 - 4IA08 PDFDokumen7 halamanPert7 - Muhammad Fahreza - 57414194 - 4IA08 PDFuser160496Belum ada peringkat
- Laporan Praktikum Pemrograman WebDokumen5 halamanLaporan Praktikum Pemrograman Webuser160496Belum ada peringkat
- Access ListDokumen9 halamanAccess Listuser160496Belum ada peringkat