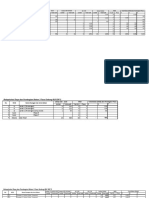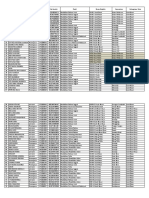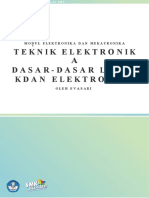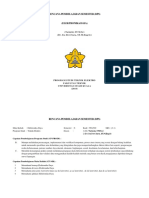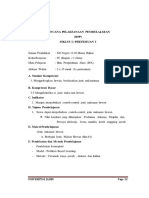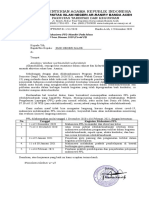UNDIKSHA PEDOMAN PENGGUNAAN EDMODO UNTUK GURU. Oleh - Gede Aditra Pradnyana, S.Kom., M.Kom. I Ketut Resika Arthana, S.T., M.Kom.
UNDIKSHA PEDOMAN PENGGUNAAN EDMODO UNTUK GURU. Oleh - Gede Aditra Pradnyana, S.Kom., M.Kom. I Ketut Resika Arthana, S.T., M.Kom.
Diunggah oleh
Eka YusmaHak Cipta:
Format Tersedia
Anda mungkin juga menyukai
- REKAPITULASI DAYA Dan RABDokumen27 halamanREKAPITULASI DAYA Dan RABEka YusmaBelum ada peringkat
- Xi - ItlDokumen21 halamanXi - ItlEka YusmaBelum ada peringkat
- 5 6208397946744996264Dokumen23 halaman5 6208397946744996264Eka YusmaBelum ada peringkat
- 7 InverterDokumen21 halaman7 InverterEka YusmaBelum ada peringkat
- SMK Negeri 1 Percut Sei Tuan Teknik Pendingin Dan Tata UdaraDokumen19 halamanSMK Negeri 1 Percut Sei Tuan Teknik Pendingin Dan Tata UdaraEka YusmaBelum ada peringkat
- Rangkaian Hambatan ListrikDokumen4 halamanRangkaian Hambatan ListrikEka YusmaBelum ada peringkat
- U1 ZW7 e SV CH28 QV L58 BMX X8 Skcyy 59 M8 NQ Ijne RssDokumen128 halamanU1 ZW7 e SV CH28 QV L58 BMX X8 Skcyy 59 M8 NQ Ijne RssEka YusmaBelum ada peringkat
- Tel502 Elektronika DayaDokumen14 halamanTel502 Elektronika DayaEka YusmaBelum ada peringkat
- Rencana Pelaksanaan Pembelajaran (RPP) Siklus I / Pertemuan IDokumen33 halamanRencana Pelaksanaan Pembelajaran (RPP) Siklus I / Pertemuan IEka YusmaBelum ada peringkat
- Surat Penempatan Mahasiswa PPL CovidDokumen1 halamanSurat Penempatan Mahasiswa PPL CovidEka YusmaBelum ada peringkat
UNDIKSHA PEDOMAN PENGGUNAAN EDMODO UNTUK GURU. Oleh - Gede Aditra Pradnyana, S.Kom., M.Kom. I Ketut Resika Arthana, S.T., M.Kom.
UNDIKSHA PEDOMAN PENGGUNAAN EDMODO UNTUK GURU. Oleh - Gede Aditra Pradnyana, S.Kom., M.Kom. I Ketut Resika Arthana, S.T., M.Kom.
Diunggah oleh
Eka YusmaJudul Asli
Hak Cipta
Format Tersedia
Bagikan dokumen Ini
Apakah menurut Anda dokumen ini bermanfaat?
Apakah konten ini tidak pantas?
Laporkan Dokumen IniHak Cipta:
Format Tersedia
UNDIKSHA PEDOMAN PENGGUNAAN EDMODO UNTUK GURU. Oleh - Gede Aditra Pradnyana, S.Kom., M.Kom. I Ketut Resika Arthana, S.T., M.Kom.
UNDIKSHA PEDOMAN PENGGUNAAN EDMODO UNTUK GURU. Oleh - Gede Aditra Pradnyana, S.Kom., M.Kom. I Ketut Resika Arthana, S.T., M.Kom.
Diunggah oleh
Eka YusmaHak Cipta:
Format Tersedia
UNDIKSHA
Universitas Pendidikan Ganesha
PEDOMAN PENGGUNAAN EDMODO
UNTUK GURU
Oleh :
Gede Aditra Pradnyana, S.Kom., M.Kom.
I Ketut Resika Arthana, S.T., M.Kom.
UPT TEKNOLOGI, INFORMASI, DAN KOMUNIKASI
UNIVERSITAS PENDIDIKAN GANESHA
2016
APA ITU EDMODO?
EDMODO adalah platform pembelajaran yang aman bagi guru, siswa dan
sekolah berbasis sosial media. EDMODO menyediakan cara yang aman dan mudah
bagi kelas yang dikelola seorang guru untuk terhubung dan berkolaborasi, berbagi
konten dan akses pekerjaan, nilai dan pemberitahuan sekolah. Tujuan EDMODO
adalah untuk membantu pendidik/Guru memanfaatkan kekuatan media sosial untuk
menyesuaikan kelas untuk setiap pelajar. EDMODO dapat membantu pengajar
membangun sebuah kelas virtual berdasarkan pembagian kelas nyata di sekolah,
dimana dalam kelas tersebut terdapat penugasan, quiz dan pemberian nilai pada
setiap akhir pembelajaran
MENGAPA MENGGUNAKAN EDMODO?
Dibandingkan dengan media sosial maupun Learning Management System
(LMS) lainnya, EDMODO memiliki beberapa kelebihan antara lain:
ü Mirip facebook, mudah digunakan.
ü Closed group collaboration: hanya yang memiliki group code yang dapat
mengikuti kelas.
ü Free, diakses online, dan tersedia untuk perangkat smart phone (android dan
Iphone).
ü Tidak memerlukan server di sekolah.
ü Dapat diakses dimanapun dan kapanpun.
ü EDMODO dapat diaplikasikan dalam satu kelas, satu sekolah, antar sekolah
dalam satu kota/kabupaten.
ü EDMODO dapat digunakan bagi siswa, guru, dan orang tua.
SIAPA SAJA PENGGUNA EDMODO?
Pengguna EDMODO dibedakan menjadi :
1. Teacher
2. Student
3. Parent
4. School & District
Pedoman Penggunaan EDMODO untuk Guru | 2
MEMULAI MENGGUNAKAN EDMODO
a. Persiapan Menggunakan EDMODO
Pengajar yang ingin mulai menggunakan EDMODO harus menyiapkan sarana
prasarana agar terhubung dengan EDMODO, antara lain :
ü Personal Computer / Laptop
ü Aplikasi Web Browser (Google Chrome, Mozzila Firefox, dll.)
ü Koneksi internet
ü Smartphone (tersedia aplikasi mobile EDMODO)
ü Akun email yang aktif
ü Foto untuk profil
b. Pendaftaran Akun EDMODO sebagai Guru
Membuat akun di EDMODO diawalai dengan mengunjungi
www.EDMODO.com melalui web browser lalu pilih tombol “I’m a Teacher” untuk
membuat akun baru sebagai seorang guru. Isi form pendaftaran dengan data-data
yang valid, lalu pilih tombol Sign Up sebagai pelengkap proses pendaftaran. Anda
akan menerima konfirmasi pendaftaran melalui email, disertai petunjuk langkah
selanjutnya untuk mengatur akun EDMODO Anda. Tampilan awal EDMODO seperti
terlihat pada gambar berikut ini
Lengkapi form pendaftaran dengan email dan password (bisa berbeda dengan
password asli email). Kemudian dilanjutkan dengan pengisian data profil pengguna.
Pedoman Penggunaan EDMODO untuk Guru | 3
Setelah semua berhasil, selanjutnya akan muncul halaman beranda (homepage) akun
EDMODO Anda, seperti terlihat pada gambar berikut.
c. Pengaturan Akun EDMODO
Dari halaman pengaturan akun, Anda dapat mengatur untuk mendapatkan
pemberitahuan/notifikasi, mengatur keamanan, dan mengatur informasi profil. Untuk
pergi ke pengaturan tersebut, silakan pilih “Account” yang berupa menu drop down
yang terdapat di pojok atas sebelah kanan halaman EDMODO Anda. Dalam menu
tersebut silakan pilih “Setting”.
Pedoman Penggunaan EDMODO untuk Guru | 4
Di halaman ini Anda dapat melakukan berbagai hal diantaranya :
1. Account
ü Pada halaman ini anda dapat mengubah foto profil Anda dengan mengunggah
foto dari komputer pribadi atau menggunakan icon yang telah disediakan.
ü Mengubah informasi pribadi ◊ Anda dapat menambahkan atau mengubah
nama beserta valamat email, country, time/zone dan title anda.
ü Menentukan profile URL anda.
ü Menentukan sekolah Anda. Anda dapat memilih untuk terhubung dengan
sebuah sekolah atau mengubahnya. Dalam hal ini jika Anda logged in melalui
subdomain sebuah sekolah misalnya “seamolec.EDMODO.com”, Anda akan
membutuhkan kode sekolah untuk berganti ke sekolah yang berbeda lainnya.
2. Email & Text Updates
ü Mode Notifikasi
Pedoman Penggunaan EDMODO untuk Guru | 5
Pada halaman ini anda dapat menentukan notifikasi dengan cara memilih menu
drop down notifikasi untuk menentukan mode notifikasi. Terdapat tiga pilihan yaitu
tanpa notifikasi (none), notifikasi melalui email atau SMS/teks.
ü Jenis Notifikasi
Anda dapat memilih tipe pemberitahuan yang akan diterima dengan cara member
tanda centang di kotak terhadap satu atau beberapa pilihan diantaranya:
• Alerts : setiap ada tanda atau indikasi peringatan
• Notes : setiap ada anggota dari kelas Anda yang mengirimkan notes
• Direct message : setiap ada anggota dari kelas Anda yang mengirimkan
pesan pribadi
• Replies : setiap ada anggota kelas yang membalas notes dari anggota
lainnya.
• New group members : setiap ada anggota baru di kelas Anda
• Group join request : setiap ada permintaan untuk bergabung di grup
kelas/mata pelajaran/kelompok kerja yang ada di EDMODO Anda.
3. Password : Anda dapat mengubah kata sandi (password) anda dengan kata sandi
yang baru.
4. Privacy
ü Anda dapat memilih untuk mem-blok semua permintaan koneksi/pertemanan
atau membuat profile Anda dapat dilihat oleh jejaring pertemanan pribadi Anda
dengan cara mencentang kotak yang ada di bagian bawah privacy.
ü Pilihan Anda dalam privacy mempengaruhi tampilan public profile (halaman
profil Anda yang dapat diakses umum). Apabila Anda ingin halaman publik Anda
terbatas, maka Anda akan memilih Only show profile to my connection. Berikut
merupakan contoh tampilan terbatas public profile Anda.
d. Pembentukan Kelas
ü Setelah memiliki akun sebagai Teacher pada EDMODO, maka selanjutnya
pangajar harus membuat kelas terlebih dahulu dengan memilih menu “Create a
goup” di halaman utama EDMODO. Seorang pengajar atau guru dapat mengelola
lebih dari satu kelas.
Pedoman Penggunaan EDMODO untuk Guru | 6
ü Untuk membuat kelas maupun sebuah kelompok belajar, EDMODO menyediakan
fitur Group yang hanya dapat diakses melalui Group Code tertentu.Group Code
bersifat unique dan dibuat secara otomatis oleh EDMODO. Group Code bersifat
seperti password untuk ikut serta dalam kelas Anda. Oleh karena itu, Anda
diwajibkan untuk secara manual menginformasikan Group Code kepada siswa
sebelum mengikuti kelas Anda.
ü Sebagai guru, Anda dapat melakukan reset untuk mengganti Group Code dan juga
lock atau mengunci kelas, sehingga tidak ada lagi anggota baru yang dapat masuk
ke kelas tersebut.
FITUR-FITUR PADA EDMODO
a. Notes
Bagi Anda yang terbiasa menggunakan Facebook, note di sini sebenarnya tidak jauh
berbeda dengan istilah “status” pada Facebook. Fitur ini dapat Anda gunakan untuk
berkomunikasi dengan siswa, misalnya untuk memberikan informasi mengenai kelas
Pedoman Penggunaan EDMODO untuk Guru | 7
Anda di EDMODO, menginformasikan materi yang harus dipelajari siswa, dsb.
Langkah-langkah untuk menambahkan Note baru yaitu:
1. Klik menu Note untuk memulai menulis catatan.
2. Tuliskan catatan pada kotak yang disediakan. Ingat bahwa fungsi catatan ini
sama halnya ketika Anda berbicara di depan kelas atau di depan siswa.
3. Tentukan siapa yang bisa membaca Note yang Anda tulis. Apakah siswa dalam
satu kelas? Atau siswa tertentu saja? Atau orang tua siswa?
4. Klik salah satu menu File, Link atau Library apabila Anda ingin menyertakan file,
alamat situs atau koleksi referensi. Anda juga dapat menjadwalkan atau
menentukan waktu kapan Note Anda harusnya terkirim melaui menu Send Later.
5. Klik tombol Send untuk mengirim catatan Anda. Apabila berhasil, akan muncul
tampilan sesuai catatan yang Anda ketikkan.
Tampilan Note disisi Siswa adalah sebagai berikut:
Pedoman Penggunaan EDMODO untuk Guru | 8
Siswa dapat memberikan respon dengan mengisi kolom Type a relpy, mengisi
deskripsi komentar dan menekan tombol Reply. Siswa juga dapat memberi respon
Like dengan menekan menu Like. Untuk mengikuti perkembangan Note yang dipsting
Guru, siswa dapat mengaktifkan menu Follow, sehingga setiap komentar atau
perubahan yang terjadi pada Note akan selalu diberikan Notifikasi. Selain itu, Siswa
juga dapat membagikan atau Share Note yang diberikan oleh Guru dengan memilih
menu Share. Caranya isikan deskripsi, tentukan kepada siapa Note tersebut akan
dibagikan dan selanjutnya tekan tombol Share. Tampilan untuk Share Note yang
dapat dilakukan siswa yaitu sebagai berikut:
Bagi Guru, setelah memberikan informasi kepada siswa melalui Note, Anda juga
dapat melakukan edit terhadap Note Anda. Anda dapat melakukan edit terhadap
deskripsi Note Anda tetapi Anda tidak dapat menyertakan file, link, ataupun koleksi
materi Anda. Setelah melakukan edit, klik tombol Save untuk menyimpan perubahan
yang telah Anda sampaikan. Guru dapat melakukan edit terhadap Note miliknya, dan
juga Note yang dikirimkan oleh siswa-siswanya, sedangkan siswa hanya dapat
melakukan edit pada Note nya sendiri.
Sebagai catatan, fungsi pengelolaan Note ini tidak hanya dilaksanakan untuk Note,
tetapi juga untuk post yang lain seperti Assignment, Quiz, Komentar (note,reply).
b. Assignment
Melalui fitur ini guru dapat memberikan tugas pada siswa dengan batasan waktu
pengumpulan tugas, bahkan memberi penilaian pada tugas tersebut. Fungsi fitur ini
Pedoman Penggunaan EDMODO untuk Guru | 9
seperti layaknya yang terdapat di sebuah Learning Management System misalnya
Moodle. Langkah-langkah untuk membuat penugasan yaitu:
1. Klik menu Assignment
2. Ketik judul penugasan
3. Pilih tenggat waktu (due date) dan kebijakan untuk due date tersebut
4. Ketik deskripsi penugasan
5. Pilih Attachments (file, link, atau Library) yang menjadi suplemen dari
penugasan tersebut. Anda juga dapat menjadwalkan atau menentukan waktu
kapan Assignment Anda harusnya terkirim melaui menu Send Later.
6. Setelah detail dari penugasan tersebut telah Anda lengkapi, maka Anda perlu
mengidentifikasi kelas atau group mana saja yang akan mendapatkan
penugasan tersebut.
7. Setelah semua informasi dirasa cukup, Anda dapat menekan tombol Send.
Siswa dapat mengerjakan soal tugas melalui Assignment yang diberikan dengan
mengetikkan langsung atau dengan upload tergantung instruksi dari Guru. Caranya
yaitu tekan tombol Turn In pada penugasan seperti ditunjukkan pada gambar berikut:
Selanjutnya, untuk Siswa melakukan lahkan-langkah berikut:
1. Isikan jawaban tugas secara langsung apabila Assignmant dari Guru
menginstruksikan mengerjakan secara langsung.
Pedoman Penggunaan EDMODO untuk Guru | 10
2. Siswa dapat menambahkan file tambahan untuk pendukung tugasnya dengan
menekan menu Attach File. Siswa juga dapat menyertakan Link pendukung
dengan mekenan tombol Shared Link. Atau siswa juga dapat menyertakan file
pendukung yang sebelumnya sudah diupload pada Backpack (mirib menu library
pada sisi Guru).
3. Jika dirasa sudah lengkap, siswa dapat menekan tombol Turn In Assignment.
Anda dapat melihat siapa saja yang telah mengerjakan tugas dari notifikasi dengan
cara klik dan melihat detail notifikasi tersebut. Selain melalui notifikasi, setelah
Anda memberikan kuis kepada siswa, Anda juga dapat mengetahui berapa banyak
siswa yang mengikuti kuis Anda, dengan melihat angka yang tertera pada tombol
turned-in.
Pedoman Penggunaan EDMODO untuk Guru | 11
Dengan klik turned-in atau klik nama tugas maka akan muncul jendela penilaian tugas
untuk siswa yang bersangkutan. Pada setiap tugas yang masuk, Anda dapat
memberikan nilai sekaligus memberikan komentar. Anda juga akan mendapatkan
informasi kapan siswa mengerjakan tugas tersebut. Setiap Anda memberikan
penilaian dan juga memberikan komentar, maka siswa Anda akan mendapatkan
notifikasi sehingga mereka dapat mengetahui umpan balik dari guru.
c. Kuis (Quiz)
Kuis dalam EDMODO sampai saat ini hanya menyediakan empat jenis pertanyaan
yang dapat diberikan kepada siswa yaitu:
ü Multiple Choice
ü True False
ü Short Answer
ü Fill In The Blank
Pedoman Penggunaan EDMODO untuk Guru | 12
Untuk membuat kuis Anda hanya perlu untuk memilih Quiz, kemudian pilih tombol
Create a Quiz, dan melengkapi detail informasi mengenai kuis tersebut yaitu:
a. Judul kuis.
b. Jangka waktu pelaksanaan kuis (time limit)
c. Deskripsi dari kuis tersebut, dengan cara melengkapi field About this quiz pada
panel sebelah kanan.
d. Pilih tipe pertanyaan yang Anda ingin sampaikan berupa multiple choice, true
false, short answer, atau fill in the blank.
e. Setiap pertanyaan akan disimpan secara otomatis oleh EDMODO.
ü Tipe Multiple Choice
Untuk membuat pertanyaan dengan tipe pilihan ganda, EDMODO menyediakan fitur-
fitur sbb:
1. Question Prompt, dalam field ini Anda diharapkan menuliskan pertanyaan yang
akan Anda berikan kepada siswa.
2. Attachment, setiap pertanyaan maupun setiap pilihan jawaban, Anda dapat
menyertakan lampiran berupa files, maupun link ke alamat web yang lain. Hal
ini dimaksudkan jika Anda ingin memberikan informasi atau petunjuk lebih
lanjut, menginformasikan referensi, maupun untuk kebutuhan lainnya.
3. Response, anda dapat memberikan pilihan jawaban untuk pertanyaan Anda
dengan mengisi field response. Secara default Anda hanya dapat memberikan
dua pilihan jawaban.
4. Menambah Pilihan Jawaban
Pedoman Penggunaan EDMODO untuk Guru | 13
Untuk menambah pilihan jawaban, Anda hanya perlu klik tombol Add
Response.
5. Jawaban Benar
Untuk menentukan jawaban benar, Anda klik link Set as Correct Answer.
Apabila Anda ingin menambahkan pertanyaan yang lain, Anda hanya perlu untuk
memilih tombol + pada panel di sebelah kiri.
ü Tipe True False
Untuk membuat pertanyaan dengan tipe true false, Anda dapat menuliskan
pertanyaan atau pernyataan Anda ke Question Prompt. Untuk mendukung pertanyaan
atau pernyataan Anda, Anda dapat menambahkan attachment berupa file maupun
link ke halaman web lainnya. Kemudian Anda dapat menentukan pernyataan tersebut
jawabannya benar atau salah.
Pedoman Penggunaan EDMODO untuk Guru | 14
ü Tipe Short Answers
Pertanyaan dengan tipe short answers adalah pertanyaan yang harus dijawab dengan
uraian dari siswa. Guru akan memberikan penilaian dengan cara membaca jawaban
dari siswa dan memberikan penilaian secara manual pada kotak yang telah
disediakan. Untuk membuat pertanyaan dengan tipe short answers, Anda dapat
menuliskan pertanyaan atau pernyataan Anda ke Question Prompt. Untuk
mendukung pertanyaan atau pernyataan Anda, Anda dapat menambahkan
attachment berupa file maupun link ke halaman web lainnya. Anda tidak perlu
menuliskan jawaban yang benar karena Anda harus memeriksa jawaban tersebut
secara manual.
ü Tipe Fill In The Blank
Tipe pertanyaan Fill In The Blank, paling sesuai digunakan untuk jenis pertanyaan
yang mengharuskan siswa untuk melengkapi kalimat dengan kata yang tepat. Perlu
diingat bahwa siswa hanya dapat melengkapi dengan satu kata pada setiap kotak
yang kosong (blank field). Untuk dapat mengakses tipe pertanyaan ini, Anda hanya
perlu mengganti tipe pertanyaan dalam drop down menu menjadi Fill In The Blank.
Kemudian Anda juga dapat memberikan poin untuk setiap blank yang harus dijawab
oleh Siswa.Total points secara otomatis merupakan perkalian dari Points Per Blank
dan Jumlah blank yang Anda sediakan. Pertanyaan dapat dituliskan pada Question
Prompt dan seperti tipe pertanyaan sebelumnya, pertanyaan juga dapat dilengkapi
dengan lampiran. Secara khusus, untuk membuat pertanyaan dengan tipe ini, Anda
dapat menggunakan garis bawah (underscores) ‘_’, untuk menentukan dimana
kalimat Anda dibuat rumpang
Pedoman Penggunaan EDMODO untuk Guru | 15
ü Tipe Matching
Tipe pertanyaan ini merupakan pertanyaan yang mengharuskan siswa menjawab
dengan memasangkan kata-kata yang sesuai. Untuk dapat mengakses tipe
pertanyaan ini, Anda hanya perlu mengganti tipe pertanyaan dalam drop down menu
menjadi Matching. Kemudian Anda juga dapat memberikan beberapa pasangan kata
yang harus dijawab oleh siswa.Total points secara otomatis merupakan penjumlahan
dari setiap pasangan kata yang sesuai. Pertanyaan dapat dituliskan pada Question
Prompt dan seperti tipe pertanyaan sebelumnya, pertanyaan juga dapat dilengkapi
dengan lampiran.
Setelah Anda menyelesaikan pembuatan soal, maka Anda dapat terlebih dahulu
melihat bagaimana tampilan Kuis tersebut akan dilihat oleh siswa, dengan klik link
“Preview this Quiz”.
Pedoman Penggunaan EDMODO untuk Guru | 16
Anda masih dapat kembali ke dalam lembar pembuatan kuis Anda dan melakukan
edit apabila masih ada penulisan yang kurang tepat.
Apabila sudah selesai anda dapat mengklik tombol Done. Setelah itu Anda dapat
menentukan hal-hal berikut,
a. sampai kapan kuis ini dapat diakses,
b. jika Anda ingin membuat kuis ini sebagai ujian maka beri tanda centang pada
kotak Add Quiz Score to Gradebook, tetapi apabila Anda membuat kuis ini
hanya sebagai latihan maka Anda tidak perlu memasukkannya dalam
Gradebook.
b. Tuliskan/pilih kepada siapa saja (kelas/kelompok) mana yang akan Anda
berikan kuis tersebut. Klik send untuk menginformasikan kuis tersebut.
Sebelum Anda klik send, maka Anda masih dapat untuk melakukan
c. Pembatalan terhadap kuis yang akan Anda berikan dengan klik Select a
different Quiz
d. Melakukan perbaikan terhadap kuis yang akan Anda berikan dengan klik Edit
this Quiz
Pedoman Penggunaan EDMODO untuk Guru | 17
Sama seperti penilaian tugas, Anda juga akan mendapatkan informasi jumlah siswa
yang telah mengerjakan kuis Anda di dekat tombol turned-in. Anda dapat memberikan
penilaian dengan klik pada tombol turned-in tersebut hingga mendapatkan informasi
sbb.
a. Quiz Overview berisi informasi berapa banyak pertanyaan yang harus dijawab
siswa dan berapa waktu yang disediakan untuk mengerjakan kuis tersebut.
b. High Score menyatakan siswa yang mendapatkan nilai tertinggi dari kuis
tersebut.
c. Question Breakdown memberikan informasi jumlah siswa yang menjawab
benar dan menjawab salah dari masing-masing pertanyaan yang diberikan
guru dalam kuis tersebut. Hal ini memudahkan guru untuk mengevaluasi dari
kuis tersebut materi mana yang belum banyak dipahami siswa.
d. Show results adalah sebuah opsi, apakah Anda akan menginformasikan hasil
penilaian kuis tersebut kepada para siswa atau tidak. Beri tanda centang jika
Anda ingin menginformasikannya pada siswa.
e. Added to gradebook adalah sebuah opsi, apakah Anda akan menjadikan kuis
tersebut sebagai penilaian atau hanya bersifat sebagai latihan.
Pedoman Penggunaan EDMODO untuk Guru | 18
d. Fitur Poll
Polling atau jajak pendapat adalah sebuah teknik untuk mencari tahu pendapat atau
tanggapan suatu kelompok mahasiswa terhadap sesuatu yang Anda tawarkan. Fitur
Poll berguna memaksimalkan pemahaman Anda tentang pikiran dan pendapat siswa
melalui penciptaan jajak pendapat tanpa nama, artinya siswa bisa menentukan
jawaban sesuai dengan pendapat atau pengetahuannya tanpa perlu takut diketahui
identitasnya. Langkah untuk mengaktifkan fitur Poll yaitu:
1. Klik Poll
2. Tuliskan pertanyaan dan alternatif jawaban yang harus dipilih siswa.
3. Default jumlah alternatif jawaban untuk setiap pertanyaan polling adalah dua,
namun anda dapat menambahkan alternatif pilihan jawaban jika diperlukan
dengan menekan tombol Add Answer.
4. Tentukan kelas atau group target polling. Kemudian tekan tombol Send.
Tampilan polling yang sudah diposting yaitu seperti gambar berikut:
Pedoman Penggunaan EDMODO untuk Guru | 19
Tampilan pada Siswa yaitu sebagai berikut:
Untuk mengisi polling, Siswa cukup memilih salah satu alternatif jawaban dan
menekan tombol Vote.
e. EDMODO Planner
EDMODO Planner merupakan salah satu fitur yang memungkinkan Anda untuk
membuat, mengubah, melihat, menghapus, dan mencetak daftar Event atau acara
dan Task atau to-do list tugas/ jadwal kegiatan kelas yang Anda kelola. Langkah untuk
memanfaatkan fitur EDMODO Planner yaitu:
Pedoman Penggunaan EDMODO untuk Guru | 20
1. Pilih menu EDMODO Planner
2. Anda dapat menambahkan Event ataupun Task dengan menekan tanda yang
ada disebelah tulisan Planner, atau tanda disebelah nama hari. Anda dapat
menambahkan Event jika ingin acara atau kegiatan tersebut dibatasi oleh tenggat
waktu yang ditentukan dan dipublikasikan ke group, sedangkan Task untuk
mendaftarkan daftar kegiatan atau to-do list yang akan dilakukan tanpa tenggat
waktu. Untuk membuat Event, pilih menu Event, isikan deskripsi Event, tenggat
waktu dan target group yang dituju dan terakhir tekan tombol Create. Tampilan
untuk menambahkan Event adalah sebagai berikut:
3. Sedangkan jika ingin menambahkan Task atau To-do list, pilih menu Task atau
tekan tombol New Task pada bagian bawah EDMODO Planner, isikan deskripsi,
tanggal dan tekan tombol Create. Tampilan untuk menambahkan Task adalah
sebagai berikut:
Pedoman Penggunaan EDMODO untuk Guru | 21
4. Tampilan EDMODO Planner untuk Event dan Task yang sudah ditambahkan yaitu
sebagai berikut:
5. Anda dapat mencetak atau Print maupun Export daftar Event dan atau Task yang
Anda sudah buat dengan menekan Lambang disebelah tulisan everything.
f. Gradebook
Setiap penilaian yang dilakukan guru akan terekam di buku penilaian. Untuk melihat
rekap penilaian, klik Progress dan pilih nama kelas. Nama kelas akan muncul secara
otomatis sesuai dengan penambahan tugas/ kuis yang dimasukkan ke rapor online/
Gradebook.
Setelah Anda memilih kelas mana yang akan Anda lihat lembar penilaiannya
(gradebook), maka Anda akan mendapatkan tabel seperti berikut.
Pedoman Penggunaan EDMODO untuk Guru | 22
Kolom pada tabel ini akan muncul secara otomatis sesuai dengan penugasan yang
sudah Anda buat. Anda dapat melakukan edit terhadap gradebook tersebut dengan
mengarahkan kursor Anda pada judul kuis/tugas tersebut, hingga Anda dapat melihat
kembali jawaban dari siswa Anda dan mempertimbangkan untuk mengupdate hasil
penilaian. Anda juga dapat menambahkan nilai yang tidak secara otomatis dikenali
oleh edmodo, misalnya Anda ingin menambahkan nilai partisipasi dalam diskusi di
edmodo, ataupun Anda ingin menambahkan penilaian dari hasil tatap muka yang
Anda laksanakan di kelas. Untuk melakukan hal tsb, Anda hanya perlu memilih
tombol New Grade, dan kemudian Anda perlu mendefinisikan judul dan maksimal
poin untuk penilaian tsb.
Maka tabel akan bertambah dengan kolom baru sesuai kriteria yang ditambahkan.
Isikan nilai siswa pada kotak yang disediakan.Untuk mengkompilasi nilai, Guru dapat
mendownload tabel tersebut berupa fileexcel dengan mengklik tombol EXPORT
(CSV).
g. Notifications
Notifications berfungsi untuk melihat pemberitahuan yang ada pada akun EDMODO.
Notifications adalah cara yang bagus untuk menjaga nadi saat percakapan terjadi di
EDMODO grup Anda. Contoh pemberitahuan yaitu terdapat siswa yang baru
Pedoman Penggunaan EDMODO untuk Guru | 23
bergabung kedalam group, terdapat balasan atau reply Note, terdapat siswa yang
Turn In Assignment dan lain-lain.
Fitur Notification dapat diakses dengan menekan simbul pada menu bar di
bagian kanan atas. Ketika simbol dipilih, Anda pada melihat aktivitas terakhir
yang dilakukan dilingkungan group yang anda kelola, misalkan balasan komentar
pada Note. Untuk melihat lebih detail setiap notifikasi yang diberikan, tekan simbul
pada notifikasi yang anda ingin telusuri lebih jauh atau langsung memilih notifikasi
yang dimaksud. Contoh detail Notification siswa yang baru bergabung kedalam group
dan Notifikasi balasan Note yaitu sebagai berikut:
Pedoman Penggunaan EDMODO untuk Guru | 24
Untuk pengaturan Notifikasi dapat diatur pada bagian Setting > Email & Text Updates
seperti yang sudah dijelaskan pada bagian sebelumnya pada modul ini.
Pedoman Penggunaan EDMODO untuk Guru | 25
Anda mungkin juga menyukai
- REKAPITULASI DAYA Dan RABDokumen27 halamanREKAPITULASI DAYA Dan RABEka YusmaBelum ada peringkat
- Xi - ItlDokumen21 halamanXi - ItlEka YusmaBelum ada peringkat
- 5 6208397946744996264Dokumen23 halaman5 6208397946744996264Eka YusmaBelum ada peringkat
- 7 InverterDokumen21 halaman7 InverterEka YusmaBelum ada peringkat
- SMK Negeri 1 Percut Sei Tuan Teknik Pendingin Dan Tata UdaraDokumen19 halamanSMK Negeri 1 Percut Sei Tuan Teknik Pendingin Dan Tata UdaraEka YusmaBelum ada peringkat
- Rangkaian Hambatan ListrikDokumen4 halamanRangkaian Hambatan ListrikEka YusmaBelum ada peringkat
- U1 ZW7 e SV CH28 QV L58 BMX X8 Skcyy 59 M8 NQ Ijne RssDokumen128 halamanU1 ZW7 e SV CH28 QV L58 BMX X8 Skcyy 59 M8 NQ Ijne RssEka YusmaBelum ada peringkat
- Tel502 Elektronika DayaDokumen14 halamanTel502 Elektronika DayaEka YusmaBelum ada peringkat
- Rencana Pelaksanaan Pembelajaran (RPP) Siklus I / Pertemuan IDokumen33 halamanRencana Pelaksanaan Pembelajaran (RPP) Siklus I / Pertemuan IEka YusmaBelum ada peringkat
- Surat Penempatan Mahasiswa PPL CovidDokumen1 halamanSurat Penempatan Mahasiswa PPL CovidEka YusmaBelum ada peringkat