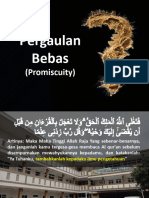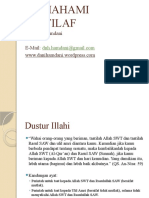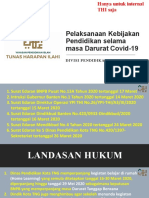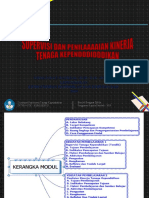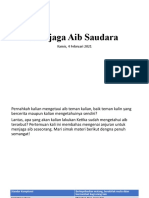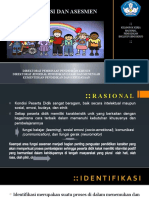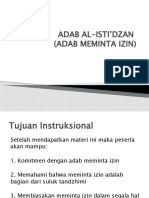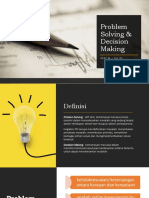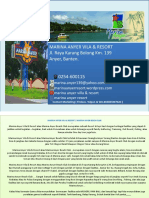Cara Membuat Jadwal Meeting
Diunggah oleh
Agus Salim0 penilaian0% menganggap dokumen ini bermanfaat (0 suara)
10 tayangan10 halamanDokumen ini memberikan instruksi cara membuat jadwal meeting melalui aplikasi Zoom Cloud dengan langkah-langkah sebagai berikut: login ke akun Zoom, klik tombol "Schedule a Meeting", isi informasi waktu dan pengaturan meeting serta opsi perekaman dan ruang kelompok, kemudian simpan jadwal meeting dengan mengklik tombol "SAVE".
Deskripsi Asli:
Judul Asli
CARA MEMBUAT JADWAL MEETING
Hak Cipta
© © All Rights Reserved
Format Tersedia
PDF, TXT atau baca online dari Scribd
Bagikan dokumen Ini
Apakah menurut Anda dokumen ini bermanfaat?
Apakah konten ini tidak pantas?
Laporkan Dokumen IniDokumen ini memberikan instruksi cara membuat jadwal meeting melalui aplikasi Zoom Cloud dengan langkah-langkah sebagai berikut: login ke akun Zoom, klik tombol "Schedule a Meeting", isi informasi waktu dan pengaturan meeting serta opsi perekaman dan ruang kelompok, kemudian simpan jadwal meeting dengan mengklik tombol "SAVE".
Hak Cipta:
© All Rights Reserved
Format Tersedia
Unduh sebagai PDF, TXT atau baca online dari Scribd
0 penilaian0% menganggap dokumen ini bermanfaat (0 suara)
10 tayangan10 halamanCara Membuat Jadwal Meeting
Diunggah oleh
Agus SalimDokumen ini memberikan instruksi cara membuat jadwal meeting melalui aplikasi Zoom Cloud dengan langkah-langkah sebagai berikut: login ke akun Zoom, klik tombol "Schedule a Meeting", isi informasi waktu dan pengaturan meeting serta opsi perekaman dan ruang kelompok, kemudian simpan jadwal meeting dengan mengklik tombol "SAVE".
Hak Cipta:
© All Rights Reserved
Format Tersedia
Unduh sebagai PDF, TXT atau baca online dari Scribd
Anda di halaman 1dari 10
CARA MEMBUAT JADWAL MEETING
MELALUI APLIKASI ZOOM CLOUD
Ketik alamat di browser/Chrome
https://zoom.us/
Foto/Nick Name dari
akun yang sedang aktif
Area daftar meeting
yang sudah dibuat
Setelah berhasil login, ini adalah tampilan default (standar)
Foto/Nick Name dari
akun yang sedang aktif
Tombol untuk membuat
1 jadwal meeting baru
Area pilihan menu untuk
merubah profil, jadwal
meeting, webinars,
rekaman, dan setting
zoom
2 Setelah klik tombol “Schedule a
Meeting”, akan tampil layar berikut
Pengisian waktu meeting
diisi dengan mengklik
icon kalender untuk
memunculkan format
kalendernya
Apabila jadwal meeting ingin dibuat
berulang atau rutin, maka perlu
dicentang bagian ini (recurring meeting)
Pilihan ini untuk memberikan nomor ID
Meeting, apakah akan menggunakan
nomor Personal Meeting (tetap) atau
nomor yang selalu berubah (Generate
Automatically)
Bagian ini untuk memberikan otentifikasi
atau keamanan dari meeting yang dibuat
sehingga memerlukan approval dari host
jika peserta masuk ke waiting room,
selain passcode yang diminta.
Bagian ini untuk :
1) Allow participant to join anytime = apabila menu
ini di ceklist, maka peserta dapat masuk ke
waiting room meski Host belum memulai /
menstart meeting
2) Mute participant upon entry = diceklist apabila
ingin peserta dalam kondisi mute saat join
3) Breakout Room Pre-asign = perlu di ceklist
apabila ingin dibuat Breakout Room saat
meeting berjalan
4) Automatically record meeting = menu ini untuk
mengaktifkan perekaman secara otomatis, baik
perekaman melalui Cloud maupun lokal hard-
drive
Setelah seluruh menu yang
mengatur penjadwalan meeting
selesai di setting, maka tombol
SAVE ini perlu di klik untuk
menyimpan settingan
Tombol ini untuk menstart
atau memulai meeting
Menu ini untuk mengcopy
link atau alamat undangan
meeting zoom
Tombol ini untuk menstart
atau memulai meeting
Menu ini untuk mengcopy
link atau alamat undangan
meeting zoom
SELESAI
Anda mungkin juga menyukai
- Keutamaan Sholat Berjamaah Di MasjidDokumen6 halamanKeutamaan Sholat Berjamaah Di Masjidbrilliant76Belum ada peringkat
- Parenting Dr. Aisah DahlanDokumen42 halamanParenting Dr. Aisah DahlanAgus SalimBelum ada peringkat
- PROBLEMATIKA REMAJA PPTXDokumen30 halamanPROBLEMATIKA REMAJA PPTXAgus SalimBelum ada peringkat
- Memahami IkhtilafDokumen21 halamanMemahami IkhtilafAgus SalimBelum ada peringkat
- Pelaksanaan Kebijakan Pendidikan Selama Masa Darurat Covid-19Dokumen14 halamanPelaksanaan Kebijakan Pendidikan Selama Masa Darurat Covid-19Agus SalimBelum ada peringkat
- Supervisi Dan PK TendikDokumen68 halamanSupervisi Dan PK TendikAgus SalimBelum ada peringkat
- Menjaga Aib SaudaraDokumen12 halamanMenjaga Aib SaudaraAgus SalimBelum ada peringkat
- Tafsir Surat AnDokumen7 halamanTafsir Surat AnAgus SalimBelum ada peringkat
- Sholat NabiDokumen53 halamanSholat NabiAgus SalimBelum ada peringkat
- SOSIS UNBK 2020 BantenDokumen100 halamanSOSIS UNBK 2020 Bantenahmad arierieBelum ada peringkat
- 3 Pendampingan Inklusif 2019 Materi4 Identifikasi AsesmentDokumen22 halaman3 Pendampingan Inklusif 2019 Materi4 Identifikasi AsesmentretnoBelum ada peringkat
- Khutbah GerhanaDokumen3 halamanKhutbah GerhanaAgus SalimBelum ada peringkat
- Sentra BalokDokumen22 halamanSentra BalokAgus SalimBelum ada peringkat
- Teknik Analisis ManajemenDokumen41 halamanTeknik Analisis ManajemenaliyahBelum ada peringkat
- Form Webbing Evaluasi PpotDokumen1 halamanForm Webbing Evaluasi PpotAgus SalimBelum ada peringkat
- Hadist Arbain Ke 20Dokumen14 halamanHadist Arbain Ke 20Agus SalimBelum ada peringkat
- Hadist Arbain Ke 20Dokumen14 halamanHadist Arbain Ke 20Agus SalimBelum ada peringkat
- Sentra MatematikaDokumen10 halamanSentra MatematikaAgus SalimBelum ada peringkat
- Adab Al Isti Dzan Adab Meminta IzinDokumen12 halamanAdab Al Isti Dzan Adab Meminta IzinAgus SalimBelum ada peringkat
- Problem Solving & Decision MakingDokumen6 halamanProblem Solving & Decision MakingAgus SalimBelum ada peringkat
- Proposal Yakesma 1441 H (2020)Dokumen8 halamanProposal Yakesma 1441 H (2020)Agus SalimBelum ada peringkat
- Materi 7 - Bidang Koperasi SyariahDokumen150 halamanMateri 7 - Bidang Koperasi SyariahAgus SalimBelum ada peringkat
- Marina Anyer Vila & ResortDokumen13 halamanMarina Anyer Vila & ResortAgus SalimBelum ada peringkat
- Tahapan Perkembangan Pada ManusiaDokumen22 halamanTahapan Perkembangan Pada ManusiaAgus SalimBelum ada peringkat
- Asam Basa GaramDokumen21 halamanAsam Basa GaramMada LakapuBelum ada peringkat
- 10 Sahabat Ahli SurgaDokumen11 halaman10 Sahabat Ahli SurgayusrinastitiBelum ada peringkat
- Sistem Gerak Pada ManusiaDokumen49 halamanSistem Gerak Pada ManusiaRisyah IriansyahBelum ada peringkat
- Protokol Area Institusi Pendidikan COVID 19Dokumen2 halamanProtokol Area Institusi Pendidikan COVID 19Muhamad rizalBelum ada peringkat
- 10 Sahabat Ahli SurgaDokumen11 halaman10 Sahabat Ahli SurgayusrinastitiBelum ada peringkat