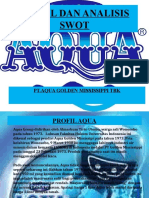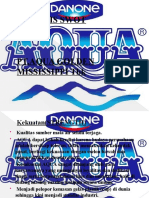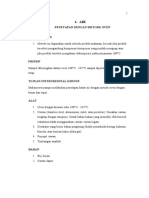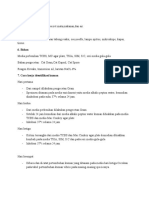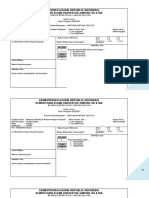Exam IAP
Diunggah oleh
Rani fatika sDeskripsi Asli:
Judul Asli
Hak Cipta
Format Tersedia
Bagikan dokumen Ini
Apakah menurut Anda dokumen ini bermanfaat?
Apakah konten ini tidak pantas?
Laporkan Dokumen IniHak Cipta:
Format Tersedia
Exam IAP
Diunggah oleh
Rani fatika sHak Cipta:
Format Tersedia
Bagian 1).
1. Klik sel C4
2. Ketik
=SUM(
3. Klik Sheet Quarter1, klik sel F12
4. Ketik , (karakter koma)
5. Klik Sheet Quarter2, klik sel F12
6. Ketik , (karakter koma)
7. Klik Sheet Quarter3, klik sel F12
8. Ketik , (karakter koma)
9. Klik Sheet Quarter4, klik sel F12
10. Tekan Enter
Bagian 2).
1. Klik worksheet Quarter1
2. Blok sel F2:F31 (Kolom Price)
3. Klik tab Home
4. Klik Conditional Formating
5. Klik Highlight Cells Rules
6. Klik Greater Than
7. Isikan seperti gambar di bawah ini
8. Klik OK
9. Klik Conditional Formating
10. Klik Highlight Cells Rules
11. Klik Less Than
12. Isikan seperti gambar di bawah ini
Telkom PDC Page 1
13. Klik OK
Bagian 1).
1. Klik tab View
2. Klik Page Break Preview
3. Klik OK
4. Klik Zoom
5. Klik Custom
6. Ketik 80%
7. Klik OK
8. Klik Custom Views
9. Klik tombol Add
10. Ketik Preview
Telkom PDC Page 2
11. Klik OK
Bagian 2).
1. Klik SmartArt graphic yang sudah ada di worksheet Sales
2. Klik tab SmartArts Tools
3. Klik tab Design
4. Klik Layouts
5. Klik Continous Arrow Process
6. Klik SmartArt Styles
7. Klik Polished
8. Klik Right to Left (untuk merubah arah tanda panah)
Bagian 1).
1. Klik kanan worksheet Quarter1, pilih Tab Color, klik Dark Red
2. Klik kanan worksheet Quarter2, pilih Tab Color, klik Red
3. Klik kanan worksheet Quarter3, pilih Tab Color, klik Orange
4. Klik kanan worksheet Quarter4, pilih Tab Color, klik Yellow
Bagian 2).
1. Klik worksheet Summary
2. Klik kanan sel C7
3. Klik Edit Comment
4. Hapus kata Review, ganti dengan kata Done
5. Klik disembarang sel
Telkom PDC Page 3
Bagian 1).
1. Klik sel I6
2. Ketik
=SUM(Quantity)
3. Tekan enter
Bagian 2).
1. Klik header kolom B
2. Tekan tombol CTRL lalu klik kolom D dan F
3. Klik kanan pada salah satu sel di kolom B
4. Klik Delete Comment
Bagian 1).
1. Klik header kolom, misalnya kolom G
2. Klik View
3. Klik Split
Bagian 2).
1. Blok sel C9:H9
2. Tekan tombol CTRL
3. Blok sel C15:H15
4. Blok sel C21:H21
5. Klik tab Home
6. Klik Conditional Formatting
7. Klik Data Bar
8. Klik Orange Data Bar pada Gradien Fill
Telkom PDC Page 4
Bagian 1).
1. Klik tab Insert
2. Klik Header & Footer
3. Klik Header
4. Klik Pilihan
Yudi;Page1;26/12/2012
5. Klik tab Insert
6. Klik Header & Footer
7. Klik Go to Footer
8. Klik bagian Left Footer
9. Klik Sheet Name
Bagian 2).
1. Klik tanda panah filter yang ada di kolom Price
2. Klik Number Filter
3. Klik Less Than…
4. Ketik 200
5. Klik OK
6. Klik tanda panah filter yang ada di kolom Order
7. Klik Number Filter
8. Klik Greater Than or Equal to…
9. Ketik 10000
10. Klik OK
Telkom PDC Page 5
Bagian 1).
1. Blok range B2:I2
2. Klik icon Merge & Center
3. Klik icon Align Text Left
Bagian 2).
1. Blok range D10:I10
2. Klik Insert
3. Klik pilihan Column pada group Sparklines
4. Klik J10
5. Klik OK
6. Blok range D16:I16
7. Klik Insert
8. Klik pilihan Column pada group Sparklines
9. Klik J16
10. Klik OK
Telkom PDC Page 6
11. Blok range D22:I22
12. Klik Insert
13. Klik pilihan Column pada group Sparklines
14. Klik J22
15. Klik OK
Bagian 1).
1. Tempatkan penunjuk sel di M6
2. Tekan tombol F2
3. Ketik rumus menjadi seperti di bawah ini
=IF(K6>=L6,"MET","missed")
Bagian 2).
1. Klik tab Page Layout
2. Klik Custom Margin…
3. Ubah menjadi seperti gambar di bawah ini
Telkom PDC Page 7
4. Klik OK
Bagian 1).
1. Klik File
2. Klik Info
3. Klik Check for Issues
4. Klik Inspect Documents
5. Klik Inspect
6. Klik Remove All pada pilihan Comments and Annotations
7. Klik Remove All pada pilihan Document Properties and Personal Information
8. Klik Close
Telkom PDC Page 8
Bagian 2).
1. Blok sel E10:E14
2. Klik icon Copy
3. Tempatkan penunjuk sel di B17
4. Klik Kanan pilih Paste Special…
5. Klik Values
6. Klik OK
Telkom PDC Page 9
Bagian 1).
1. Tempatkan penunjuk sel di A2
2. Klik tab Home
3. Klik Cell Styles
4. Klik kanan Heading 1
5. Klik Modify
6. Klik Format
7. Klik tab Font
8. Klik Size, rubah menjadi 18
9. Klik OK
10. Klik OK
Bagian 2).
1. Klik File
2. Klik Save As
3. Pilih PDF pada Save as type
4. Klik Save
Telkom PDC Page 10
Bagian 1).
1. Klik tab Formulas
2. Klik Name Manager
3. Klik Edit
4. Klik tanda panah pada Refer to
5. Blok G9:G12
6. Tekan Enter
7. Klik OK
Telkom PDC Page 11
8. Klik Close
Bagian 2).
1. Tempatkan penunjuk sel di J12
2. Ketik rumus
=MIN(E12:I12)
3. Tekan Enter
Bagian 1).
1. Klik worksheet Order Analysis
2. Klik Image (gambar) yang ada di dalam worksheet
3. Klik tab Format
4. Klik Remove Background
5. Klik Keep Changes
6. Klik Artistic Effect handle (sudut kanan bawah penunjuk sel) lalu drag sampai ke
sel A23
1. Klik tanda panah Auto Fill Options
2. Klik Copy Cells
Telkom PDC Page 12
Bagian 1).
1. Tempatkan penunjuk sel pada data yang akan diurutkan
2. Klik tab Data
3. Klik Sort
4. Klik Add Level 1 kali
5. Isikan seperti gambar di bawah ini
Telkom PDC Page 13
6. Klik OK
Bagian 2).
1. Klik worksheet Budget
2. Klik tab Format
3. Klik Corrections
4. Klik Soften 25%
5. Klik Artistic Effects
6. Klik Glow Diffused
Bagian 1).
1. Klik tab View
2. Klik Normal
3. Klik Zoom
4. Klik 50%
5. Klik OK
6. Klik Custom View
7. Klik Add
8. Ketik Whole View
Telkom PDC Page 14
9. Klik OK
Bagian 2).
1. Klik SmartArt graphics yang ada di dalam worksheet
2. Klik tab Design
3. Klik Layout
4. Klik Circle Arrow Process
5. Klik SmartArt Styles
6. Klik Cartoon
7. Klik Right to Left
Bagian 1).
1. Blok sel K5:K10
2. Klik 2 kali icon Format Painter
3. Blok sel C5:H8
4. Blok sel C11:H14
5. Blok sel C17:H20
6. Tekan tombol ESC
Bagian 2).
1. Klik column heading B
2. Tekan tombol CTRL (ditahan)
3. Klik column heading B
4. Klik column heading K
5. Klik kanan column heading K
6. Klik Hide
Telkom PDC Page 15
Bagian 1).
1. Klik worksheet Budget
2. Klik Image (gambar) yang ada di dalam worksheet
3. Klik tab Format
4. Klik Remove Background
5. Klik Keep Changes
6. Klik Artistic Effects
7. Klik Pencil Grayscale
Bagian 2).
1. Klik worksheet Sales
2. Klik sel A4
3. Tunjuk fill handle (sudut kanan bawah penunjuk sel) lalu drag sampai ke sel A23
4. Klik tanda panah Auto Fill Options
5. Klik Fill Formatting Only
Telkom PDC Page 16
Bagian 1).
1. Blok sel D4:D45
2. Klik tab Home
3. Klik Find & Select
4. Klik Replace
5. Isikan seperti gambar di bawah ini
Telkom PDC Page 17
6. Klik Replace All
7. Klik OK
8. Klik Close
Bagian 2).
1. Klik tab Page Layout
2. Klik Print Title
3. Klik tanda panah pada Rows to repeat at top
4. Klik row heading baris 3
5. Tekan Enter
6. Klik OK
Telkom PDC Page 18
Bagian 1).
1. Klik header baris, misalnya baris 15
2. Klik View
3. Klik Split
Bagian 2).
1. Blok sel C9:H9
2. Tekan tombol CTRL
3. Blok sel C15:H15
4. Blok sel C21:H21
5. Klik tab Home
6. Klik Conditional Formatting
7. Klik Data Bar
8. Klik Light Blue Data Bar pada Solid Fill
Telkom PDC Page 19
Bagian 1).
1. Tempatkan penunjuk sel di G18
2. Tekan tombol F2
3. Perbaiki rumus seperti di bawah ini (menambahkan tanda buka dan tutup
kurung)
=('2007'!F9-'2006'!F9)/'2006'!F9
4. Tekan Enter
Bagian 1).
1. Tempatkan penunjuk sel di F4
2. Tekan tombol F2
3. Perbaiki rumus menjadi seperti di bawah ini (alamat sel F2 diabsolutkan dengan
menekan tombol F4)
=$F$2*(D4*E4)
4. Tekan Enter
5. Copy rumus di F4 sampai ke F43
Bagian 2).
1. Buka file Sales Result.xlsx
2. Klik kanan worksheet Sales
3. Klik Move or Copy
4. Isikan pilihan seperti gambar di bawah ini
Telkom PDC Page 20
5. Klik OK
Bagian 1).
1. Klik tab Insert
2. Klik Header & Footer
3. Klik Header
4. Klik Pilihan
Yudi;Page1;26/12/2012
5. Edit menjadi seperti di bawah ini
Yudi; 26/12/2012;Page1
6. Klik tab Insert
7. Klik Header & Footer
8. Klik Go to Footer
9. Klik bagian Right Footer
10. Klik File Path
Bagian 2).
11. Klik tanda panah filter yang ada di kolom Unit Price
12. Klik Number Filter
13. Klik Less Than…
14. Ketik 100
15. Klik OK
Telkom PDC Page 21
16. Klik tanda panah filter yang ada di kolom In Stock
17. Klik Number Filter
18. Klik Greater Than or Equal to…
19. Ketik 223000
20. Klik OK
Bagian 1).
1. Klik worksheet 2006
2. Tempatkan penunjuk sel di A1
3. Klik tab Home
4. Klik Cell Styles
5. Klik kanan Title
Telkom PDC Page 22
6. Klik Modify
7. Klik Format
8. Klik tab Font
9. Klik Size, rubah menjadi 20
10. Klik OK
11. Klik OK
Bagian 2).
1. Klik File
2. Klik Save As
3. Pilih CSV (Comma Delimited) pada Save as type
4. Klik Save
Soal 23
1. In the Partner Orders worksheet, change the hyperlink in the merged
cell F1;H1 so that it links to cell B2 on the Order Analysis worksheet
2. In the order analysis worksheet, scale the char so that it is 90% of height
and width.
Mengedit Hyperlink, misalnya di Sheet1 terdapat teks berupa link untuk menuju ke
Sheet2 pada sel A10
1. Klik kanan C4
2. Klik Edit Hyperlink
Telkom PDC Page 23
3. Pada Link to, Klik Place in this Document
4. Klik Sheet2
5. Ketik A10 pada Type the cell reference
6. Klik OK
Soal 24
Merubah image ratio (gambar yang sudah ada di dalam worksheet)
1. Klik kanan image
2. Klik Size and Properties
3. Pada bagian Scale rubah width menjadi 90%
4. Klik OK
Telkom PDC Page 24
Telkom PDC Page 25
Anda mungkin juga menyukai
- EXCEL9Dokumen4 halamanEXCEL9Rani fatika sBelum ada peringkat
- Sejarah AQUADokumen3 halamanSejarah AQUARani fatika sBelum ada peringkat
- Profil Dan Analisis SwotDokumen11 halamanProfil Dan Analisis SwotRani fatika sBelum ada peringkat
- Analisis SwotDokumen5 halamanAnalisis SwotRani fatika sBelum ada peringkat
- Penetapan Dengan Metode OvenDokumen70 halamanPenetapan Dengan Metode OvenRani fatika sBelum ada peringkat
- FINISHDokumen31 halamanFINISHRani fatika sBelum ada peringkat
- Format Kartu Soal Akidah AkhlakDokumen25 halamanFormat Kartu Soal Akidah AkhlakRani fatika sBelum ada peringkat