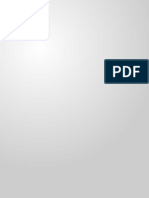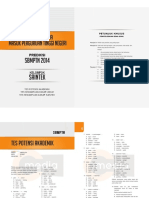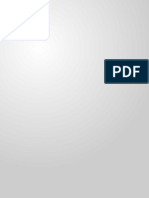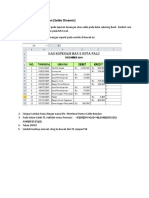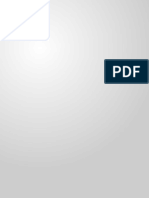Belajar Komputer Dari Nol
Diunggah oleh
Nafisa UrrahmahDeskripsi Asli:
Judul Asli
Hak Cipta
Format Tersedia
Bagikan dokumen Ini
Apakah menurut Anda dokumen ini bermanfaat?
Apakah konten ini tidak pantas?
Laporkan Dokumen IniHak Cipta:
Format Tersedia
Belajar Komputer Dari Nol
Diunggah oleh
Nafisa UrrahmahHak Cipta:
Format Tersedia
Belajar Komputer dari Nol
Bagian 1.
BAGIAN-BAGIAN KOMPUTER DAN PENGOPERASIAN DASAR KOMPUTER
Pada bagian ini akan dibahas tentang bagian-bagian komputer yang perlu diketahui oleh pengguna
computer. Juga bagaimana prosedur menyalakan dan mematikan komputer yang benar, sebagai dasar
bagai pengguna pemula.
BAGIAN-BAGIAN KOMPUTER
Kotak CPU (Casing CPU), merupakan salah satu bagian inti dari
sebuah komputer personal (PC) berisi mainboard/ Motherboard/ Mainboard, berada di dalam kotak CPU.
motherboard, memori, harddisk, dan perangkat lainnya.
Harddisk, berada di dalam kotak CPU dan terhubung ke
Memori, terpasang pada motherboard/ mainboard di dalam motherboard/ mainboard sebagai tempat penyimpanan
kotak CPU utama (penyimpanan data, program, dan sistem operasi
Tombol POWER, untuk menghidupkan komputer. Tombol
Optical Drive, dapat berupa CD Drive atau DVD drive, atau
ini berapa pada bagian CPU, biasanya tombol ini terlihat
Blueray Drive untuk membaca kepingan data seperti CD
dari bagian luar komputer/ laptop. Simbol tombol
Musik, Video CD, DVD, atau Blueray. Perangkat ini berada di
POWER hampir sama pada setiap computer yakni
dalam kotak CPU.
lingkaran dan garis di tengahnya.
MODUL 01 - In House Training 2013 SMK Negeri 2 Lumajang
Oleh : Dhega Febiharsa, S.ST.
CPU
Orang awam menyebutnya dengan CPU, karena di dalamnya terdapat komponen CPU (Central
Processing Unit) yang merupakan sebuah prosesor yang terangkai dalam sebuah papan yang dikenal
dengan motherboard atau mainboard. Di dalam Casing (kotak CPU) terdapat motherboard, memori,
harddisk, CD atau DVD drive, dan perangkat lainnya.
Memori
Adalah perangkat untuk menyimpan data sementara, artinya ketika komputer dimatikan data yang
tersimpan dalam memori tersebut akan hilang.
Harddisk
Adalah perangkat yang berada di dalam kotak CPU (Casing CPU) yang berfungsi untuk menyimpan data
maupun sistem oerasi dari sebuah komputer. Kapasitas dari harddiks ini bervariasi, bergantung tipe dan
merk dari harddisk. Penyimpanan di harddisk bersifat permanen, artinya sekalipun komputer dalam
keadaan mati, data akan tetap tersimpan. Tidak seperti memori yang bersifat sementara.
Layar (monitor)
Layar atau monitor berfungsi untuk menampilkan secara visual dari sebuah program komputer sehingga
pengguna dapat melihat dan mengoperasikan program komputer atau sistem komputer.
Monitor LCD atau Monitor LED Monitor CRT (Tabung)
Papan Ketik (keyboard)
Adalah papan yang terdiri dari ratusan tombol yang tertera huruf, angka, dan symbol-simbol
alphanumeric. Merupakan perangkat input yang berfungsi untuk mengetikkan karakter. Jenis keyboard
berdasarkan konektornya ada beberapa jenis, yaitu keyboard PS2, Keyboard USB, dan keyboard wireless
(Bluetooth atau infra red)
Gambar di atas adalah berbagai jenis keyboard, dan numeric keyboard.
MODUL 01 - In House Training 2013 SMK Negeri 2 Lumajang
Oleh : Dhega Febiharsa, S.ST.
Mouse (pointer)
Mouse adalah perangkat penunjuk (pointer) yang memposisikan kursor (anak panah atau garis vertikal
berkedip) di layar. Mouse juga berfungsi untuk menggulung halaman (scroll-ing). Memiliki tiga tombol
utama yakni klik kiri (left click button), klik kanan (right click button), dan klik tengah (center click
button) yang juga berfungsi untuk scroll (berupa roda).
Tombol Klik Kanan
Tombol Klik Kiri
Tombol Klik Tengah /
Roda Scroll
Di pasaran terdapat berbagai jenis mouse, yaitu :
Mouse USB, mouse ini menggunakan konektor USB Mouse PS2, mouse ini menggunakan sambungan
(konektor) PS2
Mouse Wireless, mouse ini menggunakan sambungan Presenter, ini adalah alat yang berfungsi seperti mouse yang
Bluetooth sehingga tidak menggunakan kabel, sehingga digunakan untuk presentasi. Menggunakan sambungan
lebih bebas menggunakannya. Bluetooth sehingga tanpa kabel. Ada pula yang dilengkapi
dengan sinar laser untuk keperluan presentasi.
MODUL 01 - In House Training 2013 SMK Negeri 2 Lumajang
Oleh : Dhega Febiharsa, S.ST.
MERANGKAI BAGIAN-BAGIAN KOMPUTER DESKTOP
Pengetahuan ini diperlukan ketika anda akan merangkai sebuah set komputer yang baru anda beli, atau
ketika anda memindahkan unit komputer dari suatu tempat ke tempat lainnya.
Bagian yang harus dirangkai
Kotak CPU Keyboard Mouse Monitor
Stavolt Kabel Power (dapat digunakan Kabel VGA (Kabel Monitor atau dapat juga untuk kabel
untuk kabel power monitor, LCD LCD Proyektor
Proyektor, dan kotak CPU)
Langkah merangkai set komputer adalah sebagai berikut.
PERHATIAN!. Pastikan Stavolt belum tertancap ke listrik (Jaringan PLN) sebelum komputer terangkai
lengkap.
1. Pasang kabel power pada bagian belakang kotak CPU sebagai berikut.
Bagian belakang Stavolt Kabel Power Bagian belakang kotak CPU
MODUL 01 - In House Training 2013 SMK Negeri 2 Lumajang
Oleh : Dhega Febiharsa, S.ST.
2. Pasang kabel power dan kabel VGA pada bagian belakang monitor sebagai berikut.
Bagian belakang Stavolt
Kabel Power
Bagian
belakang
CPU,
Konektor VGA
berwarna
biru, terdapat
15 lubang
Bagian belakang Monitor
Kabel VGA
MODUL 01 - In House Training 2013 SMK Negeri 2 Lumajang
Oleh : Dhega Febiharsa, S.ST.
Pada laptop / notebook / netbook konektor VGA tampak sebagai berikut. Konektor ini yang
nantinya dapat dihubungkan dengan Proyektor LCD / DLP.
Gambar kabel VGA dan Konektor VGA pada Laptop / Notebook / Netbook
3. Merangkai Mouse dan Keyboard
Untuk memasang mouse dan keyboard yang perlu diperhatikan adalah warna konektor pada bagian
belakang CPU. Konektor untuk keyboard PS2 berwarna ungu (atau terdapat logo menyerupai
keyboard), sedangkan untuk mouse, konektor berwarna hijau (atau terdapat logo menyerupai
mouse). Untuk Mouse dan Keyboard dengan konektor USB, dapat ditancapkan ke konektor USB
manapun yang ada pada CPU.
Bagian belakang CPU,
konektor Keyboard berwarna ungu,
konektor Mouse berwarna hijau
Keyboard PS2 dan Mouse PS2
Setelah Langkah 1 sampai 3 dilaksanakan, maka stavolt dapat ditancapkan ke jala-jala listrik dan
dinyalakan dengan tombol power yang ada di bagian depan stavolt. Setelah stavolt menyala maka CPU
dan Monitor dapat dinyalakan.
MODUL 01 - In House Training 2013 SMK Negeri 2 Lumajang
Oleh : Dhega Febiharsa, S.ST.
LANGKAH MENYALAKAN KOMPUTER
Untuk menjaga agar komputer dapata berfungsi dengan baik, maka ada beberapa prosedur atau
langkah-langkah untuk menyalakannya. Langkah-langkah tersebut adalah sebagai berikut.
1. Pastikan semua komponen terhubung (CPU, Monitor, Keyboard, Mouse, dan Stavolt)
2. Tancapkan Kabel Power Stavolt ke jala-jala listrik
3. Nyalakan Stavolt
4. Tekan tombol Power pada CPU dan tombol Power pada Monitor
5. Tunggu beberapa saat hingga muncul gambar bootscreen dari sistem operasi (salah satu dari
gambar berikut.
Gambar bootscreen berbagai Sistem Operasi (Windows XP, Windows 7 dan Windows 8)
6. Setelah proses booting, maka akan tampil layar login atau pada komputer tertentu dapat langsung
tampil Desktop seperti gambar berikut.
Contoh Desktop Windows 98 Contoh Desktop Windows XP
MODUL 01 - In House Training 2013 SMK Negeri 2 Lumajang
Oleh : Dhega Febiharsa, S.ST.
Contoh Desktop Windows 7 Contoh Desktop Windows 8
7. Setelah tampil layar desktop seperti salah satu gambar di atas, maka komputer siap digunakan.
MEMATIKAN (SHUTDOWN KOMPUTER)
Untuk mematikan komputer agar data ataupun perangkat lebih awet erlu dilakukan langkah-langkah
sebagai berikut. (Untuk Windows XP)
1. Tutup semua program / aplikasi yang berjalan
2. Klik kiri pada tombol START di pojok kiri bawah desktop
3. Kemudian pilih Turn Off Computer
4. PilihTurn Off ketika muncul tampilan berikut.
5. Tunggu proses Shutdown selesai hingga komputer benar-benar mati dengan sendirinya
6. Setelah itu matikan Monitor dengan menekan tombol power pada Monitor. Untuk CPU tidak perlu
karena proses shutdown secara otomatis mematikan CPU.
7. Matikan Stavolt, dan cabut kabel power Stavolt dari jala-jala listrik.
MODUL 01 - In House Training 2013 SMK Negeri 2 Lumajang
Oleh : Dhega Febiharsa, S.ST.
MEMULAI ULANG (RESTART) KOMPUTER
Untuk memulai ulang atau Restart komputer dapat dilakukan dengan langkah berikut. (Untuk Windows
XP)
1. Tutup semua program / aplikasi yang berjalan
2. Klik kiri pada tombol START di pojok kiri bawah desktop
3. Kemudian pilih Turn Off Computer
4. Pilih Restart ketika muncul tampilan berikut.
5. Tunggu proses restart selesai hingga komputer memulai proses booting kembali (seperti pada
proses menyalakan komputer) hingga muncul tampilan Desktop.
MODUL 01 - In House Training 2013 SMK Negeri 2 Lumajang
Oleh : Dhega Febiharsa, S.ST.
Anda mungkin juga menyukai
- 058 - Nafisa Urrahmah - Review FilmDokumen4 halaman058 - Nafisa Urrahmah - Review FilmNafisa UrrahmahBelum ada peringkat
- Surat Keterangan Sehat Dan SakitDokumen2 halamanSurat Keterangan Sehat Dan SakitNafisa UrrahmahBelum ada peringkat
- 62-69 Filsafat Ilmu Pertahanan Dalam Upaya Meningkatkan Kemampuan Dasar Bela NegaraDokumen8 halaman62-69 Filsafat Ilmu Pertahanan Dalam Upaya Meningkatkan Kemampuan Dasar Bela NegaraNafisa UrrahmahBelum ada peringkat
- Contoh Sitasi Dan Daftar PustakaDokumen8 halamanContoh Sitasi Dan Daftar PustakaNafisa UrrahmahBelum ada peringkat
- Soal SBMPTN Saintek.1Dokumen18 halamanSoal SBMPTN Saintek.1Nafisa UrrahmahBelum ada peringkat
- 50 TPS Utbk 2021Dokumen13 halaman50 TPS Utbk 2021Nafisa UrrahmahBelum ada peringkat
- BIO AnaerobDokumen4 halamanBIO AnaerobNafisa UrrahmahBelum ada peringkat
- Ulpiana-A20221005-Statistika PendidikanDokumen17 halamanUlpiana-A20221005-Statistika PendidikanNafisa UrrahmahBelum ada peringkat
- Kuesioner-SIDANG AhpDokumen6 halamanKuesioner-SIDANG AhpNafisa UrrahmahBelum ada peringkat
- Membuat Saldo BerjalanDokumen2 halamanMembuat Saldo BerjalanNafisa UrrahmahBelum ada peringkat
- Khutbah Idul FitriDokumen11 halamanKhutbah Idul FitriNafisa UrrahmahBelum ada peringkat