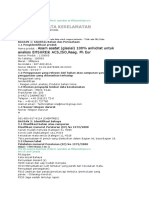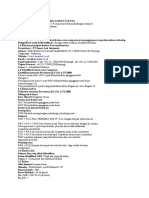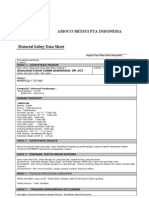AutoCAD Modul
Diunggah oleh
uji_jiuji0 penilaian0% menganggap dokumen ini bermanfaat (0 suara)
13 tayangan24 halamanBuku ini memberikan penjelasan tentang dasar-dasar menggunakan perangkat lunak AutoCAD 2016 untuk menggambar, mulai dari pengenalan fitur-fitur dasar AutoCAD hingga cara menggunakan perintah-perintah dasar untuk membuat berbagai objek gambar seperti garis, lingkaran, persegi panjang, dan lainnya."
Deskripsi Asli:
Judul Asli
Modul Ajar AutoCAD
Hak Cipta
© © All Rights Reserved
Format Tersedia
DOCX, PDF, TXT atau baca online dari Scribd
Bagikan dokumen Ini
Apakah menurut Anda dokumen ini bermanfaat?
Apakah konten ini tidak pantas?
Laporkan Dokumen IniBuku ini memberikan penjelasan tentang dasar-dasar menggunakan perangkat lunak AutoCAD 2016 untuk menggambar, mulai dari pengenalan fitur-fitur dasar AutoCAD hingga cara menggunakan perintah-perintah dasar untuk membuat berbagai objek gambar seperti garis, lingkaran, persegi panjang, dan lainnya."
Hak Cipta:
© All Rights Reserved
Format Tersedia
Unduh sebagai DOCX, PDF, TXT atau baca online dari Scribd
0 penilaian0% menganggap dokumen ini bermanfaat (0 suara)
13 tayangan24 halamanAutoCAD Modul
Diunggah oleh
uji_jiujiBuku ini memberikan penjelasan tentang dasar-dasar menggunakan perangkat lunak AutoCAD 2016 untuk menggambar, mulai dari pengenalan fitur-fitur dasar AutoCAD hingga cara menggunakan perintah-perintah dasar untuk membuat berbagai objek gambar seperti garis, lingkaran, persegi panjang, dan lainnya."
Hak Cipta:
© All Rights Reserved
Format Tersedia
Unduh sebagai DOCX, PDF, TXT atau baca online dari Scribd
Anda di halaman 1dari 24
Modul Ajar
Dasar AutoCad 2016
BAYU TEGUH UJIANTO, ST., MT
- 2017 -
Modul Ajar AutoCAD 2016
BAYU TEGUH UJIANTO, ST., MT
KATA PENGANTAR
Puji syukur kami panjatkan ke hadirat Tuhan Yang Maha Esa
karena atas rahmat dan karunia-Nya kami bisa menyelesaikan buku
bahan Modul Ajar AutoCAD 2016 sebagai sarana pembelajaran
menggambar dengan bantuan software. Penggunaan Modul Ajar ini
dapat digunakan pembelajaran khususnya dalam bidang Arsitektur.
Buku ini dibuat dengan mempertimbangkan aspek kemudahan
dalam praktek menggambar terutama bagi kalangan SMK atau
Mahasiswa yang berkecimpung dibidang desain Arsitektur. Selain
itu, buku ini saya konsep untuk kemandirian Pelajar dan Mahasiswa
sebagai pembimbing dengan pemahaman yang lebih sederhana untuk
dipraktekkan.
Kesuksesan berawal dari kemauan dan ditunjang oleh berbagai
sarana, salah satu diantaranya adalah buku Modul Ajar. Harapan
kami, buku ini dapat membantu siswa memahami tentang cara
menggunakan software AutoCAD 2016 dalam menggambar sehingga
semakin lama akan semakin ahli dalam menggambar menggunakan
AutoCAD 2016.
Akhir kata kami mengucapkan terima kasih kepada semua pihak
yang telah membantu dalam menerbitan buku ini. Kritik dan saran
sangat kami harapkan untuk perbaikan buku Modul Ajar AutoCAD
2016 ini di masa yang akan datang.
Malang, 30 Agustus 2017
Penulis
Hal. | i
Modul Ajar AutoCAD 2016
BAYU TEGUH UJIANTO, ST., MT
DAFTAR ISI
BAB 1. PENGENALAN AutoCAD 2016 ......................................... 1
1.1. Mengenal AutoCAD ....................................................... 1
1.2. Tampilan AutoCAD 2016 ............................................... 2
1.3. Tombol – Tombol Fungsi ................................................. 3
1.4. Toolbar-Toolbar Penting ................................................. 6
1.4.1. Toolbar Standart .................................................... 6
1.4.2. Toolbar Layer ......................................................... 6
1.4.3. Toolbar Properties ................................................. 6
1.4.4. Toolbar Styles ......................................................... 7
1.5. Satuan Penggambaran dalam AutoCAD ..................... 7
BAB 2. PERINTAH MENGGAMBAR ............................................. 8
2.1. LINE ................................................................................... 8
2.2. RAY .................................................................................... 8
2.3. CONSTRUCTION LINE .................................................. 8
2.4. MULTILINE ..................................................................... 8
2.5. POLYLINE ........................................................................ 9
2.6. POLYGON ........................................................................ 9
2.7. RECTANGLE ................................................................... 9
2.8. ARC .................................................................................... 9
2.9. CIRCLE .............................................................................. 9
2.10. DONUT ............................................................................. 9
2.11. SPLINE .............................................................................. 10
2.12. ELLIPSE ............................................................................. 10
2.13. POINT ............................................................................... 10
Hal. | ii
Modul Ajar AutoCAD 2016
BAYU TEGUH UJIANTO, ST., MT
BAB 3 . TOOLBAR MODIFY ............................................................. 13
BAB 4. TOOLBAR DIMENSION ...................................................... 15
4.1. Dimension Style DIMENSION ......................................... 15
BAB 5. PERSIAPAN MENGGAMBAR ............................................ 28
5.1. Alat Bantu Gambar ............................................................. 28
5.2. Menggunakan Fungsi Zoom Gambar Di AutoCAD ...... 31
5.3. Membuat Objek Garis Pada AutoCAD 2016 ................... 34
5.4. Memotong (Menghapus) Garis Berpotongan (Trim)
Di Auto CAD 2016 .............................................................. 36
5.5. Membuat Rectangle di AutoCAD 2016 ............................ 38
5.6. Latihan Objek Garis Dan Trim Di AutoCAD 2016 ......... 39
5.7. Memindah dan Menduplikat Menggunakan
Titik Berat Objek Di AutoCAD 2016 ................................. 42
5.8. Cara Membuat Lingkaran Di AutoCAD 2016 ................. 44
BAB 6. SKALA DAN PENCETAKAN GAMBAR .......................... 47
6.1. Membuat Skala Gambar .................................................... 47
6.2. Mencetak Gambar................................................................ 48
Hal. | 1
Modul Ajar AutoCAD 2016
BAYU TEGUH UJIANTO, ST., MT
BAB 1. PENGENALAN AutoCAD 2016
1.1. Mengenal AutoCAD
AutoCAD adalah perangkat lunak komputer CAD untuk
menggambar 2 dimensi dan 3 dimensi yang dikembangkan oleh
Autodesk. Keluarga produk AutoCAD, secara keseluruhan, adalah
software CAD yang paling banyak digunakan di dunia. AutoCAD
banyak digunakan oleh insinyur sipil, land developers, arsitek, insinyur
mesin, desainer interior dan lain-lain.
AutoCAD saat ini hanya berjalan disistem operasi Microsoft.
Versi untuk Unix dan Macintosh sempat dikeluarkan tahun 1980-an
dan 1990-an, tetapi kemudian tidak dilanjutkan. AutoCAD masih bisa
berjalan di emulator seperti Virtual PC atau Wine.
Dalam modul ini, kita akan belajar menggunakan AutoCAD
dengan menggunakan software AutoCAD 2016. Kelebihan
menggunakan software AutoCAD beberapa diantaranya adalah
persiapan menggambar yang singkat dibandingkan dengan
menggunakan meja gambar, AutoCAD memiliki yang tingkat akurasi
tinggi, waktu penggambaran relative cepat, mudah disunting karena
kita tidak perlu untuk menghapus dan menggambar kembali bagian
yang salah tersebut dengan penghapus karena kita langsung bisa
menggunakan toolbars yang sudah disediakan pada software tersebut
sehingga gambar menjadi rapi dan bersih.
Untuk bisa berkomunikasi dengan AutoCAD, kita
menggunakan perintah (command). Perintah (command) adalah
instruksi yang kita berikan pada AutoCAD, agar software tersebut
mau melakukan sesuatu. Seperti membuat garis atau menggandakan
objek.
Command (perintah) yang ada di AutoCAD pada umumnya
dapat dikelompokkan menjadi 3 bagian, yaitu :
1. Command (perintah) dengan menggunakan menubar
2. Command (perintah) dengan menggunakan toolbar
Hal. | 2
Modul Ajar AutoCAD 2016
BAYU TEGUH UJIANTO, ST., MT
3. Command (perintah) dengan menggunakan keyboard (shortcut
keyboard)
Dari ketiga kelompok di atas, yang lebih diutamakan pada
pembahasan dalam buku ini adalah penggunaan command
(perintah) dengan menggunakan keyboard (shortcut keyboard).
Kenapa? Karena cara tersebut jauh lebih efektif dari yang lainnya.
1.2. Tampilan AutoCAD 2016
Gambar-gambar di atas adalah tampilan dari AutoCAD versi
2016 tampilan default dari AutoCAD 2016. Dalam modul ini, kita
akan menggunakan mode AutoCAD Classic. Berikut ini adalah
penjelasan notasi dari gambar 1.1. :
Keterangan :
1. Menubar, berisi menu File, Edit, View, Format, Tools, Draw,
Dimension, dsb.
2. Toolbar, berisi icon / lambang dari masing-masing perintah
yang ada di AutoCAD.
1
2
2
32
4
5
Gambar 1.1. Tampilan default AutoCAD 2016
Hal. | 3
Modul Ajar AutoCAD 2016
BAYU TEGUH UJIANTO, ST., MT
3. Command Line, adalah tempat kita memasukkan input
perintah ataupun angka-angka.
4. Display, adalah tempat kita melihat output dari perintah yang
telah kita inputkan.
5. Croshair, sebagai alat navigasi kita di AutoCAD (kursor).
1.3. Tombol – Tombol Fungsi
Di program AutoCAD, terdapat beberapa tombol keyboard yang
berfungsi untuk mengaktifkan beberapa fungsi dasar AutoCAD,
tombol-tombol fungsi tersebut antara lain adalah sebagai berikut:
1. Esc, berfungsi untuk membatalkan perintah yang telah dibuat.
2. F1, berfungsi untuk menampilkan keterangan (bantuan) dari
perintah AutoCAD yang digunakan atau untuk menampilkan
keterangan dari program AutoCAD itu sendiri.
3. F2, berfungsi untuk menampilkan jendela AutoCAD Text
Window. Sebuah jendela yang berfungsi untuk melihat
perintah-perintah apa saja yeng telah dipakai.
4. F3, berfungsi untuk mengaktifkan atau menonaktifkan fungsi
Osnap dari AutoCAD.
5. F4, berfungsi untuk mengaktifkan atau menonaktifkan fungsi
Tablet dari AutoCAD.dari AutoCAD.
6. F5, berfungsi untuk berpindah bidang gambar pada proses
penggambaran isometrik.
7. F6, berfungsi untuk mengaktifkan atau menonaktifkan
fungsi Coordinat dari AutoCAD.
8. F7, berfungsi untuk menampilkan atau menghilangkan Grid
dari AutoCAD.
9. F8, berfungsi untuk mengaktifkan atau menonaktifkan fungsi
modus Orthogonal dari AutoCAD. Jika modus orthogonal
aktif, maka pergerakan kursor ketika menggunakan perintah
AutoCAD hanya akan bergerak secara vertikal dan horizontal.
Hal. | 4
Modul Ajar AutoCAD 2016
BAYU TEGUH UJIANTO, ST., MT
10. F9, berfungsi untuk mengaktifkan atau menonaktifkan fungsi
Snap dari AutoCAD.
11. F10, berfungsi untuk mengaktifkan atau menonaktifkan
fungsi Polar dari AutoCAD.
12. F11, berfungsi untuk mengaktifkan atau menonaktifkan
fungsi Object Snap Tracking dari AutoCAD.
13. F12, berfungsi untuk mengaktifkan atau menonaktifkan
fungsi Dynamic Input dari AutoCAD.
14. Enter, berfungsi untuk mengakhiri perintah
15. Space Bar, berfungsi untuk mengakhiri perintah (fungsinya
sama dengan tombol enter).
16. Ctrl, jika dikombinasikan dengan tombol lain, berfungsi untuk
mengaktifkan beberapa perintah AutoCAD. Beberapa perintah
tersebut antara lain adalah sebagai berikut :
a. Ctrl + N : untuk mengaktifkan perintah New (membuat
lembar kerja baru)
b. Ctrl + Q : untuk mengaktifkan perintah Close (keluar dari
program AutoCAD)
c. Ctrl + W : fungsinya sama dengan tombol F11
d. Ctrl + E : fungsinya sama dengan tombol F5
e. Ctrl + T : fungsinya sama dengan tombol F4
f. Ctrl + U : fungsinya sama dengan tombol F10
g. Ctrl + O : untuk mengaktifkan perintah Open File
h. Ctrl + P : untuk mengaktifkan perintah Plot (mencetak
gambar)
i. Ctrl + A : untuk mengaktifkan perintah Select All
(menyeleksi semua objek yang ada di file gambar)
j . Ctrl + S : untuk mengaktifkan perintah Save
k. Ctrl + D : fungsinya sama dengan tombol F6
l. Ctrl + F : fungsinya sama dengan tombol F3
m. Ctrl + G : fungsinya sama dengan tombol F7
n. Ctrl + L : fungsinya sama dengan tombol F8
o. Ctrl + Z : untuk mengaktifkan perintah Undo
p. Ctrl + X : untuk mengaktifkan perintah Cut
Hal. | 5
Modul Ajar AutoCAD 2016
BAYU TEGUH UJIANTO, ST., MT
q. Ctrl + C : untuk mengaktifkan perintah Copy
r. Ctrl + V : untuk mengaktifkan perintah Paste
s. Ctrl + B : fungsinya sama dengan tombol F9
t. Ctrl + M : untuk mengaktifkan perintah Select Template
(sama dengan perintah Open)
u. Ctrl + TAB : untuk berpindah file gambar secara cepat (jika
membuka lebih dari satu file gambar)
v. Ctrl + 1 : untuk mengaktifkan atau menonaktifkan jendela
w. Properties Manager
x. Ctrl + 2 : untuk mengaktifkan atau menonaktifkan jendela
Design Centre
y. Ctrl + 3 : untuk mengaktifkan atau menonaktifkan jendela
Tool Palletes Windows
z. Ctrl + 4 : untuk mengaktifkan atau menonaktifkan jendela
Sheet Set Manager
aa. Ctrl + 5 : untuk mengaktifkan atau menonaktifkan jendela
Info Palletes
bb. Ctrl + 6 : untuk mengaktifkan atau menonaktifkan jendela
dbConnect
cc. Ctrl + 7 : untuk mengaktifkan atau menonaktifkan jendela
Markup Set Manager
dd. Ctrl + 8 : untuk mengaktifkan atau menonaktifkan jendela
Quickcalc
ee. Ctrl + 9 : untuk mengaktifkan atau menonaktifkan jendela
Command Line
ff. Ctrl + 0 : untuk mengaktifkan atau menonaktifkan semua
toolbar yang ada di AutoCAD
Command Line dan Beberapa Icon Fungsi dari AutoCAD 2016 :
Gambar 1.2. Tampilan Command Line AutoCAD 2016
Hal. | 6
Modul Ajar AutoCAD 2016
BAYU TEGUH UJIANTO, ST., MT
1.4. Toolbar-Toolbar Penting
Dalam program AutoCAD, terdapat beberapa toolbar penting
yang harus tetap ada dalam proses pembuatan gambar. Beberapa
toolbar penting tersebut antara lain adalah sebagai berikut :
1.4.1. Toolbar Standart
Fungsi toolbar ini cukup penting, karena di dalamnya terdapat
perintah untuk membuka lembar baru (New), membuka file (Open),
Copy, Cut, Paste, dsb.
1.4.2. Toolbar Layer
Toolbar ini merupakan toolbar yang berfungsi untuk mengatur
Layer yang akan kita pakai dalam proses pembuatan gambar. Peran
toolbar ini sangat penting.
1.4.3. Toolbar Properties
Fungsi toolbar ini sangat penting, karena melalui toolbar ini kita
bisa mengetahui warna, jenis garis dan ketebalan garis dari sebuah
objek. Melalui toolbar ini pula, kita bisa mengganti warna, jenis garis
atau ketebalan garis dari sebuah objek sesuai dengan yang kita
inginkan.
Gambar 1.3. Tampilan Toolbar Standart AutoCAD 2016
Gambar 1.4. Tampilan Toolbar Layer AutoCAD 2016
Gambar 1.5. Tampilan Toolbar Properties AutoCAD
2016
Hal. | 7
Modul Ajar AutoCAD 2016
BAYU TEGUH UJIANTO, ST., MT
1.4.4. Toolbar Styles
Fungsi toolbar ini sangat penting, karena melalui toolbar ini kita
bisa mengetahui jenis text, jenis dimensi dan type tabel yang kita
pakai. Melalui toolbar ini pula, kita bisa mengganti jenis text, jenis
dimensi dan type tabel sesuai dengan yang kita inginkan.
1.5. Satuan Penggambaran dalam AutoCAD
Perlu diketahui bahwa AutoCAD tidak mempunyai satuan yang
baku dalam pembuatan gambar, yang menentukan satuan apa yang
digunakan dalam AutoCAD adalah pengguna AutoCAD itu sendiri.
Namun begitu dalam proses penggambaran dalam AutoCAD,
terdapat beberapa satuan yang umum digunakan, yaitu satuan mm
(milimeter), cm (centimeter), dan m (meter). Untuk mempermudah,
dalam modul ini hanya menggunakan satu satuan, yaitu satuan cm
(centimeter). Jadi setiap pembuatan objek selalu dalam satuan
centimeter. Misal kita diminta untuk membuat persegi panjang
dengan ukuran panjang = 5m dan lebar = 3m, maka input yang kita
masukkan ke AutoCAD adalah panjang = 500 dan lebar = 300.
Gambar 1.6. Tampilan Toolbar Styles AutoCAD 2016
Hal. | 8
Modul Ajar AutoCAD 2016
BAYU TEGUH UJIANTO, ST., MT
BAB 2 . PERINTAH MENGGAMBAR
Untuk melakukan penggambaran dalam AutoCAD, perintahperintah
gambar bisa diambil melalui beberapa cara, yaitu dari Menu
Pull-Down, Toolbar Draw, Screen Menu (menu layar), maupun
dengan cara mengetik langsung pada keyboard. Adapun perintah
gambar tersebut meliputi :
2.1. LINE
Untuk membuat sebuah garis dengan cara menentukan dua
buah titik ujung, dimana ujung dari garis sebelumnya merupakan
titik awal dari garis berikutnya.
2.2. RAY
Garis bantu dari satu titik tumpu ke satu arah yang lain dengan
panjang tidak terbatas.
2.3. CONSTRUCTION LINE
Garis bantu dari satu titik tumpu ke dua arah yang lain dengan
panjang tidak terbatas.
2.4. MULTILINE
Garis double yang bisa ditentukan posisi kursor, skala ( jarak
antar garis ) maupun jenis garisnya.
Gambar 2.1. Tampilan Toolbar Draw AutoCAD 2016
Hal. | 9
Modul Ajar AutoCAD 2016
BAYU TEGUH UJIANTO, ST., MT
2.5. POLYLINE
Garis satu kesatuan yang dapat diatur ketebalanya pada awal –
maupun ujungnya. Jenis lain dari polyline adalah 3D Polyline,
dimana sifatnya sama dengan garis polyline tetapi pengaturan
ketebalanya dapat dilakukan terhadap tinggi obyek.
2.6. POLYGON
Polygon adalah perintah untuk membuat segi banyak dimana
semua sisinya sama panjang. Adapun jumlah sisinya minimal 3
sedangkan maksimalnya adalah 1024.
2.7. RECTANGLE
Rectangle adalah perintah untuk membuat kotak dengan cara
menentukan titik diagonal. Rectangle dibuat dari Polyline, yaitu
obyek yang semua segmenya merupakan satu besaran.
2.8. ARC
Arc adalah perintah untuk membuat busur lingkaran atau garis -
lengkung.
2.9. CIRCLE
Circle adalah perintah untuk membuat lingkaran atau objek
bulat yang tertutup.
2.10. DONUT
Donut adalah perintah untuk membuat lingkaran dengan
ketebalan tertentu. Dalam pembuatan ini harus ditentukan diameter
dalam ( Inside diameter ) serta diameter luar ( Outside diameter ).
Hal. | 10
Modul Ajar AutoCAD 2016
BAYU TEGUH UJIANTO, ST., MT
2.11. SPLINE
Spline adalah perintah untuk membuat kurva spline dengan
mengikuti beberapa titik kontrol yang dimasukkan sesuai dengan
besar - toleransinya.
2.12. ELLIPSE
Ellipse adalah perintah untuk membuat elips, yaitu suatu kurva
( obyek tertutup yang melengkung ) yang memiliki dua sumbu, yaitu
sumbu mayor dan sumbu minor.
2.13. POINT
Point adalah perintah untuk membuat sebuah titik. Adapun
defaultnya bentuk titik adalah noktah, akan tetapi bentuk tersebut
bisa diubah sesuai dengan keinginan.
Secara singkat dapat dilihat pada tabel dibawah ini :
Hal. | 11
Modul Ajar AutoCAD 2016
BAYU TEGUH UJIANTO, ST., MT
Lambang
Nama Shortcut
Fungsi
Lambang Keyboard
Line L + enter Membuat garis lurus
Construction
XL + enter
Membuat garis lurus dengan
Line panjang tak hingga
Polyline PL + enter Membuat garis tanpa putus
Polygon POL + enter
Membuat segi banyak
beraturan
Rectangle REC + enter Membuat segi empat
Arc A + enter Membuat busur lingkaran
Circle C + enter Membuat lingkaran
Revision REVCLOUD + Membuat objek menyerupai
Cloud enter bentuk awan
SPLine SPL + enter
Membuat garis lengkung tak
beraturan
Ellipse EL + enter Membuat elips
Ellipse Arc EL + enter Membuat busur elips
oleh : Bayu Teguh U., ST., MT. Halaman 7
Modul Pelatihan AutodeskCAD 2 Dimensi
Insert Block I + enter
Memasukkan kelompok objek
dari file lain
Make Block B + enter
Mengelompokkan beberapa
objek menjadi satu kesatuan
Point PO + enter Membuat titik
Hatch
H atau BH + Mengisi sebuah bidang
enter tertutup dengan arsiran
GRADIENT +
Mengisi sebuah bidang
Gradient tertutup dengan arsiran enter berbentuk gradasi warna
Membuat objek polygon dari
Region REG + enter
beberapa beberapa kurva atau
garis yang saling
berhubungan
Table TABLE + enter Membuat tabel
Multiline
MT + enter Membuat teks Text
Dari sekian banyak perintah yang ada di dalam toolbar draw tersebut di
Hal. | 12
Modul Ajar AutoCAD 2016
BAYU TEGUH UJIANTO, ST., MT
Dari sekian banyak perintah yang ada di dalam toolbar draw
tersebut di atas. Dalam bab ini kita tidak akan membahas semua
perintah. Yang kita bahas adalah perintah Line, Construction Line,
Polyline, Polygon, Rectangle, Arc,
Circle, Revision Cloud, SPLine, Ellipse, Hatch, Multiline Text,
Boundary & Multiline (perintah tambahan). Sedangkan untuk
perintah Ellipse Arc, Gradient, Region, Insert Block, dan Make
Block tidak akan kita bahas dalam bab ini. Yang akan kita bahas
disini adalah cara praktis dari pemakaian perintah-perintah tersebut
di atas.
Perlu menjadi perhatian bagi kita semua, bahwa dalam perintah
pembuatan objek pada AutoCAD, setelah kita memasukkan perintah
yang akan kita gunakan, pasti AutoCAD akan meminta kita untuk
menentukan titik awal pembuatan objek. Caranya adalah dengan kita
mengklik satu kali pada display AutoCAD. Setelah itu, kita bisa
mengikuti apa yang diminta oleh AutoCAD, dengan membaca tulisan
yang ada dalam Command Line .
Hal. | 13
Modul Ajar AutoCAD 2016
BAYU TEGUH UJIANTO, ST., MT
BAB 3 . TOOLBAR MODIFY
Toolbar modify adalah sebuah toolbar yang berisi perintahperintah
pengeditan objek sederhana dalam AutoCAD, seperti
penggandaan (copy), pemindahan (move), pencerminan (mirror),
perputaran (rotate), pemotongan (trim), dsb. Untuk memunculkan
toolbar Modify, klik kanan pada sembarang icon toolbar yang ada di
display AutoCAD, kemudian pilih Modify. Setelah itu tempatkan di
posisi yang dikehendaki Berikut ini adalah tampilan dari toolbar
Modify :
Keterangan icon pada toolbar Modify:
Lambang
Nama Shortcut
Fungsi
Lambang Keyboard
Erase E + enter
Menghapus objek yang telah
diseleksi
Copy
CO atau CP + Menggandakan objek yang
enter telah diseleksi
Mirror MI + enter
Mencerminkan objek yang telah
diseleksi
Membuat objek sebangun
Offset O + enter
dengan ukuran yang lebih
besar atau lebih kecil dari objek
yang telah diseleksi
Menggandakan objek yang
Array AR + enter
telah diseleksi dengan jarak
dan jumlah yang bisa
ditentukan
Move M + enter
Memindahkan objek yang telah
diseleksi
Rotate RO + enter
Merotasi / memutar objek yang
telah diseleksi
Gambar 3.1. Tampilan Toolbar Modify AutoCAD 2016
Hal. | 14
Modul Ajar AutoCAD 2016
BAYU TEGUH UJIANTO, ST., MT
Scale SC + enter
Memperbesar atau memperkecil
objek yang telah diseleksi
Memindahkan, memanjangkan,
Stretch S + enter
memendekkan , atau
mengubah bentuk dari objek
yang diseleksi
Trim TR + enter
Memotong garis yang
berpotongan dengan garis lain
Extend EX + enter
Memperpanjang garis sampai
batas yang telah ditentukan
Break at
-
Memotong garis menjadi dua
Point bagian di satu titik
Break BR + enter
Memotong garis menjadi dua
bagian di dua titik
Menggabungkan beberapa
Join J + enter objek (objek polyline) yang telah
diseleksi menjadi satu objek
Membuat atau menggabungkan
Chamfer CHA + enter dua buah garis dengan garis
miring
Membuat atau menggabungkan
Fillet F + enter dua buah garis dengan bidang
lengkung (busur lingkaran)
Memecah objek yang telah
Explode X + enter
diseleksi (polygon atau polyline)
menjadi beberapa bagian
sesuai segmennya
Berikut ini adalah pembahasan secara praktis dari pema
Hal. | 15
Modul Ajar AutoCAD 2016
BAYU TEGUH UJIANTO, ST., MT
BAB 4. TOOLBAR DIMENSION
Toolbar dimension adalah sebuah toolbar yang berisi perintahperintah
yang berfungsi untuk memberi notasi dimensi pada sebuah
objek. Untuk memunculkan toolbar Dimension, klik kanan pada
sembarang icon toolbar yang ada di display AutoCAD, kemudian
pilih Dimension. Setelah itu tempatkan di posisi yang dikehendaki.
Berikut ini adalah tampilan dari toolbar Dimension :
Keterangan icon pada toolbar Dimension:
Keterangan icon pada toolbar Dimension:
Lambang
Nama Shortcut
Fungsi
Lambang Keyboard
Linear DLI
Membuat notasi dimensi arah
vertikal dan horisontal
Aligned DAL
Membuat notasi dimensi arah
vertikal , horizontal & arah miring
Arch Length DAR
Membuat notasi dimensi untuk
panjang bidang lengkung
Membuat notasi dimensi yang
Ordinate DIMORD menunjukkan koordinat dari sebuah
objek
Membuat notasi dimensi untuk jari-
Radius DRA jari atau radius dari sebuah
lingkaran atau bidang lengkung
Membuat notasi dimensi untuk jarijari
atau radius dari sebuah
Jogged DJO lingkaran atau bidang lengkung
dengan jarak jarak dimensi yang
bisa diatur
Membuat notasi dimensi untuk garis
Diameter DDI tengah atau diameter dari sebuah
lingkaran atau bidang lengkung
Angular DAN Membuat notasi kemiringan sudut
oleh : Bayu Teguh U., ST., MT.
Gambar 4.1. Tampilan Toolbar Dimension AutoCAD 2016
Hal. | 16
Modul Ajar AutoCAD 2016
BAYU TEGUH UJIANTO, ST., MT
antara dua objek
Quick
Membuat notasi dimensi arah
QDIM vertikal dan horizontal dari sebuah Dimension objek secara cepat
Membuat notasi dimensi arah
Baseline DBA vertikal dan horizontal dengan titik
awal yang sama
Membuat notasi dimensi arah
Continue DCO vertikal dan horizontal secara
menerus
- Quick Leader LE Membuat notasi teks
Tolerance TOL Membuat geometrik toleransi
Center Mark DCE
Memberi tanda pada pusat lingkaran
atau bidang lenkung
Dimension
DED
Mengedit notasi dimensi yang telah
Edit dibuat
Dimension
DIMTED
Mengedit teks notasi dimensi yang
Text Edit telah dibuat
Dimension
- Meng-update dimensi Update
Dimension
Mengatur, merubah, mengedit, atau
D membuat type dimensi yang akan Style dipakai
Dari sekian banyak perintah yang ada di dalam toolbar Dimension
Ordinate DIMORD menunjukkan koordinat dari sebuah
objek
Membuat notasi dimensi untuk jari-
Radius DRA jari atau radius dari sebuah
lingkaran atau bidang lengkung
Membuat notasi dimensi untuk jarijari
atau radius dari sebuah
Jogged DJO lingkaran atau bidang lengkung
dengan jarak jarak dimensi yang
bisa diatur
Membuat notasi dimensi untuk garis
Diameter DDI tengah atau diameter dari sebuah
lingkaran atau bidang lengkung
Angular DAN Membuat notasi kemiringan sudut
Hal. | 17
Modul Ajar AutoCAD 2016
BAYU TEGUH UJIANTO, ST., MT
4.1. Dimension Style
Fungsinya adalah untuk mengatur, merubah, mengedit, atau
membuat tipe dimensi yang akan dipakai. Perintah Dimension Style
dibahas pertama kali karena sebelum kita membuat notasi dimensi,
terlebih dahulu kita harus mengatur dimensi yang akan kita pakai
melalui perintah ini. Berikut ini adalah langkah-langkahnya :
Aktifkan perintah Dimension Style dengan salah satu cara yang telah
disebutkan di atas. Maka di display akan muncul jendela Dimension
Style Manager seperti gambar di bawah ini.
Keterangan :
1. Styles, menunjukkan type-type dimensi apa saja yang ada.
2. Set Current, untuk mengaktifkan type dimensi yang telah
dipilih.
3. New, untuk membuat type dimensi baru.
4. Modify, untuk mengedit type dimensi yang dipilih.
1
2
3
4
Gambar 4.1. Tampilan Dimension Style AutoCAD 2016
Hal. | 18
Modul Ajar AutoCAD 2016
BAYU TEGUH UJIANTO, ST., MT
Dalam hal ini, kita akan membuat type dimensi baru. Maka klik New.
Setelah mengklik New, maka akan keluar jendela Create New
Dimension Style seperti gambar di bawah ini.
Pada New Style Name, ganti nama dimensi yang akan dibuat dengan
nama “100” karena kita akan membuat dimensi untuk skala 1:100.
Setelah itu klik icon Continue. Setelah klik icon Continue, maka di
display akan muncul jendela New Dimension Style : 100 seperti
gambar di bawah ini.
Gambar 4.2. Tampilan New Dimension Style AutoCAD
2016
Gambar 4.3. Tampilan Menu Dimension Style AutoCAD
2016
Hal. | 19
Modul Ajar AutoCAD 2016
BAYU TEGUH UJIANTO, ST., MT
Di bagian atas, terdapat beberapa menu pengaturan yang
tersedia, menu-menu tersebut antra lain adalah sebagai berikut :
1. Lines, menu yang digunakan untuk mengatur garis dari
dimensi yang akan dipakai. Meliputi ketebalan garis, jenis garis
dan warna garis.
2. Symbols an Arrows, menu yang digunakan untuk mengatur
jenis symbol pangkal dan ujung dimensi.
3. Text, menu yang digunakan untuk mengatur jenis teks yang
akan dipakai, termasuk penempatan teks terhadap garis
dimensi dan objek.
4. Fit
5. Primary Units, menu yang digunakan untuk mengatur jumlah
desimal yang akan digunakan, serta unit format yang dipakai.
6. Alternate Units
7. Tolerances
Hal pertama yang harus disetting adalah teks, untuk itu masuk ke
menu Text, maka jendela New Dimension Style : 100 akan seperti di
bawah ini.
1
2
4
3
Gambar 4.3. Tahapan Dimension Style AutoCAD 2016
Hal. | 20
Modul Ajar AutoCAD 2016
BAYU TEGUH UJIANTO, ST., MT
Keterangan :
1. Text appearance, untuk mengatur jenis teks, ukuran teks,
dan warna teks. Sub menu yang ada adalah sebagai berikut:
▪ Text style, untuk mengatur type teks yang akan dipakai
▪ Text color, untuk mengatur warna dari teks yang akan
dipakai.
▪ Fill color, untuk mengatur warna background dari teks.
▪ Text height, untuk mengatur ketinggian teks yang akan
dipakai.
2. Text placement, untuk mengatur posisi teks terhadap garis
dimensi. Sub menu yang ada adalah sebagai berikut :
▪ Vertical, untuk mengatur posisi teks terhadap garis
dimensi arah vertikal atau tegak.
▪ Horizontal, untuk mengatur posisi teks terhadap garis
dimensi arah horizontal atau mendatar.
▪ Offset from dim line, untuk mengatur jarak teks
terhadap garis dimensi.
3. Text aligment, untuk mengatur posisi teks terhadap objek
yang akan diberi notasi. Ada 3 pilihan, yaitu Horizontal,
Aligment with dimension line (sesuai dengan arah
dimensi), dan ISO standard.
4. Preview, untuk melihat hasil dari pengaturan yang telah kita
lakukan.
Langkah-langkah pengaturan teks yang harus dilakukan adalah sebagai
berikut :
1. Atur type text melalui Text style. Klik icon di sebelah kanan
tulisan text style. Maka akan muncul jendela Text style seperti di
bawah ini.
Hal. | 21
Modul Ajar AutoCAD 2016
BAYU TEGUH UJIANTO, ST., MT
Pada style name, klik New. Maka akan keluar jendela New Text
Style seperti di bawah ini.
Pada Style Name, ganti namastyle1 dengan nama lain. Misal ganti
dengan “100”, sesuai dengan nama type dimensi. Setelah itu klik icon
OK.
2. Setelah itu, pada opsi Font Name, ganti type teks txt.shx dengan
type teks lain. Misal pilih type teks Swiss721 Cn Bt..
3. Pada sub menu Text height, ganti tinggi teks menjadi 20.
Gambar 4.4. Jendela Text Style AutoCAD 2016
Gambar 4.5. Jendela New Text Style AutoCAD 2016
Hal. | 22
Modul Ajar AutoCAD 2016
BAYU TEGUH UJIANTO, ST., MT
4. Pada menu Text alignment, pilih antara Horisontal atau
Alignment with dimension line. (Misal pilih Horisontal).
Hasil dari pengaturan teks dimensi akan terlihat seperti di
bawah ini.
Gambar 4.5. Jendela Hasil Pengaturan Text Style
AutoCAD 2016
Gambar 4.6. Jendela Hasil Pengaturan Text Dimensi
Hal. | 23
Modul Ajar AutoCAD 2016
BAYU TEGUH UJIANTO, ST., MT
Setelah pengaturan Text selesai, selanjutnya kita akan mengatur jenis
garis. Untuk itu, klik menu Lines dipojok kiri atas. Maka jendela New
Dimension Style : 100 akan seperti di bawah ini.
1. Pada sub menu Dimension lines, isi parameter yang ada dengan
ketentuan sebagai berikut :
• Color, pilih By Layer
• Linetype, pilih By Layer
• Lineweight, pilih By Layer
• Baseline spacing, isi dengan angka yang berkisar antara 25%-
50%dari tinggi teks. Dengan tinggi teks = 20, maka pada
Baseline spacing isi dengan angka 10 (50% dari tinggi teks)
2. Pada sub menu Extension lines, isi parameter yang ada dengan
ketentuan sebagai berikut :
• Color, pilih By Layer
• Linetype ext line 1, pilih By Layer
• Linetype ext line 2, pilih By Layer
• Lineweight, pilih By Layer
• Extend beyond dim lines, isi dengan angka yang berkisar antara
25%-50%dari tinggi teks. Dengan tinggi teks = 20, maka pada
Extend beyond dim lines isi dengan angka 10 (50% dari tinggi
teks)
Gambar 4.7. Jendela Pengaturan Line Dimensi
Hal. | 24
Modul Ajar AutoCAD 2016
BAYU TEGUH UJIANTO, ST., MT
• Offset from origin, isi dengan angka yang berkisar antara 25%-
50% dari tinggi teks. Dengan tinggi teks = 20, maka pada
Offset from origin isi dengan angka 10 (50% dari tinggi teks)
Setelah pengaturan Text dan Lines, pengaturan selanjutnya adalah
pengaturan Symbol and Arrows. Untuk itu klik menu Symbols and
Arrows. Maka jendela New Dimension Style : 100 akan seperti di
bawah ini.
1. Pada sub menu Arrowheads, isi parameter yang ada dengan
ketentuan sebagai berikut :
• First dan Second, dari Closed filled ganti ke Architectural
Tick
• Untuk Leader, tetap gunakan Closed fillet. Leader sendiri
digunakan untuk memberi notasi teks (perintah Leader).
2. Pada sub menu Center marks, pilih Mark dengan Size = 10 (50%
dari tinggi teks)
Gambar 4.8. Jendela Hasil Pengaturan Dimension Line
Hal. | 25
Modul Ajar AutoCAD 2016
BAYU TEGUH UJIANTO, ST., MT
Setelah pengaturan Symbols and Arrows, pengaturan selanjutnya
adalah pengaturan Primary Units. Untuk itu klik menu Primary
Units.
1. Pada sub menu Linear dimensions, parameter yang perlu diatur
adalah Unit format dan Precision. Isi kedua parameter tersebut
dengan ketentuan sebagai berikut :
• Unit format, pilih Decimal
• Precision, dari 0,00 ganti ke 0,0 atau 0 (atau sesuai keinginan
dan kebutuhan)
2. Pada sub menu Measurement scale, parameter yang perlu diatur
adalah Scale factor. Karena disini kita akan membuat objek dengan
skala 1:1, maka pada Scale factor isi dengan angka 1.
3. Pada sub menu Angular dimensions, parameter yang perlu diatur
adalah Unit format dan Precision. Isi kedua parameter tersebut
dengan ketenmtuan sebagai berikut :
• Unit format, pilih Decimal Degrees
• Precision, dari 0 ganti ke 0,0 atau 0,00 (atau sesuai keinginan
dan kebutuhan)
Gambar 4.9. Jendela Hasil Pengaturan Symbol and Arrow
Hal. | 26
Modul Ajar AutoCAD 2016
BAYU TEGUH UJIANTO, ST., MT
Setelah pengaturan Text, Lines, Symbols and Arrows, dan
Primary Units, maka pengaturan dimensi telah selesai dilakukan.
Setelah itu, klik icon OK untuk mengakhiri pengaturan dimensi dan
kembali ke jendela Dimension Style Manager. Tampilan dari jendela
Dimension Style Manager akan seperti di bawah ini :
Gambar 4.10. Jendela Hasil Pengaturan Primary Units
Gambar 4.11. Jendela Setelah Pengaturan Dimension Style
Hal. | 27
Modul Ajar AutoCAD 2016
BAYU TEGUH UJIANTO, ST., MT
Pada Styles, pilih type dimensi yang telah dibuat (100), setelah
itu klik iconSet Current untuk mengaktifkan type dimensi tersebut
dan klik iconClose untuk mengakhiri pengeditan dimensi. Pada
toolbar Dimension, akan terlihat type dimensi yang aktif.
Gambar 4.11. Tampilan Panel Pengaturan Dimension Style
Hal. | 28
Modul Ajar AutoCAD 2016
BAYU TEGUH UJIANTO, ST., MT
BAB 5. PERSIAPAN MENGGAMBAR
5.1. Alat Bantu Gambar
Dalam menggambar di autoCAD ada beberapa alat bantu yang
perlu kita ketahui dan kuasai. Alat bantu ini biasa saya sebut panel
letaknya ada di bawah layar kerja autoCAD. berikut ini adalah
bentuknya:
Semua alat bantu ini penting kita ketahui fungsi dan
kegunaannya biar dalam menggambar di autoCAD 2016 jadi mudah.
Pertama anda perhatikan panel yang menjorok ke dalam, ini artinya
Panel AutoCAD 2016 sedang "AKTIF/ON". Bila sedang tidak aktif
panel AutoCAD kelihatan datar.
Setiap panel autoCAD ini bisa kita atur, caranya: Klik Kanan
pada panel yang akan diatur> klik setting, maka akan muncul sebuah
jendela tempat kita mengatur panel tersebut. Sedangkan fungsi dan
kegunaan panel autoCAD ini adalah sebagai berikut:
1. SNAP : Bila panel ini aktif maka Pointer mouse anda akan
meloncat‐loncat dalam bidang kerja autoCAD.
Gambar 5.1. Tampilan Panel AutoCAD 2016
Gambar 5.2. Tampilan Panel SNAP AutoCAD 2016
Hal. | 29
Modul Ajar AutoCAD 2016
BAYU TEGUH UJIANTO, ST., MT
2. GRID : Bila panel ini aktif maka bidang kerja autoCAD anda
akan menjadi kertas millimeter blok.
3. ORTHO : Bila panel ini aktif maka anda hanya bisa membuat
garis lurus vertikal dan horizontal dalam bidang kerja
autoCAD.
4. POLAR : Bila panel ini aktif maka bisa membantu anda
dalam membuat garis dengan besar sudut tertentu dalam
bidang kerja autoCAD.
Gambar 5.3. Tampilan Panel GRID AutoCAD 2016
Gambar 5.4. Tampilan Panel ORTHO AutoCAD 2016
Gambar 5.5. Tampilan Panel POLAR AutoCAD 2016
Hal. | 30
Modul Ajar AutoCAD 2016
BAYU TEGUH UJIANTO, ST., MT
5. OSNAP : Bila panel ini aktif maka akan memudahkan anda
mencari titik tangkap sebuah objek yang akan anda gambar
dalam bidang kerja autoCAD.
Cara mengaktifkan semua objek osnap:
Klik Panel Osnap>Klik centang semua pilihan dalam panel osnap
>Ok
6. OTRACK : Bila panel ini aktif maka anda akan mudah
menemukan titik pusat sebuah objekt dalam bidang kerja
Gambar 5.6. Tampilan Panel OSNAP AutoCAD 2016
Gambar 5.7. Tampilan Pilihan Panel OSNAP AutoCAD 2016
Hal. | 31
Modul Ajar AutoCAD 2016
BAYU TEGUH UJIANTO, ST., MT
autoCAD karena ada garis bantu putus‐putus yang dihasilkan
oleh panel otrack ini.
7. DYN : Bila panel ini aktif maka anda tidak perlu mengetikkan
tanda @ dalam mengetikkan koordinat dalam bidang kerja
autoCAD.
8. LWT : Bila panel ini aktif maka ketebalan garis yang anda
pilih melalui toolbar properties akan dimunculkan dalam
bidang kerja autoCAD.
9. MODEL : Bila panel ini anda klik maka anda berada pada
kertas (Paper) layout bidang kerja autoCAD.
Penulis berharap anda cukup jelas dengan penjelasan fungsi
panel sebagai alat bantu dalam bekerja di autoCAD silakan anda
praktekkan sendiri dan semakin sering anda mencoba maka saya
yakin anda akan semakin mahir.
5.2. Menggunakan Fungsi Zoom Gambar Di AutoCAD 2016
Dalam bekerja dengan AutoCAD mau tidak mau anda akan
membutuhkan yang namanya mengzoom (membesar/mengecilkan)
gambar, nah tutorial kali ini akan membahas tentang cara mengzoom
gambar.
Gambar 5.7. Tampilan Pilihan Zoom AutoCAD 2016
Hal. | 32
Modul Ajar AutoCAD 2016
BAYU TEGUH UJIANTO, ST., MT
Ada beberapa teknik mengzoom gambar yang sering saya
gunakan, saya harap anda akan mudah memahaminya. Perhatikan
toolbar yang akan kita gunakan untuk meng-zoom gambar di atas
layar kerja autoacad anda, cara menggunakan:
Pertama:
Klik toolbar zoom realtime
Klik di layar kerja autoCAD jangan dilepas kliknya, geser mouse:
Kearah Atas ‐ memperbesar objek gambar, Kearah Bawah ‐ mengecilkan
objek gambar
Kedua:
Bila anda ingin membesarkan bagian tertentu saja dari objek gambar
anda, maka anda juga bisa menggunakan cara zoom di bawah ini :
Klik toolbar Zoom Windows
Buat jendela di bagian gambar yang akan anda besarkan. Cara
membuat jendela lihat cara zoom windows sudut kiri bawah gambar
di bawah ini:
Gambar 5.8. Tampilan Zoom Windows AutoCAD 2016
Hal. | 33
Modul Ajar AutoCAD 2016
BAYU TEGUH UJIANTO, ST., MT
Hasilnya akan seperti ini:
Untuk mengembalikan ke keadaan semula, sebelum gambar
anda di zoom, tinggal anda Klik toolbar zoom previous
Ketiga:
Adalah dengan TOMBOL SCROOL MOUSE anda, ini lebih
sederhana dari pada cara di atas. Dengan teknik ini anda bisa
mengzoom bagian tertentu dari gambar anda. Anda tinggal
mengarahkan pointer mouse anda kegambar yang akan anda zoom dan
silakan anda gerakkan scrool mouse anda keatas (memperbesar) atau
kebawah (mengecilkan).
Keempat:
Untuk mengzoom seluruh gambar ataupun menampilkan seluruh
gambar anda di layar kerja AutoCAD anda bisa menggunkan teknik
sebagai berikut:
Ketik: Z ‐ Enter
Ketik: A ‐ Enter
Teknik ini dinamakan zoom all (mengzoom seluruh gambar yang kita
buat di AutoCAD. ini sangat penting anda ingat sebagai pemula
karena bila anda lupa membatasi layar kerja maka waktu anda
menggambar gambar anda akan terlihat sebagian di layar autoCAD
maka silakan anda gunakan teknik zoom all ini.
Gambar 5.9. Tampilan Hasil Zoom Windows AutoCAD 2016
Hal. | 34
Modul Ajar AutoCAD 2016
BAYU TEGUH UJIANTO, ST., MT
5.3. Membuat Objek Garis Pada AutoCAD
Dalam AutoCAD tutorial kali ini anda akan saya ajak untuk
memulai membuat objek gambar dalam layar kerja autoCAD. Setelah
beberapa tips belakangan kita membahas lingkungan kerja di
autoCAD.
Definisi dari garis yaitu menghubungkan dua buah titik maka
terbentuklah garis. Definisi ini berlaku dalam pembuatan garis di
autoCAD. Garis sendiri ada 2 macam yaitu garis lurus dan garis
bersudut. Garis dapat kita buat dengan perintah sebagai berikut:
Ketik: L ‐ Enter atau klik toolbar line Klik di layar autoCAD
(sebagai titik awal)
Klik lagi di tempat lain, dst Enter (untuk mengakhiri garis)
Pembuatan garis dalam autoCAD tidak akan putus bila tidak
anda akhiri atau eksekusi. Tekan tombol Enter atau Space di
keyboard untuk mengakhiri atau eksekusi garis. Garis yang kita buat
dengan cara di atas adalah garis bebas atau tanpa ukuran. Praktekkan
membuat garis bebas seperti gambar dibawah ini:
Klik disini
Klik disini
Klik disini
Klik disini
Tekan Space
untuk
Mengakhiri
1
2
34
5
Gambar 5.10. Cara membuat Line AutoCAD 2016
Hal. | 35
Modul Ajar AutoCAD 2016
BAYU TEGUH UJIANTO, ST., MT
Sedangkan untuk membuat garis yang ada ukurannya kita bisa
memakai sistem koordinat relatif atau anda juga bisa mengikuti
membuat kotak menggunakan garis dengan cara sebagai berikut:
Contoh : Kotak 500 x 500
Pastikan Panel ortho ‐ On
Ketik: L ‐ Enter atau klik toolbar line Klik di layar autoCAD
(sebagai titik awal). Tarik mouse kearah kanan ketik: 500 ‐ Enter. Tarik
mouse kearah atas ketik: 500 ‐ Enter. Tarik mouse kearah kiri ketik: 500
‐ Enter, kemudian ketik: C ‐ Enter
Untuk Perintah C ‐ Enter adalah perintah menutup objek. Bila garis
pembuatan kotak anda pernah tereksekusi maka perintah C ‐ Enter
tidak berlaku
Klik disini
sebagai Titik
Awal
Gambar 5.11. Cara membuat Persegi menggunakan line
Hal. | 36
Modul Ajar AutoCAD 2016
BAYU TEGUH UJIANTO, ST., MT
Untuk membuat garis bersudut ikuti langkah‐langkah berikut:
Klik Kanan Panel Polar ‐ Klik Setting (untuk mengatur besar sudut
garis yang akan kita buat. contoh: Sudut 30 derajat) ganti angka 90
dengan 30 Klik ‐ Ok
atau bisa juga dengan cara sebagai berikut:
Contoh anda akan membuat garis ukuran 250 dengan sudut 30 derajat.
Ketik: L ‐ Enter atau klik toolbar line
Klik di layar autoCAD (sebagai titik awal) Ketik: 250 lebih kecil dari
(<)30 ‐ Enter Enter (untuk mengakhiri garis)
Note:
Perhitungan Sudut dalam layar kerja autoCAD adalah
berlawanan dengan arah jarum jam artinya titik nol derajat
berada di sebalah kanan anda
5.4. Memotong (Menghapus) Garis Berpotongan (Trim) Di
AutoCAD
Dalam AutoCAD tutorial kali ini kita akan membahas
modifikasi pertama yaitu memotong garis yang berpotongan (TRIM).
Perintah Trim ini hanya berlaku bagi garis yang berpotongan, bila
garis sudah tidak berpotongan maka silakan anda hapus secara
manual bila anda akan menghilangkannya.
Gambar 5.12. Cara mengatur sudut dan membuat Sudut 30
Hal. | 37
Modul Ajar AutoCAD 2016
BAYU TEGUH UJIANTO, ST., MT
Untuk perintah Trim ini ada 2 jenis perintah yang bisa kita
lakukan. Untuk itu silakan anda ikuti pembahasannya sebagai
berikut:
Buatlah garis lurus yang saling berpotongan dilayar kerja autoCAD
anda seperti gambar diatas.
Cara pertama:
Perintah trim yang kita gunakan untuk menghapus bagian garis yang
berpotongan dengan menggunakan garis pembatas.
Garis pembatas ini berfungsi sebagai batas pemotongan garis yang
akan di hapus, caranya sebagai berikut:
Ketik: Tr ‐ Enter atau Klik Toolbar Trim
Klik pada garis yang akan kita gunakan sebagai pembatas perpotongan
seperti gambar di bawah ini:
Hal. | 38
Modul Ajar AutoCAD 2016
BAYU TEGUH UJIANTO, ST., MT
Cara Kedua:
Perintah trim yang kita gunakan untuk menghapus bagian garis yang
berpotongan tanpa garis pembatas, caranya sebagai berikut:
Ketik: Tr ‐ Enter 2x atau Klik Toolbar Trim ‐ Enter
klik pada garis yang akan di hapus seperti gambar di bawah garis yang
di hapus sebelah kiri.
5.5. Membuat Rectangle di AutoCAD
Dalam autoCAD tutorial kali ini kita akan membahas cara
membuat rectangle (kotak). Sangat mudah bagi anda untuk membuat
rectangle ini, silakan ikuti langkah‐langkah membuat contoh kotak
200x200 sebagai berikut:
Gambar 5.13. Cara menggunakan perintah Trim
Hal. | 39
Modul Ajar AutoCAD 2016
BAYU TEGUH UJIANTO, ST., MT
Ketik: Rec ‐ enter atau klik toolbar rectangle
Klik di layar kerja autoCAD dan tarik ke sembarang tempat, pada
contoh ditarik ke arah kanan:
Pilih opsi Dimension, masukan ukuran 200 (panjang), enter
masukan ukuran 200 (lebar), enter
5.6. Latihan Objek Garis Dan Trim Di AutoCAD
AutoCAD tutorial kali ini akan memberikan anda latihan
tentang objek garis lurus, garis bersudut dan trim atau menghapus
garis yang berpotongan. Silahkan mempraktekkan latihan ini.
Teruslah berlatih agar anda semakin menguasai AutoCad dan
mampu melanjutkan tahap selanjutnya.
Buatlah garis lurus dengan ukuran seperti dibawah ini.
Gambar 5.14. Cara membuat Rectangle
Hal. | 40
Modul Ajar AutoCAD 2016
BAYU TEGUH UJIANTO, ST., MT
Selanjutnya, hubungkan titik tengah garis berikut dengan
perpendicular garis di bawahnya. Jangan lupa aktifkan semua titik
tangkap objek (osnap), titik tangkap gambar dibawah adalah midpoint
Setting Panel Polar sudut 45, Buat garis bersudut seperti gambar
di bawah.
Gambar 5.15. Latihan pertama
Hal. | 41
Modul Ajar AutoCAD 2016
BAYU TEGUH UJIANTO, ST., MT
Terakhir gunakan perintah trim untuk memotong garis yang
berpotongan, hingga menjadi gambar akhir seperti di bawah.
Gambar 5.16. Latihan Kedua
Gambar 5.17. Latihan Ketiga
Hal. | 42
Modul Ajar AutoCAD 2016
BAYU TEGUH UJIANTO, ST., MT
5.7. Memindah dan Menduplikat Menggunakan Titik Berat Objek
Di AutoCAD
Memindah objek di layar kerja autoCAD sebenarnya pekerjaan
mudah saja. Kali ini autoCAD tutorial akan memandu anda untuk
menguasai teknik memindah dan menduplikat objek di layar kerja
autoCAD.
Ada 4 cara untuk memindah dan menduplikat objek di layar
autoCAD, yaitu:
1. Memindah dan menduplikat objek dengan menggunakan
bantuan titik berat sebuah objek bidang
2. Memindah dan menduplikat objek dengan menggunakan
bantuan titik tangkap objek
3. Memindah dan menduplikat objek dengan menggunakan
bantuan koordinat relatif
4. Memindah dan menduplikat objek dengan menggunakan
bantuan arah pointer mouse anda
Sekarang kita mulai saja, silakan anda buat dua buah objek
rectangle dengan ukuran 500x500dan 200x200 seperti dibawah ini:
Gambar 5.18. Memindahkan Rectangle
Hal. | 43
Modul Ajar AutoCAD 2016
BAYU TEGUH UJIANTO, ST., MT
Dalam latihan ini kita akan memindah objek rectangle 200x200
ketengah rectangle 500x500, silakan anda ikuti langkah‐langkah
sebagai berikut:
Ketik: M ‐ Enter atau klik toolbar move , kalau untuk
menduplikat Ketik: CP ‐ enter atau
klik toolbar Copy
Klik Objek yang akan kita pindah (rectangle 200x200) ‐ Enter
Sentuh midpoint garis horizontal objek (jangan di klik) , bawa pointer
mouse ketengah hingga muncul titik persilangannya seperti
gambar di bawah ini, kemudian di klik:
5.8. Cara Membuat Lingkaran di AutoCAD
Dalam pelajaran autoCAD kali ini autoCAD tutorial akan
membahas cara membuat lingkaran, lingkaran dalam autoCAD
tutorial kali ini akan kita bahas semua teknik yang bisa dilakukan.
Ada enam cara yang bisa kita lakukan dalam membuat lingkaran
yaitu:
Gambar 5.19. Memindahkan Rectangle kedalam
Ukuran Yang Lebih Besar
Hal. | 44
Modul Ajar AutoCAD 2016
BAYU TEGUH UJIANTO, ST., MT
1. Membuat lingkaran menggunakan Radius
2. Membuat lingkaran menggunakan Diameter
3. Membuat lingkaran menggunakan 3 titik
4. Membuat lingkaran menggunakan 2 titik
5. Membuat lingkaran menggunakan titik singgung dan radius
6. Membuat lingkaran menggunakan titik singgung
Keenam teknik ini bisa anda pelajari semuanya di autoCAD
tutorial. AutoCAD tutorial akan membahasnya satu persatu di sertai
dengan gambarnya, biar anda mudah memahami dan
menerapkannnya. Syaratnya adalah anda harus sudah mengikuti
pelajaran autoCAD dari awal. Bilapun anda langsung belajar di
bagian ini juga tidak masalah. Silahkan anda buat dulu rectangle
200x100 seperti dibawah ini yang berfungsi sebagai kotak bantu
membuat lingkaran
Cara 1. Membuat lingkaran menggunakan Radius
Ketik: C ‐ enter atau klik toolbar circle
Klik di sudut kiri bawah kotak yang sudah kita siapkan seperti gambar
dibawah ini (berfungsi sebagai titik pusat lingkaran):
Hal. | 45
Modul Ajar AutoCAD 2016
BAYU TEGUH UJIANTO, ST., MT
Pilih opsi Radius, enter
Ketik radius lingkaran: 25 ‐ Enter
Cara 2. Membuat lingkaran menggunakan Diameter
Ketik: C ‐ enter atau klik toolbar circle Klik di sudut kanan bawah kotak
yang sudah kita siapkan (berfungsi sebagai titik pusat lingkaran)
Tarik mouse kesembarang tempat (jangan di klik), seperti gambar di
bawah ini:
Gambar 5.20. Membuat Lingkaran Dengan Radius
Hal. | 46
Modul Ajar AutoCAD 2016
BAYU TEGUH UJIANTO, ST., MT
Pilih opsi Diameter, enter
Ketik diameter lingkaran: 50 ‐ Enter
Gambar 5.21. Membuat Lingkaran Dengan Diameter
Hal. | 47
Modul Ajar AutoCAD 2016
BAYU TEGUH UJIANTO, ST., MT
BAB 6. SKALA DAN PENCETAKAN GAMBAR
Dalam bab ini kita akan belajar bersama-sama bagaimana cara
mencetakdan membuat skala gambar.
6.1. Membuat Skala Gambar
Setelah gambar selesai dibuat, langkah terakhir yang harus
dilakukan adalah mencetak gambar, namun sebelum mencetak
gambar ada hal yang harus dilakukan yaitu mengatur skala gambar
dan membuat kop gambar.
Untuk pengaturan skala sendiri sebenarnya sudah dilakukan
pada saat pembuatan gambar & pemberian notasi gambar serta
dimensi. Untuk penggambaran objek tetap menggunakan skala 1:1
(sesuai dengan ukuran sebenarnya), pengaturan skala ditentukan
melalui pengaturan ukuran teks pada notasi & dimensi gambar serta
pembesaran dari kop gambar. Berikut merupakan standar umum
ketinggian teks notasi & dimensi untuk beberapa jenis skala gambar:
Skala
Gambar
Ukuran Tinggi
Teks
Contoh Penggunaan
pada Gambar
1:100 20 Denah
1:125 25 Denah
1:150 30 Denah
1:200 40 Denah
1:250 50 Denah
1:80 16 Denah
1:75 15 Denah & Detail
1:50 10 Denah & Detail Pintu
1:40 8 Detail Pintu, Struktur
1:25 5 Detail Pondasi, Saluran
1:20 4 Detail Pondasi, Struktur
1:10 2 Detail-detail khusus
1:5 1 Detail-detail khusus
Hal. | 48
Modul Ajar AutoCAD 2016
BAYU TEGUH UJIANTO, ST., MT
Keterangan :
Standart ukuran di atas tidak mutlak (bisa lebih besar atau lebih
kecil), tetap harus memperhatikan proporsionalitas dan estetika
gambar.
6.2. Mencetak Gambar
Setelah gambar berada di dalam kop, maka gambar bisa
langsung dicetak (plot). Gambar yang akan dicetak mempunyai skala
1:50. Langkah-langkah mencetak gambar pada AutoCAD adalah
sebagai berikut :
Aktifkan perintah plot dengan cara tekan tombol CTRL + P atau klik
menu File, pilih Plot.
Langkah-langkah pengaturan sebelum mencetak (plotting) gambar:
1. Printer/plotter, pilih nama printer yang digunakan untuk
mencetak gambar.
2. Paper size, pilih ukuran kertas yang akan digunakan.
3. Plot offset (origin set to printabel area), untuk menentukan letak
gambar terhadap kertas, beri tanda centang pada pilihan Center
the plot.
4. Drawing orientation, untuk mengatur posisi kertas, apakah potrait
atau landscape.
5. Plot style table (pen assigments),untuk mengatur warna hasil
cetakan (hitam putih / warna), untuk hitam putih pilih
monochrome.ctb, untuk warna pilih None.
6. Number of copies, untuk mengatur penggandaan hasil cetak.
7. Plot scale, untuk mengatur skala hasil cetak, pada kondisi awal
beri tanda centang pada pilihan Fit to paper.
8. Plot area,untuk memilih area display AutoCAD yang akan dicetak,
ada 4 pilihan yaitu Display, Extends, Limits & Window.
Hal. | 49
Modul Ajar AutoCAD 2016
BAYU TEGUH UJIANTO, ST., MT
Maka di display akan muncul jendela Plot seperti berikut:
1
5
26
87
3
4
Gambar 6.1. Pengaturan Sebelum Ploting
Hal. | 50
Modul Ajar AutoCAD 2016
BAYU TEGUH UJIANTO, ST., MT
Setelah pengaturan selesai, maka tampilan jendela Plot akan seperti
berikut:
Selanjutnya adalah memilih gambar yang akan dicetak, caranya adalah
pada menu Plot area, pilih Window. Selanjutnya klik sudut kiri atas
kop gambar dan kanan bawah kop gambar (bisa sebaliknya). Seperti
pada gambar berikut:
Gambar 6.2. Tampilan Jendela Plot
Hal. | 51
Modul Ajar AutoCAD 2016
BAYU TEGUH UJIANTO, ST., MT
Setelah area gambar yang akan dicetak terseleksi, maka tampilan pada
jendela Plot akan seperti berikut:
Gambar 6.3. Plot Area Menggunakan Window
Hal. | 52
Modul Ajar AutoCAD 2016
BAYU TEGUH UJIANTO, ST., MT
Bisa dilihat pada menu Plot scale, angka pada units berubah menjadi
5,208. Karena skala gambar 1:50, maka angka pada units harus diubah
menjadi 5. Caranya adalah dengan menghilangkan tanda centang pada
pilihan Fit to paper. Kemudian angka pada units diubah manual
menjadi 50 bila kita menggambar dalam satuan milimeter, diubah
menjadi 5 apabila kita menggambar dalam satuan unit centimeter.
Gambar 6.4. Tampilan Plot Scale Fit Paper
Hal. | 53
Modul Ajar AutoCAD 2016
BAYU TEGUH UJIANTO, ST., MT
Selanjutnya klik icon Apply to layout untuk menyimpan pengaturan
plotting. Untuk langsung mencetak gambar, klik icon OK.
Untuk melihat hasil pengaturan plotting sebelum mencetak, klik icon
Preview. Untuk mencetak gambar dalam tampilan preview, klik
kanan pilih plot. Untuk keluar dari tampilan preview, tekan tombol
Esc.
Gambar 6.5. Mengubah Skala Gambar Secara
Manual
Anda mungkin juga menyukai
- BPJS Form Pengajuan Perlindungan Bpu - 2019Dokumen1 halamanBPJS Form Pengajuan Perlindungan Bpu - 2019uji_jiujiBelum ada peringkat
- Penjelasan Asam AsetatDokumen10 halamanPenjelasan Asam Asetatuji_jiujiBelum ada peringkat
- Penjelasan HCLDokumen6 halamanPenjelasan HCLuji_jiujiBelum ada peringkat
- Penjelasan NaOHDokumen10 halamanPenjelasan NaOHuji_jiujiBelum ada peringkat
- Alumunium Kalium Sulfat Dodekahidrat (M)Dokumen2 halamanAlumunium Kalium Sulfat Dodekahidrat (M)uji_jiujiBelum ada peringkat