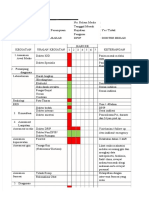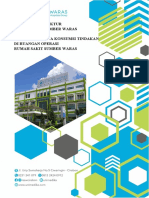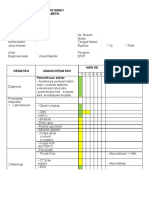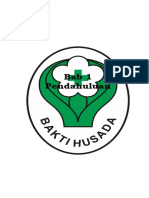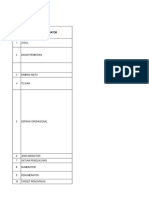Ex 1
Diunggah oleh
Nidya ErlandianyJudul Asli
Hak Cipta
Format Tersedia
Bagikan dokumen Ini
Apakah menurut Anda dokumen ini bermanfaat?
Apakah konten ini tidak pantas?
Laporkan Dokumen IniHak Cipta:
Format Tersedia
Ex 1
Diunggah oleh
Nidya ErlandianyHak Cipta:
Format Tersedia
Pertama tama kita akan disajikan beberapa link untuk mendownload aplikasi sap logon, lalu kita
akan disuruh memilih salah satu link yang sesuai dengan windows laptop kita (windows 10 atau
dibawah 10 atau khusus mac), jika sudah, buka link tersebut lalu kita akan mendownload zip aplikasi
sap logon, klik zip aplikasi sap logon tersebut lalu klik folder SAP Logon Versi 7.70, lalu Klik folder
Pres1, lalu Klik folder GUI, lalu Klik folder Windows, lalu Klik folder Win32, lalu Klik SapGuisetup.exe,
jika sudah maka akan muncul gambar seperti ini (ditunjukin prosesnya) lalu kita klik Next proses
install, kemudian akan muncul kolom-kolom dan kita pilih kolom pertama terus beri tanda centang
lalu klik next, jika sudah akan muncul proses instal dan kita tunggu hingga prosesnya selesai, lalu jika
proses instalnya sudah selesai kita klik done sebagai tanda install selesai sukses di lakukan, lalu kita
kembali ke desktop pc untuk melihat adanya aplikasi sap logon yang sudah terpasang lalu kita klik
sap logon di desktop PC, jika sudah klik gambar folder seperti ini (ditunjukin sama kita), lalu klik
menu connection, jika sudah akan muncul seperti ini dan kita klik description user specified system
lalu klik next untuk proses konfigurasi, lalu pilih custom Application Server dan kita ikuti saja sesuai
yang tertera disini
A. Description : tulis bebas (boleh apa saja, misal disini kita menggunakan deskripsi” praktikum sap
kel 8” )
B. Application Server :
sap1.edugate.or.id/ sap3.edugate.or.id/ sap5.edugate.or.id (pilih salah satu dari beberapa link ini)
C. Instance number : 06
D. System ID : EG1
setelah selesai setting seperti diatas, selanjutnya kita klik next. lalu pada setting selanjutnya kita pilih
NETWORK SETUP dengan HIGH SPEED CONNECTION ( LAN ),Kemudian kita klik next, lalu akan muncul
language setting dan upload/download encoding, untuk language kita pilih “default” dan untuk upload/download
encoding kita pilih “default-ANSI for Unicode system” lalu klik finish, jika sudah maka akan muncul hasil
konfigurasi tadi dengan deskripsi yang sudah kita tentukan(misal disini saya menggunakan deskripsi “praktikum
sap kel 8”), lalu kita double klik untuk memulai mengakses SAP logon, LALU CLIENT, USERNAME, DAN
PASSWORD NYA YANG TELAH SESUAI DENGAN INSTRUKSI YANG DIBERIKAN OLEH DOSEN. Jika bagian
password tidak bisa maka kita harus menggunakan password baru dengan ketentuan 8 karakter dengan angka,
huruf besar dan kecil, lalu klik enter maka kita sudah berhasil login SAP logon
Anda mungkin juga menyukai
- Job Analysis Head Unit MCUDokumen2 halamanJob Analysis Head Unit MCUNidya ErlandianyBelum ada peringkat
- Workload Analysis - ContohDokumen2 halamanWorkload Analysis - ContohNidya ErlandianyBelum ada peringkat
- Clinical PathwaylukabakarDokumen4 halamanClinical PathwaylukabakarNidya ErlandianyBelum ada peringkat
- Surat Undangan Seminar Blood Safety Bandung 2023Dokumen4 halamanSurat Undangan Seminar Blood Safety Bandung 2023Nidya ErlandianyBelum ada peringkat
- Pedoman Sub Komite Kredensial PDFDokumen14 halamanPedoman Sub Komite Kredensial PDFNidya ErlandianyBelum ada peringkat
- PPK BronkopneumoniaDokumen4 halamanPPK BronkopneumoniaNidya ErlandianyBelum ada peringkat
- ClinicalpathwayperitonitisDokumen4 halamanClinicalpathwayperitonitisNidya ErlandianyBelum ada peringkat
- Implementasi Manajemen PKMDokumen63 halamanImplementasi Manajemen PKMNidya ErlandianyBelum ada peringkat
- CP BronkopneumoniaDokumen4 halamanCP BronkopneumoniaNidya ErlandianyBelum ada peringkat
- Clinical Pathway Ulkus Diabetik FixDokumen5 halamanClinical Pathway Ulkus Diabetik FixNidya ErlandianyBelum ada peringkat
- Bab IDokumen8 halamanBab INidya ErlandianyBelum ada peringkat
- Profil Indikator MutuDokumen14 halamanProfil Indikator MutuNidya ErlandianyBelum ada peringkat
- Nafisa Trilita Erlan - 204020046Dokumen4 halamanNafisa Trilita Erlan - 204020046Nidya ErlandianyBelum ada peringkat