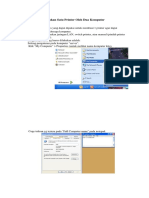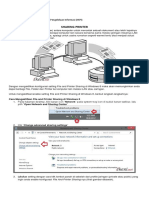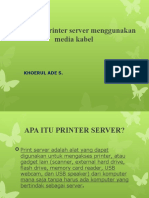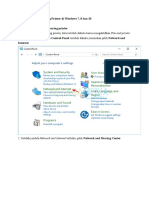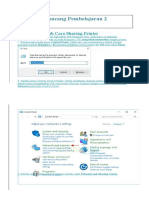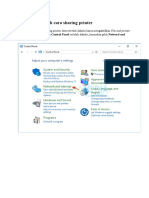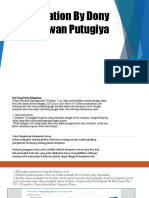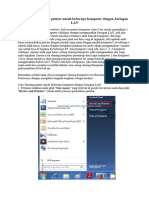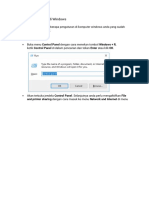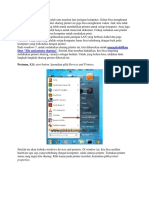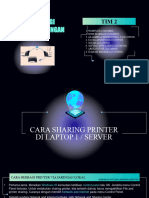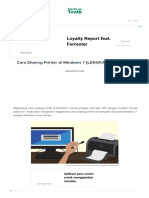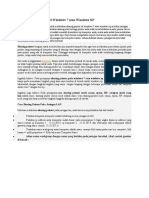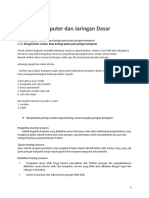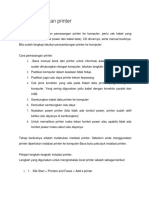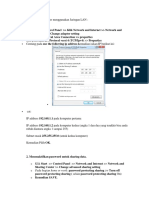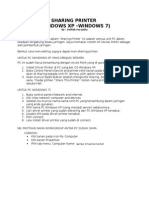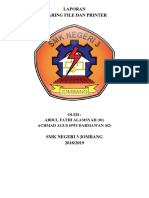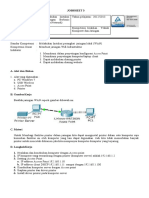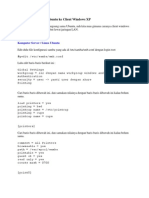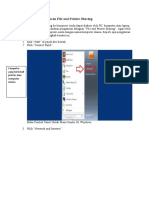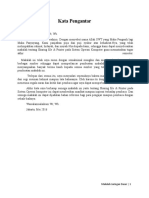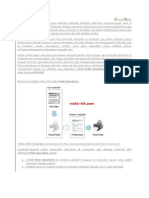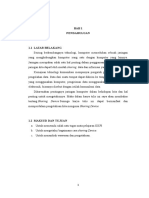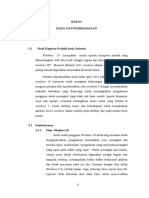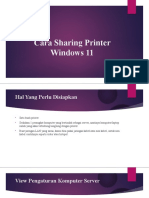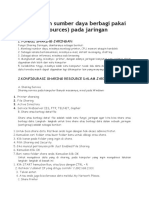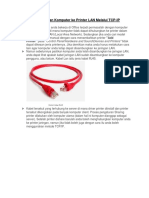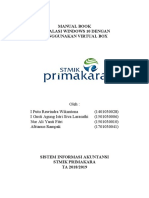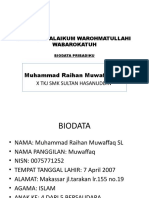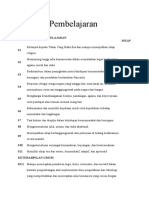Aij Sharing Printer
Diunggah oleh
Muhammad Radilyatullah0 penilaian0% menganggap dokumen ini bermanfaat (0 suara)
21 tayangan5 halamanJudul Asli
AIJ SHARING PRINTER
Hak Cipta
© © All Rights Reserved
Format Tersedia
DOCX, PDF, TXT atau baca online dari Scribd
Bagikan dokumen Ini
Apakah menurut Anda dokumen ini bermanfaat?
Apakah konten ini tidak pantas?
Laporkan Dokumen IniHak Cipta:
© All Rights Reserved
Format Tersedia
Unduh sebagai DOCX, PDF, TXT atau baca online dari Scribd
0 penilaian0% menganggap dokumen ini bermanfaat (0 suara)
21 tayangan5 halamanAij Sharing Printer
Diunggah oleh
Muhammad RadilyatullahHak Cipta:
© All Rights Reserved
Format Tersedia
Unduh sebagai DOCX, PDF, TXT atau baca online dari Scribd
Anda di halaman 1dari 5
Cara Sharing Printer Windows 10 Tanpa Password
Pada versi sebelumnya, cara sharing printer harus menggunakan
HomeGroup. Pada Windows 10, fitur tersebut telah dihapus.
Jadi, kamu bisa melakukan cara sharing printer melalui LAN. Untuk lebih
jelasnya, simak langkah di bawah ini:
Buka menu ‘Settings’, lalu pilih ‘Devices’
Pilih ‘Printer & scanners’
Pilih printer yang ingin kamu bagikan, kemudian pilih ‘Manage’
Perbesar
Ilustrassi cara sharing printer Windows 10. Foto: Windows Central
Pilih ‘Printer properties’, lalu pilih tab ‘Sharing’
Perbesar
Ilustrassi cara sharing printer Windows 10. Foto: Windows Central
Centang kontak di sebelah kalimat ‘Share this printer’
Pada kolom ‘Share name’, tentukan nama atau deskripsi baru printer yang
akan dibagikan.
Perbesar
Ilustrassi cara sharing printer Windows 10. Foto: Windows Central
Tekan tombol ‘Apply’, lau klik tombol ‘OK’
Setelah menyelesaikan langkah tersebut, printer akan tersedia untuk
komputer atau laptop lain.
Cara Koneksi Sharing Printer Windows 10
Setelah mengetahui cara sharing printer Windows 10 menggunakan LAN,
maka kamu juga perlu memahami cara menerima sharing printer Windows
10:
Buka menu ‘Settings’
Pilih ‘Devices’, lalu pilih ‘Printer & scanners’
Klik tombol ‘Add a printer or scanner’
Jika tidak berhasil, klik opsi ‘The printer that I want isn’t listed’
Perbesar
Ilustrassi cara sharing printer Windows 10. Foto: Windows Central
Pilih opsi ‘Select a shared printer by name’
Lalu, masukkan nama PC utama dan nama printer yang telah dibagikan
dengan format:
\\nama komputer\nama printer atau http://nama komputer/nama
printer/.printer
Jika tidak ingin menuliskan format tersebut, kamu bisa mencari printer yang
dibagikan secara cepat dengan memilih opsi ‘Browse’.
Perbesar
Ilustrassi cara sharing printer Windows 10. Foto: Windows Central
Setelah menemukan printer yang dibagikan, tekan opsi ‘Next’.
Jika kamu diminta untuk menginstal driver printer, pilih Next untuk
menyelesaikan instalasi.
Masukkan nama koneksi printer. Pada tahap ini, kamu bisa menamakannya
dengan Network Printer.
Perbesar
Ilustrassi cara sharing printer Windows 10. Foto: Windows Central
Setelah selesai, klik ‘Next’ lalu pilih ‘Finish’.
Anda mungkin juga menyukai
- Pengaturan Pada Semua Komputer AplikomDokumen101 halamanPengaturan Pada Semua Komputer AplikommayaBelum ada peringkat
- 1 Printer Utk Rame RameDokumen13 halaman1 Printer Utk Rame RameTeguh WidiyantoBelum ada peringkat
- Cara Menggunakan Satu Printer Oleh Dua KomputerDokumen14 halamanCara Menggunakan Satu Printer Oleh Dua KomputerSiturajaBelum ada peringkat
- Tugas Kelas XII Sharing PrinterDokumen6 halamanTugas Kelas XII Sharing PrinterDedy S PorwantoBelum ada peringkat
- Membuat Printer Server Menggunakan Media Kabel Ade P PointDokumen18 halamanMembuat Printer Server Menggunakan Media Kabel Ade P PointPattySweet KusumaBelum ada peringkat
- Cara Share Printer Dalam JaringanDokumen12 halamanCara Share Printer Dalam JaringandeewhaBelum ada peringkat
- Usman Appe - LK Ruang Kolaborasi - Merancang Pembelajaran 2 - SMKDokumen9 halamanUsman Appe - LK Ruang Kolaborasi - Merancang Pembelajaran 2 - SMKfitrah rizkinaBelum ada peringkat
- Langkah Sharing PrinterDokumen9 halamanLangkah Sharing Printerfitrah rizkinaBelum ada peringkat
- Praktikum Connect PrinterDokumen13 halamanPraktikum Connect PrinteramusBelum ada peringkat
- Langkah-Langkah Cara Sharing PrinterDokumen13 halamanLangkah-Langkah Cara Sharing Printernur rohim100% (1)
- 17 - Dony Dharmawan P. - XIITKJ1 - SHARING PRINTERDokumen15 halaman17 - Dony Dharmawan P. - XIITKJ1 - SHARING PRINTERirvanBelum ada peringkat
- Sharing PrinterDokumen7 halamanSharing PrinterNuarmanBelum ada peringkat
- Cara Menjadikan 1 Printer Untuk Beberapa Komputer Dengan Jaringan LANDokumen4 halamanCara Menjadikan 1 Printer Untuk Beberapa Komputer Dengan Jaringan LANRizal MeifanBelum ada peringkat
- Cara Sarcing PrinterDokumen15 halamanCara Sarcing PrinterAhmad SaepudinBelum ada peringkat
- Bab 6 Sharing PrinterDokumen11 halamanBab 6 Sharing PrinterFyra FiraaBelum ada peringkat
- 26 Ikrom Ainunnuha Xiitkj1 Sharing PrinterDokumen15 halaman26 Ikrom Ainunnuha Xiitkj1 Sharing PrinterirvanBelum ada peringkat
- Sharing Printer Merupakan Salah Satu Manfaat Dari Jaringan KomputerDokumen5 halamanSharing Printer Merupakan Salah Satu Manfaat Dari Jaringan KomputerHermanBelum ada peringkat
- Cara Mudah Sharing Printer Di Windows 7 Melalui Jaringan LANDokumen5 halamanCara Mudah Sharing Printer Di Windows 7 Melalui Jaringan LANAdit RamadhanBelum ada peringkat
- BAB 4 KartulDokumen10 halamanBAB 4 KartulRifq AliBelum ada peringkat
- Tutorial Panduan Cara Sharing Printer Dengan WiFi Di Windows 10Dokumen9 halamanTutorial Panduan Cara Sharing Printer Dengan WiFi Di Windows 10poetrax17Belum ada peringkat
- Komdat TIM 2Dokumen19 halamanKomdat TIM 2Shindi 19Belum ada peringkat
- Sharing File, Folder Dan PrinterDokumen7 halamanSharing File, Folder Dan PrinterMuhamad SirozBelum ada peringkat
- Sharing Printer Di Windows 7Dokumen8 halamanSharing Printer Di Windows 7acik nopBelum ada peringkat
- Lembar Kerja Penggunaan Team Viewer & Sharing PrinterDokumen9 halamanLembar Kerja Penggunaan Team Viewer & Sharing Printerucup babaBelum ada peringkat
- Cara Sharing Printer Di Windows 7 Atau Windows XPDokumen5 halamanCara Sharing Printer Di Windows 7 Atau Windows XPKris MediaBelum ada peringkat
- Langkah Sharing PrinterDokumen12 halamanLangkah Sharing Printerpuskesmas cikeusikBelum ada peringkat
- KJD Bab 13Dokumen11 halamanKJD Bab 13betytruitjidupeBelum ada peringkat
- Mengoperasikan PrinterDokumen4 halamanMengoperasikan PrinterMedia awesomeBelum ada peringkat
- Sharing Folder Dan Printer WindowsDokumen12 halamanSharing Folder Dan Printer WindowsDidi DarmadiBelum ada peringkat
- Cara Sharing File Atau Folder Menggunakan Jaringan LANDokumen21 halamanCara Sharing File Atau Folder Menggunakan Jaringan LANArnolPuhzarMahendraBelum ada peringkat
- Sharing Printer, Sharing File Dan RDPDokumen2 halamanSharing Printer, Sharing File Dan RDPIkhsan WahyudiBelum ada peringkat
- Apa Itu Sharing PrinterDokumen7 halamanApa Itu Sharing PrinterDadanPurnamaBelum ada peringkat
- Cara Atau Langakah-Langakah Melakukan Sharing Data Dan Printer TerlengkapDokumen8 halamanCara Atau Langakah-Langakah Melakukan Sharing Data Dan Printer TerlengkapSahrulBelum ada peringkat
- Windows Tidak Dapat Terhubung Ke Printer-DikonversiDokumen11 halamanWindows Tidak Dapat Terhubung Ke Printer-DikonversialvinBelum ada peringkat
- Sharing Printer by Delilah ParamitaDokumen2 halamanSharing Printer by Delilah ParamitaUpinjr IpinjrBelum ada peringkat
- Cara Menginstal Printer Pada Windows XPDokumen28 halamanCara Menginstal Printer Pada Windows XPSyarifuddin YantoBelum ada peringkat
- Abdul Fatih 01 & Achmad Agus 02Dokumen13 halamanAbdul Fatih 01 & Achmad Agus 02Naning Eva LutfianahBelum ada peringkat
- Cara Sharing PrinterDokumen3 halamanCara Sharing PrinterKids Gamer'sBelum ada peringkat
- 66361Dokumen5 halaman66361Eanid SBelum ada peringkat
- Sharing Printer Dari Ubuntu Ke Client Windows XPDokumen2 halamanSharing Printer Dari Ubuntu Ke Client Windows XPZainul MuttakhinBelum ada peringkat
- 28 - IMAM MARUF - XIITKJ1 - Cara Sharing Printer Windows 11Dokumen10 halaman28 - IMAM MARUF - XIITKJ1 - Cara Sharing Printer Windows 11irvanBelum ada peringkat
- Sharing PrinterDokumen10 halamanSharing Printerslbn pidieBelum ada peringkat
- Materi KJD 3.13 Sumber Daya Berbagi PakaiDokumen3 halamanMateri KJD 3.13 Sumber Daya Berbagi PakaiMaskun MastarBelum ada peringkat
- Makalah Sharing & Printer 2Dokumen23 halamanMakalah Sharing & Printer 2MawlaBelum ada peringkat
- Cara Menghubungkan Komputer Ke Printer LAN Melalui TCPDokumen13 halamanCara Menghubungkan Komputer Ke Printer LAN Melalui TCPYhan MarzukyBelum ada peringkat
- Cara Sharing File Peer To PeerDokumen10 halamanCara Sharing File Peer To PeerSintia MandoruBelum ada peringkat
- 3 Cara Sharing File DalamDokumen7 halaman3 Cara Sharing File DalamKiki Amanda IXBelum ada peringkat
- Print Jarak JauhDokumen7 halamanPrint Jarak JauhGix AjuzBelum ada peringkat
- Pemecahan Masalah File ServerDokumen7 halamanPemecahan Masalah File Serversiti norindah sariBelum ada peringkat
- Mengoperasikan Jaringan PC Dengan SistemDokumen11 halamanMengoperasikan Jaringan PC Dengan SistemDwi Yuliani HartikaBelum ada peringkat
- Makalah Sharing DeviceDokumen13 halamanMakalah Sharing DeviceAshShoob100% (1)
- MODUL 3 JarkomDokumen20 halamanMODUL 3 JarkomAL Fath RBelum ada peringkat
- Langkah Langkah Windows 8Dokumen15 halamanLangkah Langkah Windows 8purwantoBelum ada peringkat
- Tedy Bab 3 Done 18Dokumen12 halamanTedy Bab 3 Done 18TadrianBelum ada peringkat
- 13 - Dhea Fransiska Dewi - Xiitkj1 - Sharing PrinterDokumen16 halaman13 - Dhea Fransiska Dewi - Xiitkj1 - Sharing PrinterirvanBelum ada peringkat
- BAB 3 Kartul RifqDokumen16 halamanBAB 3 Kartul RifqRifq AliBelum ada peringkat
- Sharing Resource Pada Jaringan KomputerDokumen2 halamanSharing Resource Pada Jaringan Komputercepbayu maulanaBelum ada peringkat
- Cara Menghubungkan Komputer Ke Printer LAN Melalui TCPDokumen10 halamanCara Menghubungkan Komputer Ke Printer LAN Melalui TCPGetsi JebamalarBelum ada peringkat
- Manual Book Kelompok 1Dokumen18 halamanManual Book Kelompok 1Siva LarasathiBelum ada peringkat
- Panduan Menginstall Windows Vista Sp2 Edisi Bahasa InggrisDari EverandPanduan Menginstall Windows Vista Sp2 Edisi Bahasa InggrisPenilaian: 5 dari 5 bintang5/5 (1)
- Assalamualaikum Warohmatullahi WabarokatuhDokumen6 halamanAssalamualaikum Warohmatullahi WabarokatuhMuhammad RadilyatullahBelum ada peringkat
- Wahyu Akbar ProposalDokumen9 halamanWahyu Akbar ProposalMuhammad RadilyatullahBelum ada peringkat
- Singkatan CeramahDokumen1 halamanSingkatan CeramahMuhammad RadilyatullahBelum ada peringkat
- Capaian PembelajaranDokumen6 halamanCapaian PembelajaranMuhammad RadilyatullahBelum ada peringkat
- Tugas ASJ NASRUL XI TKJDokumen31 halamanTugas ASJ NASRUL XI TKJMuhammad RadilyatullahBelum ada peringkat