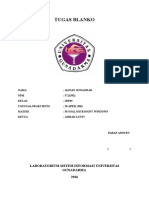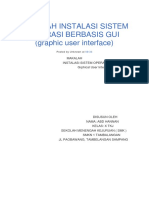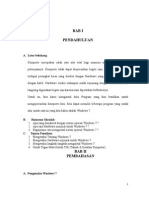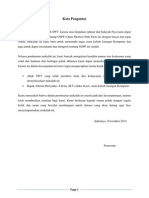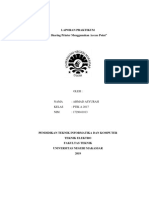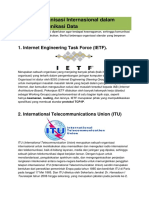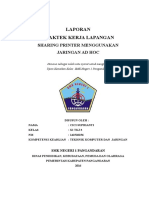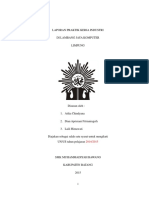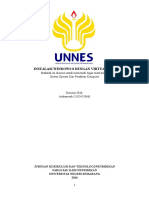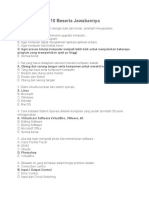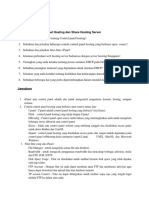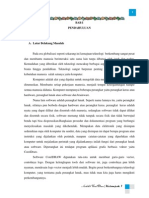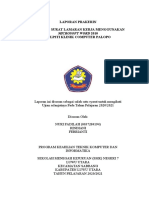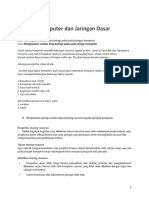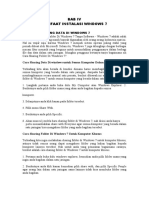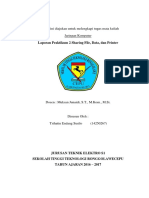Makalah Sharing & Printer 2
Diunggah oleh
MawlaHak Cipta
Format Tersedia
Bagikan dokumen Ini
Apakah menurut Anda dokumen ini bermanfaat?
Apakah konten ini tidak pantas?
Laporkan Dokumen IniHak Cipta:
Format Tersedia
Makalah Sharing & Printer 2
Diunggah oleh
MawlaHak Cipta:
Format Tersedia
Kata Pengantar
Assalamualaikum Wr, Wb.
Bismillahirrahmanirrahiim. Dengan menyebut nama Allah SWT yang Maha Pengasih lagi
Maha Panyayang, Kami panjatkan puja dan puji syukur atas kehadirat-Nya, yang telah
melimpahkan rahmat, hidayah, dan inayah-Nya kepada kami, sehingga kami dapat menyelesaikan
makalah tentang Sharing file & Printer pada Sistem Operasi Komputer guna menuntaskan tugas
akhir semester.
Makalah ini telah saya susun dengan semaksimal mungkin dan mendapatkan bantuan dari
berbagai sumber sehingga dapat memperlancar pembuatan makalah ini. Untuk itu kami
menyampaikan banyak terima kasih kepada semua sumber yang telah berkontribusi dalam
pembuatan makalah ini.
Terlepas dari semua itu, saya menyadari sepenuhnya bahwa masih ada kekurangan baik
dari segi susunan kalimat maupun tata bahasanya. Oleh karena itu dengan tangan terbuka kami
menerima segala saran dan kritik dari pembaca agar saya dapat memperbaiki makalah ini.
Akhir kata saya berharap semoga makalah ini yaitu tentang Sharing file & Printer pada
Sistem Operasi komputer ini dapat memberikan manfaat maupun inpirasi terhadap pembaca. Dan
semoga makalah ini dapat dijadikan bahan referensi bagi para pengajar maupun pembaca dengan
sebaik-baiknya.
Wassalamualaikum Wr, Wb.
Jakarta, Mei 2016
Makalah Jaringan Dasar | 1
Daftar Isi
Kata Pengantar………………………………………………….................................................1
Pendauhulan…………………………………………………………………………………….3
Setting Workgroup.......................................................................................................................4
Pada Windows XP............................................................................................................4
Pada Windows 7...............................................................................................................6
Pada Windows 8...............................................................................................................7
Sharing Printer..............................................................................................................................8
Instalasi Sharing Printer dalam sebuah jaringan LAN.................................................................9
Share Network Printer..................................................................................................................11
Menambah printer ke Komputer lain................................................................................11
Cara menghubungkan PC yang berebeda Operating System........................................................12
Permasalahan yang sering terjadi dan Solusinya..........................................................................13
Printer tidak bisa diakses oleh Printer Server....................................................................13
Komputer meminta User dan Password ...........................................................................15
Printer tidak bisa diakses oleh komputer lain....................................................................15
Koneksi antara Komputer dan Access Point lambat..........................................................15
Sharing file pada LINUX………………………………………………………………………...16
Berbagi file dengan Samba…………………………........................................................16
Berbagi file dengan NFS………………………...……………………………………….16
Setting Client…………………………...………………………………………………...17
Kesimpulan……………………………………………………………………………………….18
Daftar Pustaka…………………………………………………………………………………….19
Makalah Jaringan Dasar | 2
Pendahuluan
Sharing file adalah salah satu fasilitas dalam jaringan yang sangat membantu dalam
pengoperasian jaringan yaitu dalam pembagian file maupun perangkat.
Salah satu tujuan jaringan komputer dibuat adalah kemampuan untuk berbagi pakai
resource. Yang dimaksud resource disini dapat berupa file, printer atau media penyimpanan.
Dengan adanya kemampuan berbagi pakai ini maka akan terjadi penghematan yang cukup besar
dalam pemakaian suatu resource.
Sharing file bisa disebut juga dengan Sharing resources atau Peer to peer. Yaitu,
sumberdaya yang dapat digunakan secara bersama-sama oleh banyak user. Sumberdaya tersebut
adalah sebuah jaringan / koneksi computer. Dengan mengijinkan masing-masing user yang
memiliki tingkat pengetahuan, kepentingan, dan motivasi yang berbeda, didalam memanfaatkan
sumberdaya tersebut.
Peer to peer : Peer artinya rekan sekerja. Peer-to-peer network adalah jaringan komputer
yang terdiri dari beberapa komputer (biasanya tidak lebih dari 10 komputer dengan 1-2 printer).
Dalam sistem jaringan ini yang diutamakan adalah penggunaan program, data dan printer secara
bersama-sama
Tujuan Sharing File Resources:
Sharing resources bertujuan agar seluruh program , peralatan atau peripheral lainnya dapat
di manfaatkan oleh setiap orang yang ada pada jaringan tanpa terpengaruh oleh lokasi
maupun pengaruh dari pemakai.
****
Makalah Jaringan Dasar | 3
Setting Workgroup
Jika kita ingin membuat sebuah jaringan komputer dengan menggunakan satu printer saja
dan disharing kekomputer yang lainnya agar dapat dipakai bersama. Tidak masalah apakah
anda menggunakan operating system yang bebeda. Yang terpenting adalah kemampuan anda
mensetup. Untuk kebutuhan tersebut, paling tidak sudah tersedia Jaringan (network), Printer dan
Printer server (jika printer tidak support network).
Sebelum berinteraksi dengn komputer lain dalam network, anda harus membuat sebuah
Workgroup. Prinsipnya adalah sebuah group komputer yang terhubung satu sama lain diatas
sebuah network. Setiap komputer dalam workgroup harus memiliki nama unik, sedangkan nama
workgroup harus konsisten.
**
Berikut langkah-langkah dalam pembuatan/setting Workgroup :
Pada Windows XP :
1. Klik Start, lalu klik Control Panel.
2. Lalu pilih Performance and Maintennce, lalu klik System Properties.
3. Perhatikan tab Computer Name.
Alternatif lainnya :
1. Klik icon My Computer.
2. Lalu pilih Properties, lalu klik Computer Name.
3. Lalu isikan Computer Description dengan deskripsi komputer anda, misal; Client1.
4. Klik Change, lalu keluar dari tab Computer Name Changes.
5. Computer Name Changes. Pada Computer Name isikan nama komputer yang
diinginkan, misal; Client1, Client2, dst.
6. Lalu klik OK, tunggu beberapa saat hingga muncul kotak dialog Welcome to the PPTI
UNS Workgroup. Lalu Restart komputer guna melihat perubahannya.
Makalah Jaringan Dasar | 4
Gambar 1. Computer Name
Workgroup.
Gambar 2. Welcome to the PPTI UNS
Workgroup.
Untuk sharing file atau folder :
1. Klik kanan Start, lalu klik Explore. Cari folder atau file yang akan disharing atau
dimunculkan pada My Network Places.
2. Klik kanan My Documents lalu pilih Properties, lalu klik Sharing. Centang kotak kecil
disamping tulisan Shared this folder on the Network. Centang juga Allow Network
users to change my files ( jika ingin user lain dapat mengubah file tersebut ).
3. Lalu klik Apply, lalu OK.
****
Makalah Jaringan Dasar | 5
Pada Windows 7 :
1. Klik kanan pada ikon Network pada taskbar, lalu klik Open Network and Sharing
Center.
2. Kemudian pilih Change Adapter Setting, lalu klik kanan pada Local Area Connection,
kemudian pilih Properties.
3. Kemudian klik dua kali pada Internet Protocol Version 4 (TCP/IPv4).
4. Berikutnya, masukkan IP Address, SubnetMask, dan Default Gateway sesuai yang sudah
ditentukan. Masukkan juga Preferred DNS Server dan Alternative DNS Server yang sudah
ditentukan.
5. Selanjutnya, klik Start Menu, kemudian klik kanan pada My Computer lalu pilih
Properties.
6. Lalu klik Check Setting untuk masuk ke System Properties My Computer.
7. Lalu klik Change untuk merubah nama computer dan workgroupnya. Kemudian ubahlah
nama Workgroupnya sesuai keinginan, misal; CFORCE. ( jika computer ingin saling
terkoneksi, maka computer yang lain pun harus mengubah nama Workgroupnya sama
dengan server.
8. Lalu akan muncul kotak dialog validasi seperti gambar berikut;
9. Lalu klik OK, setelah itu anda akan diharuskan me-restart komputer guna menyimpan
semua pengaturan yang tadi.
****
Makalah Jaringan Dasar | 6
Pada Windows 8 :
1. Masuk ke “Control Panel” caranya arahkan cursor mouse di sudut kanan bawah layar, atau
tekan kombinasi Win + C di keyboard untuk menampilkan Charm Bar. kemudian klik
Search.
2. Ketik Control Panel pada kotak pencarian, lalu klik “Control Panel”,
3. Pada jendela control panel, klik “choose homegroup and sharing options”,
4. Karena kita ingin membuat homegroup baru, klik tombol “Create a homegroup”,
5. Pada wizard yang muncul, tentukan file dan perangkat yang ingin di share oleh Windows
8, lalu lanjutkan dengan mengklik “Next”,
6. Selanjutnya wizard akan menampilkan password auto-generated yang harus dimasukkan
pada setiap komputer yang ingin anda tambahkan ke homegroup, jadi pastikan anda selalu
mengingat password yang diberikan ini. Jangan khawatir jika anda tidak menyukai
password yang dibuat, karena anda dapat mengubahnya nanti. Lanjutkan dengan
mengklik “Finish”.
7. Untuk memastikan homegroup sudah ditetapkan, anda bisa melihatnya dengan cara
kembali ke “Control Panel > choose homegroup and sharing options”. Untuk melihat
kembali password homegroup, klik “View or print the homegroup password”.
****
Makalah Jaringan Dasar | 7
Sharing Printer
Sharing Printer adalah salah satu model pemakaian dengan mengandalkan satu printer
untuk beberapa user. Ada beberapa metode yang dapat digunakan untuk membuat beberapa
computer berbagi dengan satu printer, contoh:
Model jaringan LAN
Switch Printer
Manual Switch
Pada proses Sharing printer ada dua tahap yang perlu dilakukan, sebagai berikut:
1. Membuka fasilitas Sharing printer pada computer host. Yang dimaksud dengan komputer
host adalah komputer yang memiliki printer, atau biasa disebut server layanan. Printer
yang ada di komputer inilah yang nantinya dibagi dan akan digunakan secara bersama
dengan memanfaatkan fasilitas File and Printer Sharing Windows. Namun ada baiknya
Anda pastikan terlebih dahulu bahwa driver printer sudah terinstall dan dapat berjalan
dengan baik.
Selanjutnya lakukan langkah berikut:
1) Buka Control Panel, lalu pilih Printer and Faxes, lalu klik kanan pada printer
anda, kemudian pilih Sharing.
2) Selanjutnya akan muncul Tab Sharing Properties. Pastikan anda memilih
Checkbox Share this Printer. Lalu beri nama sesuai keinginan anda dengan
meng-klik OK. Jika ada permintaan CD Windows, atau konfirmasi dari printer
sharing, pilih “Just Enable File and Printer Sharing” dan Klik OK.
3) Setting computer Host telah selesai.
2. Selanjutnya Tahap kedua, yakni Setting Printer di komputer klien. Berikut langkah-
langkahnya :
1) Buka Control Panel, lalu pilih Printer and Faxes, pada tab sebelh kiri pilih Add a
Printer.
2) Selanjutnya akan terbuka Add Printer Wizard, Klik Next.
3) Lalu pilih Printer yang akan digunakan, pastikan anda memilih Network Printer,
lalu klik Next.
4) Browse printer pada jaringan anda, pastikan anda tidak salah alamat lalu klik Next.
5) Komputer akan mengkonfirmasi apakah Printer Jaringan ini akan dijadikan Printer
Utama? Pilih sesuai kebutuhan. Kami menyarankan Anda pilih Yes, lalu klik Next.
6) Akhiri Wizard dengan meng-klik button Finish.
Anda sudah berhasil mengkoneksikan komputer klien ke printer jaringan. Berikutnya,
silakan Anda print sebuah dokumen dari komputer klien menggunakan printer yang baru saja
Anda setting.
****
Makalah Jaringan Dasar | 8
Instalasi Sharing Printer dalam sebuah Jaringan LAN
Pada proses sharing printer ini ada dua tahap yang perlu dilakukan sebagai berikut:
Pertama, Membuka Fasilitas Sharing Printer pada komputer Host.
1. Adapun yang pertama kita terdahulu mematikan Firewall pada computer kita dengan
cara pilih Control Panel kemudian setelah masuk kita pilih Security Center ,
apabila sudah masuk kita tinggal pilih Windows Firewall,dan setelah kita klik maka
akan muncul maka dari itu kita pilih Off (Not Recommended).
Kemudian Klik Ok,maka firewall akan mati.
Gambar 4. Pengaturan Firewall.
2. Setelah itu kita atur IP pada computer dengan cara menyamakan kelas IP nya,
gunanya supaya kita dapat sharing file atau hardware atau apabila kita pakai Access
Point maka kita tinggal mengambil koneksinya dari Access Point tersebut.
3. Apabila sudah terthubung maka kita akan melakukan sharing printer, dengan
langkah Start , kemudian pilih Printer and Faxes .
Gambar 5. Printer and Faxes.
Makalah Jaringan Dasar | 9
Setelah masuk ke Printer and Faxes , maka kita tinggal klik kanan pada printer yang
sudah di install pada computer pertama dan pilih Sharing .
Dalam contoh ini kami menggunakan printer Canon IP 1900 series.
Gambar 6. Printer Canon IP 1900 series.
4. Selanjutnya akan muncul Tab Shring Properties seperti dibawah ini. Pastikan anda
memilih Checkbox Share this printer , beri nama sesuka anda dan apabila sudah
selesai akhiri dengan klik OK. Jika ada permintaan CD Windows atau konfirmasi dari
printer sharing , pilih Just Enable File and Printer Sharing dan klik OK.
Gambar 7. Shared this Printer.
Sampai disini setting pada host sudah selesai. Selanjutnya Tahap kedua, yakni Setting
Printer di komputer klien. Setting Printer pada Komputer klien sudah dijelaskan pada halaman
sebelumnya.
****
Makalah Jaringan Dasar | 10
Share Network Printer
Menyetup sharing printer sebenarnya sangat mudah, tergantung dari hardware yang ada.
Jika memiliki network printer, anda hanya tinggal mengikuti instruksi setup yang hadir bersama
printer. Jika printer anda adalah jenis yang bisa jaringan (network-capable) tetapi anda belum
memiliki print server, telitilah website pembuat printer untuk mengetahui print server yang sesuai
dengan printer anda. Jika anda tidak menemukan print server yang compatible, jangan cemas
karena masih banyak print server lain yang bisa bekerja dengan printer anda, sepanjang kedua
device saling share baik via USB maupun parallel port. Koneksikan print server diantara router
ethernet port dan printer. Untuk jaringan wi-fi, anda dapat menggunakan wireless print server yang
terhubing via USB dan parellel port ke printer dan ke router.
Menambah Printer ke Komputer lain
Anda perlu menjalankan add printer wizard pada setiap komputer sebelum dapat
mengenali printer yang ter-share. Sekarang anda dapat membuat printer-printer lain dalam group
access ke shared printer, tetapi setiap komputer harus menggunakan driver untuk operating system
masing-masing. Berikut langkah-langkahnya :
1. Pastikan PC dan Printer saling terhubung. Lalu jalankan add printers wizard melalui
printer tasks yang ada dalam printers and faxes. Dalam wizard, pilih a network printers or a
printer attached to another computer.
2. Lalu browse ke shared printer dan seleksi.
3. Jika sudah anda kerjakan, anda dapat memprint ke shared printer dari beberapa komputer
dalam workgroup.
Notice:
Untuk jaringan wi-fi, keamanan dari file dan printer yang anda share adalah sejauh
mana jaringan tersebut aman. Jadi jika menggunakan wi-fi network anda harus
memastikannya terlindungi oleh Firewall. Untuk lebih aman, pastikan server atau
printer yang anda tambahkan Support Wired Equivalent Privacy (WEP) atau Wi-fi
Protected Access (WPA) encryption, dan juga tambahkan device’s Media Access
Control (MAC) address ke daftar security settings router.
****
Makalah Jaringan Dasar | 11
Cara menghubungkan dua PC yang berbeda Operating System, Contoh pada
Windows XP dengan Windows 7
1. Persiapkan kabel CrossoverPC to PC, bukan kabel LAN. Walaupun kedua kabel ini terlihat
sama terdapat perbedaan pada keduanya. Cobalah sebisa mungkin mengecek kabel tersebut
ketika membelinya. Pola lampu pada kabel LAN akan terlihat sama, sedangkan pada kabel
CrossoverPC to PC pola lampunya akan terlihat Random.
2. Setting PC.
Untuk Windows 7:
1) Masuk Control Panel, Network and Sharing Center, lalu pilih Change Adapter
Setting.
2) Klik kanan pada Local Area Networknya, lalu klik Properties pilih TCP/IPv4 lalu
ubah IP nya sesuai keinginan pengguna, tapi pada umunya memakai IP 192.168.0.1.
,lalu klik SubnetMask, otomatis akan keluar sendiri DNS dan Default Gateway. Tidak
perlu disetting lagi kecuali jika mau sharing Modem.
3) lalu masuk Homegroup di Control Panel, pilih Change Advance Sharing Center. pilih
yang Public. Semua pilihan jadi Turn On khusus untuk Password protect harus di
Turn Off. Lalu Save Changes.
Untuk Windows XP:
1) Masuk Control Panel, lalu pilih Networking, klik kanan pada Properties Local Area
Network. Lalu klik TCP/IP, ubah Properties IP dengan 192.168.0.2 (tergantung IP
address komputer yang pertama tadi, 3 kolom angka pertama sama, bedakan yang
paling terakhir saja.) Contoh: IP pada Windows 7 adalah; 192.168.0.1 maka IP pada
Windows XP adalah; 192.168.0.2
3. Pada Folder:
1) Pilih Folder yang ingin di sharing, lalu klik kanan pada folder tersebut.
2) klik kanan folder yang mau di share properties pilih sharing klik share lalu
masukkan/tambahkan Everyone untuk yang window 7.
3) Lalu klik Apply pada tab Sharing Properties tersebut.
Notice:
Kualitas kabel dan konektor sangat berpengaruh terhadap kecepatan transfer data dan
kualitas koneksi. Apabila menginginkan yang berkualitas bisa menggunakan kabel
BELDEN (buatan US), atau bisa menggunakan UTP atau STP (lebih bagus). Merek
lain bisa memakai AMP.
Makalah Jaringan Dasar | 12
****
Permasalahan yang sering terjadi dan Solusi nya
1. Printer tidak bisa diakses oleh Printer Server.
Lankah-langkah yang harus anda lakukan sebelum bertindak secara lanjut dalam mengatasi
permasalahan pada printer yang bermasalh tidak bisa akses ke printer server, ada kalanya anda
lakukan langkah sebagai berikut;
LANGKAH AWAL:
1) Periksa Printer anda apakah sudah menyala.
2) Periksa apakah kabel data Printer LPT atau USB sudah terhubung ke computer dengan
benar.
3) Periksa koneksi jaringan LAN, jika anda menggunakan Printer yang di share.
4) Periksa apakah komputer dimana Printer terpasang sudah menyala, jika anda menggunakan
Printer yang di share.
5) Periksa status Printer pada komputer dengan cara membuka menu Print and Fax dari Start
Menu pada Windows.
Gambar 8 . Status Printer pada menu Print and Fax.
Jika status Offline berarti printer belum tersambung ke komputer, hal ini bisa terjadi
jika printer belum menyala atau kabel printer belum tersambung ke komputer.
Periksalah kabel power dan kabel printer.
Jika status Access denied, unable to connect berarti anda tidak punya hak akses
untuk menggunakan printer (Biasanya printer yang dishare dari komputer lain). Minta
kepada user yang men-share printer agar memberikan hak akses kepada kita.
Jika status Ready, artinya printer dalam keadaan siap untuk digunakan.
Makalah Jaringan Dasar | 13
LANGKAH KEDUA:
Apabila anda masih mengalami kegagalan dalam langkah diatas, coba anda lakukan
pengecekan Error dalam File Sharing pada computer browser. Komputer yang terhubung dalam
jaringan tak jarang saling bertukar berkas. Sedikit tips ketika komputer kita tidak bisa diakses
dari komputer lain walaupun setting file sharing sudah benar dan biasanya bisa, barangkali
services untuk itu tidak berjalan. Service yang terkait dengan bisa diakses atau tidak dari
komputer lain adalah Computer Browser.
a) Masuk Control Panel, l
b) Lalu klik Administrative Tools, lalu pilih Services.
Gambar 9 . Computer Browser.
Jika dia dalam keadaan stop, maka klik tombol Start, setelah itu coba lagi mengakses komputer ini
dari komputer lain.
LANGKAH TERAKHIR:
Bila dengan cara tersebut juga belum saja berhasil, coba cari saja driver yang support
untuk windows7(berbicara dalam OS windows). Kemudian lakukan kembali instal ulang driver
printer tersebut.
Makalah Jaringan Dasar | 14
****
Komputer meminta User dan Password pada saat diakses oleh Komputer lain
pada Jaringan Peer to peer.
Masalah:
1. Pada windows Xp belum ada data yang tersharing
2. Pada windows 7 atau Vista password protected sharing belum di turn off kan
Solusi:
1. Sharing file atau folder terlebih dahulu pada Windows XP.
2. Masuk ke Control Panel, lalu pilih Network and Sharing Center. Kemudian pilih
Advanced Sharing setting lalu Turn Off kan Protected Sharing nya.
****
Printer tidak bisa diakses oleh Komputer lain.
Permasalahannya karena Printer belum divalidasi untuk di Sharing.
Solusi:
1. Masuk ke Control Panel, lalu pilih Printer and Faxes.
2. Lalu klik kanan pada Printer yang akan di Sharing.
3. Kemudian pilih Sharing, lalu klik OK.
****
Koneksi antara Komputer dengan Access Point lambat.
Permasalahannya karena jarak yang terlalu jauh antara Komputer dengan Access Point.
Solusi:
Memperdekat jarak antara Komputer dengan Access Point.
****
Makalah Jaringan Dasar | 15
Sharing file pada LINUX
Salah satu tujuan jaringan komputer dibuat adalah kemampuan untuk berbagi pakai
resource. Yang dimaksud resource disini dapat berupa file, printer atau media penyimpanan.
Dengan adanya kemampuan berbagi pakai ini maka akan terjadi penghematan yang cukup besar
dalam pemakaian suatu resource. Di Linux setidaknya terdapat tiga jenis metode untuk berbagi
pakai file yaitu NFS, Samba dan FTP. Berbagi file di ubuntu dapat dilakukan dengan 2 cara yaitu
dengan NFS dan samba. Jika berbagi file dengan NFS maka hanya dapat berbagi file dengan
sesama linux tetapi jika menggunakan samba maka windows dan linux dapat melihat file yang kita
share.
Berbagi file dengan Samba
Samba adalah sebuah paket aplikasi yang berfungsi sebagai perantara antara keluarga
Windows(9x, NT, dst) dengan keluarga Unix(Linux, FreeBSD, OpenBSD). Tapi pada awalnya
pengembangan Samba adalah pada sistem operasi Linux. Setidaknya terdapat 4 kemampuan dari
Samba yaitu
1. Berbagi pakai file-file Linux supaya bisa diakses sistem operasi lain atau sebaliknya
2. Berbagi pakai file antara sesama Linux
3. Menggunakan printer Linux dari sistem operasi lain dan sebaliknya
4. Membuat Linux menjadi server WINS(Windows Internet Name Service)
Samba dibuat dengan memanfaatkan protokol SMB (Server Messages Block) yang pada
Win family lebih terkenal dengan nama NetBIOS. Protokol ini dikembangkan oleh IBM, Sytee
dan Microsoft.
Berbagi file dengan NFS ( Network file System )
NFS dikembangkan dengan tujuan suatu komputer dapat memount direktori atau partisi
pada komputer lain seolah-olah direktori atau partisi tersebut terletak pada hard disk lokal. Dengan
kata lain NFS bertujuan untuk sharing file-file antar komputer.
Dari segi keamanan, NFS juga memungkinkan orang untuk melakukan modifikasi pada
direktori atau harddisk yang dimount seperti menghapus file, membaca dokumen pribadi yang
terdapat pada direktori atau harddisk yang di-mount, dan sebagainya, namun hal ini dapat dicegah
jika kita mengkonfigurasi NFS secara benar.
NFS juga dibuat untuk berjalan pada lingkungan Unix. Dengan kata lain apaun jenis sistem
operasi anda asalkan memenuhi standar POSIX, maka anda dapat berbagi pakai file dengan
denggunakan NFS. Sistem operasi tersebut diantaranya Linux, Berkeley Software Distribution
Family (BSD, FreeBSD, NetBSD, OpenBSD), Unix Family(Tru64 Unix, HP- UX, AIX, IRIX)
dan Sun Family(Solaris,SunOS).
Makalah Jaringan Dasar | 16
Terdapat beberapa teknologi bagi pakai file selain NFS, sebut saja Samba yang dibuat
untuk lingkungan Windows, Andrew File System yang dikembangkan oleh IBM dengan lisensi
open source, dan Coda File System yang dikembangkan oleh kalangan Universitas.
Setting Client
Berikutnya cara setting client Windows n Linux agar bisa cetak printer yg dah di share tadi. Tapi
sebelumnya, kita perlu tau URL dari printer yg dah di share. Simple aja. Dari pc mana saja yg ada
di network, pake saja browser untuk liat. Buka IE/Firefox ke:
http://hostname-or-ipaddress:631/printers
Lalu klik salah satu nama printer yang muncul. URL dari nama printer itu yang akan kita pake nantinya.
Misal, linux berprinter tadi di ip addres 192.168.10.5. Coba buka ke http://192.168.0.5:631/printers dah
klik salah satu printernya. Contohnya:
http://192.168.0.5:631/printers/Laserjet-6L
atau (khusus Linux) bisa pake:
ipp://192.168.0.5:631/printers/Laserjet-6L
URL itulah yang akan kita masukkan ke semua client. Dan bisa dikenali semua OS sebagai http/ipp printer.
Ubuntu client: Dapat langsung dengan penambahan pada printing administration, Add network
printer (ipp)
Win2k/WinXP client: Penambahan dengan cara Add aja network printer dan masukin di URL
Win98 Client: Win98 tidak ada dukungan utk ipp. Tapi coba cari di Google file wpnpins.exe or ada
di CD nya Win98 tuh. Stelah install dah restart, masukin aja network printer dgn URL tadi.
****
Makalah Jaringan Dasar | 17
Kesimpulan
Printer belakangan ini sudah semakin murah. Namun jika tiap komputer harus punya satu
printer itu namanya pemborosan. Pemakaian printer yang di beberapa warnet yang punya
puluhan klien saja sudah cukup ditangani oleh 2 sampe 3 printer. Sebuah divisi dalam sebuah
perusahaan yang punya 10 komputer dalam satu ruangan, menurut kami cukup memiliki
maksimal 4 printer saja. kecuali perusahaan percetakan yang kerjanya cetak-mencetak dengan
frekuensi yang tinggi. Intinya kalo ngomong soal usaha, biaya produksi bisa dikurangi hanya
dengan mengurangi printer. Belum lagi faktor cartridge yang harganya hampir sama dengan
harga printer itu sendiri.
Model pemakaian satu printer untuk beberapa user ini sering dikenal dengan Printer
Sharing. Ada beberapa metode yang dapat digunakan untuk membuat beberapa komputer berbagi
satu printer, adalah; dengan model jaringan LAN, Switch Printer, dan Manual Switch.
Share Network Printer
Menyetup sharing printer sebenarnya sangat mudah, tergantung dari hardware yang ada.
Jika memiliki network printer, anda tinggal mengikuti instruksi setup yang hadir bersama printer.
Jika printer anda adalah jenis yang bisa jaringan (network-capable) tetapi anda belum memiliki
print server, telitilah website pembuat printer untuk mengetahui print server yang sesuai dengan
printer anda. Jika anda tidak menemukan print server yang compatible, jangan cemas karena
masih banyak print server lain yang bisa bekerja dengan printer anda, sepanjang kedua device
saling share baik via USB maupun parallel port. Koneksikan print server diantara router ethernet
port dan printer. Untuk jaringan wi-fi, anda dapat menggunakan wireless print server yang
terhubing via USB dan parellel port ke printer dan ke router.
Menambah Printer ke PC lain
Anda perlu menjalankan add printer wizard pada setiap komputer sebelum dapat
mengenali printer yang ter-share. Sekarang anda dapat membuat printer-printer lain dalam group
Makalah Jaringan Dasar | 18
access ke shared printer, tetapi setiap komputer harus menggunakan driver untuk operating
system masing-masing.
Daftar Pustaka
http://karyaku-mcc.yolasite.com/resources/saring%20printer%20pada%20linux.pdf
https://anggitri393.wordpress.com/kkpi/sharing-file-dan-printer/
http://putr4sh4r3.blogspot.co.uk/2012/02/menghubungkan-2-pc-yang-berbeda.html
http://myrepairsolution.blogspot.co.uk/2016/01/solusi-sharing-printer-melalui-lan-
dan.html#axzz4854SiK3O
http://galihardis.blogspot.co.uk/
http://loekman-st.blogspot.co.uk/2014/03/masalah-gejala-dan-solusi-dalam-jaringan.html
http://aldichrisdianto30.blogspot.co.uk/2014/09/definisi-lengkap-tentang-protokol.html
http://agamfathoni.blogspot.co.uk/2014/11/cara-setting-jaringan-workgroup-pada.html
http://ekoya.blogspot.co.uk/2010/03/cara-sharing-printer.html
Makalah Jaringan Dasar | 19
Kritik :
………………………………………………………………………………………
………………………………………………………………………………………
………………………………………………………………………………………
………………………………………………………………………………………
………………………………………………………………………………………
………………………………………………………………………………………
………………………………………………………………………………………
………………………………………………………………………………………
………………………………………………………………………………………
………………………………………………………………………………………
………………………………………………………………………………………
………………………………………………………………………………………
………………………………………………………………………………………
……………………………………
Saran :
………………………………………………………………………………………
………………………………………………………………………………………
………………………………………………………………………………………
………………………………………………………………………………………
………………………………………………………………………………………
………………………………………………………………………………………
………………………………………………………………………………………
………………………………………………………………………………………
………………………………………………………………………………………
………………………………………………………………………………………
………………………………………………………………………………………
………………………………………………………………………………………
………………………………………………………………………………………
………………………………………………………………………………………
………………………………………………………………………………………
Makalah Jaringan Dasar | 20
………………………………………………………………………………………
………………………………………………………………………………………
………………………………………
****
Notice :
Kami memohon maaf sebesar-besarnya kepada Guru/Pengajar mata pelajaran
yang bersangkutan apabila kami mencoba dengan sengaja maupun tidak sengaja
memperlambat dalam proses pengerjaan dan penyerahan Tugas makalah ini. maka
dari itu, kami mengharapkan Bapak/Ibu bersedia menerima Tugas makalah kami
dengan ikhlas dan dapat dipertimbangkan dalam penilaian mata pelajaran yang
bersangkutan.
a.n. Kelompok 1 – Jaringan Dasar
Daftar Anggota :
Dadi Abdul A.
Fadhlan Maulana
Fathi Muhammad H.
Gilang Aji
Mawla G. Nawaz
Restu Alifiansyah
Rifki M.A.
Penanggung Jawab Materi :
Rifki M.A.
Fadhlan Maulana
Penanggung Jawab Presentasi :
Restu Alifiansyah
Gilang Aji
Moderator :
Fathi Muhammad H.
Penanggung Jawab Makalah :
Makalah Jaringan Dasar | 21
Dadi Abdul A.
Mawla G. Nawaz
©2016. Kelompok 1 Jaringan Dasar.
Makalah Jaringan Dasar | 22
SMK 1 PKP Jakarta Islamic School, Jl. Raya PKP, Kelapa Dua
Wetan, Ciracas, Jakarta Timur, Kode Pos : 13730
Makalah Jaringan Dasar | 23
Anda mungkin juga menyukai
- Sharing Printer, Sharing File Dan RDPDokumen2 halamanSharing Printer, Sharing File Dan RDPIkhsan WahyudiBelum ada peringkat
- Laporan Sharing PrinterDokumen8 halamanLaporan Sharing PrinterHilmi Abid SatrioBelum ada peringkat
- Konfigurasi Tampilan Windows 11 Hanna FachlanyDokumen21 halamanKonfigurasi Tampilan Windows 11 Hanna FachlanyKrumpyBelum ada peringkat
- Tugas 50 Soal Microsoft WindowsDokumen12 halamanTugas 50 Soal Microsoft WindowsAlfian Azzam JuniazharBelum ada peringkat
- Laporan Prakerin FakiDokumen29 halamanLaporan Prakerin Fakismkn7 luwuutaraBelum ada peringkat
- Achmad Dinofaldi Firmansyah - E41191882 - LAPORAN INSTALASI COMPOSER DAN LARAVEL FRAMEWORKDokumen16 halamanAchmad Dinofaldi Firmansyah - E41191882 - LAPORAN INSTALASI COMPOSER DAN LARAVEL FRAMEWORKAchmad Dinofaldi Firmansyah100% (1)
- Instalasi Windows 8Dokumen19 halamanInstalasi Windows 8Reza Ardian100% (1)
- Penjadwalan ProsesDokumen28 halamanPenjadwalan ProsesHikmatyarA.LeghariBelum ada peringkat
- Makalah Instalasi Sistem Operasi Berbasis GuiDokumen16 halamanMakalah Instalasi Sistem Operasi Berbasis GuiEnterzam0% (1)
- MAKALAH Casing Dan Power SupllyDokumen15 halamanMAKALAH Casing Dan Power SupllyBina Rezpecta SiLumbalumba0% (1)
- Makalah Isi, Daftar PustakaDokumen13 halamanMakalah Isi, Daftar PustakaRendy_yBelum ada peringkat
- Laporan Tugas Remastering Linux Deepin - Universitas BSIDokumen48 halamanLaporan Tugas Remastering Linux Deepin - Universitas BSIFiviBelum ada peringkat
- Tugas Makalah Komputer Dasar PDFDokumen11 halamanTugas Makalah Komputer Dasar PDFIndah Nagita100% (1)
- Tujuan Komunikasi DataDokumen6 halamanTujuan Komunikasi DataAlfonsus Sandy Dwi PutrantoBelum ada peringkat
- Konfigurasi Integrasi Sistem Operasi JaringanDokumen5 halamanKonfigurasi Integrasi Sistem Operasi JaringanKHolis Asy'ariBelum ada peringkat
- Modul Cisco Packet TracerDokumen24 halamanModul Cisco Packet TracerjackBelum ada peringkat
- Makalah Jarkom OSPFDokumen14 halamanMakalah Jarkom OSPFantezt67% (3)
- KESIMPULANDokumen5 halamanKESIMPULANAldyBelum ada peringkat
- Jawaban To TKJ 2020Dokumen13 halamanJawaban To TKJ 2020J SofariBelum ada peringkat
- Makalah Instalasi SoftwareDokumen17 halamanMakalah Instalasi SoftwareShawn Wall50% (4)
- 14 Ahmad Asyurah 1729041013 Sharing PrinterDokumen8 halaman14 Ahmad Asyurah 1729041013 Sharing Printerahmad asyurahBelum ada peringkat
- Makalah Cara Install PCDokumen13 halamanMakalah Cara Install PCZohry's JoeBelum ada peringkat
- Timeline Sejarah LinuxsDokumen15 halamanTimeline Sejarah LinuxsMuhammad Ahyar RosidiBelum ada peringkat
- MATERI LJK - Standar Organisasi Internasional Dalam Bidang Komunikasi DataDokumen11 halamanMATERI LJK - Standar Organisasi Internasional Dalam Bidang Komunikasi DataverojargonBelum ada peringkat
- Laporan Instalasi LinuxDokumen56 halamanLaporan Instalasi LinuxZhu Lee100% (1)
- Sharing Printer Menggunakan Ad HocDokumen38 halamanSharing Printer Menggunakan Ad HocBanyuGroup Cybernet0% (1)
- Laporan Konfigurasi Linux Sistem OperasiDokumen5 halamanLaporan Konfigurasi Linux Sistem OperasiNazla AnastashaBelum ada peringkat
- Laporan Praktikum II (Bios)Dokumen8 halamanLaporan Praktikum II (Bios)mauluddinBelum ada peringkat
- Instalasi & Konfigurasi JaringanDokumen18 halamanInstalasi & Konfigurasi Jaringanreyhanvivaldy75% (4)
- Laporan PrakerinDokumen60 halamanLaporan PrakerinAhmad Sh100% (1)
- Network Address Translation (Nat)Dokumen20 halamanNetwork Address Translation (Nat)rusdi ariawan60% (5)
- Soal Keamanan Jaringan Komputer SMK TKJ Beserta JawabannyaDokumen4 halamanSoal Keamanan Jaringan Komputer SMK TKJ Beserta JawabannyaJajang Jakaria MahmudBelum ada peringkat
- Makalah Instalasi Windows 8Dokumen12 halamanMakalah Instalasi Windows 8Ardhiansyah50% (2)
- Soal TKJ Kelas 10 Beserta JawabannyaDokumen11 halamanSoal TKJ Kelas 10 Beserta JawabannyaRoedy SyahWie100% (2)
- Soal Materi Control Panel HostingDokumen5 halamanSoal Materi Control Panel HostingDinar Rizqi12Belum ada peringkat
- Makalah Mendiagnosis Permasalahan Pada PCDokumen18 halamanMakalah Mendiagnosis Permasalahan Pada PCĎĸBelum ada peringkat
- Konfigurasi TP-Link TL-WA5210GDokumen11 halamanKonfigurasi TP-Link TL-WA5210GHerryFebiantoBelum ada peringkat
- Makalah Instalasi Sistem Operasi Windows XPDokumen23 halamanMakalah Instalasi Sistem Operasi Windows XPAnz Zar100% (1)
- Laporan Praktikum-Instalasi Linux UbuntuDokumen15 halamanLaporan Praktikum-Instalasi Linux UbuntuYutta Nandiya PutriBelum ada peringkat
- Tugas 2 Aplikasi Perkantoran 2Dokumen7 halamanTugas 2 Aplikasi Perkantoran 2IRNA SARNA NADIA100% (2)
- Makalah KJD K7Dokumen10 halamanMakalah KJD K7Ridwan RamliBelum ada peringkat
- MAKALAH TrixboxDokumen23 halamanMAKALAH TrixboxHendro SaputroBelum ada peringkat
- Tugas Makalah IMKDokumen8 halamanTugas Makalah IMKalanhidden618Belum ada peringkat
- Sistem Operasi JaringanDokumen11 halamanSistem Operasi Jaringanmuhammad alfianBelum ada peringkat
- Laporan UKK TKJ Paket 4 Tahun 2018Dokumen25 halamanLaporan UKK TKJ Paket 4 Tahun 2018Yeni Kurnia100% (1)
- Makalah CorelDrawDokumen32 halamanMakalah CorelDrawM KardafiBelum ada peringkat
- Proposal Tugas Akhir Pengembangan Aplikasi Penjualan Toko Pertanian Berbasis WebDokumen26 halamanProposal Tugas Akhir Pengembangan Aplikasi Penjualan Toko Pertanian Berbasis WebRandy Ichsan AdlisBelum ada peringkat
- Soal ASJ Semester Genap 2019-2020Dokumen2 halamanSoal ASJ Semester Genap 2019-2020dalekes63% (8)
- Tugas Laporan Load BalancingDokumen15 halamanTugas Laporan Load BalancingDITA ALAMSYAHBelum ada peringkat
- Jobsheet Hackthegame Kelompok 1Dokumen11 halamanJobsheet Hackthegame Kelompok 1riyu agustianBelum ada peringkat
- Latihan Soal Tentang DebianDokumen7 halamanLatihan Soal Tentang Debiandidin2006Belum ada peringkat
- Soal Dan Jawaban UAS Arsitektur Dan Organisasi KomputerDokumen7 halamanSoal Dan Jawaban UAS Arsitektur Dan Organisasi KomputerFitri Nurbaiti0% (1)
- Powerpoint MikrotikDokumen13 halamanPowerpoint MikrotikniaelaniaBelum ada peringkat
- Daftar GambarDokumen2 halamanDaftar GambarrahmanBelum ada peringkat
- Laporan Nuri FadilahDokumen28 halamanLaporan Nuri Fadilahsmkn7 luwuutaraBelum ada peringkat
- Administrasi Berbagi Sumber Daya JaringanDokumen22 halamanAdministrasi Berbagi Sumber Daya JaringanRiyan LesmanaBelum ada peringkat
- KJD Bab 13Dokumen11 halamanKJD Bab 13betytruitjidupeBelum ada peringkat
- Prosedur Sharing Device Di Windows 7 Dan 8Dokumen38 halamanProsedur Sharing Device Di Windows 7 Dan 8Sonna Cahyadi NugrahaBelum ada peringkat
- BAB 4 KartulDokumen10 halamanBAB 4 KartulRifq AliBelum ada peringkat
- Laporan Praktikum SHARING DATA (Trihatin Endang Susilo 14250267)Dokumen16 halamanLaporan Praktikum SHARING DATA (Trihatin Endang Susilo 14250267)Trihatin E S0% (2)