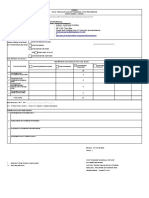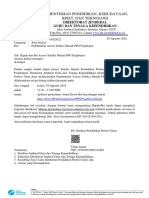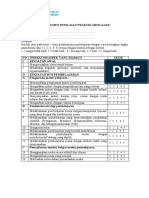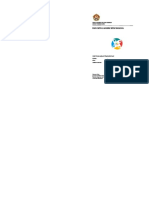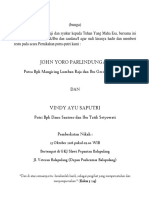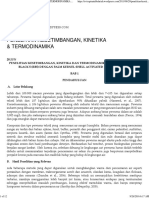5 Cara Membuat Efek Blur Di Photoshop
5 Cara Membuat Efek Blur Di Photoshop
Diunggah oleh
JokoSuswonoJudul Asli
Hak Cipta
Format Tersedia
Bagikan dokumen Ini
Apakah menurut Anda dokumen ini bermanfaat?
Apakah konten ini tidak pantas?
Laporkan Dokumen IniHak Cipta:
Format Tersedia
5 Cara Membuat Efek Blur Di Photoshop
5 Cara Membuat Efek Blur Di Photoshop
Diunggah oleh
JokoSuswonoHak Cipta:
Format Tersedia
5 Cara Membuat Efek Blur di Photoshop http://tipsohtrik.blogspot.com/2012/12/5-cara-membuat-efek-blur-di-pho...
HOME CONTACT US
Home » Photoshop » 5 Cara Membuat Efek Blur di Photoshop
5 Cara Membuat Efek Blur di Photoshop
Posted by Mustguzz on Sunday, December 30, 2012 Like 34 Tweet 1
Tutorial kali ini akan membahas bagaimana cara membuat efek Motion Blur, Spin Blur, Zoom
Blur, Lens Blur, Surface Blur di Photoshop.
Motion Blur
1. Duplikat background layer 3x, caranya dari panel menu di photoshop, pilih Layer > Duplicate
Layer. Lakukan ini 3x sehingga nantinya kita dapat 3 layer yaitu background, background copy,
background copy 2, background copy 3.
Kategori
FONT
INTERNET PHOTOSHOP SOFTWARE
WINDOWS 7
Powered by Blogger.
Artikel Terbaru
40 Wallpaper Valentine Cantik
Ketika menyambut hari kasih sayang,
2. Pada layer background copy 3, gunakan tool untuk menseleksi (seperti lasso tool, pen tool mungkin sobat ingin mendekorasi
tampilan desktop...
atau magic wand) pada bagian yang tidak akan di blur, misal pada bagian mobil pada foto ini.
More ->
8 Firewall Gratis untuk Keamanan
Internet dan Jaringan
Download firewall gratis untuk
keamanan, perlindungan jaringan dan
internet dari...
More ->
Download Kamus Bahasa Jepang
Indonesia Gratis
Kamus bahasa jepang indonesia gratis
dilengkapi juga dengan tutorial
belajar, latihan...
3. Jika sudah terseleksi (seperti gambar diatas) selanjutnya klik icon add vector mask untuk More ->
membuat layer mask pada layer background copy 3. Lebih jelasnya perhatikan gambar
dibawah ini. Cara Mengetik / Menulis Huruf
Jepang di Komputer
Bagaimana cara menulis huruf jepang
di komputer/laptop? Agar dapat
mengetik tulisan...
More ->
Cara Instal Bahasa Jepang di
Windows 7
Agar dapat mengetik/menulis huruf
hiragana, katakana di Windows 7.
Yang perlu dilakukan...
More ->
1 dari 5 2/3/2014 11:20 PM
5 Cara Membuat Efek Blur di Photoshop http://tipsohtrik.blogspot.com/2012/12/5-cara-membuat-efek-blur-di-pho...
Cari Artikel
4. Pada layer background copy 2, seleksi di bagian kaca mobil yang nantinya akan di blur lalu
klik icon add vector mask, kemudian klik kanan pada layer tsb dan convert to smart object.
Lakukan hal yang sama untuk layer background copy. Drag/geser layer background copy 3
agar berada dibawah kedua layer ini. Temukan kami di Facebook
Tips oh Trik
5. Membuat Motion Blur pada layer background: Select/pilih/tempatkan pointer pada layer
background, lalu klik Filter > Blur > Motion Blur. Atur kedalaman efek blur yang diinginkan. Suka
Lakukan hal yang sama untuk layer background copy dan background copy 2.
456 orang menyukai Tips oh Trik.
Plugin sosial Facebook
Note: Jika sobat tidak menggunakan objek dengan gambar mobil seperti diatas, langkah no 4
dapat dilewati.
Jika sudah mendapatkan hasil efek motion blur yang diinginkan, save pekerjaan sobat, save as
juga kedalam format JPEG.
Spin Blur
Buka file gambar yang sudah sobat save tadi dan buatlah seleksi pada bagian ban mobil
dengan menggunakan lasso tool. Lalu pilih menu Filter > Blur > Radial Blur, pilih efek spin dan
atur seperti gambar dibawah ini. Jika sudah klik OK, lakukan hal yang sama untuk roda satunya.
Zoom Blur
1. Duplikat layer background 1x, lalu seleksi bagian yang tidak di blur pada layer background
copy. Misal, objek mobil seperti gambar dibawah ini.
2. Jika sudah diseleksi, klik icon add vector mask seperti gambar dibawah ini.
2 dari 5 2/3/2014 11:20 PM
5 Cara Membuat Efek Blur di Photoshop http://tipsohtrik.blogspot.com/2012/12/5-cara-membuat-efek-blur-di-pho...
3. Membuat efek Zoom Blur: tempatkan pointer mouse pada layer background, lalu cari menu
Filter > Blur > Radial Blur. Berhubung objek yang digunakan adalah gambar mobil yang
tampak dari depan, maka blur method yang dipilih adalah zoom. Hasilnya seperti gambar
dibawah ini.
Lens Blur
Dengan teknik ini seolah-olah objek menjadi auto focus karena efek blur pada background.
Berikut tutorialnya:
1. Seleksi bagian/objek yang akan di auto focus, misal pada foto dibawah ini (foto waktu ultah
sweet seventeen adikku kemarin :P). Jika sudah terseleksi, tekal ctrl+c (copy) lalu ctrl+v (paste)
untuk mendapat layer dengan hasil seleksi tsb.
2. Membuat efek Lens Blur: Pada layer background, pilih menu Filter > Blur > Lens Blur.
Sesuaikan ketajaman efek blur yang sobat inginkan, jika sudah pilih OK. Hasilnya kurang lebih
seperti foto dibawah ini.
3 dari 5 2/3/2014 11:20 PM
5 Cara Membuat Efek Blur di Photoshop http://tipsohtrik.blogspot.com/2012/12/5-cara-membuat-efek-blur-di-pho...
Surface Blur
Cara ini kita dapat menghaluskan permukaan objek. Biasanya teknik ini digunakan untuk
menghaluskan permukaan kulit/wajah agar tampak seperti di make over.
1. Seleksi objek yang akan dihaluskan permukaannya, misal pada bagian wajah seperti foto
dibawah ini. Jika sudah diseleksi, tekan ctrl+c lalu ctrl+v.
2. Menghaluskan permukaan kulit wajah: Filter > Blur > Surface Blur pada layer yang sudah
diseleksi tersebut.
at 4:54 PM
Labels: Photoshop
4 dari 5 2/3/2014 11:20 PM
5 Cara Membuat Efek Blur di Photoshop http://tipsohtrik.blogspot.com/2012/12/5-cara-membuat-efek-blur-di-pho...
BONUS PROFIT 100%-200% !! PERUT KEMPES Dalam 3 HARI
BONUS ROYALTI PROFIT 100%-200% PELANGSING SAVANNAH BEKERJA CEPAT!
LANGSUNG MASUK REKENING BANK ANDA NOW DISKON 40%, 2Kotak 340rb!
MAU ? BONUS PROFIT 100%-200% !!
Modal 50Rb,Hasil 30Jt/Bln BONUS ROYALTI PROFIT 100%-200%
Investasi 50Ribu.Hasilkan Rp1,5juta/hari. Garansi LANGSUNG MASUK REKENING BANK ANDA
400%.Sukses.. MAU ?
Miss.V sudah KENDOR ? 1-3 Minggu Tambah 4-6cm ?
RAPATKAN lagi spt ketika MASIH PERAWAN. Obat Pembesar Penis Ampuh Dan Herbal Import
Garansi uang kembali! Canada " Vimax " BUKTIKAN
PERUT KEMPES Dalam 3 HARI Modal 95rb Hasil 38jt/bln
PELANGSING SAVANNAH BEKERJA CEPAT! Cuma Inves 95rb, Hasil 38jt/bln. Telah terbukti
NOW DISKON 40%, 2Kotak 340rb! 100% Dijamin sukses!
{ 1
Related Posts
Efek Teks Api Cara 10 Plugin Cara Cara Instal Plug
Fire Glow Menggunakan Photoshop Menghaluskan in Photoshop
Photoshop Photoshop untuk Terbaik untuk Wajah dengan
Pemula Fotografi Photoshop
Kodak Plugin
comments... read them below or add one }
JeJe said...
makasih ya infonya, bermanfaat
March 31, 2013 at 4:38 AM
Post a Comment
Comment as:
Publish
Newer Post Home Older Post
Tutorial & Tips Review
Menghaluskan Wajah Photoshop Harga Handphone
Panduan Menggunakan Photoshop Plugin Photoshop
Software Make Over Wajah
Software Data Recovery
Copyright - 2010 Tips oh Trik, All rights reserved.
5 dari 5 2/3/2014 11:20 PM
Anda mungkin juga menyukai
- Peer Review 1Dokumen38 halamanPeer Review 1JokoSuswonoBelum ada peringkat
- Draft Surat Keterangan Produk John Yoro PDokumen2 halamanDraft Surat Keterangan Produk John Yoro PJokoSuswonoBelum ada peringkat
- 3 Laporan Evaluasi Diri LAMDIK PENGANTARDokumen9 halaman3 Laporan Evaluasi Diri LAMDIK PENGANTARJokoSuswonoBelum ada peringkat
- Und. Pembekalan Asesor Siang - Final.18.08.2022Dokumen36 halamanUnd. Pembekalan Asesor Siang - Final.18.08.2022JokoSuswonoBelum ada peringkat
- Lembar Penilaian RPP Dan Praktik Pembelajaran (Pembekalan)Dokumen5 halamanLembar Penilaian RPP Dan Praktik Pembelajaran (Pembekalan)JokoSuswonoBelum ada peringkat
- New Buku Kontrol 2022 - BookletDokumen36 halamanNew Buku Kontrol 2022 - BookletJokoSuswonoBelum ada peringkat
- Roadmap Penelitian Depkim Menuju Kimia Hijau 2037 3 PDFDokumen8 halamanRoadmap Penelitian Depkim Menuju Kimia Hijau 2037 3 PDFJokoSuswonoBelum ada peringkat
- Contoh Proposal Penulisan Buku AjarDokumen8 halamanContoh Proposal Penulisan Buku AjarJokoSuswonoBelum ada peringkat
- Group Zoom 10 Februari 2022Dokumen2 halamanGroup Zoom 10 Februari 2022JokoSuswonoBelum ada peringkat
- Zat WarnaDokumen10 halamanZat WarnaJokoSuswonoBelum ada peringkat
- 28 Belum Ada PamongDokumen2 halaman28 Belum Ada PamongJokoSuswonoBelum ada peringkat
- LAPORAN PENELITIAN KatanyaDokumen11 halamanLAPORAN PENELITIAN KatanyaJokoSuswonoBelum ada peringkat
- Laporan Cincin Du NouyDokumen11 halamanLaporan Cincin Du NouyJokoSuswonoBelum ada peringkat
- Undangan NikahDokumen3 halamanUndangan NikahJokoSuswonoBelum ada peringkat
- Pengajuan Sidang Sarjana Dan Magister Kimia ITBDokumen1 halamanPengajuan Sidang Sarjana Dan Magister Kimia ITBJokoSuswonoBelum ada peringkat
- Adsorpsi Zat Warna Dengan Karbon KatifDokumen12 halamanAdsorpsi Zat Warna Dengan Karbon KatifJokoSuswonoBelum ada peringkat
- Template DaduDokumen1 halamanTemplate DaduJokoSuswonoBelum ada peringkat
- Undangan NikahDokumen3 halamanUndangan NikahJokoSuswonoBelum ada peringkat