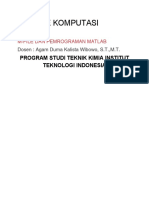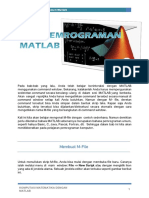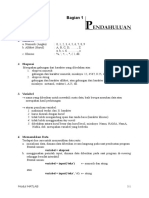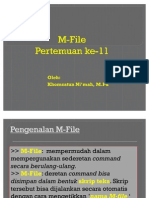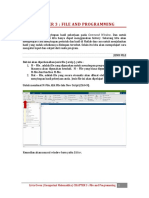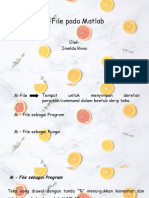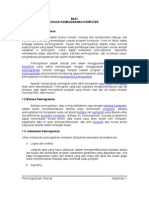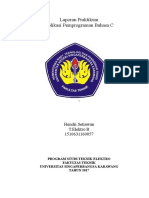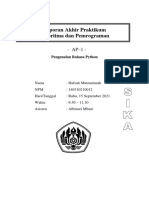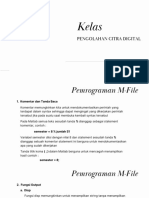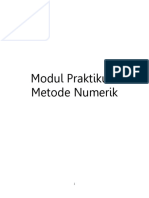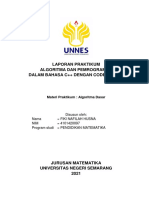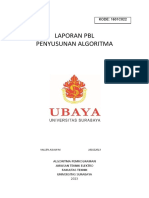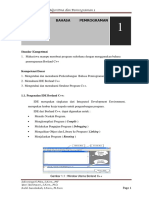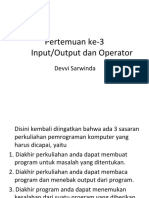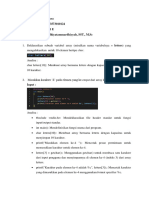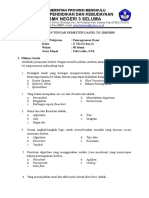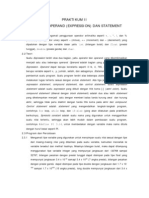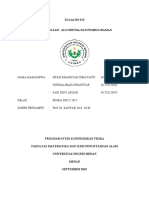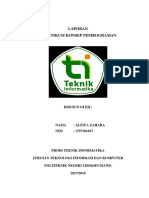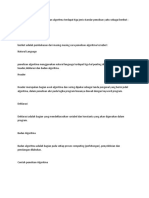BAB 6 Pemrograman Dengan MATLAB
Diunggah oleh
tiwi.aprilia172Judul Asli
Hak Cipta
Format Tersedia
Bagikan dokumen Ini
Apakah menurut Anda dokumen ini bermanfaat?
Apakah konten ini tidak pantas?
Laporkan Dokumen IniHak Cipta:
Format Tersedia
BAB 6 Pemrograman Dengan MATLAB
Diunggah oleh
tiwi.aprilia172Hak Cipta:
Format Tersedia
Bahan Ajar Algoritma dan Pemrograman
BAB 6 Pemrograman dengan MATLAB
Mengenal dan Membuka M-File
Sebelumnya kita telah menggunakan perintah perintah MATLAB pada command
window. Cara ini kurang praktis apabila kita hendak menggunakan perintah yang sama
secara berkala. Untuk mengatasi hal ini, MATLAB menyediakan solusi berupa M-File
untuk menuliskan file skrip atau fungsi. File skrip adalah file teks yang dapat diciptakan
dengan menggunakan sebarang editor teks.
Sebelm membuka M-File, ada baiknya kita siapkan sebuah folder khusus untuk
menyimpan file-file yang akan kita ciptakan. Misal folder “LatMat”. Untuk membuka
M- File, kita bisa lakukan melalui menu di main window:
Home -> New Script atau dengan menekan Ctrl + N.
M-File Sebagai Skrip Program
Pada bagian ini, kita akan menggunakan M-file untuk menjalankan sederetan
command yang kita tuliskan sebagai skrip. Kita mulai dengan skrip sederhana untuk
menghitung rata-rata dari lima bilangan. File ini kita namakan rata_rata.m.
Contoh 6.1
Bukalah M-file baru lalu ketikkan skrip berikut
ini.
a = 50;
b = 100;
c = 150;
d = 200;
e = 250;
hasil = (a + b + c + d)/5
Agar perintah yang kita ketik dapat tersimpan dalam M-File, silahkan simpan melalui menu
Editor -> Save atau dengan menekan tombol Ctrl + S.
Simpan file sebagai “rata_rata.m” pada folder LatMat yang telah disediakan.
Jurusan Matematika FMIPA UNG Resmawan | 49
©MathUNG 2016
Menjalankan M-File
Untuk mendapatkan hasil dari program yang telah kita buat pada berkas M-File,
kita perlu menjalankan programnya. Caranya cukup dengan mengetikkan nama M-File
yang telah dibuat pada command window, maka hasilnya akan ditampilkan.
>> rata_rata
hasil =
100
Hasil ini menunjukkan bahwa isi dari M-File telah dieksekusi.
Menambahkan Komentar
Untuk memudahkan kita mengingat fungsi-fungsi yang dibuat pada M-File, kita dapat
menambahkan komentar atau keterangan dengan diawali tanda %. Setiap karakter yang
diawali dengan tanda % akan terbaca sebagai komentar biasa sehingga tidak akan dieksekusi
oleh MATLAB.
Contoh 6.2
Dari contoh sebelumnya kita dapat menambahkan komentar sebagai berikut
%Nama file: rata_rata.m
a = 50; % Nilai variabel a
b = 100; % Nilai dari variabel
b c = 150; % Nilai dari
variabel c d = 200; % Nilai
dari variabel d e = 250; %
Nilai dari variabel e
hasil = (a + b + c + d)/5 % Rumus untuk menentukan rata-rata
dari kelima variabel.
Perhatikan bahwa:
Di dalam M-file, setiap command diakhiri dengan titik-koma supaya hasil perhitungan
di tiap baris tidak ditampilkan di command window. Hanya pada hasil perhitungan
yang ingin kita tampilkan, tidak diakhiri titik-koma.
Variabel yang didefinisikan di dalam M-file akan disimpan oleh MATLAB ketika
M- file telah dieksekusi. Di dalam editor, skrip yang kita tuliskan akan memiliki
warna tertentu:
o hijau untuk komentar
o hitam untuk variabel dan command
o biru untuk statement pemrograman.
Contoh 6.3
Coba buat M-file untuk menghitung sisi miring suatu segi tiga siku-siku dengan formula
Phytagoras, menghitung luasnya, dan kelilingnya.
Resmawan | 50 Jurusan Matematika FMIPA UNG
Bahan Ajar Algoritma dan Pemrograman
% Program menghitung segi-3 siku-siku: segi3.m
% Untuk menghitung sisi miring, luas, dan keliling
% Mendefinisikan sisi siku-siku segitiga
Sisi_A = 3;
Sisi_B = 4;
% Menghitung sisi miring
Sisi_C = sqrt(Sisi_A^2 + Sisi_B^2)
% Menghitung luas segitiga
Luas = 1/2* Sisi_A *
Sisi_B
% Menghitung keliling
Keliling = Sisi_A + Sisi_B + Sisi_C
Selanjutnya, panggil M-file tersebut pada command window
>> segi3
Sisi_C =
5
Luas =
6
Keliling =
12
Menggunakan Command Display dan Input
Terkadang kita membutuhkan interaksi dengan pengguna program untuk
memasukkan parameter tertentu di awal/tengah program. Dalam hal ini kita bisa
pergunakan cara sederhana dengan command input. Misalkan kita akan membuat
program untuk mengetahui identitas mahasiswa.
Contoh 6.4
%Nama File: identitas.m
Nama = input ('Nama Anda =
','s'); Usia = input ('Usia Anda
Argumen 's' pada contoh ini menunjukkan bahwa yang dimasukkan dari keyboard
adalah suatu string.
Selanjutnya, panggil M-file tersebut pada command window
>> identitas
Nama Anda = Resmawan
Usia Anda = 26
Jurusan Matematika FMIPA UNG Resmawan | 51
©MathUNG 2016
Adapun command disp digunakan untuk menampilkan teks di layar. Perintah ini
dapat digunakan untuk melengkapi program yang kita buat karena fungsinya yang dapat
menampilkan suatu teks atau isi suatu variabel. Contoh penggunaan perintah ini dapat
dilihat pada contoh berikut.
Contoh 6.5
% Program menghitung Luas Persegi Panjang : luas_pp.m
% untuk menghitung luas suatu persegi panjang
% Menampilkan judul program disp('Menghitung Luas Persegi panjang'); disp('');
% Meminta masukan dari user
p = input('Masukkan Ukuran Panjang : '); l = input('Masukkan Ukuran Lebar: ');
% Menghitung Luas luas = p * l;
% Menampilkan Hasil
disp(['luas persegi panjang =' num2str(luas)])
Selanjutnya, coba jalankan program pada command window
>> luas_pp
Menghitung Luas Persegi panjang
Masukkan Ukuran Panjang : 3 Masukkan Ukuran Lebar: 4
luas persegi panjang =12
Perhatikan bahwa penggabungan string 'luas persegi panjang =' dan isi variabel
luas dilakukan dalam tanda [ ]. Pelu diketahui bahwa notasi [ ] merupakan notasi larik
(array) yang elemen-elemennya harus setipe. Untuk itu, luas yang bertipe bilangan harus
dikonversi menjadi string dengan menggunakan command num2str.
Format Luaran
Selain menggunakan command disp, untuk menggabungkan sejumlah item ke
command window, dapat juga digunakan command fprintf. Perintah ini memiliki
format sebagai berikut:
fprintf(string_pemformat, nilai1, nilai2, ...)
Argumen pertama fprintf berupa string yang menentukan format luaran, sedangkan
argumen kedua dan seterusnya berupa nilai-nilai yang akan diformat.
Resmawan | 52 Jurusan Matematika FMIPA UNG
Bahan Ajar Algoritma dan Pemrograman
Contoh 6.6
>> fprintf(‘%5.2f’,6)
6.00
Perintah ini akan menghasilkan 6 dengan panjang 5 karakter dan digit pecahan 2 angka
dibelakang tanda koma.
Penjelasan lengkap kode pemformatan dapat dilihat pada tabel berikut:
Kode Pemformat Keterangan
f Format bilangan real dengan notasi biasa
e Format bilangan real dengan notasi sains
E Format bilangan real dengan notasi sains. Huruf E digunakan
sebagai ganti huruf e
G atau g Sama dengan f, hanya saja digunakan untuk bilangan bulat, digit
pecahan tidak ditampilkan
o Menformat bilangan bulat ke bentuk bilangan berbasis oktal
x Menformat bilangan bulat ke bilangan berbasis heksadesimal.
Notasi a, b, c, d, e dan f digunakan untuk menyatakan bilangan
10, 11, 12, 13, 14, dan 15
X Menformat bilangan bulat ke bilangan berbasis heksadesimal.
Notasi A, B, C, D, E dan F digunakan untuk menyatakan bilangan
10, 11, 12, 13, 14, dan 15.
d Menformat bilangan bulat
s Menformat string
Contoh 6.7
>> buah='apel';
>> jumlah=10;
>> fprintf('beli %d %s', jumlah, buah)
beli 10 apel
Jurusan Matematika FMIPA UNG Resmawan | 53
Bahan Ajar Algoritma dan Pemrograman
LATIHAN 6.1
1. Buatlah program dengan M-file untuk menghitung volume dan luas permukaan
balok bila diketahui: panjang = 5, lebar = 3, tinggi = 6,5. Beri nama program ini
dengan prog_balok.m
2. Buatlah program dengan M-file untuk menghitung volume dan luas permukaan
balok dengan spesifikasi: masukan fungsi : panjang, lebar, dan tinggi balok. keluaran
fungsi : volume, dan luas permukaan balok. Beri nama fungsi ini dengan
hitung_balok.m
3. Buatlah program dengan M-file untuk menghitung volume dan luas permukaan
dari suatu prisma segiempat dengan spesifikasi: masukan fungsi : panjang dan lebar
alas prisma, serta tinggi prisma. keluaran fungsi : volume, dan luas permukaan
prisma. Beri nama fungsi ini dengan hitung_prisma.m
4. Buatlah program sederhana untuk proses input dan output data teks untuk
data: alamat, nama, pangkat, pekerjaan, pendidikan.
Jurusan Matematika FMIPA UNG Resmawan | 53
Anda mungkin juga menyukai
- Pemrograman Berorientasi Objek dengan Visual C#Dari EverandPemrograman Berorientasi Objek dengan Visual C#Penilaian: 3.5 dari 5 bintang3.5/5 (6)
- Membuat Aplikasi Bisnis Menggunakan Visual Studio Lightswitch 2013Dari EverandMembuat Aplikasi Bisnis Menggunakan Visual Studio Lightswitch 2013Penilaian: 3.5 dari 5 bintang3.5/5 (7)
- Modul 6 M-File Dan Pemograman MatlabDokumen33 halamanModul 6 M-File Dan Pemograman MatlabErika Wahyu PutriBelum ada peringkat
- Modul 3 M-FILEDokumen6 halamanModul 3 M-FILEHermanka BetaBelum ada peringkat
- MFILEDokumen8 halamanMFILEDesti Romadhoni SaputriBelum ada peringkat
- Modul MatlabDokumen49 halamanModul MatlabViqry pramanandaBelum ada peringkat
- Pemograman MATHLABDokumen20 halamanPemograman MATHLABLeo Marthin PasaribuBelum ada peringkat
- MatlabDokumen9 halamanMatlabPak Arie Nyank CakepBelum ada peringkat
- Modul Praktikum Metode NumerikDokumen82 halamanModul Praktikum Metode NumerikRuqayyahAL-FurqanBelum ada peringkat
- Matlab Chapter 3 PDFDokumen11 halamanMatlab Chapter 3 PDFMarlyn HaBelum ada peringkat
- Modul MatlabDokumen52 halamanModul Matlabapi-374515380% (5)
- Laporan Percobaan 1Dokumen8 halamanLaporan Percobaan 1Sah rudinBelum ada peringkat
- Laprak KomnumDokumen45 halamanLaprak KomnumMuhammad DikiBelum ada peringkat
- Slamet Ramadhani - 10201080 - Laporan 4Dokumen12 halamanSlamet Ramadhani - 10201080 - Laporan 4slametBelum ada peringkat
- Format Laporan PraktikumDokumen15 halamanFormat Laporan PraktikumdindaegaBelum ada peringkat
- M FileDokumen9 halamanM FileImelda RimoBelum ada peringkat
- Modul Praktikum Metodarae NumerikDokumen108 halamanModul Praktikum Metodarae NumerikreyzkrBelum ada peringkat
- Modul PraktikumDokumen86 halamanModul Praktikummiranda juliantiBelum ada peringkat
- Input Data Pada MatlabDokumen6 halamanInput Data Pada MatlabTri PujoBelum ada peringkat
- 2-Tipe Data C Dan StructureDokumen13 halaman2-Tipe Data C Dan StructureStik HijauBelum ada peringkat
- Buku Pascal NewDokumen35 halamanBuku Pascal NewHanif Dian FirmansyahBelum ada peringkat
- Modul Praktikum Aplikasi Pemrograman Bahasa C - AllDokumen82 halamanModul Praktikum Aplikasi Pemrograman Bahasa C - AllanggitBelum ada peringkat
- Laporan Akhir Praktikum Algoritma Dan Pemrograman: Pengenalan Bahasa PythonDokumen11 halamanLaporan Akhir Praktikum Algoritma Dan Pemrograman: Pengenalan Bahasa PythonHAFSAH MUTMAINNAHBelum ada peringkat
- Pratikum 2 Dasar-Dasar ProgramDokumen17 halamanPratikum 2 Dasar-Dasar Programmuhammad dzulfiqarBelum ada peringkat
- Kumpulan Soal Up Tki 2019Dokumen29 halamanKumpulan Soal Up Tki 2019Gusti Bina Wibawa Akbar67% (3)
- Pengolahan Citra Digital - Pertemuan - 03Dokumen20 halamanPengolahan Citra Digital - Pertemuan - 03Pankrasianus Josri SudirmanBelum ada peringkat
- Kumpulan Kode Program Dalam Bahasa C: Richi Hariyanto, AmdDokumen45 halamanKumpulan Kode Program Dalam Bahasa C: Richi Hariyanto, AmdNandy RizaldyBelum ada peringkat
- Panduan Belajar Mandiri MATLABDokumen12 halamanPanduan Belajar Mandiri MATLABWahyu PalanchoiBelum ada peringkat
- Modul Praktikum Metode NumerikDokumen80 halamanModul Praktikum Metode Numerikmicky kololu100% (2)
- Laporan PBL Penyusunan Algoritma: Algoritma Pemrograman Jurusan Teknik Elektro Fakultas Teknik Universitas Surabaya 2023Dokumen9 halamanLaporan PBL Penyusunan Algoritma: Algoritma Pemrograman Jurusan Teknik Elektro Fakultas Teknik Universitas Surabaya 2023Valen JulianBelum ada peringkat
- Modul Praktikum Bahasa CDokumen58 halamanModul Praktikum Bahasa CNasib SilabanBelum ada peringkat
- Praktikum Algoritma & Pemrograman FinaleditDokumen81 halamanPraktikum Algoritma & Pemrograman FinaleditgigeghBelum ada peringkat
- FIKI NAFILAH HUSNA - ALPRO - Praktikum Algoritma DasarDokumen6 halamanFIKI NAFILAH HUSNA - ALPRO - Praktikum Algoritma DasarFiki Nafilah HusnaBelum ada peringkat
- Praktikum 6 MatlabDokumen17 halamanPraktikum 6 MatlabMalim Muhammad SiregarBelum ada peringkat
- Tugas 2 - 42121025Dokumen12 halamanTugas 2 - 42121025Asri MeliasariBelum ada peringkat
- Algoritma Dan Pemrograman Bag 2Dokumen7 halamanAlgoritma Dan Pemrograman Bag 2bisulku2Belum ada peringkat
- BPP Algoritma FixDokumen49 halamanBPP Algoritma Fixkid kankakuBelum ada peringkat
- Laporan PBL Penyusunan Algoritma: KODE: 1601C022Dokumen11 halamanLaporan PBL Penyusunan Algoritma: KODE: 1601C022Valen JulianBelum ada peringkat
- Pengenalan - Pola MengentotiDokumen52 halamanPengenalan - Pola MengentotiBELAJAR BERSAMA. NETBelum ada peringkat
- 2020cetak Modul Praktikum C++Dokumen54 halaman2020cetak Modul Praktikum C++Arge ApisBelum ada peringkat
- P3 Input Output Dan OperatorDokumen14 halamanP3 Input Output Dan OperatorEmil FadillahBelum ada peringkat
- Materi Dasar Pemrograman CDokumen9 halamanMateri Dasar Pemrograman Cas sBelum ada peringkat
- Tugas Array ZuhraDokumen10 halamanTugas Array ZuhraWulandariBelum ada peringkat
- P.5 Laporan Praktikum Pemrograman PDFDokumen18 halamanP.5 Laporan Praktikum Pemrograman PDFiksan maulanaBelum ada peringkat
- Prakalgo1-C Turbo CDokumen39 halamanPrakalgo1-C Turbo CDarwin SihalohoBelum ada peringkat
- Part 7 C++Dokumen7 halamanPart 7 C++adnan fhazrul iksanBelum ada peringkat
- Laporan 4 - M Rizky Safdila - Ti-1bDokumen15 halamanLaporan 4 - M Rizky Safdila - Ti-1bMuhammad RizkyBelum ada peringkat
- DokumenDokumen11 halamanDokumenMuhammad HarisBelum ada peringkat
- Soal UTS Pemrograman Dasar X TKJDokumen3 halamanSoal UTS Pemrograman Dasar X TKJfebyzany13Belum ada peringkat
- Operator Operand Expression) Dan StatementDokumen7 halamanOperator Operand Expression) Dan StatementBagus Windhya Kusuma WardanaBelum ada peringkat
- PR Program PolmedDokumen2 halamanPR Program PolmedMartines Minarwaty SimatupangBelum ada peringkat
- Tugas Rutin AlgoritmaDokumen16 halamanTugas Rutin Algoritmachandara auniBelum ada peringkat
- Laporan AsliDokumen78 halamanLaporan AsliraisulBelum ada peringkat
- Penulisan AlgoritmaDokumen5 halamanPenulisan AlgoritmaPutrawan Hendi PrakosaBelum ada peringkat
- Mari Belajar Pemrograman Berorientasi Objek menggunakan Visual C# 6.0Dari EverandMari Belajar Pemrograman Berorientasi Objek menggunakan Visual C# 6.0Penilaian: 4 dari 5 bintang4/5 (16)