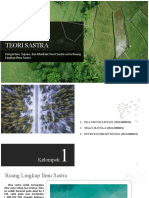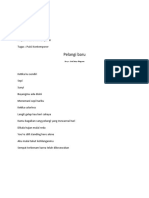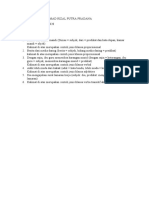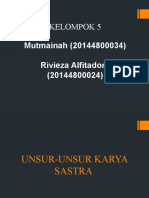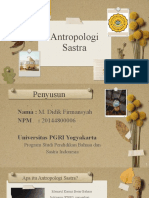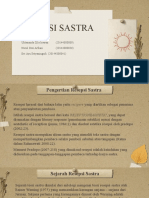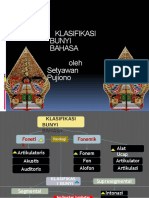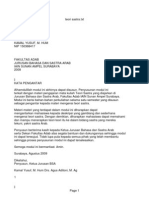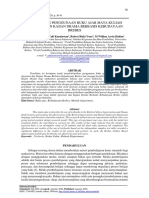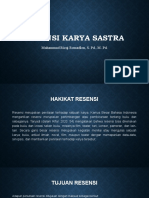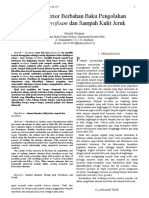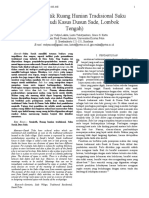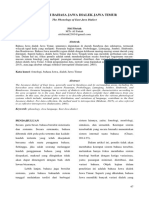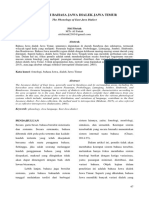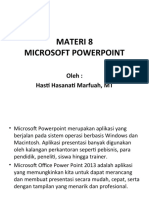Materi 3
Diunggah oleh
Oktavia Eka0 penilaian0% menganggap dokumen ini bermanfaat (0 suara)
4 tayangan29 halamanJudul Asli
MATERI 3 (1)
Hak Cipta
© © All Rights Reserved
Format Tersedia
PPT, PDF, TXT atau baca online dari Scribd
Bagikan dokumen Ini
Apakah menurut Anda dokumen ini bermanfaat?
Apakah konten ini tidak pantas?
Laporkan Dokumen IniHak Cipta:
© All Rights Reserved
Format Tersedia
Unduh sebagai PPT, PDF, TXT atau baca online dari Scribd
0 penilaian0% menganggap dokumen ini bermanfaat (0 suara)
4 tayangan29 halamanMateri 3
Diunggah oleh
Oktavia EkaHak Cipta:
© All Rights Reserved
Format Tersedia
Unduh sebagai PPT, PDF, TXT atau baca online dari Scribd
Anda di halaman 1dari 29
Oleh :
Hasti Hasanati Marfuah, MT
Table seringkali di sisipkan dalam penulisan artikel ilmiah, buku teks
ataupun artikel lainnya sebagai alat bantu dalam memberikan
informasi yang rinci tetapi ringkas penyajiannya.
Pada umumnya, penyisipan tabel ke dalam dokumen berfungsi untuk
mendukung penjelasan/uraian dokumen. Word 2013 menambahkan
fitur baru seperti Border Styles , Border pointer dan Icon tambah
(+) yang mendukung anda dalam membuat tabel
Langkah-langkahnya :
1)Klik insert.
2)Klik table,
3)Klik insert table
4)Tentukan jumlah baris dan kolom yang diinginkan
5)Klik Ok
Hasil Pembuatan Tabel : 5
kolom, 2 baris
Menambah baris table
1. Tempatkan mouse pada tombol + diantara baris yang akan di
sisipkan.
2. Lakukan klik sebanyak 2 kali, maka akan bertambah 2 baris.
3. Sebagai contoh perhatikan gambar dibawah ini.
Menambah kolom table
1. Tempatkan mouse pada tombol + diantara kolom yang akan
disisipkan.
2. Lakukan klik sebanyak 2 kali, maka akan bertambah 2 kolom.
3. Sebagai contoh perhatikan gambar dibawah ini.
Split cells ( Membagi sel)
1. Klik sebuah atau beberapa sel yang akan dibagi
2. Pada Tab Layout kemudian Split Cells
3. Masukkan jumlah kolom atau baris yang ingin dibagi
4. Centang kotak merge cells before split, apabila sel yang ingin
dibagi lebih dari satu.
Merge Cells (Menggabungkan Sel)
1. Siapkan tabel kerja anda, Blok baris yang ingin anda gabungkan,
misalnya seperti gambar di bawah ini :
2. Klik menu Layout dari TABLE TOOLS kemudian anda pilih
Merge Cells.
3. Selain dari menu TABLE TOOLS, anda dapat menggunakan
langkah seperti dibawah ini.
Menghapus Sel, Baris, Kolom atau Tabel
1. Tandai Sel, Baris, Kolom atau Tabel
2. Klik tab Table pilih TABLE TOOLS klik Layout
3. Kemudaian klik tool Delete.
SOAL LATIHAN
Berupa teks yang memudar atau sebuah gambar yang
ditampilkan pada background/latar belakang tiap halaman
dokumen.
Fungsinya bisa sebagai pengingat atau pemberitahuan penting
bahwa dokumen memerlukan perlakuan khusus.
Langkah membuat Watermark dari teks:
1. Klik tab Design kemudian pilih dan klik Watermark di grup Page
Background.
2. Klik Custom Watermark pada bagian bawah galeri Watermark
yang ditampilkan.
3. Klik Text Watermark pada kotak dialog Printed Watermark.
4. Untuk menggunakan bahasa lain, klik kotak Language dan pilih
bahasa dari daftar drop-down. Ketika Anda memilih bahasa lain,
Watermark builtin akan otomatis diterjemahkan.
5. Pada kotak Text, pilih sebuah entry dari daftar drop-down atau
ketikkan teks Anda sendiri.
6. Pilih warna, layout, huruf dan ukuran yang Anda inginkan. Klik
OK.
Pada file kalian, silakan dibuat watermark, dengan ketentuan text
watermark:
1. Language INDONESIA
2. Text TIK PBSI 2021
3. Font Arial
4. Size Auto
5. Color White, Background 1, Darker 25%
6. Semitransparent √
7. Layout Diagonal
WARNING
• Simpan file dengan nama File :
Prodi_Tugas3a_Nama_Kelas
Kumpulkan di Classroom TUGAS 3A (23 MARET 2021)
Elemen yang terpenting bagi pembaca untuk mencari informasi di dalam
dokumen Anda.
Word 2013 bisa dengan mudah membuat daftar tersebut lengkap dengan nomor
halamannya.
Entry dalam daftar tersebut merupakan Hyperlink ke Heading. Ini artinya jika
dokumen dibuka pada program Word, maka akan mudah untuk menuju secara
langsung ke topik yang telah ditentukan.
Sebelum Anda memasukkan Table of Contents, sebaiknya semua paragraph
telah memiliki Heading Style yang benar. Navigation Pane merupakan tool yang
bagus untuk melakukan pekerjaan tersebut.
Silakan download file “CONTOH PROPOSAL” yang sudah
diupload di E-learning
Simpan file dengan nama File :
Prodi_Tugas3b_Nama_Kelas
Kumpulkan di Classroom TUGAS 3B (23 MARET 2021)
Langkah-langkahnya :
1. Buka File Tugas 3b kalian
2. Klik tab View pilih grup Show tandai pilihan check box
Navigation Pane (jika dalam keadaan belum terpilih). Sehingga
akan muncul seperti yang ada pada gambar di bawah ini
3. Beri style pada judul dan sub judul pada dokumen tersebut :
a) Untuk Judul seperti HALAMAN PENGESAHAN, DAFTAR ISI,
RINGKASAN PROPOSAL, BAB I, BAB II, BAB III, BAB IV
dan DAFTAR REFERENSI diberi style “heading 1”
b) Untuk sub judul seperti A. Latar Belalang, B. Identifikasi
Masalah dan seterusnya diberi style “heading 2”
Cara mengatur Heading-Style pada dokumen dengan cara memblok
judul/sub judul, kemudian pada tab Home menu Styles akan
muncul beberapa pilihan Styles yang sudah disediakan oleh
Microsoft Office
4. Setelah tema/sub tema sudah diatur heading-styles nya
diperhatikan jenis font, ukuran font dan spasinya, kemudian
letakkan kursor mouse kalian di halaman DAFTAR ISI
5. Klik REFERENCES < klik Table of Content > Automatic
Table 1 atau Automatic Table 2
6. Halaman DAFTAR ISI akan berubah menjadi seperti di bawah ini
Jangan lupa disave semua Tugas, baik Tugas 3a maupun Tugas 3b
Silakan dikumpulkan dengan cara menguploadnya di Google
Classroom
Anda mungkin juga menyukai
- Tugas Sintaksis Penelitian Mini - Eka Umii O - 20144800020 - PBSI - HDokumen24 halamanTugas Sintaksis Penelitian Mini - Eka Umii O - 20144800020 - PBSI - HOktavia EkaBelum ada peringkat
- Kelompok 1Dokumen13 halamanKelompok 1Oktavia EkaBelum ada peringkat
- LalaSN - Puisi KontemporerDokumen1 halamanLalaSN - Puisi KontemporerOktavia EkaBelum ada peringkat
- Puisi Kontemporer - Citra Putri Alifia - 20144800038Dokumen1 halamanPuisi Kontemporer - Citra Putri Alifia - 20144800038Oktavia EkaBelum ada peringkat
- Rizal 20144800018 Sintaksis Tugas KlausaDokumen1 halamanRizal 20144800018 Sintaksis Tugas KlausaOktavia EkaBelum ada peringkat
- Eni Hairani Puisi Kontemporer 19144800033 H PBSIDokumen1 halamanEni Hairani Puisi Kontemporer 19144800033 H PBSIOktavia EkaBelum ada peringkat
- Unsur-Unsur Karya Sastra Kelompok 5-1Dokumen13 halamanUnsur-Unsur Karya Sastra Kelompok 5-1Oktavia EkaBelum ada peringkat
- Kelompok 11 (Antropologi Sastra)Dokumen12 halamanKelompok 11 (Antropologi Sastra)Oktavia EkaBelum ada peringkat
- Putri Laras SatiaDokumen2 halamanPutri Laras SatiaOktavia EkaBelum ada peringkat
- Teori Sastra Kelompok 13Dokumen10 halamanTeori Sastra Kelompok 13Oktavia EkaBelum ada peringkat
- Kelompok Teori Sastra 14Dokumen14 halamanKelompok Teori Sastra 14Oktavia EkaBelum ada peringkat
- 4+FONOLOGI+1+2010+UM+Fix DikonversiDokumen62 halaman4+FONOLOGI+1+2010+UM+Fix DikonversiOktavia EkaBelum ada peringkat
- Teori Sastratxt NotepadDokumen52 halamanTeori Sastratxt NotepadLulu LugoezBelum ada peringkat
- 262-Article Text-390-1-10-20200831Dokumen8 halaman262-Article Text-390-1-10-20200831Oktavia EkaBelum ada peringkat
- Sastra Angkatan 668Dokumen21 halamanSastra Angkatan 668QuenBelum ada peringkat
- Teori Sastra - Psikologi SastraDokumen14 halamanTeori Sastra - Psikologi SastraOktavia EkaBelum ada peringkat
- Resensi KaryasastraDokumen6 halamanResensi KaryasastraOktavia EkaBelum ada peringkat
- 5754 10838 1 SM DikonversiDokumen10 halaman5754 10838 1 SM DikonversiOktavia EkaBelum ada peringkat
- ID Studi Semiotik Ruang Hunian TradisionalDokumen7 halamanID Studi Semiotik Ruang Hunian TradisionalOktavia EkaBelum ada peringkat
- 2312 8786 1 PBDokumen7 halaman2312 8786 1 PBOktavia EkaBelum ada peringkat
- 2312 8786 1 PBDokumen7 halaman2312 8786 1 PBOktavia EkaBelum ada peringkat
- Materi 8Dokumen68 halamanMateri 8Oktavia EkaBelum ada peringkat
- Surat PernyataanDokumen1 halamanSurat PernyataanWahyu GastiBelum ada peringkat
- Merdeka BelajarDokumen3 halamanMerdeka BelajarOktavia EkaBelum ada peringkat
- Materi 2Dokumen54 halamanMateri 2Oktavia EkaBelum ada peringkat
- Soal Uji Kompetensi Ms Word Genap 2021Dokumen4 halamanSoal Uji Kompetensi Ms Word Genap 2021Oktavia EkaBelum ada peringkat
- Lapisan: TahurDokumen1 halamanLapisan: TahurOktavia EkaBelum ada peringkat
- Tas Bab I 13401241024Dokumen21 halamanTas Bab I 13401241024FitriyahBelum ada peringkat
- Tas Bab I 13401241024Dokumen21 halamanTas Bab I 13401241024FitriyahBelum ada peringkat