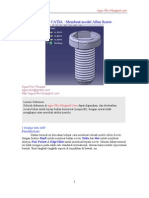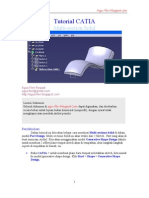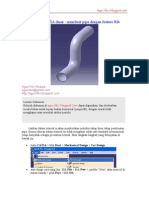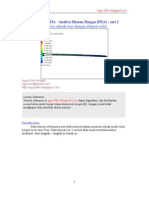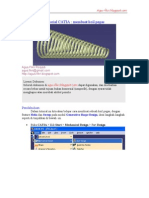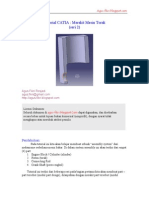Cat I A Shaft Grooves Hell
Diunggah oleh
mocozJudul Asli
Hak Cipta
Format Tersedia
Bagikan dokumen Ini
Apakah menurut Anda dokumen ini bermanfaat?
Apakah konten ini tidak pantas?
Laporkan Dokumen IniHak Cipta:
Format Tersedia
Cat I A Shaft Grooves Hell
Diunggah oleh
mocozHak Cipta:
Format Tersedia
Agus-fikri.blogspot.
com
Tutorial CATIA : feature Shaft,Groove dan Shell
Agus Fikri Rosjadi agus.fikri@gmail.com http://agus-fikri.blogspot.com Lisensi Dokumen: Seluruh dokumen di agus-fikri.blogspot.Com dapat digunakan, dan disebarkan secara bebas untuk tujuan bukan komersial (nonprofit), dengan syarat tidak menghapus atau merubah atribut penulis.
Pendahuluan:
Dalam tutorial ini kita akan belajar cara membuat sebuah gelas, dengan feature Shaft, Groove dan Shell, ikuti langkah-langkah seperti di tunjukkan di bawah ini. Buka CATIA > klik Start > Mechanical Design > Part Design
Agus-fikri.blogspot.com
Atau dengan cara yang lain: klik File > klik New > jendela New akan muncul di kanan bawah > pilih Part > klik OK
Pilih Plane untuk meletakkan sketch > pilih YZ Plane Insert > klik Sketcher > klik Sketcher atau klik toolbar Sketcher
> klik .
Agus-fikri.blogspot.com
Buat Sketch dengan kotak (Rectangle) Gunakan Constraint untuk membuat ukurannya dengan ukuran 60 x 10 mm seperti pada gambar di bawah ini.
Klik Exit workbench > klik icon Shaft pada toolbar atau dengan memilih Insert > Sketch-Base Features > Shaft pada pull-down menu > pada kolom First Angle masukkan angka 360 > pada kolom Axis Selection , bawa pointer ke garis vertical di dekat titik Origin > pilih VDirection/AbsoluteAxis > klik OK
Agus-fikri.blogspot.com
Gambar di bawah adalah hasil dari pemilihan Axis Selection = Sketch.1/Edge.1.
Klik OK
Agus-fikri.blogspot.com
Pilih Plane untuk meletakkan sketch > pilih YZ Plane Insert > klik Sketcher > klik Sketcher atau klik toolbar Sketcher
> klik .
Buat Sketch dengan lingkaran (Circle)
dengan diameter 10 mm. Gunakan
Constraint untuk membuat ukurannya dan mengatur letaknya seperti pada gambar di bawah ini
Agus-fikri.blogspot.com
Klik Exit workbench > klik icon Groove pada toolbar atau dengan memilih Insert > Sketch-Base Features > Groove pada pull-down menu > Groove Definition dialogue box akan muncul > pada kolom First Angle masukkan angka 360 > pada kolom Axis Selection , bawa pointer ke garis vertical di dalam silinder > pilih Axis/Part.1/PartBody > klik OK, seperti pada gambar di bawah ini
Gambar hasil pemilihan Axis Selection = Axis/Part.1/PartBody
Agus-fikri.blogspot.com
Klik OK > hasilnya seperti pada gambar di bawah ini
Klik icon Shell pada toolbar atau dengan memilih Insert > Dress-up Features > Shell pada pull-down menu > Shell Definition dialogue box akan muncul > pada kolom Defaul Inside Thicknes = 2 mm > pada kolom Face to Remove pilih sisi atas dari part > akan terpilih Groove.1/Face.1 seperti terlihat dalam gambar dibawah > klik OK
Agus-fikri.blogspot.com
Hasil dari feature Shell akan nampak pada gambar di bawah ini.
Save part yang telah jadi
Selesai
Anda mungkin juga menyukai
- Catia ScrewDokumen13 halamanCatia ScrewNovel Yudha PersadaBelum ada peringkat
- Soal Un Ipa SD p1 2013 - 2Dokumen12 halamanSoal Un Ipa SD p1 2013 - 2M-Lefrand Reyfa ReynaldiBelum ada peringkat
- CATIASlotDokumen6 halamanCATIASlotmocozBelum ada peringkat
- CATIA StiffenerDokumen9 halamanCATIA StiffenermocozBelum ada peringkat
- Cat I A Shaft Grooves HellDokumen8 halamanCat I A Shaft Grooves HellmocozBelum ada peringkat
- Soal UN Matematika SD 2013Dokumen13 halamanSoal UN Matematika SD 2013Yuni 'Nia Hajar67% (3)
- CATIAmesintorak 5Dokumen10 halamanCATIAmesintorak 5mocozBelum ada peringkat
- CATIA Multi Sections SolidDokumen11 halamanCATIA Multi Sections SolidciduxsBelum ada peringkat
- Tutorial CATIA Dasar - Membuat Roda Gigi PDFDokumen6 halamanTutorial CATIA Dasar - Membuat Roda Gigi PDFWong Lee QinBelum ada peringkat
- CATIAmesintorak 7Dokumen7 halamanCATIAmesintorak 7mocozBelum ada peringkat
- CATIAmesintorak 8Dokumen6 halamanCATIAmesintorak 8mocozBelum ada peringkat
- CATIA StiffenerDokumen9 halamanCATIA StiffenermocozBelum ada peringkat
- Tutorial CATIA Dasar - Membuat Pipa Dengan Feature RibDokumen5 halamanTutorial CATIA Dasar - Membuat Pipa Dengan Feature RibNovel Yudha PersadaBelum ada peringkat
- CATIAmesintorak 6Dokumen7 halamanCATIAmesintorak 6mocozBelum ada peringkat
- CATIA editSketchFeatureDokumen6 halamanCATIA editSketchFeaturemocozBelum ada peringkat
- CATIAmesintorak 3Dokumen8 halamanCATIAmesintorak 3mocozBelum ada peringkat
- CATIa Mesin Bergerak PDFDokumen7 halamanCATIa Mesin Bergerak PDFDelian KurniawanBelum ada peringkat
- Catia Fea2Dokumen16 halamanCatia Fea2Retna Ika Puspita SariBelum ada peringkat
- CATIAkoilpegasDokumen7 halamanCATIAkoilpegasmocozBelum ada peringkat
- CATIa Mesin Bergerak PDFDokumen7 halamanCATIa Mesin Bergerak PDFDelian KurniawanBelum ada peringkat
- Cat I A Basic SurfaceDokumen8 halamanCat I A Basic SurfacemocozBelum ada peringkat
- Sistem Hidrolis Dump TruckDokumen4 halamanSistem Hidrolis Dump TruckArif Wijayanta50% (2)
- CATIA Tutorial PDFDokumen9 halamanCATIA Tutorial PDFDelian KurniawanBelum ada peringkat
- CATIAmesintorak 2Dokumen7 halamanCATIAmesintorak 2putra_sodik6364Belum ada peringkat
- CATIASlotDokumen6 halamanCATIASlotmocozBelum ada peringkat
- Catia ScrewDokumen13 halamanCatia ScrewNovel Yudha PersadaBelum ada peringkat
- Tutorial CATIA Dasar - Membuat Roda Gigi PDFDokumen6 halamanTutorial CATIA Dasar - Membuat Roda Gigi PDFWong Lee QinBelum ada peringkat
- CATIA Multi Sections SolidDokumen11 halamanCATIA Multi Sections SolidciduxsBelum ada peringkat
- Tutorial CATIA Dasar - Membuat Pipa Dengan Feature RibDokumen5 halamanTutorial CATIA Dasar - Membuat Pipa Dengan Feature RibNovel Yudha PersadaBelum ada peringkat