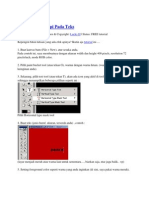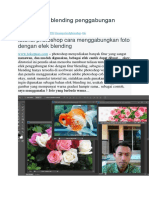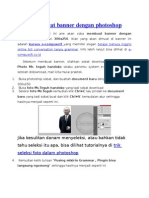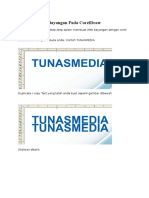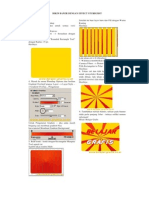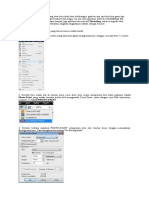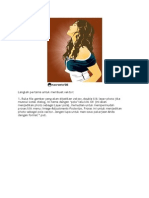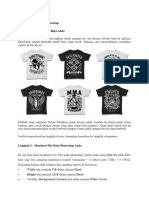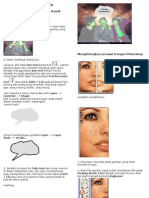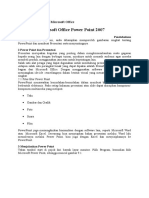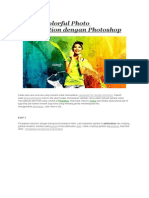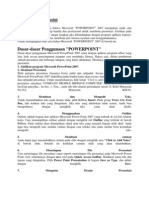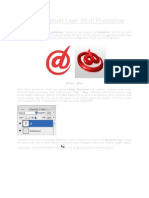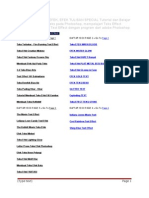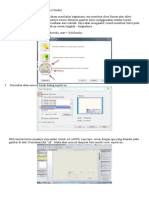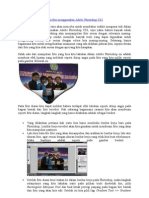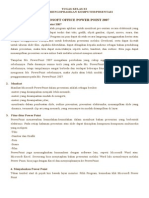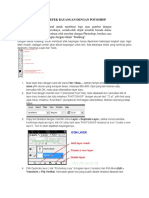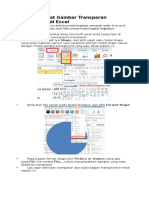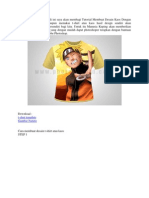Cara Membuat Efek Tulisan Air Dengan Potoshop
Diunggah oleh
Fritz KarwayuJudul Asli
Hak Cipta
Format Tersedia
Bagikan dokumen Ini
Apakah menurut Anda dokumen ini bermanfaat?
Apakah konten ini tidak pantas?
Laporkan Dokumen IniHak Cipta:
Format Tersedia
Cara Membuat Efek Tulisan Air Dengan Potoshop
Diunggah oleh
Fritz KarwayuHak Cipta:
Format Tersedia
Cara membuat efek tulisan air pada photoshop untuk teman-teman yang mungkin lagi pusing dengan tugas
desaingrafis yang belum jadi dan di tambah lagi tugas-tugas yang lain yang belum selesai juga, munkin pembahasan kali ini bisa sedikit membantu meringankan beban pikiran teman-teman akan tugas-tugas yang diberikan.. kali ini saya akan memberikan sedikit bagaimana cara membuat efek dengan tulisan air pada photoshop cs3.dan bagi teman-teman yang tidak memiliki aplikasi photoshop cs3 bisa gunakan photohop 7.0 pertama: Setelah anda sedot background yang akan dijadikan praktek dalam toturial ini, silahkan Ekstrak dulu. Buka program Photoshop-nya dan pada Menu klik File > Open atau tekan Ctrl+O pada Keyborad. Cari hasil sedot yang sudah anda Ekstrak, hasilnya seperti yang terlihat pada gambar di bawah :
kedua : Sekarang buatlah huruf dengan cara klik Horizontal Type Tool pada Tool Box atau tekan huruf T pada Keyboard.
ketiga : Pada Property Bar tentukan tiga hal seperti yang terlihat di bawah. Set the font family (disini saya memakai jenis font BRIGETTE) Set the font size (disini saya mamakai ukuran huruf 200 pt) Set the text color (ini harus warna hitam).
keempat : Klik pada area kerja untuk memulai pengetikan, dan ketik AIR SEHAT ! (hanya contoh).
http://Fritzwara.blogspot.com/
kelima : Setelah selesai mengetik huruf, otomatis akan terbuat sebuah layers teks baru dengan nama sesuai dengan yang kita ketik. Selanjutnya beri nilai 0% pada Fill yang terletak pada Palette Layers dan Layers Teks. Lihat gambar !
keenam : Yang aktif masih Layers Teks pada Palette Layers, lalu klik kanan pada Layers Teks dan pilih Blending Options.
http://Fritzwara.blogspot.com/
ketujuh : Sekarang yang terlihat oleh anda adalah kotak dialog Palette Styles. Lakukan pengaturan dan disini saya hanya memberikan pengaturan yang disesuaikan dengan corak background yang dipakai. Klik atau Centang pada Drop Shadow, untuk pengaturannya lakukan seperti yang terlihat pada gambar di bawah :
Klik atau Centang pada Inner Shadow, untuk pengaturannya lakukan seperti yang terlihat pada gambar di bawah :
Klik atau Centang pada Bevel and Emboss, untuk pengaturannya lakukan seperti yang terlihat pada gambar di bawah :
http://Fritzwara.blogspot.com/
kedelapan : Setelah selesai melakukan tiga langkah pengaturan diatas, lalu untuk memudahkan dalam pengaturan selanjutnya dalam hal memberi efek air pada huruf atau objek yang dipilih, simpan pengaturan Palette Styles dengan cara klik New Style
http://Fritzwara.blogspot.com/
kesembilan : Beri nama Style, untuk contoh saya beri nama Styles Air. Klik OK, dan klik OK juga pada kotak dialog Styles.
kesepuluh : Untuk mengaktifkan sekaligus melihat style yang telah kita buat, pada Menu klik Window dan aktifkan Styles.
kesebelas : Maka akan tampil sebuah Palette Styles dan style yang telah kita buat tadi akan tampil pada style paling akhir. Lihat gambar dibawah ! Klik disitu untuk mengaktifkan.
http://Fritzwara.blogspot.com/
keduabelas : Sejauh ini hasilnya sudah ada perubahan pada huruf yang telah diketik. Lihat gambar dibawah !
ketigabelas : Agar gambar terlihat nyata atau lebih banyak efek airnya, tambahkan bintik-bintik air. Disini saya menggunakan tool Freeform Pen Tool yang berada pada Tool Box.
keempatbelas : Setelah mengaktifkan tool Freeform Pen Tool, klik juga Shape layers pada Property Bar. Lalu gunakan kreatifitas anda, buatlah bintik-bintik air untuk melengkapi tampilan efek air pada huruf.
Berikut hasil akhir dari Cara Membuat Huruf Efek Air Dengan Photoshop.
Selamat mencoba dan semoga bermanfaat . . .
http://Fritzwara.blogspot.com/
Anda mungkin juga menyukai
- Belajar PhotoshopDokumen245 halamanBelajar PhotoshopFajri SubuhBelum ada peringkat
- Tutorial PhotoshopDokumen103 halamanTutorial PhotoshopMellini Rahmawati PutriBelum ada peringkat
- Membuat Efek API Pada TeksDokumen66 halamanMembuat Efek API Pada TeksTria InventaBelum ada peringkat
- Tutorial Photoshop Special by Realfa 17Dokumen103 halamanTutorial Photoshop Special by Realfa 17Ardhika Dhennis Putra AnandaBelum ada peringkat
- Teks Efek Fantasy Oceans SkyDokumen36 halamanTeks Efek Fantasy Oceans SkyAri MugsithoBelum ada peringkat
- Cara Membuat BingkaiDokumen5 halamanCara Membuat BingkaiPa DadangBelum ada peringkat
- Tutorial Efek Blending Penggabungan PhotoshopDokumen42 halamanTutorial Efek Blending Penggabungan PhotoshopLidya MustikasariBelum ada peringkat
- Cara Membuat Banner Dengan Photosho1Dokumen4 halamanCara Membuat Banner Dengan Photosho1MuhammadNandaBelum ada peringkat
- Membuat Design Corel DrawDokumen30 halamanMembuat Design Corel DrawLha Audrey QuellaBelum ada peringkat
- Tutorial Cara Membuat Komik Dengan CorelDRAWDokumen20 halamanTutorial Cara Membuat Komik Dengan CorelDRAWcahyaBelum ada peringkat
- Photoshop TutorialDokumen64 halamanPhotoshop TutorialkomputertujuhsembilanBelum ada peringkat
- Modul Photoshop CS5Dokumen22 halamanModul Photoshop CS5AriSetiawanBelum ada peringkat
- Cara Membuat Bingkai Undangan Menggunakan Corel DRAW Dan PhotoshopDokumen7 halamanCara Membuat Bingkai Undangan Menggunakan Corel DRAW Dan PhotoshopReadBelum ada peringkat
- Cara Mengganti Background Image Atau Gambar Pada PhotoshopDokumen27 halamanCara Mengganti Background Image Atau Gambar Pada PhotoshopWahid ZainiBelum ada peringkat
- Materi 1Dokumen23 halamanMateri 1Agus AgshaBelum ada peringkat
- Panduan Photoshop & Corel DrawDokumen30 halamanPanduan Photoshop & Corel Drawأحمد هدايةBelum ada peringkat
- Tik PowerpointDokumen11 halamanTik PowerpointMuhammad Sufri Hasbi MK100% (1)
- Teks Dengan Efek Kaca Transparan Di PhotoshopDokumen170 halamanTeks Dengan Efek Kaca Transparan Di PhotoshopihrhamsanyBelum ada peringkat
- Mengenal Microsoft Office Power Point 2007Dokumen21 halamanMengenal Microsoft Office Power Point 2007Saciqu AzIra NaraBelum ada peringkat
- Langkah Pertama Untuk Membuat VektorDokumen10 halamanLangkah Pertama Untuk Membuat VektorBLack White AngelzBelum ada peringkat
- Mengoperasikan Software PresentasiDokumen26 halamanMengoperasikan Software PresentasiLUH LISIAWATIBelum ada peringkat
- Modul Sparkol Videoscribe - Fajrin BaidsDokumen18 halamanModul Sparkol Videoscribe - Fajrin Baidsfajrin_baids3397Belum ada peringkat
- JOOBSET Photoshop MEDIADokumen6 halamanJOOBSET Photoshop MEDIAputri vanishaBelum ada peringkat
- Background Dengan Teknik Masking Pada PhotoshopDokumen27 halamanBackground Dengan Teknik Masking Pada PhotoshopDidi DarmadiBelum ada peringkat
- Cara Membuat Text Efek Neon Menyala Dengan CorelDrawDokumen32 halamanCara Membuat Text Efek Neon Menyala Dengan CorelDrawmanBelum ada peringkat
- Modul PowerpointDokumen41 halamanModul PowerpointUtaminamiBelum ada peringkat
- Tutorial PhotoshopDokumen130 halamanTutorial PhotoshopfidrinaBelum ada peringkat
- Cara Membuat Teks Efek Kaca Transparan Di PhotoshopDokumen5 halamanCara Membuat Teks Efek Kaca Transparan Di PhotoshopSastria Madang KaraBelum ada peringkat
- Laporan Praktikum 8Dokumen21 halamanLaporan Praktikum 8afdaliahalifBelum ada peringkat
- Cara Memasukkan Design Ke Dalam Baju DenganDokumen3 halamanCara Memasukkan Design Ke Dalam Baju DenganSutiknoBelum ada peringkat
- Kumpulan Tutorial CorelDrawDokumen28 halamanKumpulan Tutorial CorelDrawrewako70Belum ada peringkat
- Membuat Desain Spanduk Dengan PhotoshopDokumen6 halamanMembuat Desain Spanduk Dengan PhotoshopNajmuddin SholehBelum ada peringkat
- Tutorial Photoshop 2Dokumen34 halamanTutorial Photoshop 2Emy YulianyBelum ada peringkat
- Cara Membuat Slide Presentasi Microsoft Powerpoint 2010Dokumen17 halamanCara Membuat Slide Presentasi Microsoft Powerpoint 2010Mutiarafebrianti Putri PutriBelum ada peringkat
- Tutorial Membuat Gambar Vektor Menggunakan PhotoshopDokumen11 halamanTutorial Membuat Gambar Vektor Menggunakan PhotoshopcoyboyBelum ada peringkat
- Menu Dan Submenu Pada Program Microsoft WordDokumen16 halamanMenu Dan Submenu Pada Program Microsoft WordDhika Andria PratamaBelum ada peringkat
- Artikel Tentang Materi Microsoft OfficeDokumen70 halamanArtikel Tentang Materi Microsoft OfficeBhak TiBelum ada peringkat
- ModulpowerpointDokumen27 halamanModulpowerpointapi-287679928Belum ada peringkat
- Manipulasi FotoDokumen106 halamanManipulasi FotoEgi FriyayiBelum ada peringkat
- Tutorial Pemrograman Java Berbasis Gui Menggunakan NetbeansDokumen14 halamanTutorial Pemrograman Java Berbasis Gui Menggunakan NetbeansVera LakeBelum ada peringkat
- Dasar Dasar PowerpointDokumen8 halamanDasar Dasar PowerpointJhon TreyBelum ada peringkat
- Belajar Membuat Logo 3D Di PhotoshopDokumen31 halamanBelajar Membuat Logo 3D Di Photoshopari_afauziBelum ada peringkat
- Photoshop Teks EfekDokumen90 halamanPhotoshop Teks EfekSumardi SadiBelum ada peringkat
- 01-Mengenal Visual Basic Pada Excel Bab 1Dokumen7 halaman01-Mengenal Visual Basic Pada Excel Bab 1Asrul Nurdin AliBelum ada peringkat
- Membuat Sheet Format Atau Etiket SendiriDokumen6 halamanMembuat Sheet Format Atau Etiket Sendiriirman firmansyahBelum ada peringkat
- Artikel PhotoshopDokumen31 halamanArtikel PhotoshopTri Wahyu SupriyantoBelum ada peringkat
- Cara Membuat Text Efek Neon Menyala Dengan CorelDrawDokumen9 halamanCara Membuat Text Efek Neon Menyala Dengan CorelDrawUmmi Kalsum MuhajirunBelum ada peringkat
- Artikel Power PointDokumen18 halamanArtikel Power Pointmohammad minanBelum ada peringkat
- Cara Bikin Frame SendiriDokumen46 halamanCara Bikin Frame Sendirismandalovers100% (2)
- Cara Membuat PowerPoint Yang Menarik Perhatian AudiensDokumen26 halamanCara Membuat PowerPoint Yang Menarik Perhatian AudiensusmanBelum ada peringkat
- Tugas Kelas Xi Power PointDokumen7 halamanTugas Kelas Xi Power PointHerdiana FirmansahBelum ada peringkat
- Modul Power PointDokumen12 halamanModul Power Pointfirman8Belum ada peringkat
- Tutorial Membuat Efek Bayangan Dengan PhotoshopDokumen10 halamanTutorial Membuat Efek Bayangan Dengan PhotoshopAsepSetiadiBelum ada peringkat
- Cara Membuat Gambar Transparan DI EXCELLDokumen5 halamanCara Membuat Gambar Transparan DI EXCELLAgung Dani d'ZeagotersBelum ada peringkat
- Cara Desain Baju DG PSDDokumen6 halamanCara Desain Baju DG PSDAlfik IndBelum ada peringkat
- Cara Membuat Poster Abstrak Menggunakan PhotoshopDokumen11 halamanCara Membuat Poster Abstrak Menggunakan PhotoshopFernando SihotangBelum ada peringkat
- Desain Logo Cantik Dengan STYLE PsDokumen5 halamanDesain Logo Cantik Dengan STYLE PsIdrus IrvanBelum ada peringkat
- Tips N Trik Corel DrawDokumen79 halamanTips N Trik Corel DrawHendri Agung MahendraBelum ada peringkat
- Ms - Power PoinDokumen8 halamanMs - Power PoinLUH LISIAWATIBelum ada peringkat