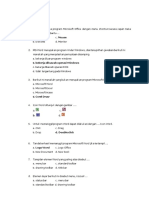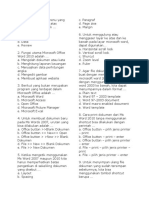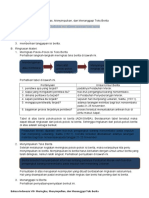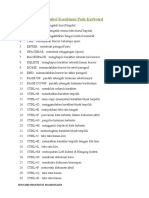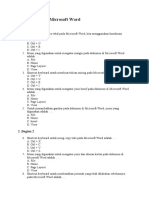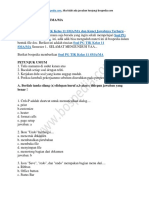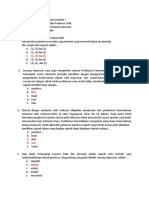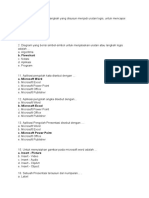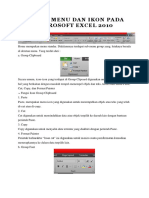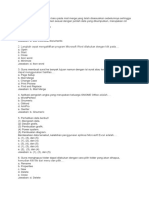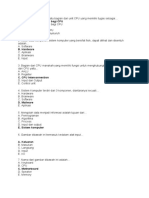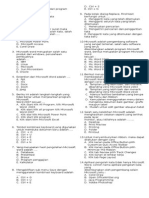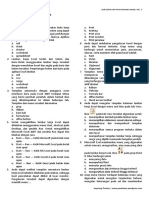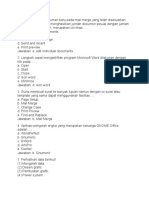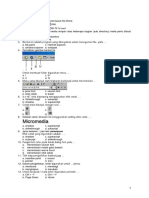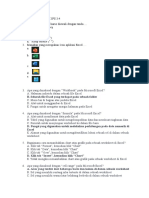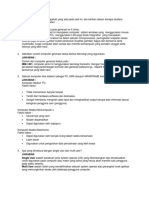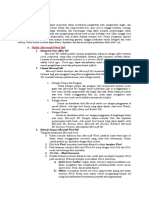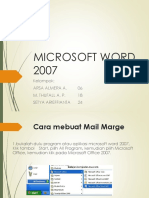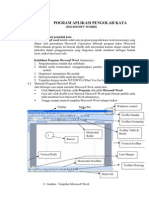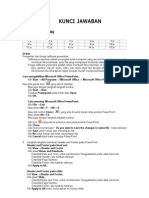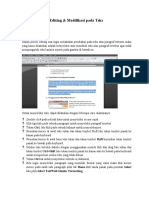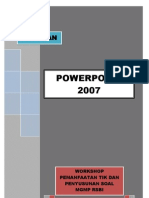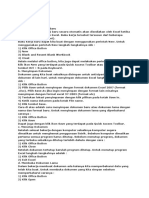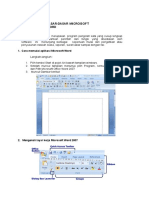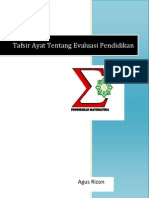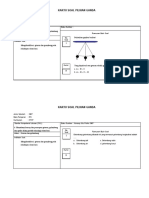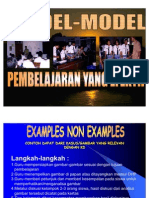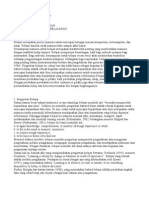Menu Dan Submenu Pada Program Microsoft Word
Diunggah oleh
Dhika Andria PratamaDeskripsi Asli:
Hak Cipta
Format Tersedia
Bagikan dokumen Ini
Apakah menurut Anda dokumen ini bermanfaat?
Apakah konten ini tidak pantas?
Laporkan Dokumen IniHak Cipta:
Format Tersedia
Menu Dan Submenu Pada Program Microsoft Word
Diunggah oleh
Dhika Andria PratamaHak Cipta:
Format Tersedia
MENU DAN SUBMENU PADA PROGRAM MICROSOFT WORD Microsoft Word merupakan program pengolah kata yang cukup
lengkap dan lebih otomatis. bahkan perintah dan fungsi yang disediakan oleh software ini menunjang berbagai keperluan mulai dari pengetikan atau penyusunan naskah biasa, laporan, surat kabar sampai dengan fax. Fasilitas menu yang digunakan anatara lain adalah File, Edit, View, Insert, Format, Tools, Table, Windows dan Help. Menu-menu tersebut di dalamnya terdiri beberapa sub menu yang berisi perintah untuk mengerjakan. Berikut ini adalah tampilan dari menu dan sub menu yang terdapat dalam Microsoft word. 1. Menu File dan Sub Menu yang ada pada menu File serta kegunaannya adalah sebagai berikut: New berikut. Klik tombol New Document yang ada pada toolbar quick access : Untuk membuat dokumen baru dapat dilakukan dengan cara sebagai
(jika sudah dibuat).toolbar lalu klik (tandai) pada kata new. Selain alternatif di atas, bisa juga dengan langsung menekan tombol CTRL+N dikeyboard, maka dokumen baru akan ditampilkan di layar. Open
: Untuk membuka dokumen yang pernah dibuat sebelumnya, langkah-
langkahnya antara lain: Klik Open atau CLTR+O di keyboard.
Keduanya akan menampilkan kotak dialog open seperti gambar di bawah
Pada pilihan Look in tentukan folder atau drive yang dijadikan tempat penyimpanan. Pada pilihan File of type, klik format file dokumen yang dimaksud.
Pada Deretan file atau folder yang ada, klik file yang akan dibuka. Jika file terdapat pada folder, maka folder tersebut harus dibuka dengan cara double klik pada folder tersebut.
Close
Klik Open.
: Untuk menutup dokumen. Dengan langkah-langkah sebagai berikut: Klik close yang berada paling bawah deretan menu (CTRL + W di key board). atau tekan
Catatan: Apabila muncul pertanyaan seperti pada Gambar itu tandanya bahwa dokumen yang kita kerjakan belum disimpan baik dokumen baru maupun dokumen lama yang telah dirubah. Terdapat tiga tombol yaitu: Yes untuk menyimpan dokumen/file ke file dokumen baru (jika belum disimpan sebelumnya) atau ke dokumen lama (jika sudah disimpan sebelumnya). Jika yang dibuka file dokumen lama, maka segala macam bentuk perubahan akan disimpan pada file dokumen tersebut. No untuk keluar dan abaikan penyimpanan Cancel untuk membatalkan perintah keluar.
Save dan Save As: Untuk menyimpan dokumen dalam file dan dalam file lain dengan langkah sebagai berikut klik Save As atau juga icon . (atau tekan CTRL+S untuk perintah di key board untuk di toolbar quick access).
Ketiganya akan menampilkan kotak dialog Save As seperti gambar
Pada pilihan Save in tentukan folder atau drive yang akan dijadikan tempat penyimpanan. Ketikkan nama file dokumen pada kotak File name, lalu klik Save.
Save As web page : Untuk menyimpan dokumen sebagai file web Search : Untuk melakukan pencarian kata Versions : Untuk mengetahui versi program Web Page Preview : Untuk menampilkan dokumen dalam Web Page (halaman web) Page Setup: Untuk pengaturan halaman Print Preview : Untuk melihat hasil sebelum dicetak.. Klik Print Preview. Maka tampilan preview ditampilkan gambar berikut
Kita bisa langsung mencetak ke kertas dengan menekan perintah print pada grup print, mengatur kembali ukuran margin dan kertas pada grup page setup, atau tampilan pada grup Zoom, dan mengatur pilihan lain pada grup Preview. Kemudian Klik Close Print Preview untuk menutup Preview.
: Untuk mencetak dokumen yang telah dibuat
Send To : Untuk dikirim ke Properties :Untuk membuat hal-hal yang berkaitan dengan file yang sedang dibuka. Exit : Keluar dari program
2. Menu Edit dan Sub menu yang ada pada menu tersebut adalah sebagai berikut Undo Typing Repeat Typing : Untuk kembali keperintah sebelumnya. icon undo pada
quick access toolbar atau dengan menekan CTRL + Z di keyboard. : Untuk mengulang perintah yang baru saja diberikan pada repeat pada quick access
Microsoft Word. Caranya dengan menekan icon
toolbar atau dengan menekan CTRL + Y di keyboard. Ketika menekan icon undo, maka tombol repeat berubah menjadi tombol redo begitupun fungsinya yaitu untuk membatalkan perintah undo. Cut : Untuk memindahkan teks ke lokasi baru pada dokumen yang sedang di
kerjakan, langkahlangkahnya: Pilihlah teks yang akan dipindahkan Klik home, pada grup Clipboard, klik icon cut (atau CTRL + X di
keyboard) bisa juga dengan klik kanan pada teks yang terpilih lalu klik cut. Tentukan lokasi baru tempat menyimpan teks yang kita ambil tadi. Masih di tab home, klik icon paste (atau CTRL + V di keyboard) bisa
juga dengan klik kanan pada tempat baru lalu klik paste. CopY dan Paste : Untuk menyalik teks ke lokasi baru pada dokumen yang sedang di kerjakan, langkahlangkahnya: Pilihlah teks yang akan dipindahkan Klik tab home lalu klik icon copy (atau CTRL + C di keyboard) bisa
juga dengan klik kanan pada teks yang terpilih lalu klik copy. Tentukan lokasi baru tempat menyimpan teks yang kita ambil tadi. Masih di tab home, klik icon paste paste (atau CTRL + V di
keyboard) bisa juga dengan klik kanan pada tempat baru lalu klik paste. Office Clipboard ; Untuk memunculkan Office Clipboard Clear Find : Untuk menghapus sel (rumus dan lain-lain) : Untuk mencari kata / angka / huruf
Go To
Klik icon
atau tekan tombol Ctrl + F
Ketik kata yang akan dicari di kotak Find What Klik Find Next untuk mencari Tutup jendela tampilan ( X ) Find and Replace : Untuk mencari dan mengganti kata / angka atau tekan tombol Ctrl + H
Replace Klik icon
Ketik kata yang ada pada dokumen yang ingin diganti di kotak Find What Ketik kata pengganti di kotak Replace With Klik Replace All (Untuk mengganti semua kata) atau Replace (untuk mengganti satu kata saja) Tutup jendela tampilan Find and Replace : Untuk menuju halaman tertentu Klik icon atau tekan tombol Ctrl + G Ketik angka atau nomor halaman yang dituju pada Enter Page Number. Lalu klik Next
3. Menu View dan Sub Menu yang terdapat pada Menu View. Normal Web Layout Print Layout Outline Task Pane Toolsbar Ruler : Untuk tampilan normal : Untuk tampilan Web : Untuk tampilan print : Untuk tampilan outline : Untuk menampilkan task pane pada layar :Untuk tampilan toolbars : Untuk menampilkan garis pada layar dokumen
Document Map : Untuk tampilan Map Header and Footer Header (catatan kepala) adalah teks yang khusus diletakkan dibagian atas halaman yang akan selalu tampil pada setiap halaman. Sedangkan
Footer (catatan kaki) kebalikan dari header. Header dan footer ini sering dibuat untuk memberikan keterangan dari naskah yang diketik. Klik Tab insert. Klik perintah Header atau Footer pada Grup Header & Footer (Gambar a) lalu pilih format yang diinginkan sehingga insertion point otomatis berada pada bagian atas (untuk header) atau bawah (untuk footer) dokumen dan muncul tab design pada Ribbon. Ketikkan teks yang untuk header/footer sesuai dengan keinginan kita.\
(a)
(b)
(c)
(d)
Untuk pindah ke footer (ketika membuat header) klik perintah go to footer (Gambar c).Lalu Ketikkan teks untuk footer Untuk pindah ke header (ketika membuat footer) klik perintah go to header (Gambar b). Lalu Ketikkan teks untuk header Setelah selesai klik close header and footer (Gambar d) atau klik ganda diluar kotakheader dan footer untuk keluar dari format ini. Untuk mengedit header/footer tinggal klik perintah Header atau Footer pada Grup Header & Footer lalu klik edit header/footer. Dan untuk menghapusnya, klik perintah kembali Header atau Footer pada Grup Header & Footer lalu klik Remove header/footer.
Markup Full Scren Zoom
: Untuk tampilan reviewing : Untuk tampilan layar penuh : Untuk pilihan memperbesar tampilan.
4.
Menu Insert dan Sub Menu yang terdapat pada menu tersebut adalah Break Page Numbers : Untuk melompat kehalaman berikutnya : Untuk memberikan penomoran halaman, langkah-langkahnya:
Klik tab insert lalu klik page number pada grup header & footer (gambar a).
Lalu tentukan letak penomoran dengan menyorot salah satu pilihan pada drop down (missal Top of page) lalu klik salah satu lay out yang ditampilkan (misal plain number 2).
(a)
(b)
Untuk memilih format lain pada page number, klik format page number masih di perintah page number (gambar a) maka keluar kotak dialog page number format (gambar b).
Tentukan format yang diinginkan pada pilihan number format lalu dari nomor berapa dimulainya penomoran pada pilihan start at: (gambar b).
Date and Time Auto text Field Symbol
: Untuk menyisipi tanggal dan waktu pada halaman dokumen. : Untuk menyisipi teks secara terpilih : Untuk menyisipi field : Dalam mengetik naskah, terkadang kita harus membuat simbol
atau karakter khusus, pada sebuah lembar kerja yang sedang dikerjakan. Namun tidak peru bingung, ikuti langkah berikut: Letakan insertion point ditempat simbol yang akan disisipkan. Pada Insert dan di grup Symbols, klik Symbol . Klik jenis karakter yang diinginkan. Jika tidak ada dalam pilihan, maka klik More Symbol maka keluar kotak dialog Symbol seperti gambar dibawah ini
Pada kotak pilihan Font klik pada nama simbol yang diingikan lalu klik jenis karakternya kemudian klik Insert.
Comment Reference Picture
: Untuk menyisipi komentar :Untuk referensi silang Memasukkan gambar dari File
Klik Icon Picture Pilih file gambar yang ada lalu klik insert
Kita dapat melakukan pengaturan tampilan pada gambar menggunakan Picture Tools yaitu tab Format yang muncul ketika gambar yang disisipkan tersorot seperti gambar berikut
Garis Tepi Gambar Mode Warna Pencahayaan Merubah Gambar Bentuk Gambar Style Efek Gambar Posisi
Ukuran
Kedudukan Gambar Dg teks
Memotong gambar
Memutar Gambar
Clip Art : menyediakan file gambar yang disediakan bersama paket Microsoft Office Klik tab insert lalu klik icon CliptArt pada grup illustration. Pada jendela Clip Art (muncul sebelah kanan), di kotak
ketik kata yang berkaitan dengan clipt art, atau langsung saja klik Go untuk memunculkan gambar yang ada. Klik pada gambar yang tampil. Tutup dengan menekan tombol close pada task pane Clipt Art .
Shapes :Untuk menyisipkan gambar berbentuk sederhana (bangun datar) seperti segi empat, segitiga, segi lima, bintang, lingkaran, dsb. Langkah-langkahnya: Klik tab insert lalu klik icon Shapes Lalu pilih bentuk yang diinginkan. Pointer mouse akan berbentuk palang (+). Klikkan mouse pointer di salah satu posisi dimana gambar disisipkan lalu tarik (masih tetap di klik) ke posisi lain sampai ukuran yang diinginkan Smart Art : untuk membuat diagram Langkah-langkahnya sebagai berikut; Klik Menu insert Pilih diagram pada toolbar smart Word akan menampilkan enam pilihan tipe diagram pada kotak dialog diagram, yaitu sebagai berikut: 1. Organization Chart, menunjukkan hubungan hirarki 2. Cycle, menunjukkan sebuah proses dengan siklus yang berhubungan 3. Radial, menunjukkan hubungan dengan elemen inti 4. Pyramid, menunjukkan hubungan foundation-based 5. Venn, menunjukkan daerah yang bertampalan antar elemen 6. Target, menunjukkan langkah-langkah menuju sebuah tujuan/target Pilihlah bentuk diagram yang diinginkan dan klik OK Bentuk diagram dapat diubah sesuai keinginan dengan menggunakan toolbar diagram Masukkan tulisan yang dikehendaki. pada grup illustration.
Chart : Menyisipkan grafik ke dalam dokumen, baik yang berupa berbentuk batang atau garis. Langkah-langkah untuk membuat grafik adalah; 1. Klik insert 2. Pilih picture
3. Pilih chart kemudian ganti nilai pada rangkaian data (range data) terlebih dahulu untuk membuat suatu grafik. Sedangkan untuk mengubah tipe diagram, yaitu dengan melakukan langkah-langkah sebagai berikut 1. Pilih chart 2. Pilih chart type sehingga muncul kotak dialog chart type. 3. Pada kotak dialog tersebut pilihan tipe diagram yang dikehendaki 4. Pilih tab OK Untuk menambahkan judul diagram, kategori diagram dan lain-lain, yaitu dengan melakukan langkah-langkah sebagai berikut; 1. Pilih chart 2. Pilih chart options sehingga muncul kotak dialog chart options 3. Pada kotak tersebut tuliskanlah judul diagram pada kotak isian chart title, kategori sumbu X, dan nilai sumbu Y. tampilan diagram dapat diubah dengan memilih pilihan-pilihan yang terdapat pada tab axes, gridines, legend, data labels, dan data table. 4. Klik tab OK. Text Box : Menyisipkan teks atau gambar yang berada di dalam suatu kotak tertentu ke dalam dokumen aktif. Object Hyperlink : Untuk menyisipi objek (program kecil yang khusus) : Untuk menyisipi bookmark (dalam buku) : Untuk menyisipi hubungan dengan file lain Bookmark
5. Menu Format dan submenu yang ada pada menu tersebut adalah Font : Dengan metode ini kita dapat melakukan pengaturan
terhadap jenis, ukuran, style huruf dan sebagainya dengan menggunakan kotak dialog font. Caranya: Pertamatama tandai teks yang akan dirubah atau bisa dilakukan sebelum mengetik. Pada tab home, klik perintah untuk menampilkan kotak dialog font pada grup Font atau tekan CTRL + D di keyboard.
Maka keluar kotak dialog Font
Font, digunakan untuk memilih jenis huruf yang telah ditandai. Font Style, digunakan untuk pengatur model huruf, apakah cetak tebal (bold), miring (italic), gabungan tebal dengan miring atau reguler (standar) Size, digunakan untuk menentukan ukuran huruf yang telah ditandai. Font Color, digunakan untuk menentukan warna huruf yang ditandai. Underline Style, digunakan untuk menentukan jenis garis bawah. Untuk memilih jenis garis bawah, klik-lah tab ini lalu pilih dan klik jenis garis bawah yang diinginkan. Underline Color, digunakan untuk menentukan warna garis bawah yang ditandai. Effects, digunakan jika kita ingin memberikan efek khusus terhadap teks.
Paragraph
: Untuk pengaturan paragraph
Bullets and Numbering : Bullet adalah gambar-gambar kecil yang berfungsi untuk mempercantik tampilan dari suatu rincian atau urutan tertentu yang otomatis dilakukan oleh komputer. Langkah-langkah membuat Bullet: Pilihlah paragrap yang akan diberikan bullet. Klik tab Home, pada grup Paragraph, klik tanda panah Bullets . Klik gambar bullet yang diingikan. Namun apabila gambar tersebut tidak ada dalam pilihan, maka klik Define New Bullet, kemudian klik Symbol atau Picture
Untuk membuat penomoran otomatis pada suatu rincian, caranya: Pilihlah paragrap yang akan diberikan penomoran. Klik tab Home, pada grup Paragraph, klik tanda panah Numbering . Klik jenis penomoran yang diingikan. Namun apabila penomoran tersebut tidak ada dalam pilihan, maka klik Define New Number Format, maka muncul kotak dialog berikut:
Pilihan number style, adalah untuk menentukan jenis penomoran yang ingin digunakan Pada pilihan font, adalah untuk menetukan format penomoran. Pada pilihan alignment adalah untuk menentukan perataan penomoran, bukan perataan paragrap. Border and Shading : Untuk mempercantik dokumen, kita bisa menambahkan bingkai pada halaman dengan cara: Tandai teks yang akan diberi bingkai Klik menu Page Layout lalu klik Page border pada grup Page Background yang akan menampilkan kotak dialog border and shading. Klik tab Page Borders
Columns Klik tab Page Layout Klik icon Columns Tentukan jumlah kolom yang kalian inginkan Jika tidak ada yang sesuai klik di More Coloums, kemudian tentukan jumlah kolom. Tabs Drop Cap Klik tab insert - Klik di Icon Drop Cap - Pilih Dropped atau In Margin - Seandainya bentuknya tidak sesuai klik di Drop Cap Options - Tentukan pengaturannya : Position : Pilih letak teks yang diinginkan. Font : Pilih jenis huruf. Lines to drop : Tentukan jumlah baris tinggi drop cap. Distance from text : Memodifikasi jarak drop cap dengan teks :Untuk pengaturan awal kata/huruf capital/besar Number of columns : Menentukan jumlah kolom. Width : Menentukan lebar kolom Preview : Melihat tampilan sementara
Klik OK
- Klik OK Background Theme
:Untuk pengaturan latar belakang layar : Untuk pengaturan warna tampilan
Frames Auto Format
: Untuk pengaturan frame : Untuk pengaturan format otomatis
Styles and formating : Untuk pengaturan bentuk atau style dari paragraph Reveal Formatting : Untuk pengaturan kejenis teks tertentu
6. Menu Tools dan sub menu yang ada pada menu tersebut adalah Spilling and Gramming : alat penerjemahan Languge Fix Broken Text Word Count Auto Summarize Speech Track Changes Protect Document Online Collaboration Letters and Mailings Tools on the Web Macro AutoCorrect Options Custumize Options : alat bahasa : alat untuk memperbaiki teks yang salah : alat hitung huruf : alat penjelasan summary/ringkasan : alat untuk mengecek pengucapan vocal konsumen : alat pengaturan Track changes
Compare and merge document : alat penggabungan file/dokumen : alat melindungi dokumen : alat penghubung antar komputer : alat untuk membuat surat dan e-mail : alat untuk menampilkan halaman internet : alat pengaturan macro program
Templates and Add-Ins : alat pengaturan Template dan Add_ins : alat untuk mengecek secara otomatis : alat pengaturan toolbar : alat lain-lain (view, Spelling, General, dan lain-lain)
7. Menu Table dan sub menu yang terdapat pada menu tersebut adalah Draw Table Insert : alat tulis untuk menggaris : alat membuat table (beberapa pilihan). Untuk membuat table
pada Microsoft Word.Langkah-langkah yang digunakan sebagai berikut:
Klik tab Insert Klik icon Table
Klik tanda panah kebawah dan tentukan jumlah baris dan kolom yang dibutuhkan. Jika tidak ada bentuk kolom yang sesuai, klik Insert Table o Table size : Ukuran table.
- Number of columns : Tentukan jumlah kolom. - Number of rows : Tentukan jumlah baris o AutoFit behavior : Pengepasan tabel otomatis. o AutoFormat : Memilih bentuk format tabel. OK
Microsoft word menyisipkan objek berbentuk tabel ke dalam dokumen juga dapat dilakukan dengan cara: Klik tab insert lalu klik icon table pada grup tables.
Lalu sorot banyaknya kolom dan baris yang akan disisipkan. Apabila kolom dan baris pada tabel yang disisipkan dalam jumlah banyak, maka setelahmenekan icon table dilanjutkan dengan menekan insert table yang akan menampilkankotak dialog Insert Table seperti gambar berikut
Delete
Pada number of columns, tentukan banyak kolom yang akan disisipkan. Pada number of rows, tentukan banyak baris yang akan disisipkan.
: alat menghapus table. Untuk menghapus baris pilih menu
Table__Delete__Rows. Dan menghapus kolom, blok kolom yang ingin dihapus kemudian pilih Table__Delete__columns. Select Merge Cells Split Table AutoFit Convert Sort Formula : Memilih tabel, kolom, baris atau sel. : Menggabungkan sel. Dengan cara blok beberpa sel baris dalam
satu kolom ,kemudian klik menu Table__Merge Cells. : Membagi tabel. Table AutoFormat : Memilih format tabel. : Mengepas kolom / baris otomatis. Heading Rows Repeat : Mengulangi judul tabel ke tabel halaman berikutnya : Mengubah jenis penulisan teks menjadi tabel atau sebaliknya. : Mengurutkan data tabel. : Operasi perhitungan data tabel.
Hide Gridlines
: Menyembunyikan garis bantu tabel.
Table Properties : Memodifikasikan tabel, kolom, baris atau sel Cara Menggunakan Formula Letakkan kursor pada sel yang akan diisi rumus Klik tab Layout Klik di icon Formula
Isikan kotak Formula dengan =Product(Left) Untuk mengalikan semua bilangan yang ada sebelah kiri =Product(Right) Untuk mengalikan semua bilangan yang ada sebelah kanan - =Product(Above) Untuk mengalikan semua bilangan yang ada diatasnya - =Sum(Left) Untuk menjumlahkan semua bilangan yang ada sebelah kiri - =Sum(Right) Untuk menjumlahkan semua bilangan yang ada sebelah kanan - =Sum(Above) Untuk menjumlahkan semua bilangan yang ada atasnya Klik OK -
8. Menu Windows dan sub menu yang ada pada menu tersebut adalah New Window Arrange All Split Document : Jendela barau untuk dokumen word yang baru : Mengatur/menampilkan semua jendela (file-file) : Membagi tampilan layar : File arsip
9. Menu Help Microsoft Word Help Whats This Office On the Web Active Product WordPerfect Help Detect and Help : Pertolongan yang berhubungan dengan Microsoft word Show the Ofice Assistant : Tampilan gambar office assistant : Pertolongan lansung : Office da;am bentuk Web : Aktivasi produk : Pertolongan untuk word/kata : Mendeteksi dan reparasi
About Microsoft Word : Tentang pengolah kata
__THE END__
Anda mungkin juga menyukai
- A. Keyboard: 8. Elemen Layar Berikut Ini Disebut MenuDokumen15 halamanA. Keyboard: 8. Elemen Layar Berikut Ini Disebut MenuCece IT Support100% (1)
- 30 Microsoft Word Lengkap JawabanDokumen5 halaman30 Microsoft Word Lengkap JawabanDesmon RumahorboBelum ada peringkat
- SoalDokumen7 halamanSoalIka MuryaniBelum ada peringkat
- Jawaban Soal SimdigDokumen12 halamanJawaban Soal Simdigleptop btnBelum ada peringkat
- 1Dokumen12 halaman1Hendri Lubis100% (1)
- Bahasa Indonesia VIII - Teks Berita 3.1 P2Dokumen5 halamanBahasa Indonesia VIII - Teks Berita 3.1 P2fatpittBelum ada peringkat
- Fungsi Tombol Tombol Kombinasi PadaDokumen11 halamanFungsi Tombol Tombol Kombinasi PadaJuniwan GintingBelum ada peringkat
- SOAL TIK Informatika Kelas 8 2020Dokumen5 halamanSOAL TIK Informatika Kelas 8 2020Mamnun MamnunBelum ada peringkat
- Laporan Hasil Observasi Pohon Jeruk ManisDokumen6 halamanLaporan Hasil Observasi Pohon Jeruk ManisYurcrush HeyloBelum ada peringkat
- Fungsi Tombol Pada Keyboard: 1. Tombol Ketik (Typing Keys)Dokumen12 halamanFungsi Tombol Pada Keyboard: 1. Tombol Ketik (Typing Keys)sofyahannisaaBelum ada peringkat
- Materi Microsoft Excel Kelas 9Dokumen3 halamanMateri Microsoft Excel Kelas 9MTs Hidayatul Ummah Malahayu0% (1)
- Kumpulan Soal Microsoft WordDokumen7 halamanKumpulan Soal Microsoft Wordkatro ndesoBelum ada peringkat
- Makalah Perangkat Akses InternetDokumen16 halamanMakalah Perangkat Akses InternetBastian Back80% (5)
- 29 Perangkat Keras Komputer Beserta Fungsi Dan Gambarnya LengkapDokumen9 halaman29 Perangkat Keras Komputer Beserta Fungsi Dan Gambarnya LengkapReza MuhBelum ada peringkat
- 40 - Contoh Soal PG TIK Kelas 11 SMA MA Dan Kunci JawabnyaDokumen10 halaman40 - Contoh Soal PG TIK Kelas 11 SMA MA Dan Kunci JawabnyaNugraheni Dwi ArisantiBelum ada peringkat
- TIK Kelas 8. Bab 5. Fungsi Menu Dan Ikon Pada Program Pengolah AngkaDokumen24 halamanTIK Kelas 8. Bab 5. Fungsi Menu Dan Ikon Pada Program Pengolah AngkaSun Ardi50% (2)
- Soal & Jawaban PTS Informatika X - WWW - Kherysuryawan.idDokumen4 halamanSoal & Jawaban PTS Informatika X - WWW - Kherysuryawan.idhayrul syamBelum ada peringkat
- Fungsi Menu Bar Pada Microsoft WordDokumen10 halamanFungsi Menu Bar Pada Microsoft WordLibraikaVirgoiyal67% (6)
- Soal PG PAS - Sejarah Peminatan - X - Erif Deyussaswati (Kunci)Dokumen7 halamanSoal PG PAS - Sejarah Peminatan - X - Erif Deyussaswati (Kunci)Erif DeyussaswatiBelum ada peringkat
- Soal Web Dan JawabanDokumen7 halamanSoal Web Dan JawabanumifauziyyahBelum ada peringkat
- Soal Sikomdig Kls XDokumen5 halamanSoal Sikomdig Kls XCatur May100% (1)
- Fungsi Menu Dan Ikon Pada Microsoft Excel 2010Dokumen55 halamanFungsi Menu Dan Ikon Pada Microsoft Excel 2010Tutik HandayaniBelum ada peringkat
- TikDokumen14 halamanTikAJ ProductionBelum ada peringkat
- Cara Menjalankan Microsoft Office Word 2007Dokumen18 halamanCara Menjalankan Microsoft Office Word 2007echoaugust4100% (1)
- Soal Komputer DasarDokumen8 halamanSoal Komputer DasarDebbi SariBelum ada peringkat
- Bank Soal Teknologi Informasi Dan KomunikasiDokumen4 halamanBank Soal Teknologi Informasi Dan KomunikasiMelani Manda100% (2)
- UH Teks SejarahDokumen6 halamanUH Teks SejarahFebrianto Pkh MandaroBelum ada peringkat
- Soal Latihan Ukk Tik Xi Sem 2 2013 2014Dokumen18 halamanSoal Latihan Ukk Tik Xi Sem 2 2013 2014Sholikatin NinjarBelum ada peringkat
- Struktur Dan Fungsi KeyboardDokumen4 halamanStruktur Dan Fungsi Keyboardjun tallamaBelum ada peringkat
- Soal Pts Ganjil InformatikaDokumen7 halamanSoal Pts Ganjil InformatikaAde Sahin SiahaanBelum ada peringkat
- Latihan 2Dokumen6 halamanLatihan 2davin aizar0% (2)
- Soal PG Power Point 2007Dokumen8 halamanSoal PG Power Point 2007Ahmad KoharBelum ada peringkat
- SoalDokumen2 halamanSoalkniaBelum ada peringkat
- Soal Pat TikDokumen6 halamanSoal Pat TikSylva Hikmah HandhayanieBelum ada peringkat
- Robohnya Surau KamiDokumen4 halamanRobohnya Surau KamiEra WilokaBelum ada peringkat
- Komputer Generasi Keberapakah Yang Ada Pada Saat IniDokumen15 halamanKomputer Generasi Keberapakah Yang Ada Pada Saat IniIppang100% (1)
- Latihan Soal Teori Ms ExcelDokumen18 halamanLatihan Soal Teori Ms Excelapi-356774611100% (2)
- GW Mau Jualan BaksoDokumen7 halamanGW Mau Jualan BaksoRinaldoBelum ada peringkat
- Prolog: A. Mahir Microsoft Word 365Dokumen3 halamanProlog: A. Mahir Microsoft Word 365Sausage 'ManBelum ada peringkat
- Mengetik Soal Di Buku Paket - XDokumen13 halamanMengetik Soal Di Buku Paket - XRaden MsBelum ada peringkat
- Contoh 50 Soal TIK Dan Jawaban Kelas 7 Semester 2Dokumen5 halamanContoh 50 Soal TIK Dan Jawaban Kelas 7 Semester 2MTs Abu SyamsuddinBelum ada peringkat
- Modul Pelatihan Office 2007Dokumen33 halamanModul Pelatihan Office 2007eniupyBelum ada peringkat
- Ringkasan SIMDIGDokumen52 halamanRingkasan SIMDIGtriemaharraniBelum ada peringkat
- Microsoft WordDokumen29 halamanMicrosoft WordAndar GuswiraBelum ada peringkat
- Remidi Ukk Tik X-A Absen 06, 18, 24Dokumen109 halamanRemidi Ukk Tik X-A Absen 06, 18, 24Mochamad ThufallBelum ada peringkat
- Modul WordDokumen53 halamanModul WordRHA_midaBelum ada peringkat
- Kunci Jawaban KKPI SMK Kls XIDokumen9 halamanKunci Jawaban KKPI SMK Kls XIDonny Bastiantoro100% (4)
- Praktikum Aplikasi Dasar KomputerDokumen102 halamanPraktikum Aplikasi Dasar KomputerNilam KhoerunisaaBelum ada peringkat
- MODUL KURSUS KOMPUTER Sampe Pertemuan 12Dokumen42 halamanMODUL KURSUS KOMPUTER Sampe Pertemuan 12IAM HERI JANUARTA100% (7)
- Diktat Ms WordDokumen18 halamanDiktat Ms WordDii QiieBelum ada peringkat
- Dasar Modifikasi Pada TextDokumen8 halamanDasar Modifikasi Pada Textsofinur28Belum ada peringkat
- Rangkuman TikDokumen5 halamanRangkuman TikBarito AdiBelum ada peringkat
- Panduan Power Point 2007Dokumen26 halamanPanduan Power Point 2007Ardi Okes100% (1)
- MEMBUAT DOKUMEN Pengolah AngkaDokumen5 halamanMEMBUAT DOKUMEN Pengolah AngkaSalsaBelum ada peringkat
- Tugas 1 Aplikasi KomputerDokumen7 halamanTugas 1 Aplikasi KomputerCAHYA ANINDITABelum ada peringkat
- Materi MWDokumen6 halamanMateri MWTroun ElvesBelum ada peringkat
- Makalah Aplikasi PerkantoranDokumen14 halamanMakalah Aplikasi PerkantoranAprian Aryatama67% (3)
- 1.2 Dasar-Dasar Ms Word - Dasar-Dasar Pengertian Dan EditingDokumen12 halaman1.2 Dasar-Dasar Ms Word - Dasar-Dasar Pengertian Dan EditingTita TeetaBelum ada peringkat
- Bab IiDokumen9 halamanBab Iidesmina811Belum ada peringkat
- Materi Ekstra KomputerDokumen9 halamanMateri Ekstra Komputerblogsdm01100% (1)
- 04 Contoh RPP IPA TerpaduDokumen42 halaman04 Contoh RPP IPA TerpaduDhika Andria PratamaBelum ada peringkat
- Rangkuman Penelitian BaruDokumen39 halamanRangkuman Penelitian BaruDhika Andria PratamaBelum ada peringkat
- Bentuk Asesmen PenalaranDokumen24 halamanBentuk Asesmen PenalaranWidyaWatiBelum ada peringkat
- CampurDokumen21 halamanCampurDhika Andria PratamaBelum ada peringkat
- Makalah Tafsir Ayat Tentang EvaluasiDokumen11 halamanMakalah Tafsir Ayat Tentang EvaluasiDhika Andria Pratama100% (2)
- Kartu Soal Kelas 8Dokumen20 halamanKartu Soal Kelas 8Moch. Choirul Anam,S.Si100% (4)
- Model Model Pembelajaran SMADokumen45 halamanModel Model Pembelajaran SMADwi MaryantoBelum ada peringkat
- Teori Belajar Dan Pembelajaran AgamaDokumen5 halamanTeori Belajar Dan Pembelajaran AgamaDhika Andria PratamaBelum ada peringkat
- Bab Xi Multiple Intelligence Sebagai Modal Intelektual Pengembangan Life SkilDokumen36 halamanBab Xi Multiple Intelligence Sebagai Modal Intelektual Pengembangan Life SkilDhika Andria PratamaBelum ada peringkat
- Anava2arah 120620080415 Phpapp01Dokumen14 halamanAnava2arah 120620080415 Phpapp01Dhika Andria PratamaBelum ada peringkat
- 34 Evaluasi PembelajaranDokumen440 halaman34 Evaluasi PembelajaranDhika Andria PratamaBelum ada peringkat
- Modul 6 TekananDokumen46 halamanModul 6 TekananDhika Andria PratamaBelum ada peringkat