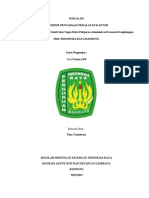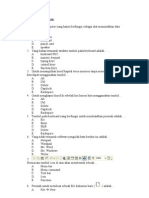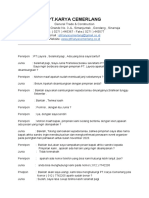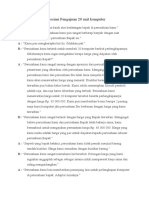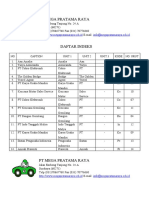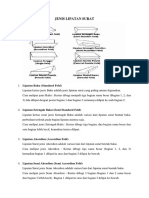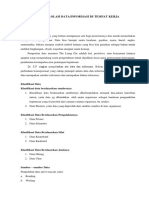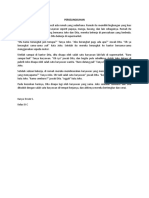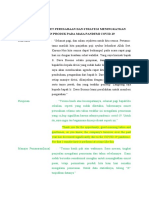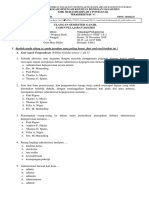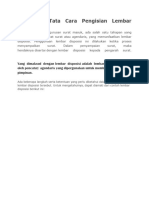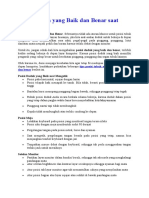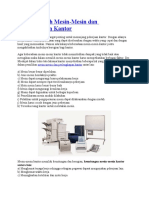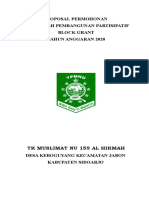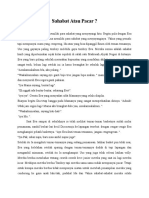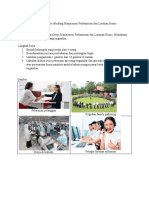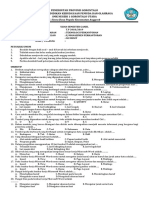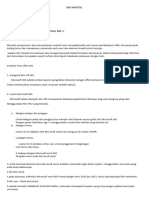Mengoptimalkan Word 365
Diunggah oleh
Sausage 'Man0 penilaian0% menganggap dokumen ini bermanfaat (0 suara)
285 tayangan3 halamanDokumen tersebut memberikan penjelasan tentang fitur-fitur Microsoft Word 365 beserta cara kerjanya. Terdapat penjelasan mengenai lisensi, antarmuka, penulisan paragraf, dan pengeditan teks di Word. Secara garis besar dokumen ini memberikan panduan praktis untuk menguasai penggunaan Microsoft Word 365.
Deskripsi Asli:
Judul Asli
Untitled
Hak Cipta
© © All Rights Reserved
Format Tersedia
DOCX, PDF, TXT atau baca online dari Scribd
Bagikan dokumen Ini
Apakah menurut Anda dokumen ini bermanfaat?
Apakah konten ini tidak pantas?
Laporkan Dokumen IniDokumen tersebut memberikan penjelasan tentang fitur-fitur Microsoft Word 365 beserta cara kerjanya. Terdapat penjelasan mengenai lisensi, antarmuka, penulisan paragraf, dan pengeditan teks di Word. Secara garis besar dokumen ini memberikan panduan praktis untuk menguasai penggunaan Microsoft Word 365.
Hak Cipta:
© All Rights Reserved
Format Tersedia
Unduh sebagai DOCX, PDF, TXT atau baca online dari Scribd
0 penilaian0% menganggap dokumen ini bermanfaat (0 suara)
285 tayangan3 halamanMengoptimalkan Word 365
Diunggah oleh
Sausage 'ManDokumen tersebut memberikan penjelasan tentang fitur-fitur Microsoft Word 365 beserta cara kerjanya. Terdapat penjelasan mengenai lisensi, antarmuka, penulisan paragraf, dan pengeditan teks di Word. Secara garis besar dokumen ini memberikan panduan praktis untuk menguasai penggunaan Microsoft Word 365.
Hak Cipta:
© All Rights Reserved
Format Tersedia
Unduh sebagai DOCX, PDF, TXT atau baca online dari Scribd
Anda di halaman 1dari 3
Prolog
Saat ini, aplikasi yang dapat membantu dalam melakukan pengolahan kata, pengelolaan angka, dan
penyajian presentasi cukup bervariasi. Mulai dari yang bersifat free, open source, hingga berbayar, masing-
masing aplikasi memiliki berbagai kelebihan dan kekurangan yang dapat menjadi pertimbangan untuk
digunakan. Microsoft sebagai salah satu pengembang terkenal telah merilis berbagai versi Office hingga versi
terbaru, yaitu 365 yang dapat dioperasikan, baik melalui desktop maupun web. Selain menguasai aplikasi
perkantoran, user juga diharapkan mampu merancang gambar, hingga melakukan teknik fotografi dan video
editing. Detail materi tersebut dapat dibaca, dipahami dan diikuti petunjuk praktiknya dalam Bab 2 ini.
A. Mahir Microsoft Word 365
1. Mengenal Fitur Office 365
Microsoft 365 adalah produk Layanan pengelolaan dokumen dengan office berbasis
cloud computing, yang tidak membutuhkan instalasi pada komputer terlebih dahulu.
Layanan ini menerapkan model software as a services (SaaS) ,dengan layanan utamanya
adalah cloud apps. Cloud apps dapat dimanfaatkan untuk mendukung rutinitas user,
seperti pengelolaan e-mail dan pekerjaan kantor (office).
2. Lisensi Microsoft 365
Microsoft selaku developer dari Microsoft 365 menawarkan beberapa paket lisensi
berbayar bagi para pengguna yang akan menggunakan fitur-fitur yang tersedia. Microsoft
365 memiliki beberapa pilihan lisensi, yaitu sebagai berikut.
a. Kategori Pelajar dan Pengajar
Untuk kategori pelajar dan pengajar, bisa memperoleh layanan secara
gratis dari Microsoft 365 dengan syarat melakukan sign in menggunakan e-
mail resmi sekolah yang bersifat sah (legal) dan tidak dalam tahap percobaan
atau trial. Untuk menggunakan fitur ini, Anda dapat mengakses situs
https://www.microsoft.com/id-id/feducation/products/office.
b. Kategori Home
Lisensi ini disediakan oleh Microsoft untuk user dengan penggunaan di
rumah (Home). Ada tiga level lisensi yang dapat dipilih, yaitu level Family,
Personal, dan level Office Home and Student 2021.
c. Kategori Bisnis
Lisensi ini disediakan untuk user dengan penggunaan di lingkungan bisnis
atau kerja. Microsoft 365 kategori bisnis memiliki fitur dan kapasitas
penyimpanan lebih besar. Ada empat level lisensi yang dapat dipilih, yaitu
Microsoft 365 Business Basic, Microsoft 365 Business Standard, Microsoft
365 Business Premium, dan Aplikasi Microsoft 365
3. Bekerja dengan Microsoft Word 365
Tampilan Antarmuka Microsoft word
1) Untuk memulai dokumen baru Microsoft Word, pastikan Anda telah login ke
dalam sistem menggunakan username yang Anda buat sebelumnya. Dalam
contoh praktik ini, dijelaskan dengan akun student.
2) Klik ikon Word, kemudian Anda akan dibawa ke dalam interface Word.
3) Pada dasarnya, interface Microsoft Word 365 mirip dengan versi 2016 dan 2013,
meski ada beberapa fitur tambahan
4) Klik New – Blank Document.
5) Setelah berhasil membuat dokumen baru, Anda akan mendapati tampilan Word
pada umumnya. Beberapa kategori menu dalam Word, antara lain:
a) Quick Acces Toolbar: bagian dalam interface yang memudahkan user
dalam mengakses dan mengeksekusi perintah-perintah secara umum
seperti Save, Undo, dan perintah Repeat.
b) Ribbon: merupakan deretan tab menu yang terletak paling atas dalam
interface Word. Setiap menu dalam ribbon mengandung banyak tab
(yang di klasifikasikan berdasarkan perintah dan kegunaannya).
c) Perintah Grup: dalam menu tab ribbon, terdapat grup dengan kategori
perintah yang berbeda. Terkadang, beberapa perintah tidak ditampilkan
secara default. Anda dapat menyesuaikan dengan mengetik tanda panah
di sudut kanan bawah.
d) Panel Dokumen: merupakan area kerja tempat user dapat mengetik
dan mengedit teks dalam dokumen.
e) Ruler: merupakan tampilan atau view berupa ukuran (mirip penggaris)
yang terletak di bagian atas dan di sebelah kiri dokumen. Fungsi
utamanya adalah mempermudah dalam menyesuaikan jarak antarbaris,
baik secara horizontal maupun vertikal. Pada Microsoft 365 dengan
mode akses web, fitur ruler tidak bisa ditampilkan dengan baik. Untuk
menampilkannya, bisa menggunakan aplikasi desktop.
f) Tell me what you want to do: dapat digunakan untuk mencari sebuah
perintah ketika anda lupa nama fitur tersebut.
g) Microsoft Account: berguna untuk mengetahui informasi akun
Microsoft yang digunakan.
h) Simplified Ribbon: digunakan untuk mengubah mode view ribbon.
i) Scroll Bar: berfungsi menarik tampilan layar, baik secara vertikal
maupun horizontal pada halaman dokumen.
j) Page dan Word Count: menampilkan jumlah halaman yang telah
digunakan serta menghitung jumlah kata dalam sebuah dokumen.
k) Dokument Views: memiliki tiga mode untuk menampilkan dokumen,
yaitu:
1) Editing View, digunakan untuk mode pengeditan dokumen.
2) Reading View, digunakan untuk melakukan mode pembacaan.
3) Immersive Reader, digunakan untuk menampilkan fungsi
pembacaan dokumen dalam bentuk suara atau voice.
l) Zoom control: digunakan untuk memperbesar atau memperkecil
tampilan dokumen.
4. Menulis Paragraf dengan Word
Untuk membuat paragraf dengan Word, lakukan langkah-langkah berikut.
a. Login terlebih dahulu dengan akun yang pernah Anda daftarkan.
b. Untuk pengaturan dokumen, gunakan ketentuan sebagai berikut:
Ukuran kertas = A4
Ukuran font = 12 pt
Jenis font = Arial
Spasi paragraph = 1,5 lines
Alignment = Justify
Margin kiri = 3 cm (1,18”)
Margin kanan = 2 cm (0,79”)
Margin atas = 3 cm (1,18”)
Margin bawah = 2 cm (0,79”)
c. Aturlah ukuran kertas dengan cara klik Ribbon Page Layout - Size, kemudian pilih
A4.
d. Untuk menentukan jenis dan ukuran font, klik Home – font, kemudian atur jenis font
dan ukurannya sesuai ketentuan.
e. Home – grup ribbon Paragraph – klik tanda panah kecil di pojok kanan bawah.
f. Selanjutnya, atur nilai Spacing Before = 0 pt, After = 0 pt, line Spacing = 1,5 lines,
Alignment = Justfied, kemudian klik OK.
g. Untuk mengatur margin kertas, klik menu Page Layout – Margins – Custom
Margins.
h. Ubah nilai margin atas, bawah, kiri, dan kanan seperti dalam gambar berikut.
i. Selanjutnya, ketikan paragraf berikut. Mengenal Memori (RAM) Pada Komputer.
Memori (RAM), keluaran distro linux yang menggunakan kernel terbaru versinya
tidak mengalami masalah pada pemakaian jenis RAM dengan model dan merek
apapun. Akan tetapi pada beberapa kasus, jika kita melakukan pemindahan kartu
memori pada slot berbeda atau menambahkan kartu memori dengan merek atau chip
berbeda, biasanya System akan mengalami kernel panic. Yang sering menjadi
perhatian adalah biasanya minimum RAM yang harus kita sediakan pada saat akan
menginstal system operasi linux berbasis teks atau menggunakan desktop sebagai
GUlnya. Menurut pengalaman, distro Fedora minimum RAM harus tersedia adalah
256 MB, dan ketika akan menjadikan Fedora sebagai deksop PC maka minimum
RAM adalah 512 MB.
j. Selamat, Anda telah berhasil membuat dokumen untuk pertama kali.
5. Bekerja dengan Teks
a. Buka kembali dokumen latihan1.docx yang sebelumnya telah dibuat dengan
Microsoft 365.
b. blok judul Paragraf sehingga menjadi tebal dan berwarna biru. Caranya
tempatkan kursor pada awal kalimat, kemudian tekan tombol Shift dan geser
kursor dengan menekan tombol End agar Sampai Pada posisi akhir kalimat.
Cara lainnya adalah dengan Menggunakan Mouse. Klik awal kalimat, tahan
tombol dan geser hingga ke akhir kalimat.
c. Untuk mengubah style teks menjadi bergaris bawah, gunakan kombinasi
tombol Ctrl + U (atau ikon Underline). Adapun untuk mencetak miring,
gunakan Ctrl + I (atau tekan ikon Italic).
d. Untuk meng-copy dan mem-paste-kan teks, blok terlebih dahulu teks yang
akan di-copy menggunakan Ctrl + C (tekan ikon Copy). Setelah itu,
pindahkan kursor menggunakan tanda panah atau mouse, tekan kombinasi
tombol Ctrl + V (tekan ikon Paste).
e. Adapun untuk memindahkan teks tertentu, dapat dilakukan dengan cara cut
dengan menggunakan kombinasi tombol Ctrl + X (ikon Cut) kemudian paste
menggunakan Ctrl + V (ikon Paste).
f. Jika Anda membuat kesalahan dalam teks, Anda dapat membatalkannya
dengan fungsi Undo (mengeklik ikon Undo atau menekan tombol Ctrl + Z).
Jika Anda mengulang perintah yang telah dibatalkan sebelumnya, dapat
menggunakan fungsi Redo (mengeklik ikon Redo atau menekan tombol Ctrl +
Y).
Anda mungkin juga menyukai
- Materi Administrasi Perkantoran Untuk SMK MAPLDokumen3 halamanMateri Administrasi Perkantoran Untuk SMK MAPLades_ckBelum ada peringkat
- Pengadaan Perlengkapan KantorDokumen19 halamanPengadaan Perlengkapan KantorNina TrisnawatiBelum ada peringkat
- Peralatan DigitalDokumen21 halamanPeralatan DigitalIrfan KurniawanBelum ada peringkat
- Tugas Peralatan Kantor Dan PenggunaanDokumen5 halamanTugas Peralatan Kantor Dan PenggunaanRamanda Bayu KrisnaBelum ada peringkat
- Simulasi Komunikasi Digital C1 KelasDokumen48 halamanSimulasi Komunikasi Digital C1 KelasDhian100% (1)
- Kumpulan SoalDokumen11 halamanKumpulan SoalNiken ayuBelum ada peringkat
- Soal Latihan Surat DinasDokumen5 halamanSoal Latihan Surat DinasOoji futari iiBelum ada peringkat
- Makalah Teknologi PerkantoranDokumen26 halamanMakalah Teknologi PerkantoranRANI KIRANABelum ada peringkat
- Hotel Samsara Ajukan Vaksin Booster untuk KaryawanDokumen13 halamanHotel Samsara Ajukan Vaksin Booster untuk KaryawanSMA Pasundan 5 BandungBelum ada peringkat
- SEMINAR ARSIP DIGITALDokumen2 halamanSEMINAR ARSIP DIGITALYeni RatnasariBelum ada peringkat
- TUGAS TIKDokumen4 halamanTUGAS TIKWahyu BudiBelum ada peringkat
- Ujian TengahDokumen6 halamanUjian TengahAna BambangBelum ada peringkat
- Komunikasi DigitalDokumen5 halamanKomunikasi DigitalSendal Capit50% (2)
- Soal Teori Microsoft WordDokumen4 halamanSoal Teori Microsoft WordAprima FahriansyahBelum ada peringkat
- PAT-SIMDIGDokumen8 halamanPAT-SIMDIGLaely MaghfirohBelum ada peringkat
- Percakapan Surat Keluar Junia FransiskaDokumen2 halamanPercakapan Surat Keluar Junia FransiskaTini LampungBelum ada peringkat
- Naskah Negosiasi Antar PerushaanDokumen2 halamanNaskah Negosiasi Antar PerushaanGandi IsmailBelum ada peringkat
- Contoh Surat Pemberitahuan Pengiriman BarangDokumen1 halamanContoh Surat Pemberitahuan Pengiriman BarangAlifia Aura WidjayaBelum ada peringkat
- Cara Membuat Buku Digital EbookDokumen17 halamanCara Membuat Buku Digital EbookIrmawan JefryBelum ada peringkat
- Daftar Klasifikasi Dan Daftar IndeksDokumen2 halamanDaftar Klasifikasi Dan Daftar IndeksAdilaBelum ada peringkat
- Promosi OTKPDokumen10 halamanPromosi OTKPdanisipBelum ada peringkat
- Jenis Lipatan SuratDokumen2 halamanJenis Lipatan Suraterni lestariBelum ada peringkat
- LAPORAN Mela KarmilaDokumen27 halamanLAPORAN Mela Karmilamela karmilaBelum ada peringkat
- Block NoteDokumen2 halamanBlock NoteAdinda Putri PramestiBelum ada peringkat
- Kd. 3.1 - FlowchartDokumen21 halamanKd. 3.1 - FlowchartIHSAN6292Belum ada peringkat
- Pidato Kenakalan RemajaDokumen1 halamanPidato Kenakalan RemajaNajlaa RamadhaniBelum ada peringkat
- Soal Praktek Ujian ProduktifDokumen32 halamanSoal Praktek Ujian ProduktifJuwita Maya SariBelum ada peringkat
- Bab 2 Peralatan Dan Aplikasi Teknologi PerkantoranDokumen66 halamanBab 2 Peralatan Dan Aplikasi Teknologi PerkantoranErmaBelum ada peringkat
- MENGELOLA DATA DI TEMPAT KERJADokumen8 halamanMENGELOLA DATA DI TEMPAT KERJADaeng AtthardBelum ada peringkat
- Cerpen Erwin S (Perselingkuhan)Dokumen9 halamanCerpen Erwin S (Perselingkuhan)Suyekti WEWAWIBelum ada peringkat
- Strategi Meningkatkan Penjualan Produk di Masa PandemiDokumen8 halamanStrategi Meningkatkan Penjualan Produk di Masa PandemiAbdurBelum ada peringkat
- Cara Menyimpan Arsip Secara EfektifDokumen2 halamanCara Menyimpan Arsip Secara Efektifsandi suryaBelum ada peringkat
- Materi Perencanaan Sarana Prasarana Dan Analisis KebutuhanDokumen14 halamanMateri Perencanaan Sarana Prasarana Dan Analisis KebutuhanSofia Anggana KhoirunisaBelum ada peringkat
- Soal Ujian Tengah Semester Kelas Xi Manajemen Perkantoran Layanan BisnisDokumen2 halamanSoal Ujian Tengah Semester Kelas Xi Manajemen Perkantoran Layanan BisnisPAK IVAN100% (1)
- Ulum Ganjil Kepegawaian 2018Dokumen5 halamanUlum Ganjil Kepegawaian 2018Wong Cilek100% (1)
- PESANAN_TELEPONDokumen5 halamanPESANAN_TELEPONDelia Mayang SariBelum ada peringkat
- Dokumen Pengiriman RooonnyyyyyyyDokumen4 halamanDokumen Pengiriman RooonnyyyyyyyGibyBelum ada peringkat
- PYRAMEDIA FANCY Agenda Kegiatan Pyramedia AbelssssssDokumen1 halamanPYRAMEDIA FANCY Agenda Kegiatan Pyramedia AbelssssssKhailah PutriBelum ada peringkat
- KetikaPersahabatanMenghantuiDokumen4 halamanKetikaPersahabatanMenghantuiLin Xin MingBelum ada peringkat
- Contoh Pengisian Lembar DisposisiDokumen8 halamanContoh Pengisian Lembar DisposisiMaritha juliani m.Belum ada peringkat
- Pentingnya Anggaran Bisnis dan PemerintahDokumen3 halamanPentingnya Anggaran Bisnis dan PemerintahRini Puji LestariBelum ada peringkat
- SURAT MASUKDokumen21 halamanSURAT MASUKNovyanti Kartina DamanikBelum ada peringkat
- Skenario RapatDokumen11 halamanSkenario RapatAlsya AlBelum ada peringkat
- Posisi NgetikDokumen2 halamanPosisi NgetikDedeq MarshaBelum ada peringkat
- Soal Mengoperasikan Software Pengolah Kata - MS WORDDokumen4 halamanSoal Mengoperasikan Software Pengolah Kata - MS WORDAmar EinzBelum ada peringkat
- KD 3.7 Menerapkan Cara Pembuatan Ebook (Dzaira Zawahir)Dokumen10 halamanKD 3.7 Menerapkan Cara Pembuatan Ebook (Dzaira Zawahir)Araa cakepBelum ada peringkat
- Cara Memilih Mesin-Mesin Dan Perlengkapan KantorDokumen3 halamanCara Memilih Mesin-Mesin Dan Perlengkapan Kantordosleh melowBelum ada peringkat
- Proposal Blok Grand 2020 TK Al HikmahDokumen11 halamanProposal Blok Grand 2020 TK Al HikmahAnis HerawatiBelum ada peringkat
- Cerpen-Sahabat Atau PacarDokumen8 halamanCerpen-Sahabat Atau PacarNaning Nurmala SariBelum ada peringkat
- Teknologi PerkantoranDokumen40 halamanTeknologi PerkantoranwidyaBelum ada peringkat
- Proposal Kegiatan Hari Guru Dan Classmeeting Online SmaDokumen14 halamanProposal Kegiatan Hari Guru Dan Classmeeting Online SmaArief Wiriano WinadjaBelum ada peringkat
- Fitur Lanjutan Aplikasi PerkantoranDokumen9 halamanFitur Lanjutan Aplikasi PerkantoranRisda Cahya UtamiBelum ada peringkat
- Tugas Elemen 3 PDFDokumen2 halamanTugas Elemen 3 PDFSITI CINTOKOWATIBelum ada peringkat
- Administrasi Pendapatan Dan Belanja KeuanganDokumen9 halamanAdministrasi Pendapatan Dan Belanja KeuanganabdilahBelum ada peringkat
- PT WIRA KARYA SEJATI - Docx Al AngDokumen1 halamanPT WIRA KARYA SEJATI - Docx Al AngSiti Muslikhah MusBelum ada peringkat
- TipsRapatDokumen6 halamanTipsRapatanggitagitaBelum ada peringkat
- Pengenalan ScratchDokumen11 halamanPengenalan Scratchwawan mengsedihBelum ada peringkat
- Soal Ujian Teknologi PerkantoranDokumen3 halamanSoal Ujian Teknologi PerkantoranIrfan YunusBelum ada peringkat
- AndoDokumen3 halamanAndoSMK KATOLIK SANTA URSULA WERDHI AGUNGBelum ada peringkat
- SONIA APRILIA 23020321 (Pengantar Komputer)Dokumen5 halamanSONIA APRILIA 23020321 (Pengantar Komputer)sonia apriliaBelum ada peringkat