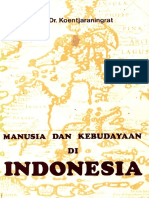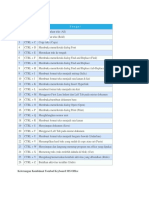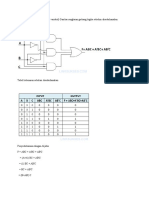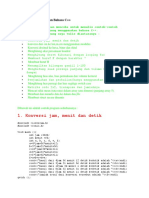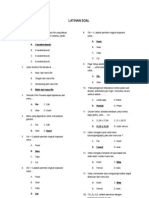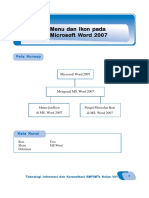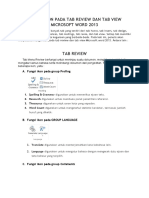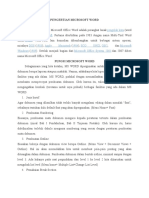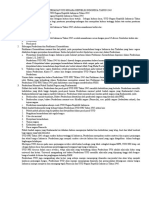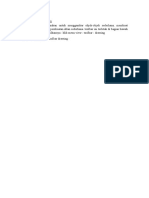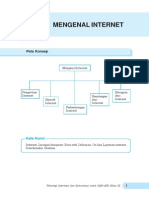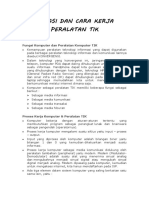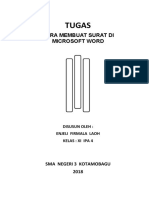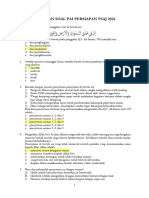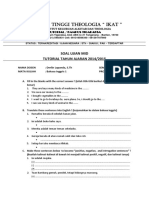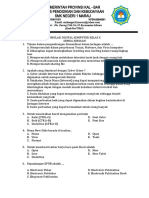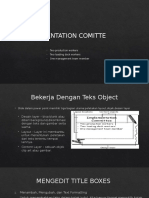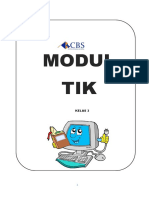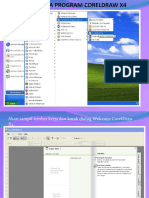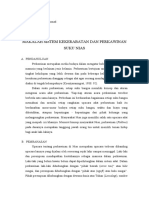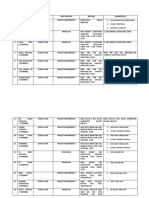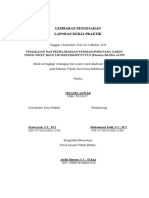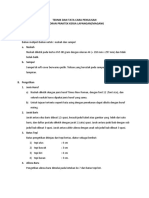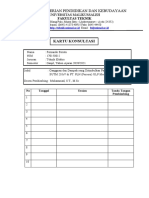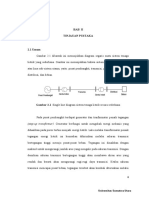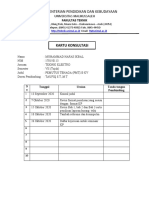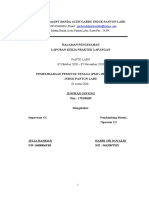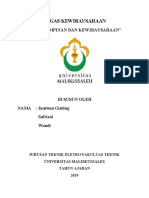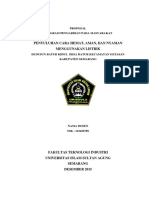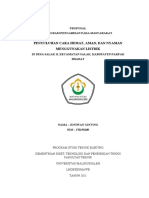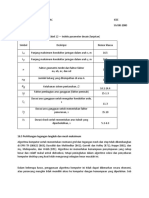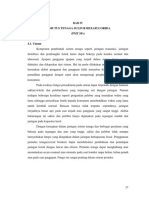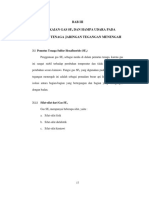Fungsi Tombol Tombol Kombinasi Pada
Diunggah oleh
Juniwan GintingHak Cipta
Format Tersedia
Bagikan dokumen Ini
Apakah menurut Anda dokumen ini bermanfaat?
Apakah konten ini tidak pantas?
Laporkan Dokumen IniHak Cipta:
Format Tersedia
Fungsi Tombol Tombol Kombinasi Pada
Diunggah oleh
Juniwan GintingHak Cipta:
Format Tersedia
Fungsi Tombol Tombol Kombinasi Pada
Keyboard
1. SHIFT+(…) : mengetik huruf kapital.
2. CAPS LOCK : mengetik semua teks huruf kapital.
3. NUMLOCK : mengaktifkan fungsi tombol numerik.
4. TAB : memajukan kursor beberapa spasi.
5. ENTER : membuat paragraf baru.
6. SPACEBAR : membuat renggangan (spasi).
7. BACKSPACE : menghapus karakter sebelah kiri kursor.
8. DELETE : menghapus karakter sebelah kanan kursor.
9. HOME : memindahkan kursor ke awal paragraf.
10. END : memindahkan kursor ke akhir paragraf.
11. PAGE UP : pindah setengah halaman sebelumnya.
12. PAGE DOWN : pindah setengah halaman berikutnya.
13. CTRL+A : memblok seluruh karakter.
14. CTRL+B : menebalkan karakter terpilih.
15. CTRL+C : men-copy (menyalin) karakter/objek terpilih.
16. CTRL+D : menggandakan karakter/objek terpilih.
17. CTRL+E : menjadikan teks rata tengah.
18. CTRL+F : pencarian kata tertentu dalam dokumen aktif.
19. CTRL+G : pergi ke halaman tertentu.
20. CTRL+H : mengganti (replace) kata tertentu.
21. CTRL+I : memiringkan karakter/objek terpilih.
22. CTRL+J : teks rata kanan-kiri.
23. CTRL+K : menautkan karakter terpilih dengan file lain.
24. CTRL+L : teks rata kiri.
25. CTRL+M : memajukan Left Indent & Hanging Indent.
26. CTRL+N : membuat dokumen baru.
27. CTRL+O : membuka dokumen tersimpan.
28. CTRL+P : mencetak dokumen aktif.
29. CTRL+Q : teks rata kanan.
30. CTRL+R : teks rata kanan.
KKN K200 UNIVERSITAS MALIKUSSALEH
31. CTRL+S : menyimpan dokumen aktif.
32. CTRL+T : memajukan baris kedua suatu paragraf.
33. CTRL+U : garis bawah (underline) karakter terpilih.
34. CTRL+V : menempelkan hasil copy/cut.
35. CTRL+W : menutup jendela aplikasi Word.
36. CTRL+X : memotong (cut) karakter/objek terpilih.
37. CTRL+Y : kembali ke perintah sesudahnya (redo)
38. CTRL+Z : kembali ke perintah sebelumnya (undo).
39. CTRL+} : memperbesar ukuran huruf.
40. CTRL+{ : memperkecil ukuran huruf.
41. CTRL+↑ : memindahkan kursor ke paragraf sebelumnya.
42. CTRL+↓ : memindahkan kursor ke paragraf berikutnya.
43. CTRL+← : memindahkan kursor ke depan 1 kata.
44. CTRL+→ : memindahkan kursor ke belakang 1 kata.
45. CTRL+HOME : memindahkan kursor ke awal dokumen.
46. CTRL+END : memindahkan kursor ke akhir dokumen.
47. CTRL+PAGE UP : pindah 1 halaman sebelumnya.
48. CTRL+PAGE DOWN : pindah 1 halaman berikutnya.
49. CTRL+F1 : mengaktifkan taskpane pada sisi kanan.
50. CTRL+F2 : masuk ke Print Preview.
51. CTRL+F4 : menutup jendela dokumen Word.
52. CTRL+F5 : memperkecil tampilan jendela (Restore Down)
53. CTRL+F9 : menyisipkan tanda kurung “{ }” otomatis.
54. CTRL+F10 : tampilan jendela 1 layar penuh (maximize).
55. CTRL+F12 : membuka dokumen yang tersimpan.
56. CTRL+[gulir mouse] : pembesaran tampilan dokumen.
57. ALT+F4 : menutup jendela MS. Word.
58. ALT+F : mengaktifkan menu File.
59. ALT+E : mengaktifkan menu Edit.
60. ALT+V : mengaktifkan menu View.
61. ALT+I : mengaktifkan menu Insert.
KKN K200 UNIVERSITAS MALIKUSSALEH
62. ALT+O : mengaktifkan menu Format.
63. ALT+T : mengaktifkan menu Tool.
64. ALT+A : mengaktifkan menu Table.
65. ALT+W : mengaktifkan menu Window.
66. ALT+H : mengaktifkan menu Help.
Cara Memasukkan Gambar di Lembar Kerja Microsoft Word
1. Buka terlebih dahulu lembar kerja Ms. Word
2. Pada “Menu Bar” silahkan pilih “Insert” dan pilih “Pictures” kurang lebihnya
seperti berikut:
3. Selanjutnya pilih gambar yang ingin anda masukkan ke lembar kerja, setelah
terpilih kemudian klik “Insert” seperti berikut:
KKN K200 UNIVERSITAS MALIKUSSALEH
4. Setelah anda klik insert maka akan secara otomatis masuk pada lembar kerja.
5. Selesai, Jika anda ingin memasukkan diantara paragraf maka anda arahkan
kursor diakhir paragraf lalu tekan “enter” selanjutnya “Insert Picture” maka
akan secara otomatis gambar berada diantara paragraf yang anda inginkan.
Pilih style gambar
Supaya gambar tidak terlihat monoton, lebih baik gambar dimodifikasi. Sedikit
tips, kita akan merubah style gambarnya dengan cara klik gambar untuk
memunculkan Picture Tools, Format → Pictures styles.
Silahkan pilih style gambar yang diinginkan
Pilih Style gambar
Ini adalah gambar
yang sudah
diberikan style
Reflected
Rounded
Rectangle. Anda
dapat
memperbesar
ataupun
memperkecil gambar agar lebih terlihat bagus, dengan cara mengklik gambarnya
kemudian klik pada salah satu bagian titik. Tahan dan tarik ke arah luar dan
dalam.
KKN K200 UNIVERSITAS MALIKUSSALEH
Menata posisi gambar
Lanjutkan dengan merubah posisinya dengan mengklik Position pada tab
menu Format. Pilih posisi sesuai yang anda inginkan. Sebagai contoh, di
sini posisinya memakai Middle Left with Square Text Wrapping.
Mengatur posisi gambar
Ini adalah hasil dari perubahan posisinya. Karena letak terlalu ke bawah, maka
saya geser ke atas agar tampak lebih bagus tampilannya. Anda bisa menyeret
gambarnya kemana saja.
Geser gambar sesuai keinginan
KKN K200 UNIVERSITAS MALIKUSSALEH
Di bawah ini merupakan hasil akhir dari langkah demi langkah di atas agar
gambar bisa dimasukkan ke dalam dokumen sekaligus memperbaiki style hingga
posisinya supaya tampil lebih menarik dan tidak mengambang.
hasil akhir gambar di dokumen word
Cara Menyimpan Dokumen Pada Microsoft Word
1. Buka dokumen yang anda inginkan, anda bisa mengklik ganda pada
microsoft word untuk membuka microsoft word.
KKN K200 UNIVERSITAS MALIKUSSALEH
2. Kemudian Cari dan klik tab “file”, tab file berada di pojok kiri atas pada
microsoft word.
3. setelah itu klik save atau save as, apabila anda mengklik save di dokumen
yang belum tersimpan, kemudian save as akan ditampilkan. Apabila file
yang anda gunakan belumpernah sekalipun di simpan maka anda harus
memilih lokasi penyimpanan ( misalnya Dekstop ) atau nama berkas.
Otomatis berkas itu akan langsung diperbarui.
KKN K200 UNIVERSITAS MALIKUSSALEH
4. Tentukan Lokasi untuk menyimpan berkas anda dalam menu Save As.
Lokasi yang biasanya digunakan adalah this pc dan OneDrive, tapi adan
juga dapat mengklik browse untuk menentukan lokasi lain. Semisal lokal
disk C dan lokal disk D.
5. dobel klik pada lokasi penyimpanan berkas. Anda akan disuruh mengisi
nama pada berkas.
KKN K200 UNIVERSITAS MALIKUSSALEH
6. setelah itu masukkan nama yang anda inginkan pada kolom file name
7. setelah anda memasukkan nama file yang anda inginkan kemudian klik save
untuk menyimpan file tersebut.
KKN K200 UNIVERSITAS MALIKUSSALEH
KKN K200 UNIVERSITAS MALIKUSSALEH
8. setelah anda mengklik save selanjutnya adalah pastikan apakah file yang
anda simpan tadi sudah tersimpan.
KKN K200 UNIVERSITAS MALIKUSSALEH
Anda mungkin juga menyukai
- Pengantar Ilmu Antropologi by KoentjaraningratDokumen399 halamanPengantar Ilmu Antropologi by KoentjaraningratRafiqah Alathiyah94% (53)
- Manusia Dan Kebudayaan Di Indonesia by KoentjaraningratDokumen405 halamanManusia Dan Kebudayaan Di Indonesia by KoentjaraningratJuniwan Ginting84% (19)
- Fungsi CTRLDokumen16 halamanFungsi CTRLichsan al nursan100% (2)
- Cahaya Dan OptikDokumen14 halamanCahaya Dan OptikJuniwan Ginting67% (3)
- Menu Dan Submenu Pada Program Microsoft WordDokumen16 halamanMenu Dan Submenu Pada Program Microsoft WordDhika Andria PratamaBelum ada peringkat
- F ABC + A'BC + AB'C (Tiga Variabel) Gambar Rangkaian Gerbang Logika Sebelum DisederhanakanDokumen7 halamanF ABC + A'BC + AB'C (Tiga Variabel) Gambar Rangkaian Gerbang Logika Sebelum DisederhanakanJuniwan Ginting80% (5)
- Contoh Program Dengan Bahasa CDokumen14 halamanContoh Program Dengan Bahasa CGamarJanuzaj0% (1)
- Fungsi Tombol Tombol Kombinasi Pada KeyboardDokumen4 halamanFungsi Tombol Tombol Kombinasi Pada KeyboardelsaBelum ada peringkat
- Cara Membuat Poster Sederhana Di CorelDRAWDokumen5 halamanCara Membuat Poster Sederhana Di CorelDRAWYudha YudistiraBelum ada peringkat
- Fungsi Tools Pada MicrosoftDokumen10 halamanFungsi Tools Pada MicrosoftFather'svsBaby Funker's FcBelum ada peringkat
- Latihan Soal Mid Kelas 8 Semester 1Dokumen3 halamanLatihan Soal Mid Kelas 8 Semester 1Wicaksono Adi NugrohoBelum ada peringkat
- Soal PTS TIK Kelas 9 Semester 2 PDFDokumen1 halamanSoal PTS TIK Kelas 9 Semester 2 PDFKang MusyaBelum ada peringkat
- Materi Microsoft Excel Kelas 9Dokumen3 halamanMateri Microsoft Excel Kelas 9MTs Hidayatul Ummah Malahayu0% (1)
- TIK Kelas 8. Bab 1. Menu Dan Ikon Pada Microsoft Word 2007Dokumen26 halamanTIK Kelas 8. Bab 1. Menu Dan Ikon Pada Microsoft Word 2007Gifar Muhtar Ansori57% (7)
- 45+ Contoh Soal UAS TIK Kelas 8 SMP MTs Semester GanjilDokumen3 halaman45+ Contoh Soal UAS TIK Kelas 8 SMP MTs Semester GanjilAkunBersama AsatidzELIBSBelum ada peringkat
- Bagi Makalah - PAI KELOMPOK 1Dokumen10 halamanBagi Makalah - PAI KELOMPOK 1Bagus HanafiBelum ada peringkat
- Proposal Kegiatan Study TourDokumen3 halamanProposal Kegiatan Study Tourcacaflo100% (1)
- 5 Menu Review Dan ViewDokumen5 halaman5 Menu Review Dan ViewRifkyMuhammadiBelum ada peringkat
- Effect Pada CORELDRAWDokumen8 halamanEffect Pada CORELDRAWJuzt Billy100% (1)
- Soal Bahasa Jawa Kelas 9 UAS Semester GenapDokumen12 halamanSoal Bahasa Jawa Kelas 9 UAS Semester GenapariBelum ada peringkat
- Soal Tik Mts JawabanDokumen6 halamanSoal Tik Mts JawabanDilarang KomentarBelum ada peringkat
- Makalah Pemuliaan Tanaman ManggaDokumen9 halamanMakalah Pemuliaan Tanaman ManggaHumsponSalma Nabila HuwaidaBelum ada peringkat
- Makalah KepramukaanDokumen16 halamanMakalah Kepramukaanomes_tea0% (1)
- 29 Perangkat Keras Komputer Beserta Fungsi Dan Gambarnya LengkapDokumen9 halaman29 Perangkat Keras Komputer Beserta Fungsi Dan Gambarnya LengkapReza MuhBelum ada peringkat
- Biografi Chairul TanjungDokumen5 halamanBiografi Chairul TanjungTasya AmandaBelum ada peringkat
- SOAL TIK Kelas 7Dokumen6 halamanSOAL TIK Kelas 7Faith You100% (1)
- Fungsi Menu Dan Ikon Pada Menu BarDokumen8 halamanFungsi Menu Dan Ikon Pada Menu BarEry FerdianBelum ada peringkat
- Materi KD 3.3 Microsoft WordDokumen10 halamanMateri KD 3.3 Microsoft WordwidyaBelum ada peringkat
- Soal Power PointDokumen4 halamanSoal Power PointMisbah MisbahBelum ada peringkat
- Bab II Menumbuhkan Kesadaran Terhadap Uud Negara Republik Indonesia Tahun 1945Dokumen2 halamanBab II Menumbuhkan Kesadaran Terhadap Uud Negara Republik Indonesia Tahun 1945LutfiMalik100% (1)
- Toolbar DrawingDokumen12 halamanToolbar DrawingSeptia Ummu ZamYasBelum ada peringkat
- Soal Ujian Praktek TikDokumen2 halamanSoal Ujian Praktek TikHITE COY SihiteBelum ada peringkat
- Materi TIK Kelas XII Semester 1Dokumen19 halamanMateri TIK Kelas XII Semester 1Sahdan Rizqy0% (1)
- Modul Sosiologi Kejar Paket C Kelas XII PDFDokumen88 halamanModul Sosiologi Kejar Paket C Kelas XII PDFSupiyan Noor33% (3)
- TIK Kelas 9. Bab 1. Mengenal InternetDokumen10 halamanTIK Kelas 9. Bab 1. Mengenal InternetHartono KarenaBelum ada peringkat
- Langkah-Langkah Mengambil Data Di InternetDokumen1 halamanLangkah-Langkah Mengambil Data Di InternetMarhadi Sajah100% (1)
- Fungsi Control Pada KeyboardDokumen2 halamanFungsi Control Pada Keyboardeman7167% (3)
- Fungsi Dan Cara Kerja Peralatan TikDokumen10 halamanFungsi Dan Cara Kerja Peralatan TikianBelum ada peringkat
- Cara Upload Berkas KJP BaruDokumen4 halamanCara Upload Berkas KJP BaruPerhotelan24Belum ada peringkat
- Cara Membuat Surat Di Microsoft WordDokumen8 halamanCara Membuat Surat Di Microsoft WordSemy SimbalaBelum ada peringkat
- Pengenalan Komputer Untuk Anak Dan PemulaDokumen12 halamanPengenalan Komputer Untuk Anak Dan Pemulalina lisnawatiBelum ada peringkat
- Tik - Kelas 9 - BseDokumen240 halamanTik - Kelas 9 - Bsetriann100% (3)
- PTS Genap Simkomdig 2021-2022Dokumen6 halamanPTS Genap Simkomdig 2021-2022SmkdrSoebandi JemberBelum ada peringkat
- Cara Mencetak Foto Berbagai Ukuran Di PhotoshopDokumen15 halamanCara Mencetak Foto Berbagai Ukuran Di Photoshopmariawatun100% (1)
- Cara Scan Dan FotoDokumen3 halamanCara Scan Dan FotoMyra Maniz100% (1)
- 50 Soal UAS TIK Dengan Jawaban Kelas IX Semester IDokumen5 halaman50 Soal UAS TIK Dengan Jawaban Kelas IX Semester IthomitryBelum ada peringkat
- Modul Microsoft Word 2013Dokumen24 halamanModul Microsoft Word 2013Winda Tangaliling ManurunBelum ada peringkat
- Latihan Soal PSAJ PAI 2024Dokumen12 halamanLatihan Soal PSAJ PAI 2024rahmanwistaraBelum ada peringkat
- Pengertian Descriptive TeksDokumen4 halamanPengertian Descriptive TeksRani NofelBelum ada peringkat
- Sma X Bab 2Dokumen16 halamanSma X Bab 2Taufiq ZainudinBelum ada peringkat
- Soal Ulangan Harian 2 TIKDokumen4 halamanSoal Ulangan Harian 2 TIKNita SafitriBelum ada peringkat
- Teka Teki Silang Excel Grade 8Dokumen1 halamanTeka Teki Silang Excel Grade 8Rezha ChristyaBelum ada peringkat
- Fungsi Tombol Di Keyboard Komputer LengkapDokumen8 halamanFungsi Tombol Di Keyboard Komputer LengkapAncha Khan100% (2)
- Contoh Soal Ujian Sekolah IpaDokumen25 halamanContoh Soal Ujian Sekolah IpaMuhammad WildanBelum ada peringkat
- Soal MID Regular STT IKATDokumen2 halamanSoal MID Regular STT IKATDicky ChristianBelum ada peringkat
- Kliping Ms WordDokumen21 halamanKliping Ms WordSetiya Fotocopy Percetakan0% (1)
- Contoh Soal SDKDokumen9 halamanContoh Soal SDKCokorda RendraBelum ada peringkat
- Materi TIK Kelas 8 Semester 1Dokumen50 halamanMateri TIK Kelas 8 Semester 1sofian hanafi100% (1)
- Pengertian Dan Fungsi Symbol Pada Mirosoft WordDokumen20 halamanPengertian Dan Fungsi Symbol Pada Mirosoft WordKwon HoshiBelum ada peringkat
- Tugas Saskom PPT - Nur Elisa Marya - (6184086)Dokumen30 halamanTugas Saskom PPT - Nur Elisa Marya - (6184086)Elyshanurelisa MBelum ada peringkat
- Materi Kelas 3Dokumen23 halamanMateri Kelas 3Sing PeBelum ada peringkat
- Materi Microsoft Word Untuk PemulaDokumen6 halamanMateri Microsoft Word Untuk PemulaJoseph ParasianBelum ada peringkat
- Cara Membuka Program CoreldrawDokumen86 halamanCara Membuka Program CoreldrawTio SitohangBelum ada peringkat
- Bab 4Dokumen18 halamanBab 4Ernita tambunanBelum ada peringkat
- Makalah Sistem Kekerabatan Dan Perkawinan Suku NiasDokumen5 halamanMakalah Sistem Kekerabatan Dan Perkawinan Suku NiasJuniwan Ginting50% (2)
- Kewirausahaan Sosial Untuk Ketahanan NasionalDokumen20 halamanKewirausahaan Sosial Untuk Ketahanan NasionalJuniwan GintingBelum ada peringkat
- Makalah Isd FinishDokumen19 halamanMakalah Isd Finishapi-3742974100% (25)
- Mengapa Aku MenulisDokumen2 halamanMengapa Aku MenulisJuniwan GintingBelum ada peringkat
- List Magang Antropologi 017Dokumen7 halamanList Magang Antropologi 017Juniwan GintingBelum ada peringkat
- Kewirausahaan Sosial Untuk Ketahanan NasionalDokumen20 halamanKewirausahaan Sosial Untuk Ketahanan NasionalJuniwan GintingBelum ada peringkat
- LEMBARAN PENGESAHAN JURUSAN..-dikonversiDokumen1 halamanLEMBARAN PENGESAHAN JURUSAN..-dikonversiJuniwan GintingBelum ada peringkat
- Pedoman Penulisan Laporan PKL 1 1Dokumen8 halamanPedoman Penulisan Laporan PKL 1 1SABRINAKHAIRANIBelum ada peringkat
- Kartu Konsultasi NandoDokumen1 halamanKartu Konsultasi NandoJuniwan GintingBelum ada peringkat
- Bab IDokumen41 halamanBab IHamza LubisBelum ada peringkat
- JuniwanGinting 170150109 KPDokumen45 halamanJuniwanGinting 170150109 KPJuniwan GintingBelum ada peringkat
- Kartu Konsultasi HAFAS IKBALDokumen1 halamanKartu Konsultasi HAFAS IKBALJuniwan GintingBelum ada peringkat
- KP JuniwanDokumen17 halamanKP JuniwanJuniwan GintingBelum ada peringkat
- Laporan KP Juniwan GintingDokumen53 halamanLaporan KP Juniwan GintingJuniwan GintingBelum ada peringkat
- KewirausahaanDokumen30 halamanKewirausahaanJuniwan GintingBelum ada peringkat
- Sistem TelekomunikasiDokumen5 halamanSistem TelekomunikasiJuniwan GintingBelum ada peringkat
- Motor DCDokumen5 halamanMotor DCJuniwan GintingBelum ada peringkat
- SF6 PDFDokumen13 halamanSF6 PDFDeden Muhammad Ramdan100% (1)
- Proposal Pengabdian Masyarakat WebDokumen4 halamanProposal Pengabdian Masyarakat WebDolvinBelum ada peringkat
- Template Tugas Akhir Departemen Teknik Elektro Dan Teknologi Informasi UGMDokumen8 halamanTemplate Tugas Akhir Departemen Teknik Elektro Dan Teknologi Informasi UGMAmanBelum ada peringkat
- Juniwan Ginting-1Dokumen3 halamanJuniwan Ginting-1Juniwan GintingBelum ada peringkat
- Sistem PentanahanDokumen7 halamanSistem PentanahanJuniwan GintingBelum ada peringkat
- PMT SF6Dokumen13 halamanPMT SF6heningputriBelum ada peringkat
- Template Proposal TA-Versi-2.0Dokumen17 halamanTemplate Proposal TA-Versi-2.0Juniwan GintingBelum ada peringkat
- Bab III Pemutus Tenaga Jaringan Tegangan MenengahDokumen20 halamanBab III Pemutus Tenaga Jaringan Tegangan MenengahAshabul KhaffiBelum ada peringkat