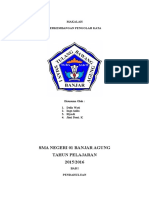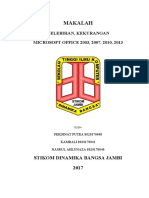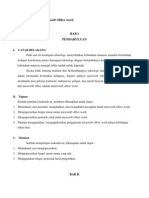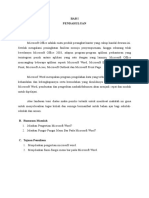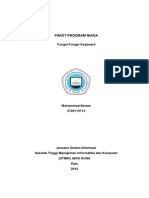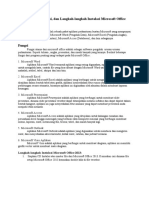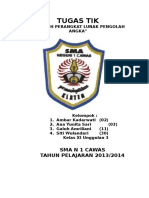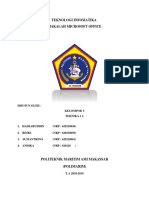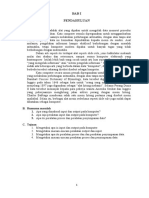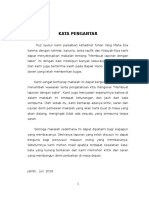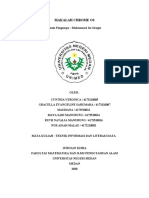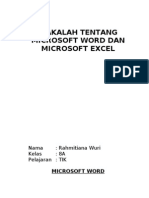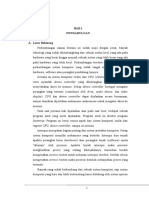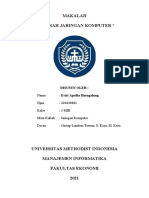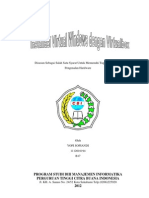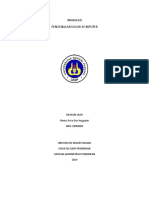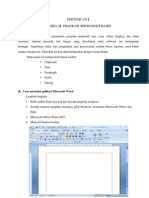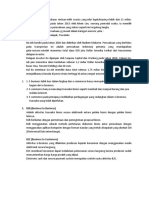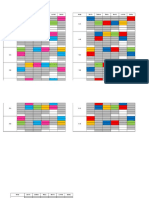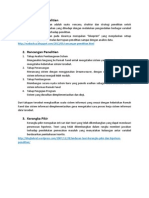Makalah Aplikasi Perkantoran
Diunggah oleh
Aprian AryatamaHak Cipta
Format Tersedia
Bagikan dokumen Ini
Apakah menurut Anda dokumen ini bermanfaat?
Apakah konten ini tidak pantas?
Laporkan Dokumen IniHak Cipta:
Format Tersedia
Makalah Aplikasi Perkantoran
Diunggah oleh
Aprian AryatamaHak Cipta:
Format Tersedia
BAB I
PENDAHULUAN
1.1.Aplikasi Perkantoran
Aplikasi
perkantoran
adalah
sebuah
paket
perangkat
lunak
yang
diperuntukkan khusus untuk pekerjaan di kantor. Komponen-komponennya umumnya
didistribusikan bersamaan, memiliki antarmuka pengguna yang konsisten dan dapat
berinteraksi satu sama lain. Kebanyakan aplikasi paket perkantoran terdiri dari
sedikitnya sebuah pengolah kata dan sebuah lembar kerja. Sebagai tambahan, paket
dapat terdiri dari sebuah program presentasi, peralatan basis data, paket grafis dan
peralatan komunikasi.
Sebuah paket perkantoran juga dapat memiliki sebuah klien surat elektronik
dan manejer informasi pribadi atau paket groupware. Paket perkantoran yang paling
dominan adalah Microsoft Office, yang tersedia untuk sistem operasi Microsoft
Windows dan Apple Macintosh dan telah menjadi perangkat lunak paket perkantoran
standar saat ini. Beberapa aplikasi di dalam Microsoft Office yang terkenal adalah
Word, Excel, dan PowerPoint.
1.2.Sejarah Singkat Perkembangan Microsoft Office
Sejarah panjang perjalanan Microsoft Office hingga saat ini, banyak
perubahan dan penambahan fasilitas sejak pertama kali diluncurkan tanggal 30
Agustus 1992. Waktu itu aplikasi perkantoran ini diberi nama Microsoft Office versi
3.0. Pada versi tersebut Microsoft Office menyertakan Microsoft Word sebagai
pengolah kata, Microsoft Excel sebagai pengolah angka, Microsoft PowerPoint
digunakan sebagai aplikasi presentasi yang handal dan Microsoft Mail digunakan
untuk menerima dan mengirim email.
Setelah populer dengan Microsoft Office 3.0, pada tahun 1995-an Microsoft
kembali meluncurkan Microsoft Office 95 bersamaan waktu itu Microsoft
meluncurkan sistem operasi Microsoft Windows 95. Pada sistem operasi ini
Microsoft merombak total Windows versi 3.1 dan Windows 3.11 for Workgroup,
perubahan yang cukup signifikan dalam sejarah system operais PC saat itu. Sejalan
dengan pekembangan sistem operasi Microsoft Windows, Microsoft Office sendiri
terus berkembang dan semakin mapan dan terus digandrungi serta digunakan oleh
sebagian besar masyarakat komputer di dunia, termasuk di Indonesia.
Sampai pada tahun 2000-an Microsoft sudah meluncurkan beberapa versi
MicrosoftOffice dan sampai saat ini masih tetap digunakan sebagai andalan aplikasi
perkantoran modern. Beberapa versi dari Microsoft Office yang masih banyak
digunakan saat ini antara lain Microsoft Office 2000, Microsoft Office XP (2002) dan
Microsoft Office 2003.
Pada kenyataannya sampai saat ini masih banyak kemampuan Microsoft
Office 2003 masih belum tersentuh oleh pemakainya. Namun sejalan dengan
perkembangan teknologi dan sistem operasi yang juga terus berkembang, maka diluar
dugaan Microsoft kembali akan meluncurkan Microsoft Office 2007 dan tetap
menyertakan Microsoft Word sebagai pengolah kata, Microsoft Excel sebagai
pengolah angka, Microsoft PowerPoint digunakan sebagai aplikasi presentasi yang
handal dan Microsoft Mail digunakan untuk menerima dan mengirim email.
BAB II
PENGENALAN MICROSOFT WORD
2.1.
Pengertian Microsoft Word
Microsoft Word merupakan program pengolah kata yang cukup lengkap dan lebih
otomatis. bahkan perintah dan fungsi yang disediakan oleh software ini menunjang
berbagai keperluan mulai dari pengetikan atau penyusunan naskah biasa, laporan,
surat kabar sampai dengan fax. Pada Bab ini kita akan berkenalan dengan menu
Home. Pada menu ini terdapat kelompok toolbar terdiri dari :
Clipboard
Styles
Font
Editing
Paragraph
2.2.
Unsur-unsur Utama Layar Ms Word.
a. Judul Windows
Baris Judul Menampilkan nama file dan aplikasi Microsoft Word, nama file
sebelum dirubah adalah Document1, Document2 dan seterusnya.
Di pojok kanan sebelahnya window terdapat button
minimize, maximize
dan menutup aplikasi word
b. Office Button
Digunakan untuk:
Membuat file baru
Membuka file
Menyimpan file
Mencetak
Keluar dari word
Disebelah kanan office button terdapat button
yang digunakan
untuk menyimpan, Undo, Redo dan Customize Quick Access Toolbar.
c. Menu
Menu pada Ms Word 2007 ditunjukkan pada gambar berikut
Setiap menu yang aktif (yang kita Klik) akan memunculkan toolbar
dibawahnya.
d. Toolbar
Merupakan deretan tool-tool (gambar-gambar yang berbentuk tombol) yang mewakili
perintah dan berfungsi untuk mempermudah dan mengefisienkan pengoperasian
program.
Sebagai contoh kalo kita klik menu Home, akan muncul toolbar berikut
e. Penggulung Teks
Untuk memudahkan dalam membaca suatu dokumen dengan menggulung layar
vertical dan horizontal.
f. Menggunakan Keyboard
Jika anda menggunakan tombol pada numeric keypad, pastikan bahwa NUM LOCK
dalam keadaan off. Perhatikan tabel berikut ini.
BAB III
MEMBUAT NASKAH
3.1.Mengatur Margin Dan Ukuran Kertas
a. Margin
Klik Page Layout
Klik Tab Margins
Pilih bentuk margin yang diinginkan
Jika tidak ada ukuran yang cocok, klik di Custom Margins dan tentukan:
Top : Jarak antara sisi atas kertas dengan teks/naskah.
Bottom : Jarak antara sisi bawah kertas dengan teks/naskah.
Left : Jarak antara sisi kiri kertas dengan sisi kiri naskah.
Right : Jarak antara sisi kanan kertas dengan sisi kanan naskah.
Gutter : Jarak spasi tambahan pada margin kiri
Gutter Position : Letak gutter.
Orientation : Pengaturan arah cetakan halaman dengan Portrait
(tegak) dan Landscape (mendatar).
Preview : Tampilan layar Word.
b. Paper Size
Klik di Size, kemudian tentukan ukuran kertas yang di inginkan.
Jika tidak ada yang sesuai klik di More Paper Size
3.2.Tata Cara Penulisan
Untuk pengetikan naskah dalam huruf besar semua, tekan tombol Caps Lock.
Untuk menghapus kata atau kalimat sebelah kiri tekan tombol Backspace.
Untuk menghapus kata atau kalimat sebelah kanan tekan tombol Delete.
Untuk menurunkan kursor ke baris berikutnya tekan tombol Enter.
Untuk masuk ke paragraph baru tekan tombol Tab.
Untuk memberikan spasi pada suatu kata atau kalimat tekan tombol Spacing.
Untuk menuju ke awal kalimat teks tekan tombol Home.
Untuk menuju ke akhir kalimat teks tekan tombol End.
Untuk mengaktifkan tombol angka sebelah kanan tekan tombol Num Lock.
3.3.Pengaturan Perataan Teks
Untuk meratakan teks, pilih salah satu bentuk perataan yang diinginkan:
Align Left (Ctrl + L) : Perataan teks sebelah kiri.
Center (Ctrl + E) : Perataan teks di tengah.
Align Right (Ctrl + R) : Perataan teks sebelah kanan.
Justify (Ctrl + J) : Perataan teks sebelah kiri dan kanan
3.4.Memformat Karakter Huruf Pada Naskah
Font : (Ctrl + Shift + F)
Font Size : Memilih ukuran huruf (Ctrl + Shift + P).
Bold : Huruf cetak tebal (Ctrl + B).
Italic : Huruf cetak miring (Ctrl + I).
Underline : Menggaris bawahi huruf (Ctrl + U).
Strikethrough : Menggaris tengah huruf
Subscript : Membuat huruf menjadi kecil ke bawah
Superscript : Membuat huruf menjadi kecil ke atas
Font Color : Mewarnai huruf.
Shif + F3 : Membuat huruf kapital yang telah diblok
Ctrl + [ : Memperkecil huruf yang telah diblok
Ctrl + ] : Membesar huruf yang telah diblok
3.5.Find Dan Replace
Find (Mencari)
Klik icon
atau tekan tombol Ctrl + F
Ketik kata yang akan dicari di kotak Find What
Klik Find Next untuk mencari
Tutup jendela tampilan ( X ) Find and Replace
Replace (Mengganti)
Klik icon
atau tekan tombol Ctrl + H
Ketik kata yang ada pada dokumen yang ingin diganti di kotak Find What
Ketik kata pengganti di kotak Replace With
Klik Replace All (Untuk mengganti semua kata) atau Replace (untuk
mengganti satu kata saja)
10
Tutup jendela tampilan Find and Replace
BAB IV
FORMAT NASKAH
4.1.
Mengatur Paragraf Dan Spasi
Klik icon Paragraph
Klik Indent and Spacing
Pada Spacing tentukan berapa spasi yang diinginkan
Klik Ok.
Atau dengan cara lain :
Blok kalimat yang ingin diatur paragrafnya
Untuk 1 spasi tekan Ctrl + 1 (Single)
Untuk 1 spasi tekan Ctrl + 5 (1,5 lines)
Untuk 2 spasi tekan Ctrl + 2 (Double)
4.2.
Bullets And Numbering
Bullets
Blok atau tandai bagian naskah yang ingin dibuat Bullets.
Klik tab Home klik icon
Untuk memilih jenis bullet klik tanda panak ke bawah, lalu pilih jenis
Bulleted yang Anda inginkan.
Klik OK
11
Numbering
Blok atau tandai bagian naskah yang ingin dibuat Numbering.
Klik tab Home klik icon
Untuk memilih jenis bullet klik tanda panak ke bawah, lalu pilih jenis
Numbering yang Anda inginkan.
Klik OK
4.3.
Page Borders
Dari tab Page Layout
Klik icon
Page Border : Membuat garis bingkai halaman.
Setting : Memilih bentuk bingkai halaman.
Style : Memilih bentuk garis bingkai halaman.
Color : Memilih warna garis bingkai halaman.
Width : Memilih ketebalan garis bingkai halaman.
Art : Memilih jenis bingkai halaman.
Options : Memberikan pilihan pada jarak bingkai.
Klik OK
4.4.
Culumns
Dari tab Page Layouts
Klik icon
Tentukan jumlah kolom yang kalian inginkan
Jika tidak ada yang sesuai klik di More Coloums, kemudian tentukan jumlah
kolom.
12
Number of columns : Menentukan jumlah kolom.
Width : Menentukan lebar kolom
Preview : Melihat tampilan sementara
Klik OK
4.5.
Drop Cap
Klik tab insert
Klik di Icon
Pilih Dropped atau In Margin
Seandainya bentuknya tidak sesuai klik di Drop Cap Options
Tentukan pengaturannya :
Position : Pilih letak teks yang diinginkan.
Font : Pilih jenis huruf.
Lines to drop : Tentukan jumlah baris tinggi drop cap.
Distance from text : Memodifikasi jarak drop cap dengan teks
Klik OK
4.6.
Membuat Nomor Halaman
Klik tab Insert
Klik icon
Klik tanda panah kebawah dan tentukan posisi number
Jika tidak ada yang sesuai, klik di Format Page Number
Format : Memodifikasikan format nomor halaman
Number format : Memilih format nomor halaman.
Page numbering : Mengatur urutan nomor halaman.
Continue from previous section : Penomoran halaman secara
berurutan mulai dari awal hingga akhir.
4.7.
Start At : Pengaturan nomor halaman awal
Membuat Header & Footer
Klik di icon Header
atau Footer
Klik tanda panah ke bawah dan tentukan posisi Header
13
Isikan catatan atas pada kolom Header dan catatan bawah pada kolom
Footer
4.8.
Klik Close
Membuat Text WordArt
Pada Insert Klik di icon WordArt
Klik tanda panah kebawah dan pilih disain WordArt.
Edit WordArt Text: Ketik teks pada kotak teks.
Klik Ok
4.9.
Menyisipkan Gambar
Memasukkan gambar dari File
Klik Icon Picture
Pilih file gambar yang ada Klik tombol Insert
4.10.
Cara Menggunakan Shapes
Membuat AutoShape
Klik tab Insert Klik icon Shapes
Klik tanda panah kebawah
Pilih bentuk yang diinginkan
Letakkan penunjuk mouse diawal gambar lalu drag (seret) sesuai
dengan keinginan, lalu lepas drag-nya.
Klik kanan gambar AutoShape yang ingin diisi teks di dalamnya
Klik Add Text
Ketikkan Teks yang diinginkan dalam kotak tersebut
4.11.
Membuat Tipesetting Matematis
Klik tab Insert Klik icon Equation
Klik tanda panah kebawah untuk jenis Equation yang anda inginkan
Jika tidak ada yang cocok klik di Insert New Equation
Ketik Equation yang anda inginkan
Jika telah selesai klik sembarang tempat dalam lembaran kerja
BAB V
MEMBUAT TABEL
5.1.
Membuat Tabel Word
Klik tab Insert Klik icon Table
14
Klik tanda panah kebawah dan tentukan jumlah baris dan kolom yang
dibutuhkan.
Jika tidak ada bentuk kolom yang sesuai, klik Insert Table
Table size : Ukuran table.
- Number of columns : Tentukan jumlah kolom.
- Number of rows : Tentukan jumlah baris
AutoFit behavior : Pengepasan tabel otomatis.
AutoFormat : Memilih bentuk format tabel.
5.2.
Fasilitas Pengolahan Tabel
Dari menu Table, pilih:
Insert Table : Menyisip tabel, kolom, baris atau sel sesuai keinginan
Draw Table : Menggambar kotak tabel.
Excel Spreadsheet : Membuat table dengan menu Excel
Quick Tables : Membuat Tabel dari menu yang sudah disediakan
5.3.
Cara Mengguanakan Formula
Letakkan kursor pada sel yang akan diisi rumus
Klik tab Layout
yang terletak di kanan atas
Klik di icon Formula
Isikan kotak Formula dengan
=Product(Left) Untuk mengalikan semua bilangan yang ada sebelah kiri
=Product(Right) Untuk mengalikan semua bilangan yang ada sebelah
kanan
=Product(Above) Untuk mengalikan semua bilangan yang ada diatasnya
=Sum(Left) Untuk menjumlahkan semua bilangan yang ada sebelah kiri
=Sum(Right) Untuk menjumlahkan semua bilangan yang ada sebelah
kanan
=Sum(Above) Untuk menjumlahkan semua bilangan yang ada atasnya
Klik OK
Anda mungkin juga menyukai
- Pengolah KataDokumen16 halamanPengolah KataNur Yadin Tjakur100% (1)
- LAPORAN Sistem OperasiDokumen38 halamanLAPORAN Sistem OperasiJulie White100% (3)
- OFFICE2003Dokumen17 halamanOFFICE2003NA pruduction100% (2)
- WordDokumen19 halamanWordcornmale50% (4)
- Implementasi Sistem FileDokumen21 halamanImplementasi Sistem FileMuhammad Zulfan Azhari100% (1)
- Aplikasi Pengolah KataDokumen10 halamanAplikasi Pengolah Kataاحمداولى النهى50% (2)
- Makalah Komputer Dalam Keperawatan Menu Bar (File, Home, Insert, Page Layout)Dokumen14 halamanMakalah Komputer Dalam Keperawatan Menu Bar (File, Home, Insert, Page Layout)Ratu IshakaBelum ada peringkat
- Makalah Pengenalan KomputerDokumen14 halamanMakalah Pengenalan KomputerDOR100% (1)
- Sistem Operasi Jaringan dan InstalasinyaDokumen8 halamanSistem Operasi Jaringan dan InstalasinyaBang GandungBelum ada peringkat
- Makalah Kelompok 2 Ms - WordDokumen41 halamanMakalah Kelompok 2 Ms - WordnialahmitaBelum ada peringkat
- Fungsi-Fungsi KeyboardDokumen12 halamanFungsi-Fungsi KeyboardMuhammad Ikhsan100% (2)
- MICROSOFT PUBLISHER 2010 DOCUMENTDokumen9 halamanMICROSOFT PUBLISHER 2010 DOCUMENTKenzieYanataSuryanidanNatanBelum ada peringkat
- Putri Nurmawaddah Tugas Sesi 4Dokumen1 halamanPutri Nurmawaddah Tugas Sesi 4PutriBelum ada peringkat
- Makalah Page LayoutDokumen23 halamanMakalah Page LayoutJumi Permatasyari100% (2)
- Instalasi Microsoft OfficeDokumen4 halamanInstalasi Microsoft OfficeFarhan Arfani Pangestu100% (1)
- Page Layout Microsoft Office WordDokumen17 halamanPage Layout Microsoft Office WordZack Diamond100% (4)
- Sejarah Perangkat Lunak Pengolah AngkaDokumen8 halamanSejarah Perangkat Lunak Pengolah AngkaAmbar AmKa0% (1)
- Makalah Microsoft OfficeDokumen27 halamanMakalah Microsoft OfficeEkki100% (1)
- Makalah Microsoft Office Publisher SIAPDokumen18 halamanMakalah Microsoft Office Publisher SIAPKenzieYanataSuryanidanNatan100% (1)
- Makalah Microsoft WordDokumen23 halamanMakalah Microsoft WordMochamad Ady KeiBelum ada peringkat
- Makalah Microsoft ExcelDokumen17 halamanMakalah Microsoft ExcelYhanty Chax Pounya100% (2)
- Makalah Sistem Operasi JaringanDokumen17 halamanMakalah Sistem Operasi JaringanGalih Dwi Hardiyan60% (5)
- Makalah Sistem Operasi KomputerDokumen150 halamanMakalah Sistem Operasi KomputerWahyudin Bakri100% (1)
- Makalah Sistem Operasi Windows XPDokumen16 halamanMakalah Sistem Operasi Windows XPRemy Kuswara Putra Kelana100% (1)
- Makalah MailingsDokumen13 halamanMakalah MailingsMuhammad SupriBelum ada peringkat
- POWERPOINTDokumen13 halamanPOWERPOINTDatto DarmayantoBelum ada peringkat
- Cara Mengoperasikan Microsoft ExcelDokumen20 halamanCara Mengoperasikan Microsoft ExcelJumi Permatasyari100% (1)
- Makalah Microsoft Office WordDokumen12 halamanMakalah Microsoft Office WordNatasya KhairaniBelum ada peringkat
- Makalah Microsoft AccessDokumen31 halamanMakalah Microsoft Accessindahislami16100% (4)
- Makalah Tentang Microsoft Office Word 2013Dokumen10 halamanMakalah Tentang Microsoft Office Word 2013Anjas Upi67% (3)
- LAPORAN Microsoft Word 2010Dokumen35 halamanLAPORAN Microsoft Word 2010Ilham Inzide Corp100% (3)
- Makalah Ms - WordDokumen29 halamanMakalah Ms - WordMuhammad YusufBelum ada peringkat
- Makalah Session Layer Kelompok 3Dokumen17 halamanMakalah Session Layer Kelompok 3Febri Antz100% (1)
- Makalah Storage Device Kolompok 5Dokumen71 halamanMakalah Storage Device Kolompok 5Lita Sry Angraeni100% (1)
- KOMPUTER DAN PERALATANDokumen20 halamanKOMPUTER DAN PERALATANtriBelum ada peringkat
- SEJARAH HARDWAREDokumen19 halamanSEJARAH HARDWAREDarmawan100% (1)
- Makalah Menu Dan Ikon Microsoft Word NurfajriDokumen43 halamanMakalah Menu Dan Ikon Microsoft Word NurfajriACHEWAHAB33% (3)
- TABLEDokumen17 halamanTABLEAnggi Juniawan100% (1)
- Makalah MAC OSDokumen10 halamanMakalah MAC OSSafira Istighfari50% (2)
- Makalah Chrome OsDokumen14 halamanMakalah Chrome OsCynthia Veronica100% (3)
- Makalah Input Dan Output DeviceDokumen34 halamanMakalah Input Dan Output DeviceAndhi Pratama50% (2)
- Sistem Operasi UnixDokumen12 halamanSistem Operasi UnixBASOGUSTI0% (1)
- Fungsi Menu Dan Ikon Pada Microsoft Excel 2010Dokumen17 halamanFungsi Menu Dan Ikon Pada Microsoft Excel 2010Rachma Sasa100% (1)
- Makalah Microsoft Office WordDokumen18 halamanMakalah Microsoft Office Wordpriyo hyugha100% (1)
- Word ExcelDokumen7 halamanWord ExcelRahmitiana Wuri100% (3)
- Otomatisasi HumasDokumen2 halamanOtomatisasi HumasUmi MrkrBelum ada peringkat
- Sistem OperasiDokumen20 halamanSistem OperasiErin Dwike Putri50% (2)
- Makalah Sejarah Jaringan KomputerDokumen16 halamanMakalah Sejarah Jaringan Komputerfaisal antariksa lubisBelum ada peringkat
- Makalah Ms. Power PointDokumen20 halamanMakalah Ms. Power PointBcex Pesantren71% (7)
- Cara Membuat Buku Digital EbookDokumen17 halamanCara Membuat Buku Digital EbookIrmawan JefryBelum ada peringkat
- Makalah Cara Menggunakan VirtualboxDokumen20 halamanMakalah Cara Menggunakan Virtualboxyopi100% (3)
- MENGATUR BACKGROUND, SCREENSVER, ICON, MEDIA PLAYER DAN SOUND RECORDERDokumen13 halamanMENGATUR BACKGROUND, SCREENSVER, ICON, MEDIA PLAYER DAN SOUND RECORDERRafael TioBelum ada peringkat
- PENGENALAN KOMPUTER DASARDokumen14 halamanPENGENALAN KOMPUTER DASARRoza Dwi Anggraini0% (1)
- Makalah Edi Microsoft Word 2020-2021Dokumen19 halamanMakalah Edi Microsoft Word 2020-2021Khairu Heru100% (1)
- MENYUNTING NASKAH DENGAN WORDDokumen11 halamanMENYUNTING NASKAH DENGAN WORDtajaELBelum ada peringkat
- Membuat Naskah di Microsoft WordDokumen13 halamanMembuat Naskah di Microsoft WordIrawan Maulana NashorBelum ada peringkat
- MS Word Modul 1Dokumen14 halamanMS Word Modul 1Dedy S PorwantoBelum ada peringkat
- TIK KELAS 3Dokumen10 halamanTIK KELAS 3TrisnawatiBelum ada peringkat
- SANIDokumen12 halamanSANIsyakirinBelum ada peringkat
- Makalah Microsoft Word 2007Dokumen9 halamanMakalah Microsoft Word 2007Tubagus Denrı Ismayana100% (1)
- UTS Manajemen E BisnisDokumen1 halamanUTS Manajemen E BisnisAprian AryatamaBelum ada peringkat
- Analisis Pendekatan Studi Teknologi E-Business Studi Kasus BlibliDokumen6 halamanAnalisis Pendekatan Studi Teknologi E-Business Studi Kasus BlibliAprian AryatamaBelum ada peringkat
- E-COMMERCE BLIBLIDokumen6 halamanE-COMMERCE BLIBLIAprian AryatamaBelum ada peringkat
- JadwalDokumen3 halamanJadwalAprian AryatamaBelum ada peringkat
- Rancangan PenelitianDokumen1 halamanRancangan PenelitianAprian AryatamaBelum ada peringkat