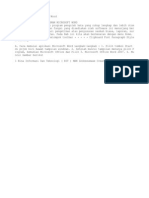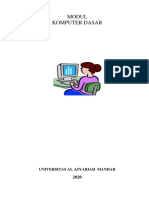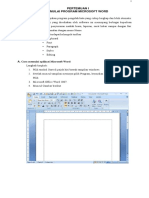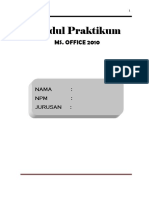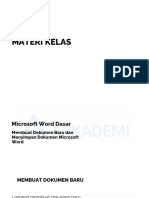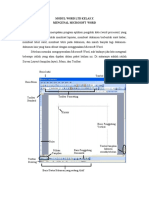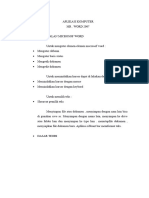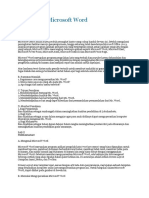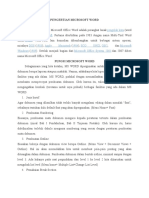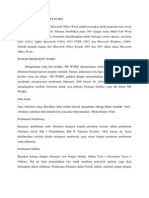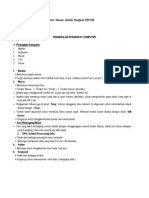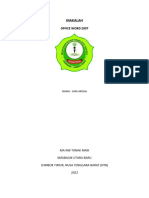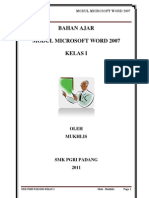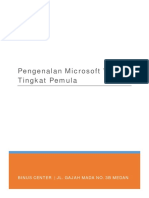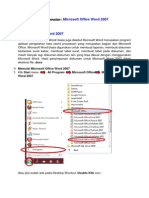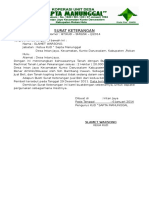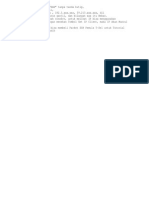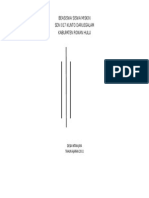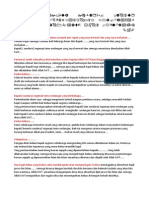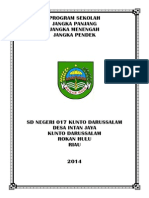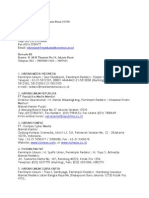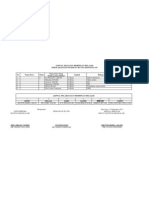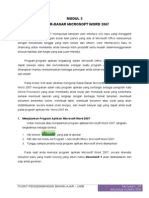Modul Sendiri
Diunggah oleh
Irawan Maulana NashorHak Cipta
Format Tersedia
Bagikan dokumen Ini
Apakah menurut Anda dokumen ini bermanfaat?
Apakah konten ini tidak pantas?
Laporkan Dokumen IniHak Cipta:
Format Tersedia
Modul Sendiri
Diunggah oleh
Irawan Maulana NashorHak Cipta:
Format Tersedia
PERTEMUAN I MEMULAI PROGRAM MICROSOFTWORD
Microsoft Word merupakan program pengolah kata yang cukup lengkap dan lebih
otomatis. bahkan perintah dan fungsi yang disediakan oleh software ini menunjang berbagai keperluan mulai dari pengetikan atau penyusunan naskah biasa, laporan, surat kabar
sampai dengan fax. Pada Bab ini kita akan berkenalan dengan menu Home. Pada menu ini terdapat kelompok toolbar Clipboard Font Paragraph Styles Editing
A. Cara memulai aplikasi Microsoft Word Langkah-langkah : 1. Pilih tombol Start di pojok kiri bawah tampilan windows. 2. Setelah muncul tampilan menunya pilih Program, kemudian Microsoft Office dan Pilih 3. Microsoft Office Word 2007. 4. Muncul Gambar berikut
Unsur-unsur utama Layar Ms Word. Judul Windows Baris Judul Menampilkan nama file dan aplikasi Microsoft Word, nama file sebelum dirubah adalah Document1, Document2 dan seterusnya.
Di pojok kanan sebelahnya window terdapat button menutup aplikasi word Office Button Digunakan untuk: - Membuat file baru - Membuka file - Menyimpan file - Mencetak - Keluar dari word
minimize, maximize dan
Disebelah kanan office button terdapat button yang digunakan untuk menyimpan, Undo, Redo dan Customize Quick Access Toolbar Customize Quick Access Toolbar Digunakan untuk menampilkan button2 yang diinginkan untuk tampil pada taskbar, sebagai contoh jika kita klik button open dan new document, akan muncul button tersebut pada taskbar sebagai tips, tampilkan button yang sering anda gunakan untuk mempercepat pengerjaan. Menu
Menu pada Ms Word 2007 ditunjukkan pada gambar berikut
Setiap menu yang aktif (yang kita Klik) akan memunculkan toolbar dibawahnya.
Toolbar Merupakan deretan tool-tool (gambar-gambar yang berbentuk tombol) yang mewakili perintah dan berfungsi untuk mempermudah dan mengefisienkan pengoperasian program. Sebagai contoh kalo kita klik menu Home, akan muncul toolbar berikut
Kursor Kursor atau Insertion Point merupakan indikator tempat dimana teks akan muncul jika kita akan mengetik. Posisi ini perlu diperhatikan karena Ms Word menggunakannya sebagai dasar dalam melakukan suatu pekerjaan yang kita perintahkan. Penggulung Teks Untuk memudahkan dalam membaca suatu dokumen dengan menggulung layar vertical dan horizontal. Memasukkan Teks Setelah mengenal dasar-dasar layar Word, teks dapat langsung dimasukkan. Ada beberapa hal yang perlu diketahui: Tab digunakan untuk mengidentasi pada baris pertama. Word secara otomatis akan memulai baris baru sewaktu teks mencapai tepi kanan halaman. Apabila terjadi kesalahan mengetik tekan Backspace untuk menghapusnya. Tekan enter untuk menambah baris kosong. Titik Sisip (kursor) Digunakan untuk memulai memasukkan teks. Penunjuk Mouse bergerak dilayar sewaktu mouse digerakkan. Penunjuk ini tampak dalam bentuk huruf I atau panah. Sebagai Latihan Ketiklah teks berikut: BINA INFORMASI DAN TEKNOLOGI (BIT) MAN LHOKSEUMAWE
Bina Informasi dan Teknologi atau yang disingkat dengan BIT MAN Lhokseumawe merupakan sebuah unit kegiatan siswa tempat berkumpulnya siswa- siswi MAN Lhokseumawe yang berminat untuk mendalami bidang teknologi dan informasi. Disini akan dipelajari berbagai cabang ilmu dalam bidang IT, seperti pemrograman, jaringan computer, internet, perakitan dan penginstalan serta teknisi computer. Bagi siswa- siswi yang berminat dalam bidang IT dapat segera mendaftarkan diri, namun untuk tahap pertama cuma di terima 20 orang, yang ditentukan melalui interview dan seleksi yang dilakukan oleh panitia. Memperbaiki Teks Ketika suatu dokumen dibuat, seringkali perlu memindahkan titik sisip untuk
menambah atau menghapus teks di lokasi yang berbeda. Caranya sebagai berikut : Menggunakan Mouse Geser pointer mouse yang berbentuk I-beam ke posisi yang anda kehendaki pada area teks dan klik mouse. Jika posisi yang anda tuju tidak tampak, perlu menggulung ke lokasi yang diinginkan, gunakan panah atas dan bawah untuk naik atau turun satu baris. Gunakan panah double atas dan bawah (dibawah toolbar vertical) untuk naik atau turun satu halaman.
Menggunakan Keyboard Jika anda menggunakan tombol pada numeric keypad, pastikan bahwa NUM LOCK dalam keadaan off. Perhatikan tabel berikut ini.
Menyimpan Dokumen Untuk menyimpan dokumen klik office button kemudian pilih Save atau klik button Toolbar. Akan muncul gambar berikut:
pada
Pilihlah lokasi file (directory) pada bagian Save in:, ketiklah nama file pada bagian File name, kemudian tekan tombol Save. Sebagai latihan berilah nama pada file yang sudah diketik dengan nama Lat1.doc Menutup Dokumen Bila sudah selesai mengerjakan suatu dokumen dan sudah selesai menyimpannya, mungkin perlu menutup dokumen dan setelah itu mengerjakan dokumen lain. Klik office button dan pilih Close. Membuka Dokumen Untuk membuka dokumen klik office button dan pilih Open, Word akan menampilkan dialog box berikut:
Carilah directory dan Folder Yang menampung file yang akan dibuka pada bagian Look in lalu klik file yang akan dibuka kemudian tekan button Open maka file anda akan ditampilkan dilayar Word. Sebagai latihan, bukalah kembali file Lat1.doc yang sudah dibuat tadi. Keluar dari Word Click tombol hilag. yang ada di pojok kanan atas window Word maka aplikasi word akan
Latihan 1 : Buatlah teks dibawah ini :
MICROSOFT WORD Microsoft Word atau Microsoft Office Word adalah perangkat lunak pengolah kata (word processor) andalan Microsoft. Pertama diterbitkan pada 1983 dengan nama Multi- Tool Word untuk Xenix, versi-versi lain kemudian dikembangkan untuk berbagai sistem operasi, misalnya DOS (1983), Apple Macintosh (1984), SCO UNIX, OS/2, dan Microsoft Windows (1989). Setelah menjadi bagian dari Microsoft Office System 2003 dan 2007 diberi nama Microsoft Office Word.
Simpanlah file tersebut dengan nama Latihan 1.
PERTEMUAN
II
MEMBUAT NASKAH
A. Memulai Pembuatan Naskah Aktifkan lembar kerja Microsoft Word Aturlah Margin lembar kerja Ketiklah naskah yang diinginkan B. Mengatur Setting Halaman ( Margin Dan Ukuran Kertas ) 1. Klik Page Layout a. Klik Tab Margin b. Pilih bentuk margin yang diinginkan c. Jika tidak ada ukuran yang cocok, klik di Custom Margin dan tentukan: o Top : Jarak antara sisi atas kertas dengan teks/naskah. o Bottom : Jarak antara sisi bawah kertas dengan teks/naskah. o Left : Jarak antara sisi kiri kertas dengan sisi kiri naskah. o Right : Jarak antara sisi kanan kertas dengan sisi kanan naskah. o Gutter : Jarak spasi tambahan pada margin kiri yang ditujukan sebagai tempat penjilidan. o Gutter Position : Letak gutter. o Orientation : Pengaturan arah cetakan halaman dengan Portrait (memanjang) dan Landscape (melebar). o
Preview : Tampilan layar Word.
2. Paper Size 1. Klik di SIZE, kemudian tentukan ukuran kertas yang di inginkan. 2. Jika tidak ada yang sesuai klik di More Paper Size Contoh : A4, Legal, dll. Width Height : Menentukan ukuran lebar kertas. : Menentukan ukuran tinggi kertas.
C. Tata Cara Penulisan Untuk pengetikan huruf besar di awal kata atau kalimat, tekanlah tombol Shift bersamaan dengan tombol huruf awal kata (jika Caps Lock tidak hidup) Untuk pengetikan naskah dalam huruf besar semua, tekan tombol Caps Lock. Untuk menghapus kata atau kalimat sebelah kiri tekan tombol Backspace. Untuk menghapus kata atau kalimat sebelah kanan tekan tombol Delete. Untuk menurunkan kursor ke baris berikutnya tekan tombol Enter. Untuk masuk ke paragraph baru tekan tombol Tab. Untuk memberikan spasi pada suatu kata atau kalimat tekan tombol Spacing. Untuk menuju ke awal kalimat teks tekan tombol Home. Untuk menuju ke akhir kalimat teks tekan tombol End.
Untuk mengaktifkan tombol angka keyboard sebelah kanan tekan tombol Num Lock.
D. Pengaturan Perataan Teks Untuk meratakan teks, pilih salah satu bentuk perataan yang diinginkan: Align Left (Ctrl + L) Center (Ctrl + E) : Perataan teks sebelah kiri. : Perataan teks di tengah.
Align Right (Ctrl + R) : Perataan teks sebelah kanan. Justify (Ctrl + J) E. : Perataan teks sebelah kiri dan kanan
Memformat Karakter Huruf Pada Naskah Dari menu Format Font Font Font Font Style : Pengaturan huruf. : Memilih jenis huruf. Contoh : Arial, Tahoma, dll. : Bold (Memilih ketebalan huruf), Italic (Memiringkan huruf), e (Memilih Underlin (garis bawah pada huruf). : Memilih ukuran huruf. : Memilih warna huruf. : Memilih bentuk dan ketebalan garis bawah huruf. : Warna garis bawah huruf.
Size Font Color
Underline Style Underline Color
Effects : Menentukan efek cetak huruf.
Atau kita bisa mengatur format teks dari icon Toolbar Formatting. Font : Memilih jenis huruf (Ctrl + Shift + F). Font Size : Memilih ukuran huruf (Ctrl + Shift + P). Bold Italic : Huruf cetak tebal (Ctrl + B). : Huruf cetak miring (Ctrl + I).
Underline : Menggaris bawahi huruf (Ctrl + U). Font Color : Mewarnai huruf.
Latihan 2 : Buatlah teks dibawah ini :
Penyebaran virus dewasa ini semakin ganas, motif yang digunakanpun semakin beragam, mulai dari hanya sekedar pamer , sampai dengan merusak dan mengambil data. Media penginfeksian pun semakin canggih mulai dari disket, sampai internet. Ada satu hal yang pasti, penyebaran virus tersebut telah membawa dampak yang cukup besar (dan menyebalkan) bagi para pengguna komputer baik materiil maupun non materiil. Maraknya penyebaran virus dan spyware, rupanya semakin memberikan semangat bagi para pembuat virus lokal untuk terus berkarya. hal ini terbukti dengan keluarnya virus lokal baru dengan nama resmi W32/Kang.A atau lebih dikenal dengan nama Kangen. Dinamakan Kangen karena setiap komptuer yang terinfeksi akan menampilkan refrain lagu Kangen (Dewa 19) pada file MS W ord atau wallpaper. Norman
LAN
mendeteksi virus ini pada tanggal 14 April 2005 sebagai W32/Kang.A. Cara kerja virus Kangen mempunyai kemiripan dengan virus Pesin dengan beberapa perbedaan kecil. Sama seperti Pesin / MyHeart, Kangen menyebar melalui disket dan jaringan (File Sharing) dan akan membuat file yang mengandung virus mirip dengan dengan icon file dokumen MS. Word dengan ekstensi.EXE (contoh: Kangen.exe dengan ukuran 64kb). Dalam menyebarkan dirinya melalui jaringan (file sharing), Kangen tidak dapat berjalan secara otomatis melainkan memerlukan bantuan pihak ketiga untuk menjalankan file yang telah terinfeksi. Jika file ini dijalankan maka akan muncul dokumen MS. Word dengan teks Refrain lagu Kangen
Virus Control
Pengaturan Page Set Up: Kertas Margin : A4 : Left Right Top Bottom Orientation : Portrait : 2.5 : 2.5 :3 :3
PERTEMUAN
III
MENGEDIT NASKAH
A. Membuat Block Pada Teks Menggunakan Keyboard, tempatkan kursor pada awal kata / kalimat yang akan diblock. Tekan tombol Shift sambil menekan tanda panah ( ) ke awal kata / kalimat.
Atau bisa menggunakan Mouse Klik kiri tanpa dilepas (drag ) pada awal kata / kalimat yang akan diblock Seret penunjuk mouse hingga ke akhir kata / kalimat yang akan diblock Lepas klik mouse tersebut Untuk menghilangkan tanda block di teks klik di sembarang tempat dalam jendela dokumen.
B. Mengcopy Kata / Kalimat Block kata / kalimat yang akan di-copy Klik icon atau dengan tombol Ctrl + C
Letakkan kursor pada tempat yang akan diletakkan hasil copy-an Klik icon atau dengan tombol Ctrl + V
C. Memindahkan Kata / Kalimat Block kata / kalimat yang akan dipindahkan Klik klik icon atau dengan tombol Ctrl + X
Letakkan kursor pada tempat yang ingin dipindahkan. Klik icon atau dengan tombol Ctrl + V
D. Membatalkan Perintah Apabila dalam pengetikan tidak sengaja melakukan kesalahan, baik dalam pengeditan, pemformatan dan lain sebagainya maka gunakan: Undo (Ctrl + Z) Redo (Ctrl + Y) : Membatalkan pengeditan. : Membatalkan pembatalan pengeditan
E. Change Case Blok kalimat / kata yang ingin dirubah format hurufnya. Klik menu Home Change Case O Sentence case O lowercase O UPPERCASE O Title Case O tONGLE cASE 1. Find (Mencari) O Klik icon atau tekan tombol Ctrl + F : Mengubah kalimat pada teks dengan diawali huruf besar. : Mengubah kata atau kalimat dengan huruf kecil. : Mengubah kata atau kalimat dengan huruf besar. : Mengubah setiap awal kata dengan huruf besar. : Mengubah setiap awal kata dengan huruf kecil
F. Find, Replace, and Go To
O Ketik kata yang akan dicari di kotak Find What O Klik Find Next untuk mencari O Tutup jendela tampilan ( X ) Find and Replace 2. Replace (Mengganti) o Klik icon atau tekan tombol Ctrl + H
o Ketik kata yang ada pada dokumen yang ingin diganti di kotak Find What o Ketik kata pengganti di kotak Replace With o Klik Replace All (Untuk mengganti semua kata) atau Replace (untuk mengganti satu kata saja) o Tutup jendela tampilan Find and Replace 3. Go To (Menuju Ke Halaman Tertentu) o Klik icon o Lalu klik Next atau tekan tombol Ctrl + G
o Ketik angka atau nomor halaman yang dituju pada Enter Page Number.
PERTEMUAN FORMAT
IV
NASKAH
A. Mengatur Paragraf dan Spasi Klik icon Paragraph Klik Indent and Spacing Pada Spacing tentukan berapa spasi yang diinginkan Klik Ok. Atau dengan cara lain : Blok kalimat yang ingin diatur paragrafnya Tekan tombol kombinasi: o Untuk 1 spasi tekan Ctrl + 1 o Untuk 1 spasi tekan Ctrl + 5 o Untuk 2 spasi tekan Ctrl + 2 B. Bullets and Numbering Bullets Blok atau tandai bagian naskah yang ingin dibuat Bullets. Klik tab Home klik icon (Single) (1,5 lines) (Double)
Untuk memilih jenis bullet klik tanda panah ke bawah, klik bullet yang anda harapkan. Selain itu juga bisa memilih alternatif Bulleted yang lain dengan mengklik Define New Bullet. Klik Character, lalu pilih jenis Bulleted yang Anda inginkan. Klik OK Numbered Blok atau tandai bagian naskah yang ingin dibuat numbered. Klik tab Home klik icon
Untuk memilih jenis bullet klik tanda panak ke bawah, klik bullet yang anda harapkan. Selain itu juga bisa memilih alternatif Bulleted yang lain dengan mengklik Define New Bullet. Klik Character, lalu pilih jenis Bulleted yang Anda inginkan. Klik OK
C. Borders and Shading Dari tab Page Layout
Klik icon o Page Border : Membuat garis bingkai halaman o Setting o Style o Color o Width o Art o Options Klik OK : Memilih bentuk bingkai halaman. : Memilih bentuk garis bingkai halaman. : Memilih warna garis bingkai halaman. : Memilih ketebalan garis bingkai halaman. : Memilih jenis bingkai halaman. : Memberikan pilihan pada jarak bingkai.
Columns Klik tab Page Layout Klik icon Columns Tentukan jumlah kolom yang kalian inginkan Jika tidak ada yang sesuai klik di More Coloums, kemudian tentukan jumlah kolom. o Number of columns o Width o Preview Klik OK : Menentukan jumlah kolom. : Menentukan lebar kolom : Melihat tampilan sementara
Drop Cap Klik tab insert Klik di Icon Drop Cap Pilih Dropped atau In Margin Seandainya bentuknya tidak sesuai klik di Drop Cap Options Tentukan pengaturannya : o o o o Position Font Lines to drop : Pilih letak teks yang diinginkan. : Pilih jenis huruf. : Tentukan jumlah baris tinggi drop cap.
Distance from text : Memodifikasi jarak drop cap dengan teks
Klik OK
LATIHAN 4 :
atuk merupakan gejala infeksi saluran pernapasan bagian atas akibat virus, yakni infeksi pada hidung, sinus, dan saluran-saluran udara anda. Salesma dan influenza merupakan contoh yang umum. Batuk juga dapat timbul akibat iritasi tenggorokan karena keluarnya lendir ke bagian belakang tenggorokan. Batuk dimulai ketika suatu zat pengganggu mencapai salah satu reseptor di hidung,tenggorokan atau dada. Atur format paragraph : 1,5 Lines
Pengaturan: Buatlah tulisan ini dengan menggunakan bullet and numbering, font size huruf 14, jenis font arial, paragraph singel. Simpan ketikan anda di dalam folder yang telah di tentukan dengan nama latihan 4, jika mengalami kendala harap di tanyakan kepada instruktur atau asisten instruktur.
Pengaturan: 1. Buatlah tulisan ini dengan menggunakan bullet and numbering, font size huruf 14, jenis font arial, paragraph double. 2. Simpan ketikan anda di dalam folder yang telah di tentukan dengan nama latihan 4, jika mengalami kendala harap di tanyakan kepada instruktur atau asisten instruktur.
Anda mungkin juga menyukai
- Modul Panduan Microsoft Word PERTEMUAN I MEMULAIDokumen27 halamanModul Panduan Microsoft Word PERTEMUAN I MEMULAIbharayBelum ada peringkat
- Modul Aplikasi Komputer 2020Dokumen55 halamanModul Aplikasi Komputer 2020Buyung ArBelum ada peringkat
- Panduan MS WordDokumen30 halamanPanduan MS WordBudi SantosoBelum ada peringkat
- Modul Pelatihan Office, Excel, DLL 2011Dokumen44 halamanModul Pelatihan Office, Excel, DLL 2011Heri SusantoBelum ada peringkat
- Modul Pengantar Ilmu KomputerDokumen32 halamanModul Pengantar Ilmu KomputerSadrak BatsiraBelum ada peringkat
- Tutorial Microsoft Office WordDokumen11 halamanTutorial Microsoft Office WordDila MontokBelum ada peringkat
- Materi Word Untuk SDDokumen11 halamanMateri Word Untuk SDtajaELBelum ada peringkat
- Modul MS OfficeDokumen67 halamanModul MS OfficeEnos Linuxer Aries PicerBelum ada peringkat
- Ringkasan Materi Microsoft Word Yohanis - EdoDokumen16 halamanRingkasan Materi Microsoft Word Yohanis - Edoyohanisedo100% (3)
- Modul MICROSOFT WORD 2007 Untuk Kelas XDokumen30 halamanModul MICROSOFT WORD 2007 Untuk Kelas Xghefira nur fatimahBelum ada peringkat
- Makalah Microsoft Word 2007Dokumen9 halamanMakalah Microsoft Word 2007Tubagus Denrı Ismayana100% (1)
- Buku Panduan Praktikum Ms Word 20072Dokumen39 halamanBuku Panduan Praktikum Ms Word 20072elikBelum ada peringkat
- Modul Komputer Untuk Mahasiswa S1Dokumen88 halamanModul Komputer Untuk Mahasiswa S1ariffadhilahBelum ada peringkat
- Modul Kursus MS OfficeDokumen55 halamanModul Kursus MS OfficeRAHMAT SUGIONOBelum ada peringkat
- 3 Materi Ajar Modul Microsoft Word 2007Dokumen20 halaman3 Materi Ajar Modul Microsoft Word 2007Masz KadBelum ada peringkat
- Bahan Bacaan 3 Microsoft Word DasarDokumen98 halamanBahan Bacaan 3 Microsoft Word Dasardonlot sajaBelum ada peringkat
- Makalah Aplikasi PerkantoranDokumen14 halamanMakalah Aplikasi PerkantoranAprian Aryatama67% (3)
- Mengenal Program Pengolah Katamicrosoft WordDokumen16 halamanMengenal Program Pengolah Katamicrosoft WordAlvin SyahriBelum ada peringkat
- Modul Panduan Microsoft WordDokumen26 halamanModul Panduan Microsoft Wordmurni rossyaniBelum ada peringkat
- Sejarah Singkat Microsoft WordDokumen6 halamanSejarah Singkat Microsoft WordAl JufriBelum ada peringkat
- Panduan Microsoft Office Word 2007Dokumen26 halamanPanduan Microsoft Office Word 2007Doni AdriBelum ada peringkat
- Modul WordDokumen18 halamanModul Wordsmp negeri 1Belum ada peringkat
- Pengertian Dan Sejarah Microsoft WordDokumen20 halamanPengertian Dan Sejarah Microsoft Wordega2cool0% (2)
- M.fadhli Septiansyah Hukum Keluarga Islam 4 ADokumen14 halamanM.fadhli Septiansyah Hukum Keluarga Islam 4 AFadhli Septiansyah1809 MuhammadBelum ada peringkat
- Makalah Microsoft WordDokumen5 halamanMakalah Microsoft WordTyan NugrahaBelum ada peringkat
- DiditDokumen50 halamanDiditwongBelum ada peringkat
- Materi KD 3.3 Microsoft WordDokumen10 halamanMateri KD 3.3 Microsoft WordwidyaBelum ada peringkat
- Makalah Microsoft Word #1Dokumen32 halamanMakalah Microsoft Word #1Ricky AnugrahBelum ada peringkat
- Praktek Ms W e P StiesDokumen57 halamanPraktek Ms W e P StiesveirlinBelum ada peringkat
- Andre Liligoly TIKDokumen49 halamanAndre Liligoly TIKNemson SamadaraBelum ada peringkat
- Pengertian Microsoft WordDokumen7 halamanPengertian Microsoft WordLutvia Ana100% (1)
- Matadalan Office Word - FCSDokumen23 halamanMatadalan Office Word - FCSPedro De Araujo GomesBelum ada peringkat
- Panduan Microsoft Word 2007Dokumen26 halamanPanduan Microsoft Word 2007hahaBelum ada peringkat
- Pengertian Dan Sejarah Microsoft WordDokumen22 halamanPengertian Dan Sejarah Microsoft WordMaulana MininBelum ada peringkat
- Modul Aplikasi Komputer Dasar Untuk Tingkat SDDokumen51 halamanModul Aplikasi Komputer Dasar Untuk Tingkat SDInaayah Atiqah Fathiinah IttaqillahBelum ada peringkat
- Buku Aplikasi Komputer OKDokumen43 halamanBuku Aplikasi Komputer OKfkm_ump02100% (1)
- TUGAS TAMBAHAN MO - Andi Gilang Batara - 35122092 - 1EDokumen62 halamanTUGAS TAMBAHAN MO - Andi Gilang Batara - 35122092 - 1EMuhammad ResvaBelum ada peringkat
- Modul Pelatihan Microsoft Word Untuk Perangkat DesaDokumen17 halamanModul Pelatihan Microsoft Word Untuk Perangkat DesaArifin SabarBelum ada peringkat
- Praktikum Tik-DikonversiDokumen23 halamanPraktikum Tik-DikonversiPutri KhairunisaBelum ada peringkat
- Buku Pembelajaran Kelas 4Dokumen4 halamanBuku Pembelajaran Kelas 4Zab As'ad IbrahimBelum ada peringkat
- SANIDokumen12 halamanSANIsyakirinBelum ada peringkat
- Microsoft Word Untuk Meningkatkan Produktivitas KerjaDokumen37 halamanMicrosoft Word Untuk Meningkatkan Produktivitas KerjaJesunn PrbaBelum ada peringkat
- Word Pakt PDFDokumen18 halamanWord Pakt PDFsevBelum ada peringkat
- Artikel Microsoft WordDokumen5 halamanArtikel Microsoft WordNur HikmahBelum ada peringkat
- Isi LengkapDokumen30 halamanIsi LengkapYessica LidiaBelum ada peringkat
- Bahan Ajar Komputer Kelas 1 SmaDokumen24 halamanBahan Ajar Komputer Kelas 1 SmamukhlisBelum ada peringkat
- Modul WPDokumen51 halamanModul WPYusup L HakimBelum ada peringkat
- Tugas Akhir KomputerDokumen83 halamanTugas Akhir KomputerAsid MusyafBelum ada peringkat
- 01 Modul KPK01 - Pengenalan Microsoft Word Tingkat PemulaDokumen20 halaman01 Modul KPK01 - Pengenalan Microsoft Word Tingkat PemulaAnonymous EliteBelum ada peringkat
- Modul Pembelajaran TIK 12Dokumen92 halamanModul Pembelajaran TIK 12Qomar MaulanaBelum ada peringkat
- Rangkuman TikDokumen5 halamanRangkuman TikBarito AdiBelum ada peringkat
- Modul Tutorial MS WordDokumen12 halamanModul Tutorial MS Wordmuhammad sayutiBelum ada peringkat
- Ringkasan SIMDIGDokumen52 halamanRingkasan SIMDIGtriemaharraniBelum ada peringkat
- KLP 1 Aplikasi KomputerDokumen12 halamanKLP 1 Aplikasi KomputerFirman GaniBelum ada peringkat
- Belajar Dasar Pengoperasian Microsoft Office Word 2007Dokumen33 halamanBelajar Dasar Pengoperasian Microsoft Office Word 2007Kiit Nak Lorong Hitam100% (1)
- Bab I - Mengenal Aplikasi Pengolah KataDokumen16 halamanBab I - Mengenal Aplikasi Pengolah KataAlfonsus Sandy Dwi PutrantoBelum ada peringkat
- Modul MswordDokumen16 halamanModul Msworddwika.daaBelum ada peringkat
- Makalah Tentang Microsoft Word Dan Microsoft ExcelDokumen7 halamanMakalah Tentang Microsoft Word Dan Microsoft ExcelRahmitiana Wuri100% (3)
- Membuat Aplikasi Bisnis Menggunakan Visual Studio Lightswitch 2013Dari EverandMembuat Aplikasi Bisnis Menggunakan Visual Studio Lightswitch 2013Penilaian: 3.5 dari 5 bintang3.5/5 (7)
- Panduan Cara Menginstall Linux Mint Untuk Pemula Lengkap Dengan GambarDari EverandPanduan Cara Menginstall Linux Mint Untuk Pemula Lengkap Dengan GambarPenilaian: 3 dari 5 bintang3/5 (1)
- Surat Keterangan - KudDokumen1 halamanSurat Keterangan - KudIrawan Maulana NashorBelum ada peringkat
- APNDokumen1 halamanAPNanon_693140267Belum ada peringkat
- Beasiswa Siswa MiskinDokumen1 halamanBeasiswa Siswa MiskinIrawan Maulana NashorBelum ada peringkat
- MCDokumen2 halamanMCIrawan Maulana NashorBelum ada peringkat
- Idul AdhaDokumen5 halamanIdul AdhaIrawan Maulana NashorBelum ada peringkat
- Cover Program SekolahDokumen1 halamanCover Program SekolahIrawan Maulana NashorBelum ada peringkat
- DKPPDokumen3 halamanDKPPIrawan Maulana NashorBelum ada peringkat
- Surat Pengunduran Diri MunaDokumen1 halamanSurat Pengunduran Diri MunaIrawan Maulana Nashor100% (1)
- Undangan PerpisahanDokumen2 halamanUndangan PerpisahanIrawan Maulana Nashor100% (1)
- Jadwal Kegiatan Bimbingan BelajarDokumen1 halamanJadwal Kegiatan Bimbingan BelajarIrawan Maulana NashorBelum ada peringkat
- Microsoft Word 2007Dokumen15 halamanMicrosoft Word 2007robot77Belum ada peringkat
- Surat Pernyataan Jual Beli Bu JasDokumen1 halamanSurat Pernyataan Jual Beli Bu JasIrawan Maulana NashorBelum ada peringkat