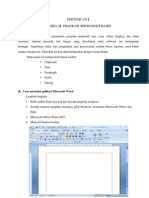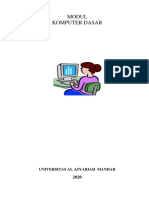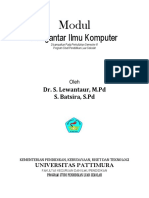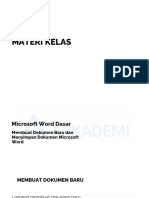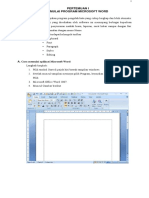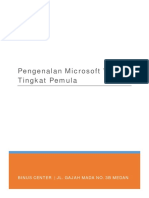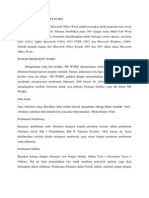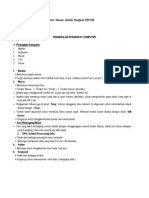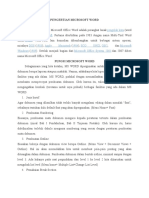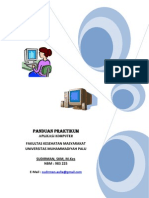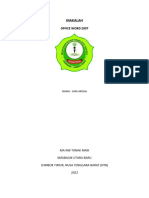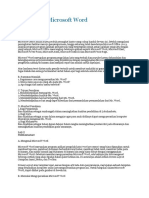Modul Panduan Microsoft Word PERTEMUAN I MEMULAI
Diunggah oleh
bharay0 penilaian0% menganggap dokumen ini bermanfaat (0 suara)
446 tayangan27 halamanHak Cipta
© Attribution Non-Commercial (BY-NC)
Format Tersedia
TXT, PDF, TXT atau baca online dari Scribd
Bagikan dokumen Ini
Apakah menurut Anda dokumen ini bermanfaat?
Apakah konten ini tidak pantas?
Laporkan Dokumen IniHak Cipta:
Attribution Non-Commercial (BY-NC)
Format Tersedia
Unduh sebagai TXT, PDF, TXT atau baca online dari Scribd
0 penilaian0% menganggap dokumen ini bermanfaat (0 suara)
446 tayangan27 halamanModul Panduan Microsoft Word PERTEMUAN I MEMULAI
Diunggah oleh
bharayHak Cipta:
Attribution Non-Commercial (BY-NC)
Format Tersedia
Unduh sebagai TXT, PDF, TXT atau baca online dari Scribd
Anda di halaman 1dari 27
Modul Panduan Microsoft Word
PERTEMUAN I MEMULAI PROGRAM MICROSOFT WORD
Microsoft Word merupakan program pengolah kata yang cukup lengkap dan lebih otom
atis. bahkan perintah dan fungsi yang disediakan oleh software ini menunjang ber
bagai keperluan mulai dari pengetikan atau penyusunan naskah biasa, laporan, sur
at kabar sampai dengan fax. Pada Bab ini kita akan berkenalan dengan menu Home.
Pada menu ini terdapat kelompok toolbar • • • • • Clipboard Font Paragraph Style
s Editing
A. Cara memulai aplikasi Microsoft Word Langkah-langkah : 1. Pilih tombol Start
di pojok kiri bawah tampilan windows. 2. Setelah muncul tampilan menunya pilih P
rogram, kemudian Microsoft Office dan Pilih 3. Microsoft Office Word 2007. 4. Mu
ncul Gambar berikut
1 Bina Informasi Dan Teknologi ( BIT ) MAN Lhokseumawe Created By :Susandra
Modul Panduan Microsoft Word Unsur-unsur utama Layar Ms Word. • Judul Windows Ba
ris Judul Menampilkan nama file dan aplikasi Microsoft Word, nama file sebelum d
irubah adalah Document1, Document2 dan seterusnya.
Di pojok kanan sebelahnya window terdapat button dan menutup aplikasi word
minimize, maximize
•
Office Button Digunakan untuk: Membuat file baru Membuka file Menyimpan file Men
cetak Keluar dari word
yang digunakan
Disebelah kanan office button terdapat button
untuk menyimpan, Undo, Redo dan Customize Quick Access Toolbar
•
Customize Quick Access Toolbar
Digunakan untuk menampilkan button2 yang diinginkan untuk tampil pada taskbar, s
ebagai contoh jika kita klik button open dan new document, akan muncul button te
rsebut
pada taskbar sebagai tips, tampilkan button yang sering anda gunakan untuk mempe
rcepat pengerjaan.
•
Menu
Menu pada Ms Word 2007 ditunjukkan pada gambar berikut
Setiap menu yang aktif (yang kita Klik) akan memunculkan toolbar dibawahnya.
•
Toolbar Merupakan deretan tool-tool (gambar-gambar yang berbentuk tombol) yang m
ewakili
perintah dan berfungsi untuk mempermudah dan mengefisienkan pengoperasian progra
m. Sebagai contoh kalo kita klik menu Home, akan muncul toolbar berikut
2 Bina Informasi Dan Teknologi ( BIT ) MAN Lhokseumawe Created By :Susandra
Modul Panduan Microsoft Word • Kursor Kursor atau Insertion Point merupakan indi
kator tempat dimana teks akan muncul jika kita akan mengetik. Posisi ini perlu d
iperhatikan karena Ms Word menggunakannya sebagai dasar dalam melakukan suatu pe
kerjaan yang kita perintahkan. • Penggulung Teks Untuk memudahkan dalam membaca
suatu dokumen dengan menggulung layar vertical dan horizontal. •
Memasukkan Teks Setelah mengenal dasar-dasar layar Word, teks dapat langsung dim
asukkan. Ada beberapa hal yang perlu diketahui: Tab digunakan untuk mengidentasi
pada baris pertama. Word secara otomatis akan memulai baris baru sewaktu teks m
encapai tepi kanan halaman. Apabila terjadi kesalahan mengetik tekan Backspace u
ntuk menghapusnya. Tekan enter untuk menambah baris kosong. Titik Sisip (kursor)
Digunakan untuk memulai memasukkan teks. Penunjuk Mouse bergerak dilayar sewakt
u mouse digerakkan. Penunjuk ini tampak dalam bentuk huruf I atau panah. Sebagai
Latihan Ketiklah teks berikut:
BINA INFORMASI DAN TEKNOLOGI (BIT) MAN LHOKSEUMAWE
Bina Informasi dan Teknologi atau yang disingkat dengan BIT MAN Lhokseumawe meru
pakan sebuah unit kegiatan siswa tempat berkumpulnya siswa- siswi MAN Lhokseumaw
e yang berminat untuk mendalami bidang teknologi dan informasi. Disini akan dipe
lajari berbagai cabang ilmu dalam bidang IT, seperti pemrograman, jaringan compu
ter, internet, perakitan dan penginstalan serta teknisi computer. Bagi siswa- si
swi yang berminat dalam bidang IT dapat segera mendaftarkan diri, namun untuk ta
hap pertama cuma di terima 20 orang, yang ditentukan melalui interview dan selek
si yang dilakukan oleh panitia.
Memperbaiki Teks Ketika suatu dokumen dibuat, seringkali perlu memindahkan titik
sisip untuk menambah atau menghapus teks di lokasi yang berbeda. Caranya sebaga
i berikut : Menggunakan Mouse Geser pointer mouse yang berbentuk I-beam ke posis
i yang anda kehendaki pada area teks dan klik mouse. Jika posisi yang anda tuju
tidak tampak, perlu menggulung ke lokasi yang diinginkan, gunakan panah atas dan
bawah untuk naik atau turun satu baris. Gunakan panah double atas dan bawah (di
bawah toolbar vertical) untuk naik atau turun satu halaman. 3 Bina Informasi Dan
Teknologi ( BIT ) MAN Lhokseumawe Created By :Susandra •
•
Modul Panduan Microsoft Word Menggunakan Keyboard Jika anda menggunakan tombol p
ada numeric keypad, pastikan bahwa NUM LOCK dalam keadaan off. Perhatikan tabel
berikut ini. •
•
Menyimpan Dokumen Untuk menyimpan dokumen klik office button kemudian pilih Save
atau klik button pada Toolbar. Akan muncul gambar berikut:
Pilihlah lokasi file (directory) pada bagian Save in:, ketiklah nama file pada b
agian File name, kemudian tekan tombol Save. Sebagai latihan berilah nama pada f
ile yang sudah diketik dengan nama Lat1.doc • Menutup Dokumen Bila sudah selesai
mengerjakan suatu dokumen dan sudah selesai menyimpannya, mungkin perlu menutup
dokumen dan setelah itu mengerjakan dokumen lain. Klik office button dan pilih
Close. •
Membuka Dokumen Untuk membuka dokumen klik office button dan pilih Open, Word ak
an menampilkan dialog box berikut:
4 Bina Informasi Dan Teknologi ( BIT ) MAN Lhokseumawe Created By :Susandra
Modul Panduan Microsoft Word Carilah directory dan Folder Yang menampung file ya
ng akan dibuka pada bagian Look in lalu klik file yang akan dibuka kemudian teka
n button Open maka file anda akan ditampilkan dilayar Word. Sebagai latihan, buk
alah kembali file Lat1.doc yang sudah dibuat tadi. • Keluar dari Word yang ada d
i pojok kanan atas window Word maka aplikasi word akan
Click tombol hilang.
Latihan 1 : Buatlah teks dibawah ini :
MICROSOFT WORD Microsoft Word atau Microsoft Office Word adalah perangkat lunak
pengolah kata (word processor) andalan Microsoft. Pertama diterbitkan pada 1983
dengan nama MultiTool Word untuk Xenix, versi-versi lain kemudian dikembangkan u
ntuk berbagai sistem operasi, misalnya DOS (1983), Apple Macintosh (1984), SCO U
NIX, OS/2, dan Microsoft Windows (1989). Setelah menjadi bagian dari Microsoft O
ffice System 2003 dan 2007 diberi nama Microsoft Office Word.
Simpanlah file tersebut dengan nama Latihan – 1.
5 Bina Informasi Dan Teknologi ( BIT ) MAN Lhokseumawe Created By :Susandra
Modul Panduan Microsoft Word
PERTEMUAN II MEMBUAT NASKAH
A. Memulai Pembuatan Naskah Aktifkan lembar kerja Microsoft Word Aturlah Mar
gin lembar kerja Ketiklah naskah yang diinginkan B. Mengatur Setting Halaman (
Margin Dan Ukuran Kertas ) 1. Klik Page Layout a. Klik Tab Margin b. Pilih bent
uk margin yang diinginkan c. Jika tidak ada ukuran yang cocok, klik di Custom Ma
rgin dan tentukan: Top : Jarak antara sisi atas kertas dengan teks/naskah.
Bottom : Jarak antara sisi bawah kertas dengan teks/naskah. Left Right Gutter :
Jarak antara sisi kiri kertas dengan sisi kiri naskah. : Jarak antara sisi kanan
kertas dengan sisi kanan naskah. : Jarak spasi tambahan pada margin kiri yang d
itujukan
sebagai tempat penjilidan. Gutter Position : Letak gutter. Orientation : Pengatu
ran arah cetakan halaman dengan Portrait
(memanjang) dan Landscape (melebar). Preview : Tampilan layar Word. 2. Paper Siz
e 1. Klik di SIZE, kemudian tentukan ukuran kertas yang di inginkan. 2. Jika tid
ak ada yang sesuai klik di More Paper Size Contoh : A4, Legal, dll. Width Height
: Menentukan ukuran lebar kertas. : Menentukan ukuran tinggi kertas.
6 Bina Informasi Dan Teknologi ( BIT ) MAN Lhokseumawe Created By :Susandra
Modul Panduan Microsoft Word C. Tata Cara Penulisan Untuk pengetikan huruf besar
di awal kata atau kalimat, tekanlah tombol Shift bersamaan dengan tombol huruf
awal kata (jika Caps Lock tidak hidup) Untuk pengetikan naskah dalam huruf besar
semua, tekan tombol Caps Lock. Untuk menghapus kata atau kalimat sebelah kiri t
ekan tombol Backspace. Untuk menghapus kata atau kalimat sebelah kanan tekan tom
bol Delete. Untuk menurunkan kursor ke baris berikutnya tekan tombol Enter. Untu
k masuk ke paragraph baru tekan tombol Tab. Untuk memberikan spasi pada suatu ka
ta atau kalimat tekan tombol Spacing. Untuk menuju ke awal kalimat teks tekan to
mbol Home. Untuk menuju ke akhir kalimat teks tekan tombol End. Untuk mengaktifk
an tombol angka keyboard sebelah kanan tekan tombol Num Lock.
D. Pengaturan Perataan Teks Untuk meratakan teks, pilih salah satu bentuk perata
an yang diinginkan: Align Left (Ctrl + L) : Perataan teks sebelah kiri. Center (
Ctrl + E) : Perataan teks di tengah.
Align Right (Ctrl + R) : Perataan teks sebelah kanan. Justify (Ctrl + J) : Perat
aan teks sebelah kiri dan kanan
E.
Memformat Karakter Huruf Pada Naskah Dari menu Format – Font Font : Pengaturan h
uruf. Font : Memilih jenis huruf. Contoh : Arial, Tahoma, dll. Font Style : Bold
(Memilih ketebalan huruf), Italic (Memiringkan huruf),
Underline (Memilih garis bawah pada huruf). Size : Memilih ukuran huruf. Font Co
lor : Memilih warna huruf. : Memilih bentuk dan ketebalan garis bawah huruf. : W
arna garis bawah huruf.
Underline Style Underline Color
Effects : Menentukan efek cetak huruf.
7 Bina Informasi Dan Teknologi ( BIT ) MAN Lhokseumawe Created By :Susandra
Modul Panduan Microsoft Word Atau kita bisa mengatur format teks dari icon Toolb
ar Formatting. Font : Memilih jenis huruf (Ctrl + Shift + F). Font Size : Memili
h ukuran huruf (Ctrl + Shift + P). Bold Italic : Huruf cetak tebal (Ctrl + B). :
Huruf cetak miring (Ctrl + I).
Underline : Menggaris bawahi huruf (Ctrl + U). Font Color : Mewarnai huruf.
Latihan 2 : Buatlah teks dibawah ini :
Penyebaran virus dewasa ini semakin ganas, motif yang digunakanpun semakin berag
am, mulai dari hanya sekedar ”pamer” , sampai dengan merusak dan mengambil data.
Media penginfeksian pun semakin canggih mulai dari disket, sampai internet. Ada
satu hal yang pasti, penyebaran virus tersebut telah membawa dampak yang cukup
besar (dan menyebalkan) bagi para pengguna komputer baik materiil maupun non mat
eriil. Maraknya penyebaran virus dan spyware, rupanya semakin memberikan semanga
t bagi para pembuat virus lokal untuk terus ”berkarya”. hal ini terbukti dengan
keluarnya virus lokal baru dengan nama resmi W32/Kang.A atau lebih dikenal denga
n nama Kangen. Dinamakan Kangen karena setiap komptuer yang terinfeksi akan mena
mpilkan refrain lagu Kangen (Dewa 19) pada file MS Word atau wallpaper. Norman
LAN
mendeteksi virus ini pada tanggal 14 April 2005 sebagai W32/Kang.A. Cara kerja v
irus Kangen mempunyai kemiripan dengan virus Pesin dengan beberapa perbedaan kec
il. Sama seperti Pesin / MyHeart, Kangen menyebar melalui disket dan jaringan (F
ile Sharing) dan akan membuat file yang mengandung virus mirip dengan dengan ico
n file dokumen MS. Word dengan ekstensi.EXE (contoh: Kangen.exe dengan ukuran 64
kb). Dalam menyebarkan dirinya melalui jaringan (file sharing), Kangen tidak dap
at berjalan secara otomatis melainkan memerlukan bantuan pihak ketiga untuk menj
alankan file yang telah terinfeksi. Jika file ini dijalankan maka akan muncul do
kumen MS. Word dengan teks Refrain lagu Kangen
Virus Control
Pengaturan Page Set Up: Kertas Margin : Left Right Top Bottom Orientation : Port
rait 8 Bina Informasi Dan Teknologi ( BIT ) MAN Lhokseumawe Created By :Susandra
: 2.5 : 2.5 :3 :3 : A4
Modul Panduan Microsoft Word
PERTEMUAN III MENGEDIT NASKAH
A. Membuat Block Pada Teks Menggunakan Keyboard, tempatkan kursor pada awal kata
/ kalimat yang akan diblock Tekan tombol Shift sambil menekan tanda panah ( ) k
e awal kata / kalimat.
Atau bisa menggunakan Mouse Klik kiri tanpa dilepas (drag ) pada awal kata / kal
imat yang akan diblock Seret penunjuk mouse hingga ke akhir kata / kalimat yang
akan diblock Lepas klik mouse tersebut Untuk menghilangkan tanda block di teks k
lik di sembarang tempat dalam jendela dokumen.
B. Mengcopy Kata / Kalimat Block kata / kalimat yang akan di-copy Klik icon atau
dengan tombol Ctrl + C
Letakkan kursor pada tempat yang akan diletakkan hasil copy-an Klik icon atau de
ngan tombol Ctrl + V
C. Memindahkan Kata / Kalimat Block kata / kalimat yang akan dipindahkan Klik kl
ik icon atau dengan tombol Ctrl + X
Letakkan kursor pada tempat yang ingin dipindahkan. Klik icon atau dengan tombol
Ctrl + V
D. Membatalkan Perintah Apabila dalam pengetikan tidak sengaja melakukan kesalah
an, baik dalam pengeditan, pemformatan dan lain sebagainya maka gunakan: Undo (C
trl + Z) Redo (Ctrl + Y) : Membatalkan pengeditan. : Membatalkan pembatalan peng
editan 9 Bina Informasi Dan Teknologi ( BIT ) MAN Lhokseumawe Created By :Susand
ra
Modul Panduan Microsoft Word
E. Change Case Blok kalimat / kata yang ingin dirubah format hurufnya. Klik menu
Home – Change Case o Sentence case o lowercase o UPPERCASE o Title Case o tONGL
E cASE : Mengubah kalimat pada teks dengan diawali huruf besar. : Mengubah kata
atau kalimat dengan huruf kecil. : Mengubah kata atau kalimat dengan huruf besar
. : Mengubah setiap awal kata dengan huruf besar. : Mengubah setiap awal kata de
ngan huruf kecil
F. Find, Replace, and Go To 1. Find (Mencari) o Klik icon atau tekan tombol Ctrl
+ F
o Ketik kata yang akan dicari di kotak Find What o Klik Find Next untuk mencari
o Tutup jendela tampilan ( X ) Find and Replace 2. Replace (Mengganti) o Klik ic
on atau tekan tombol Ctrl + H
o Ketik kata yang ada pada dokumen yang ingin diganti di kotak Find What o Ketik
kata pengganti di kotak Replace With o Klik Replace All (Untuk mengganti semua
kata) atau Replace (untuk mengganti satu kata saja) o Tutup jendela tampilan Fin
d and Replace 3. Go To (Menuju Ke Halaman Tertentu) o Klik icon atau tekan tombo
l Ctrl + G
o Ketik angka atau nomor halaman yang dituju pada Enter Page Number. o Lalu klik
Next
10 Bina Informasi Dan Teknologi ( BIT ) MAN Lhokseumawe Created By :Susandra
Modul Panduan Microsoft Word
LATIHAN 3 :
BAB III KESIMPULAN
A. SARAN Semakin cepatnya perkembangan Teknologi Informasi dan Komunikasi (TIK)
menuntut manusia untuk mencoba membuat perubahan di segala jenis kehidupannya ya
ng tujuannya adalah mendapatkan hasil maupun kondisi yang terbaik yang dapat dic
apai. Semakin cepatnya perkembangan Teknologi Informasi dan Komunikasi (TIK) men
untut manusia untuk mencoba membuat perubahan di segala jenis kehidupannya yang
tujuannya adalah mendapatkan hasil maupun kondisi yang terbaik yang dapat dicapa
i.
B. PENUTUP Semoga makalah ini dapat menggerakkan manusia Indonesia untuk lebih b
erkarya dan berinovasi sesuai dengan karakteristik masyarakat Indonesia sehingga
mampu meningkatkan image bangsa di mata bangsa di dunia.
11 Bina Informasi Dan Teknologi ( BIT ) MAN Lhokseumawe Created By :Susandra
Modul Panduan Microsoft Word
PERTEMUAN IV FORMAT NASKAH
A. Mengatur Paragraf dan Spasi Klik icon Paragraph Klik Indent and Spacing Pada
Spacing tentukan berapa spasi yang diinginkan Klik Ok. Atau dengan cara lain : B
lok kalimat yang ingin diatur paragrafnya Tekan tombol kombinasi: o Untuk 1 spas
i tekan Ctrl + 1 o Untuk 1½ spasi tekan Ctrl + 5 o Untuk 2 spasi tekan Ctrl + 2
B. Bullets and Numbering Bullets Blok atau tandai bagian naskah yang ingin dibua
t Bullets. Klik tab Home klik icon (Single) (1,5 lines) (Double)
Untuk memilih jenis bullet klik tanda panak ke bawah, klik bullet yang anda hara
pkan. Selain itu juga bisa memilih alternatif Bulleted yang lain dengan mengklik
Define New Bullet. Klik Character, lalu pilih jenis Bulleted yang Anda inginkan
. Klik OK Numbered Blok atau tandai bagian naskah yang ingin dibuat numbered. Kl
ik tab Home klik icon
Untuk memilih jenis bullet klik tanda panak ke bawah, klik bullet yang anda hara
pkan. Selain itu juga bisa memilih alternatif Bulleted yang lain dengan mengklik
Define New Bullet. Klik Character, lalu pilih jenis Bulleted yang Anda inginkan
. Klik OK 12 Bina Informasi Dan Teknologi ( BIT ) MAN Lhokseumawe Created By :Su
sandra
Modul Panduan Microsoft Word
C. Borders and Shading Dari tab Page Layout Klik icon o Page Border : Membuat ga
ris bingkai halaman.
Setting : Memilih bentuk bingkai halaman. Style : Memilih bentuk garis bingkai h
alaman. Color : Memilih warna garis bingkai halaman. Width : Memilih ketebalan g
aris bingkai halaman. Art : Memilih jenis bingkai halaman. : Memberikan pilihan
pada jarak bingkai.
Options Klik OK
Columns Klik tab Page Layout Klik icon Columns Tentukan jumlah kolom yang kalian
inginkan Jika tidak ada yang sesuai klik di More Coloums, kemudian tentukan jum
lah kolom. o Number of columns o Width o Preview Klik OK : Menentukan jumlah kol
om. : Menentukan lebar kolom : Melihat tampilan sementara
Drop Cap Klik tab insert Klik di Icon Drop Cap Pilih Dropped atau In Margin Sean
dainya bentuknya tidak sesuai klik di Drop Cap Options Tentukan pengaturannya :
o o o o Position Font Lines to drop : Pilih letak teks yang diinginkan. : Pilih
jenis huruf. : Tentukan jumlah baris tinggi drop cap.
Distance from text : Memodifikasi jarak drop cap dengan teks
Klik OK
13 Bina Informasi Dan Teknologi ( BIT ) MAN Lhokseumawe Created By :Susandra
Modul Panduan Microsoft Word
LATIHAN 4 :
B
atuk merupakan gejala infeksi saluran pernapasan bagian atas akibat virus,
tenggorokan karena keluarnya lendir ke bagian belakang tenggorokan. Batuk dimula
i ketika suatu zat pengganggu mencapai salah satu reseptor di hidung,tenggorokan
atau dada.
yakni infeksi pada hidung, sinus, dan saluran-saluran udara anda. Salesma dan in
fluenza merupakan contoh yang umum. Batuk juga dapat timbul akibat iritasi
Atur format paragraph : 1,5 Lines
Pengaturan: Buatlah tulisan ini dengan menggunakan bullet and numbering, font si
ze huruf 14, jenis font arial, paragraph singel. Simpan ketikan anda di dalam fo
lder yang telah di tentukan dengan nama latihan 4, jika mengalami kendala harap
di tanyakan kepada instruktur atau asisten instruktur. Pengaturan: 1. Buatlah tu
lisan ini dengan menggunakan bullet and numbering, font size huruf 14, jenis fon
t arial, paragraph double. 2. Simpan ketikan anda di dalam folder yang telah di
tentukan dengan nama latihan 4, jika mengalami kendala harap di tanyakan kepada
instruktur atau asisten instruktur.
14 Bina Informasi Dan Teknologi ( BIT ) MAN Lhokseumawe Created By :Susandra
Modul Panduan Microsoft Word
PERTEMUAN V FORMAT LANJUTAN
A. Menyisip Nomor Halaman Klik tab Insert Klik icon Page Number Klik tanda panah
kebawah dan tentukan posisi number Jika tidak ada yang sesuai, klik di Format P
age Number o Format : Memodifikasikan format nomor halaman. Number format : Memi
lih format nomor halaman. Page numbering : Mengatur urutan nomor halaman. Contin
ue from previous section : Penomoran halaman secara berurutan mulai dari awal hi
ngga akhir. Start At : Pengaturan nomor halaman awal B. Membuat Header dan Foote
r Klik di icon Header atau Footer
Klik tanda panah ke bawah dan tentukan posisi Header Isikan catatan atas pada ko
lom Header dan catatan bawah pada kolom Footer Klik Close C. Membuat Teks WordAr
t Klik di icon WrdArt Klik tanda panah kebawah dan pilih disain WordArt. Edit Wo
rdArt Text: Ketik teks pada kotak teks. Font Size : Memilih jenis huruf. : Memil
ih ukuran huruf.
B (Bold) : Teks WordArt cetak tebal. I (Italic) : teks WordArt cetak miring Klik
Ok D. Menyisip Gambar Klik icon ClipArt Pada pane tugas Insert ClipArt, klik Cl
ip Organizer dan pilih gambar yang ada. Klik perintah Copy dan tutup jendela Mic
rosoft Clip Organizer Klik perintah Paste Memasukkan gambar dari File Klik Icon
Picture Pilih file gambar yang ada – Klik tombol Insert Bina Informasi Dan Tekno
logi ( BIT ) MAN Lhokseumawe Created By :Susandra 16
Modul Panduan Microsoft Word
LATIHAN 5 :
PERTEMUAN VI
Bina Informasi Dan Teknologi ( BIT ) MAN Lhokseumawe Created By :Susandra 17
Modul Panduan Microsoft Word
MEMBUAT TABEL
A. Membuat Table Word Klik tab Insert Klik icon Table
Klik tanda panah kebawah dan tentukan jumlah baris dan kolom yang dibutuhkan. •
Jika tidak ada bentuk kolom yang sesuai, klik Insert Table o Table size : Ukuran
table.
Number of columns : Tentukan jumlah kolom. Number of rows o o OK B. Fasilitas Pe
ngolahan Tabel Dari menu Table, pilih: o o o o o o o o o o o o o o o Draw Table
: Menggambar kotak tabel. Insert : Menyisip tabel, kolom, baris atau sel. Delete
: Menghapus tabel, kolom, baris atau sel. Select : Memilih tabel, kolom, baris
atau sel. Merge Cells : Menggabungkan sel. Split Cells : Membagi sel. Split Tabl
e : Membagi tabel. Table AutoFormat : Memilih format tabel. Auto Fit : Mengepas
kolom / baris otomatis. Heading Rows Repeat : Mengulangi judul tabel ke tabel ha
laman berikutnya. Convert : Mengubah jenis penulisan teks menjadi tabel atau seb
aliknya. Sort : Mengurutkan data tabel. AutoFit behavior AutoFormat : Tentukan j
umlah baris : Pengepasan tabel otomatis. : Memilih bentuk format tabel.
Formula : Operasi perhitungan data tabel. Hide Gridlines : Menyembunyikan garis
bantu tabel. Table Properties : Memodifikasikan tabel, kolom, baris atau sel
Cara Menggunakan Formula Letakkan kursor pada sel yang akan diisi rumus Klik tab
Layout Klik di icon Formula Isikan kotak Formula dengan Bina Informasi Dan Tekn
ologi ( BIT ) MAN Lhokseumawe Created By :Susandra 18
Modul Panduan Microsoft Word
o =Product(Left) → Untuk mengalikan semua bilangan yang ada sebelah kiri o =Prod
uct(Right) → Untuk mengalikan semua bilangan yang ada sebelah kanan o =Product(A
bove) → Untuk mengalikan semua bilangan yang ada diatasnya o =Sum(Left) → Untuk
menjumlahkan semua bilangan yang ada sebelah kiri o =Sum(Right) → Untuk menjumla
hkan semua bilangan yang ada sebelah kanan o =Sum(Above) → Untuk menjumlahkan se
mua bilangan yang ada atasnya Klik OK
Contoh Product : NAMA BARANG TELEVISI KULKAS PARABOLA KOMPUTER DVD PLAYER JUMLAH
BARANG 10 8 12 9 10 HARGA PER UNIT 2000000 1200000 1500000 4000000 300000 TOTAL
HARGA
Untuk Perkalian Gunakan Fungsi Product =PRODUCT(LEFT) ATAU =B2+C2 MAKA HASILNYA
D2
Bina Informasi Dan Teknologi ( BIT ) MAN Lhokseumawe Created By :Susandra
19
Modul Panduan Microsoft Word
LATIHAN 6 :
A.
NO 1. 2. 3. 4. Febri Tia Abral Ida NAMA ALAMAT Uteunkot Boloh Blang Ara Bayu Kut
a Makmur PENDIDIKAN SMA SMP SD Sarjana E-MAIL Dessi@yahoo.com Imun@yahoo.com Die
n@yahoo.com Jack@yahoo.com
B. PERANGKAT KOMPUTER
FLOPPY DISK CD-ROM
HARDISK
RAM
VGA
PROCESSOR
c.
TABEL GAJI KARYAWAN PT.MAKMUR JAYA LHOKSEUMAWE NAMA KARYAWAN Syawal Baizura Tuti
Nova Zia GAJI POKOK 2500000 5000000 3200000 4000000 3500000 BONUS PRESTASI 1000
000 1500000 1200000 2000000 1800000 TOTAL GAJI BULANAN
TOTAL PENGELUARAN GAJI
Bina Informasi Dan Teknologi ( BIT ) MAN Lhokseumawe Created By :Susandra
20
Modul Panduan Microsoft Word
PERTEMUAN VII MENGGUNAKAN DRAWING
Cara Menggunakan AutoShapes Membuat AutoShape Klik tab Insert Klik icon Shapes
Klik tanda panah kebawah Pilih bentuk yang diinginkan Letakkan penunjuk mouse di
awal gambar lalu drag (seret) sesuai dengan keinginan, lalu lepas drag-nya.
Memasukkan Teks pada AutoShape Klik gambar AutoShape yang ingin diisi teks di da
lamnya Klik icon Text Box Klik pointer pada gambar AutoShape yang ingin diisi tu
lisan di dalamnya Ketikkan Teks yang diinginkan dalam kotak tersebut Atau Klik k
anan gambar AutoShape yang ingin diisi teks di dalamnya Klik Add Text Ketikkan T
eks yang diinginkan dalam kotak tersebut
ILMU PENGETAHUAN
Bina Informasi Dan Teknologi ( BIT ) MAN Lhokseumawe Created By :Susandra
21
Modul Panduan Microsoft Word
LATIHAN 7 :
GOOD LUCK
SUKSES SELALU…!!!
Bina Informasi Dan Teknologi ( BIT ) MAN Lhokseumawe Created By :Susandra
22
Modul Panduan Microsoft Word
PERTEMUAN VII RUMUS
A. Membuat Typesetting Matematis B. Klik tab Insert Klik icon Equation
Klik tanda panah kebawah dan pilih jenis Equation yang anda inginkan Jika tidak
ada yang cocok klik di Insert New Equation Ketik Equation yang anda inginkan Jik
a telah selesai klik sembarang tempat dalam lembaran kerja
Gambar Tampilan Equation
C.
Subscript (Pangkat bawah) dan Superscript (Pangkat Atas) Blok huruf atau kalimat
yang akan dijadikan subscript atau superscript Klik tab Insert dan klik icon Su
bscript atau Superscript
Dapat juga dengan mtekan tombol kombinasi: o Ctrl + = atau klik icon (untuk subs
cript / huruf agak kecil dan kebawah sedikit) (untuk superscript / huruf agak ke
cil dan sedikit
o Ctrl + Shift + = atau klik icon ke atas)
Bina Informasi Dan Teknologi ( BIT ) MAN Lhokseumawe Created By :Susandra
23
Modul Panduan Microsoft Word
LATIHAN 8 :
Bina Informasi Dan Teknologi ( BIT ) MAN Lhokseumawe Created By :Susandra
24
Modul Panduan Microsoft Word
PERTEMUAN IX MENCETAK / PRINT
Langkah yang dilakukan untuk mencetak dokumen adalah : Klik icon Office Button P
ilih Print Atau tekan tombol alternatif Ctrl + P di keyboard Tentukan jenis prin
ter pada kotak Printer Name Pada kotak Page range : o All o Current page o Pages
: Untuk mencetak semua lembaran pada file tersebut : Mencetak hanya pada halama
n dimana kursor itu diletakkan : Mengisi halaman dokumen yang akan dicetak Untuk
mencetak dokumen berapa rangkap halaman yang akan di print o Properties → Untuk
mengatur setup mencetak Klik Ok
o Number of Copies →
Bina Informasi Dan Teknologi ( BIT ) MAN Lhokseumawe Created By :Susandra
25
Modul Panduan Microsoft Word
Bina Informasi Dan Teknologi ( BIT ) MAN Lhokseumawe Created By :Susandra
26
Modul Panduan Microsoft Word
15
Anda mungkin juga menyukai
- Membuat Naskah di Microsoft WordDokumen13 halamanMembuat Naskah di Microsoft WordIrawan Maulana NashorBelum ada peringkat
- Modul Pelatihan Office, Excel, DLL 2011Dokumen44 halamanModul Pelatihan Office, Excel, DLL 2011Heri SusantoBelum ada peringkat
- Modul Panduan Microsoft WordDokumen26 halamanModul Panduan Microsoft Wordmurni rossyaniBelum ada peringkat
- Membuat Naskah di Ms WordDokumen55 halamanMembuat Naskah di Ms WordBuyung ArBelum ada peringkat
- Modul Pengantar Ilmu KomputerDokumen32 halamanModul Pengantar Ilmu KomputerSadrak BatsiraBelum ada peringkat
- MS Word ModulDokumen30 halamanMS Word Modulghefira nur fatimahBelum ada peringkat
- Panduan MS WordDokumen30 halamanPanduan MS WordBudi SantosoBelum ada peringkat
- Bahan Bacaan 3 Microsoft Word DasarDokumen98 halamanBahan Bacaan 3 Microsoft Word Dasardonlot sajaBelum ada peringkat
- Panduan Microsoft Word 2007Dokumen26 halamanPanduan Microsoft Word 2007hahaBelum ada peringkat
- Modul MS OfficeDokumen67 halamanModul MS OfficeEnos Linuxer Aries PicerBelum ada peringkat
- Panduan Microsoft Office Word 2007Dokumen26 halamanPanduan Microsoft Office Word 2007Doni AdriBelum ada peringkat
- Buku Panduan Praktikum Ms Word 20072Dokumen39 halamanBuku Panduan Praktikum Ms Word 20072elikBelum ada peringkat
- SEJARAH WORDDokumen11 halamanSEJARAH WORDDila MontokBelum ada peringkat
- MENYUNTING NASKAH DENGAN WORDDokumen11 halamanMENYUNTING NASKAH DENGAN WORDtajaELBelum ada peringkat
- Panduan Microsoft Office Word 2007Dokumen26 halamanPanduan Microsoft Office Word 2007banta sandra100% (15)
- MEMBUKA DOKUMEN MS WORDDokumen20 halamanMEMBUKA DOKUMEN MS WORDMasz KadBelum ada peringkat
- Modul Komputer Untuk Mahasiswa S1Dokumen88 halamanModul Komputer Untuk Mahasiswa S1ariffadhilahBelum ada peringkat
- Makalah Microsoft Word 2007Dokumen9 halamanMakalah Microsoft Word 2007Tubagus Denrı Ismayana100% (1)
- Ringkasan Materi Microsoft Word Yohanis - EdoDokumen16 halamanRingkasan Materi Microsoft Word Yohanis - Edoyohanisedo100% (3)
- SEJARAH PENGEMBANGAN WORDDokumen6 halamanSEJARAH PENGEMBANGAN WORDAl JufriBelum ada peringkat
- Makalah Aplikasi PerkantoranDokumen14 halamanMakalah Aplikasi PerkantoranAprian Aryatama67% (3)
- Pengertian Dan Sejarah Microsoft WordDokumen20 halamanPengertian Dan Sejarah Microsoft Wordega2cool0% (2)
- 01 Modul KPK01 - Pengenalan Microsoft Word Tingkat PemulaDokumen20 halaman01 Modul KPK01 - Pengenalan Microsoft Word Tingkat PemulaAnonymous EliteBelum ada peringkat
- Pengertian Microsoft WordDokumen7 halamanPengertian Microsoft WordLutvia Ana100% (1)
- Microsoft Word Untuk Meningkatkan Produktivitas KerjaDokumen37 halamanMicrosoft Word Untuk Meningkatkan Produktivitas KerjaJesunn PrbaBelum ada peringkat
- Tugas PresentasiDokumen95 halamanTugas PresentasiAnonymous oLDGmEBelum ada peringkat
- Panduan Microsoft Word 2016Dokumen24 halamanPanduan Microsoft Word 2016rizqi yusmah100% (3)
- Modul Aplikasi Komputer Dasar Untuk Tingkat SDDokumen51 halamanModul Aplikasi Komputer Dasar Untuk Tingkat SDInaayah Atiqah Fathiinah IttaqillahBelum ada peringkat
- Materi KD 3.3 Microsoft WordDokumen10 halamanMateri KD 3.3 Microsoft WordwidyaBelum ada peringkat
- Pengertian Dan Sejarah Microsoft WordDokumen22 halamanPengertian Dan Sejarah Microsoft WordMaulana MininBelum ada peringkat
- Modul Kursus MS OfficeDokumen55 halamanModul Kursus MS OfficeRAHMAT SUGIONOBelum ada peringkat
- Artikel Microsoft WordDokumen5 halamanArtikel Microsoft WordNur HikmahBelum ada peringkat
- Word Pakt PDFDokumen18 halamanWord Pakt PDFsevBelum ada peringkat
- Modul WordDokumen18 halamanModul Wordsmp negeri 1Belum ada peringkat
- TIK KELAS 3Dokumen10 halamanTIK KELAS 3TrisnawatiBelum ada peringkat
- Buku Aplikasi Komputer OKDokumen43 halamanBuku Aplikasi Komputer OKfkm_ump02100% (1)
- MENGENAL MICROSOFT WORDDokumen26 halamanMENGENAL MICROSOFT WORDJesunn PrbaBelum ada peringkat
- Praktek Ms W e P StiesDokumen57 halamanPraktek Ms W e P StiesveirlinBelum ada peringkat
- Andre Liligoly TIKDokumen49 halamanAndre Liligoly TIKNemson SamadaraBelum ada peringkat
- SANIDokumen12 halamanSANIsyakirinBelum ada peringkat
- Makalah Microsoft WordDokumen5 halamanMakalah Microsoft WordTyan NugrahaBelum ada peringkat
- Makalah Microsoft Word #1Dokumen32 halamanMakalah Microsoft Word #1Ricky AnugrahBelum ada peringkat
- Modul Aplikasi Terapan 1Dokumen24 halamanModul Aplikasi Terapan 1Isma KaniaBelum ada peringkat
- DiditDokumen50 halamanDiditwongBelum ada peringkat
- TUGAS TAMBAHAN MO - Andi Gilang Batara - 35122092 - 1EDokumen62 halamanTUGAS TAMBAHAN MO - Andi Gilang Batara - 35122092 - 1EMuhammad ResvaBelum ada peringkat
- GASAN UPLOAD Mengidentifikasi Menu Dan Ikon Pada Perangkat Lunak Pengolah KataDokumen5 halamanGASAN UPLOAD Mengidentifikasi Menu Dan Ikon Pada Perangkat Lunak Pengolah Katasholatiahsiti433Belum ada peringkat
- Membuat Aplikasi Bisnis Menggunakan Visual Studio Lightswitch 2013Dari EverandMembuat Aplikasi Bisnis Menggunakan Visual Studio Lightswitch 2013Penilaian: 3.5 dari 5 bintang3.5/5 (7)
- Panduan Cara Menginstall Linux Mint Untuk Pemula Lengkap Dengan GambarDari EverandPanduan Cara Menginstall Linux Mint Untuk Pemula Lengkap Dengan GambarPenilaian: 3 dari 5 bintang3/5 (1)