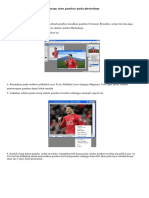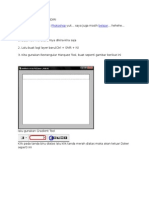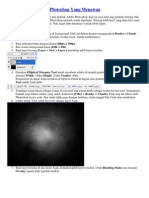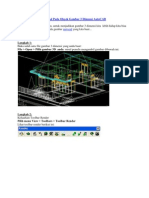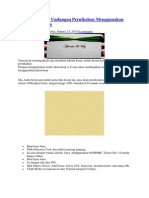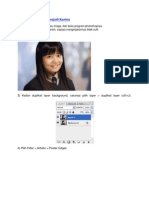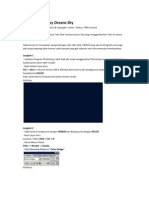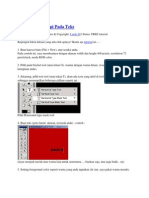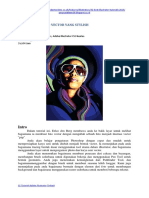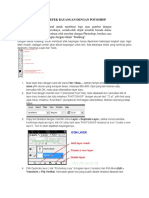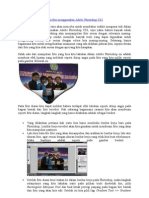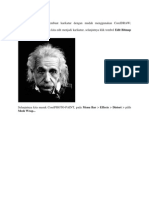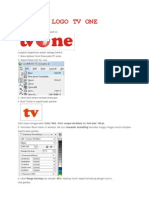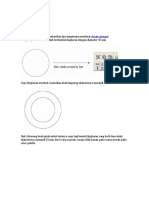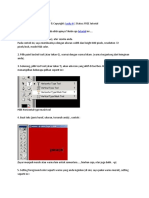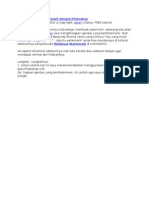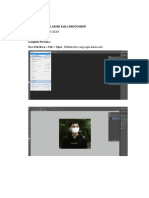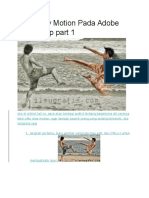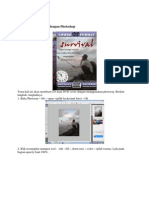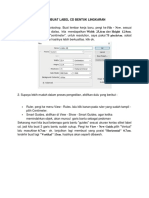Photoshop Tutorial
Diunggah oleh
komputertujuhsembilanHak Cipta
Format Tersedia
Bagikan dokumen Ini
Apakah menurut Anda dokumen ini bermanfaat?
Apakah konten ini tidak pantas?
Laporkan Dokumen IniHak Cipta:
Format Tersedia
Photoshop Tutorial
Diunggah oleh
komputertujuhsembilanHak Cipta:
Format Tersedia
BIKIN BANER DENGAN EFFECT STURBURST Langkah-Langkahnya: 1.
Buka Aplikasi Photoshop ( Tutorial ini berlaku untuk semua versi Photoshop) 2. Buat Lembar Kerja / Kanvas Caranya: File --> New --> Sesuaikan dengan kebutuhan - OK 3. Buat Kotak dengan "Rounded Rectangle Tool" dengan Radius: 15 px Hasilnya: Setelah itu buat layer baru dan Fill dengan Warna Kuning Hasilnya
4. Masuk ke menu Blending Options dan berikan Gradient OverlayCaranya: Layer --> Layer Style -> Gradient Overlay... Pengaturan:
Lalu tekan ctrl + D (Deselect) 7. Waktunya memberikan efek Caranya Filters --> Distort --> Polar Coordinates Pilih Rectangular to Polar Hasilnya: 8. Tekan ctrl dan klik layer shape pada pallete untuk menyeleksi Rounded Rectangle Tool yang telah dibuat, lalu tekan ctrl + Shift + i (untuk perintah inverse) lalu tekan tombol Delete Hasilnya:
9. Tambahkan tulisan banner, tulisan pada banner tidak perlu panjang lebar - intinya sedikit namun informatif Misal: Belajar Grafis Untuk Pengaturan Gradien -- jika anda masih bingung cara membuat gradient bisa baca tutorial Membuat Gradient Background
5. Buat kotak - kotak dengan Rectangular Marquee Tool seperti ini Sambil tekan tombol Shift
Bikin Foto Jerawatan Jadi Super Duper Mulus
sekarang pke tools yang bakalan qita pake adalah HISTORY BRUSH TOOL Trus ganti modenya yang ada diatas dengan DARKEN Kalau sudah , sapukan brushnya ke wajah Trus jangan lupa di duplikat layer .. Klo udah di blur ya . pke GAUSIAN BLUR , radiusnya tinggiin sampe jerawat yang nongol nggk kelihatan lagi . sampe rata , tapi inget ya ! jangan sampe kena mata , lubang hidung , dan mulut . trus jangan sampe detail wajahnya menghilang . ok ! Trus kalo udah , ganti modenya dengan LIGHTEN Sama , sapuin juga ke wajah kaya yang tadi , terus liat gimana hasilnya intinya Main Darken dan Lighten Jadi deh .. sebagai pembanding sebelum dan sesudah diedit...
(Radius 11.0) Kalo udah di blur dari pada History di klik 'CREATE NEW SNAPSHOOT'
ok setelah itu kita undo atau CTRL+Z trus taruh sourch nya di snapshoot yang baru aja kita buat tadi ..
CARA CEPAT MEMISAHKAN GAMBAR DARI BACKGROUND
Langkah - langkahnya adalah sebagai berikut: 1. Siapkan gambar yang akan di edit sebagai contoh saya akan menggunakan gambar
2. Buka gambar tersebut dengan program photoshop, disini saya menggunakan photoshop 7, namun bagi anda yang sudah menggunakan Photoshop CS caranya sama saja yaitu: [klik kanan] gambar > open with "pilih" Photoshop atau Start > All Program > Photoshop 7 > Open > cari gambar yang diinginkan 3. Pada Toolbox yang terdapat di sebelah kiri kamu cari icon yang mirip gambar penghapus Setelah itu [klik kanan] icon tersebut dan pilih
4. Jika kalian mendownload gambar dari sini maka gambar yang akan diedit adalah seperti ini :
5. Pada sisi - sisinya tinggal [klik kiri]
Klik pada bagian yang ditunjuk tanda panah 6. Dan Hasilnya adalah seperti ini
COPY DAN PASTE SELECTION
1. Buka Photoshop 2. Buat lembar kerja baru Caranya: File >> New (CTRL + N) Langsung saja tekan OK menurut default photoshop anda 3. Sekarang Buat NEW LAYER (CTRL + SHIFT + N) nah inilah tadi yg membedakan photoshop dan coreldraw, di corel kita tidak perlu repot membuat layer baru, namun jika di photoshop anda harus membuat layer baru agar gambar yg anda punya tidak tercampur dengan gambar yang lainnya. Contoh: buat seleksi dengan
Lalu klik seleksi yang anda buat tersebut taraa akhirnya jadi berwarna
ekan CTRL + D untuk menghilangkan seleksi / bintik hitam putih tersebut Nah disini kita bisa lihat bahwa kita mempunyai dua buah layer:
Rectangular marquee tool (M) dan taruh pointer ke kanvas ( Lembar kerja anda) Tahan Klik kanan dan terbentuklah seleksi yang ditandai dengan bintik - bintik hitam putih yang artinya bangun kotak yang kita buat akan memiliki kebebasan bergerak yang tinggi (FREE) 4. ok sekarang sesuai judul tutorial ini maka kita akan membahas mengenai membuat copy Klik Fill Tool (cara mengcopy) dari seleksi agar bangun yang kita buat simetris buat seleksi lagi dengan
Rectangular marquee tool (M) kira - kira seperti ini
kita dapatkan bangun yang dimetris Dengan teknik diatas anda bisa membuat berbagai hal, contohnya bendera
INDONESIA:
Lalu Tekan CRTL + C (ini adalah perintah untuk meng COPY) dilanjutkan ke CTRL + V (perintah untuk memPASTE hasil copy) VIOLA
EFEK GOLD TEXT Langkah-Langkahnya:
1. Buka Photoshop dan buat lembar kerja baru (CTRL + N) dengan ukuran 400 x 160pixel, OK 2. Ketik Text dengan Text Tool disini saya mengetikkan ILMUGRAFIS dengan parameter text: Times New Roman Bold ukuran: 45pt Warna: #885f18 hasilnya:
Bevel and Emboss Gradient Overlay Pattern Overlay 3. Saatnya memberi Drop Shadow Inner Shadow untuk hasi lebih maksimal gunakan ROCK PATTERN
4. Nah selesai jadinya kira kira seperti ini: Inner Glow
EFEK TEKS BEKU Langkah-Langkahnya:
1. New File 2. Beri warna Background hitam 3. Ketik teks dengan warna putih. 4. Beri efek Bevel and Emboss ( Size 25 ).
5. Buat New layer dan taruh di bawah layer text 6. Aktifkan layer text, tekan Ctrl + E untuk merge down. 7. Tekan Ctrl+M (Curves). 8. Atur seperti gelombang longitudinal. titik A : 65 dan 191 titik B : 126 dan 81 titik C : 192 dan 221 9. Ctrl+U dan tandai corolize (Hue : 200,Saturation : 40,Lighting : 0) 10. Beri efek Inner Glow ( warna biru, size 8 ).
25. Rotate Canvas > 90 CW. 26. Filter > Stylize > Wind. Tekan Ctrl+F. 27. Filter > Sketch > Plaster (20,2). 28. Filter > Stylize > Wind. 29. Rotate Canvas > 90 CCW
30. Tekan Ctrl+klik Alpha 1 31. Aktifkan Layer teks, create a new layer dan beri warna foreground putih (Alt+Del). 32. CTrl+D dan beri nama layer "Beku". 33. Ctrl+J (Duplicate Layer) dengan opacity 50 %. 34. Aktifkan layer Beku. 35. Beri efek Drop Shadow. Hilangkan tanda use light global, Angle:90, 5-0-0 11. Ctrl+klik layer teks. 12. Aktifkan Channel, pilih save selection. 13. Aktifkan Alpha 1, Ctrl+D. 14. Filter > Brush Stroke > Spatter (16,7). 15. Filter > Artistic > Pain Daubs (8,7). 16. Ctrl+Klik Alpha 1. 17. Select > Modify > Contract (5 pixel). 18. Save selection. 19. Aktifkan Alpha 2 20. Ctrl + D 21. Filter > Brush Stroke > Spatter (16,7). 22. Filter > Artistic > Pain Daubs (8,7). 23. Ctrl + klik Alpha 2. 24. Aktifkan Alpha 1, tekan delete. kemudian Ctrl+D 36. Beri efek bevel & Emboss. Size:7, Angle:0-90, beri warna abu-abu pada palette warna paling bawah. HASILNYA:
EFEK WATER GLOW
berikut langkah langkahnya: 1. buka Photoshop anda, pilih new, OK Warnai background dengan Paint Bucket Tool pilih warna abu-abu tekan CTRL + Shift + N untuk membuat layer baru dan beri nama Layer 1 Buat teks dengan kata Waterglow (Type : Dot Curve) bisa didownload di IG Download Fonts 2. Pada efek ini hanya menggunakan 1 Type Layer (Fill=0, Opacity=100) Atur Layer >> Layer Style >> Blending Options dengan pengaturan sebagai berikut:
dan terakhir atur Stroke
Selesai dan hasilnya kurang lebih seperti ini:
MEMBUAT X-BLUE RAY EFFECT
Langkah 1 a. Buat Lembar kerja baru Photoshop - File - New b. Pakai Background Putih c. Kemudian tekan Shift + Ctrl + N , OK Hasil pada Pallete Layer ( lihat Layout Photoshop) akan seperti ini Langkah 3 (Mewarnai) Gunakan Blending Option Pilih Color Overlay - Pilih biru (terserah tapi karena judulnya blue ray pilih biru aja)
Kemudian Inner Glow
Langkah 2 (menggambar) a. Gunakan Pen Tool dan Pilih Paths pada Daerah Properties (pengaturan) b. Mulai menggambar dan hasil gambar saya seperti ini
Dan hasilnya :
Klik Brush Tool Atur sesukamu tapi sebagai referensi gunakan ini Setelah itu kembali klik Pen Tool dan arahkan pointer ke gambar kamu tadi dan klik kanan kemudian pilih Ubah Background menjadi hitam dan gunakan Duplicate Layer dan Transform Rotation Warna dapat diatur melalui Blending Options - Color Overlay Hasilnya:
Hasilnya:
EXPLODING TEXT Langkah-Langkahnya:
1. Buat New dengan ukuran 1024 x 768 pixel. Buat new layer dan blok dengan warna hitam. 2. Buat New layer dan blok dengan warna putih. Beri nama TempLayer. Hilangkan layer visibility (Icon warna di palette layer) untuk sementara 3. Tulis huruf dengan menggunakan Type Tool beri warna putih dan letakkan di tengah halaman. 4. Copy text dan beri warna hitam. Beri nama Temp. Hilangkan layer visibility.
16. Pilih Image > Rotate Canvas > 90 CCW 17. Pilih Filter > Distort > Polar Coordinate > Rectangular to Polar
5. Arahkan palette cursor pada text awal (yang berwarna putih) dan merge dengan background hitam. 6. Pilih Filter > Blur > Gaussian Blur 2 pixels. 7. Pilih Filter > Stylize > Solarize 8. Pilih Filter > Distort > Polar Coordinates > Polar to Rectangular 9. Tekan Ctrl + i untuk invert gambar 10. Pilih Image > Rotate Canvas > 90 CW
18. Pilih Image Hue/Saturation Colorize : ON Hue : 31 Saturation : 80 Lightness : 0
>
Adjustment
>
11. Pilih Filter > Stylize > Wind Method : Wind Direction : From the right. 12. Tekan Ctrl + F >>> 3 kali 13. Tekan Ctrl + Shift + L 14. Tekan Ctrl + i 15. Tekan Ctrl + F >>> 5 kali
19. Ganti Blending Mode ke Hard Light 20. Aktifkan Icon mata pada Temp dan letakkan di layer paling atas 21. Aktifkan TempLayer
FOTO HITAM PUTIH MENJADI BERWARNA
1. Buka Gambar hitam putih anda dengan photoshop Disini saya menggunakan foto teman saya Klik gambar untuk memperbesar...
Cukup mari kita lanjutkan saja... setelah itu lakukan inverse dengan klik Ctrl + Shift + i (bersama - sama) Ok mari kita lakukan pewarnaan Caranya tekan Ctrl + U Setting seperti ini:
hasilnya:
Ubah Foreground menjadi hitam dan Background menjadi putih lalu klik Edit in Quick Mask Mode 2. Warnai Bagian kulit terlebih dahulu dengan Brush Tool
Nah sekarang kulitnya sudah berwarna... ;) 4. Nah tinggal mewarnai bagian Bibir, Baju, dan Background... dan Matanya... Langkah-langkahnya seperti di atas... (sekedar intermezo aja... paling menyenangkan mewarnai bagian mata...) Hasilnya: Before (Sebelum diedit)
Kok jadi merah?? Tenang aja karena itu hanya untuk menandai bagian seleksi saja... Nah setelah itu klik pada yang ditunjuk panah untuk masuk ke Edit in Standart Mode
After (Setelah diedit) memperbesar tampilan
Klik
untuk
Nah pasti muncul garis putus-putus kan.,,, itulah yang dinamakan daerah seleksi
MAKE OVER PHOTO WITHOUT PLUGIN
Langkah-langkahnya 1. Tentu saja buka Photo yang akan di Edit, disini sya menggunakan Photo dari mantan saya yang bernama Hilary Duff
Lalu tekan Alt pada keyboard dan klik simbol Add Vector Mask yang saya beri tanda dengan angka 2 (Dua) 2. Setelah itu Duplicate Layer 5. Klik Magic Wand Tool lalu seleksi bagian wajahnya, jangan lupa mengaktifkan dulu Use All Layer
Klik kanan >> Duplicate Layer... akan muncul doker Windows seperti gambar dibawah ini Beri nama layer sesuka hati kita misal saya gunakan ilmugrafis, untuk memudahkan saya benjelaskan saja, karena memang tidak terlalu berpengaruh 3. Setelah terduplikasi, Blur layer tersebut dengan Smart Blur (Filter >> Blur >> Smart Blur ) Sesuaikan radius dan thresholdnya menurut resolusi photo yg anda manipulasi, jadi terserah anda, dengan catatan jangan terlalu. 4. Setelah selesay dengan yang diatas ubah Background dan Foreground Colornya seperti gambar dibawah ini saya tandai dengan angka 1 (satu)
Seleksi semua bagian kulit, sisakan mata dan bibir 6. Setelah itu klik Brush Tool dan ratakan dibagian yang telah kita seleksi diatas tadi
Lalu Deselect (Ctrl + D) 7. Buat Layer lagi (Layer >> New >> Layer... ) (Ctrl + Shift + N)
Aktifkan Use Previous Layer seperti yang saya tandai merah diatas. 8. Kembali lagi ke layer ilmugrafis diatas tadi, klik pada photo (1), lalu tekan Ctrl dan klik di Vector Mask (2)
Sesuaikan Radiusnya. 10. Lalu Duplicate lagi layer 1
kemudian tekan Ctrl + Shift + U (Desaturate), ubah blending nya menjadi Soft Light, lalu Lalu tekan Ctrl + C (Copy), kembali aktifkan lagi layer 1, lalu tekan Ctrl + V (Paste) maka akan tampak seperti gambar dibawah ini. beri Noise sedikit (Filter >> Noise >> Add Noise) Agar terkesan Natural tanpa
Manipulasi... xixixi... kembali lagi ke layer ilmugrafis tadi lalu ubah opacitynya kira-kira menjadi 82 atau 80 atau mungkin terserah anda, lalu ke layer 1 ubah juga opagitynya menjadi 70 80... 11. Iiiiyyyeeessss... berhasil..berhasil..
horay.... dan hasilnya
9. Setelah itu Blur layer diatas tadi (Filter >> Blur >> Gaussian Blur) dan akan nampak seperti gambar dibawah ini
MEMBUAT BOLA CRISTAL
Langkah-Langkahnya: 1. Silahkan membuka program photoshop anda, Tekan [Ctrl] + [N] untuk membuat proyek baru Anda bisa menggunakan Preset Sized 640 x 480 pixels, 72 dpi, dan background Layer baru 5. Klik dan tahan gradient tool dari atas ke bawah dengan putih diatas
transparent 2. Buat lingkaran menggunakan "elliptical marque tool", tekan tombol [Shift] dan [Alt] untuk membuat lingkaran dari tengah dan bulat sempurna Gradient transparan 6. Tekan tombol Ctrl+T untuk free transform. Atur sehingga menjadi separo (tarik bagian bawah ke atas sampai separuhnya,atur bagian kanan dan kiri sehingga terlihat seperti gambar di bawah ini) 3. Sekarang kita akan membuat 'gradient circullar', untuk menentukan warna terserah kreativitas anda masing-masing, tetapi
modenya normal dan opacity 100%. Klik dan tahan dari tengah lingkaran ke arah 7. Tambahkan efek Gaussian blur agar terlihat lebih realistis ( Filter>>Blur>>Gaussian Blur sebesar 1.3 ) 4. Buat layer baru ganti gradient menjadi seperti ini: linier, "foreground to transparan", set warna "foreground" menjadi putih Dan Hasilnya:
luar,biarkan saja jangan dideselect
Gradient linier
MEMBUAT CHROME FRAME DENGAN STYLE PHOTOSHOP
LANGKAH-LANGKAHNYA: 1. Pilih Foto yang akan di jadikan kita berikan frame:
Setelah itu gunakan Transform ( CTRL + T ) untuk memperkecil atau menyesuaikan
ukuran gambar
2. Buat Lembar Kerja Baru ( CTRL + N)
Setelah Transform sesuai ukuran maka tekan tombol Enter 5. Ok Tinggal Memberikan Efek, Efek Yang diberikan adalah Caranya: Pilih Pada Menu Utama di bagian atas, LAYER - LAYER STYLE - INNER Lalu OK SHADOW...
3. Buat Gambar Kotak dengan menggunakan Rectangle Tool Lalu pilih Style yang diinginkan, disini penulis memulih Chromed Satin Hasilnya:
OK Kemudian LAYER - LAYER STYLE - STROKE... OK Hasilnya:
4. Gunakan Move Tool lalu Drag / Geser gambar Wanita Cantik yang telah kalian donwload di atas ke Lembar kerja Chromed Frame
MEMBUAT EFEK 3D KUBUS, LINGKARAN, TABUNG PADA FOTO
Langkah-langkahnya: 1. Jalankan program photoshop. file --> Open atau tekan [ctrl] + [O] Setelah itu carilah gambar yang akan diubah, Sebagai contoh disini saya menggunakan foto saya:
- Cube tool (M) - Sphere tool (N) - Trackball tool (N) dan banyak lagi
3. Masih di dalam Transform
table dialog 3D
Jika membuat bentuk kubus 3D klik Cube tool (M) dan jika membuat lingkaran 3D Klik Sphere tool (N), Klik gambar Foto anda Sambil Tekan Kebawah untuk Memperbesar kubus atau lingkaran Note: untuk memindahkan posisi kubus, atau Klik gambar untuk memperbesar tampilan download gambar --> versi Zip file Ukuran 800 x 600 pixels Contoh Hasil lingkaran klik Pan camera tool (E)
2. Kita mulai membuat efek 3D Caranya: masuk ke menu utama, pilih Filter -> Render -> 3D Transform Di dalam 3D Transform ada - Selection tool (V) - Direct Selection tool (A)
MEMBUAT EFEK FOTO 1000 BAYANGAN
Langkah 1 Cari Gambar yang akan diedit disini saya menggunakan gambar Artis Hollywood
Langkah 2 Pisahkan Gambar dengan Background Kalo belum tau caranya klik Cara Cepat Memisahkan Gambar Dari Background Hasilnya:
Untuk menyamakan dengan contoh ini Rename Layer Menjadi Seperti di atas Caranya arahkan pointer ke Block Biru dan Klik Kanan pilih Rename Kemudian gunakan move tool untuk menggerakkan gambar berdasarkan aturan layer dan atur seperti ini Untuk mengetahui aturan Layers Klik Sekilas Penjelasan Tentang Layers Photoshop Langkah 6 Klik Layer 1 Copy 2 dan Atur Opacitynya menjadi 50
Langkah 3 Buat Lembar Kerja / Kanvas Baru dengan menekan CTRL + N Kemudian Pindahkan Gambar Hillary Duff ke kanvas baru tersebut dengan Move Tool Lebih jelasnya Klik Menggabungkan Gambar ke Dalam 1 Kanvas Langkah 4 Pada kanvas baru lihat Pallete Layers maka kamu akan mendapatkan seperti ini: Untuk Mengetahui dimana letak Pallete Layers Pelajari dulu Layout Photoshop
Setelah itu Klik Layer 1 Copy 1 Turunkan Opacitynya menjadi 50 dan Fill 50
Dan hasilnya
- Gambar berpindah ke Kanvas Baru
- Tampilan Pallete Layers Langkah 5 Duplikat Layer 1 dengan cara: Pada Menu Utama pilih Layer - Duplicate Layer - OK (Lakukan Sebanyak 2 Kali)
Agar Lebih Cantik tambahkan Gradien Background Untuk mempelajari Gradien Background Klik Tutorial Membuat Gradien Background
MEMBUAT GAMBAR DENGAN PEN TOOL
Caranya: Pada Tool Box carilah icon pen tool Berikut Contoh-contohnya membuat bangun dengan Pen Tool Membuat bangun segitiga dengan pen tool Klik Tiga Titik sehingga membentuk segitiga
ikuti saja point 1 sampai 23 lalu kembali ke point 1 lagi
dan... Hasilnya
Ikan Piranha di baik layar Tips: Tahan tombol [Shift] untuk membuat garis lurus Maka secara otomatis akan membentuk segitiga Gunakan Ellipse tool untuk menambahkan mata Hasilnya: Membuat Gambar Ikan Sekarang waktunya membuat ikan,Caranya tinggal dikreasikan saja: Disini adalah gambar ikan bikinan penulis, anda bisa membuat yang lebih halus dan lebih baik, ini hanya sebagai pedoman atau contoh saja menggunakan 23 point
MEMBUAT SILHOUETTE
LANGKAH-LANGKAHNYA: 1. Pilih Foto yang akan di jadikan silhouette. Saya akan pilih foto yang satu ini :
4.
Sekarang
saatnya
menggambar
backgroundnya. Matikan dulu Layer 1 agar tidak terlihat. Lalu pilih Custom shape tool. Buat segitiga memanjang seperti pada
gambar. Saya memilih warna #38befd .
2. Seleksi gambar yang akan dijadikan silhouette. (Pisahkan Background)
5. Ulangi terus langkah ke empat sampai terlihat pada gambar dibawah ini.
Cara
Seleksi
pada
photoshop
sudah
diterangkan dalam tutorial terdahulu...
3. Buat file baru dengan ukuran 1024 x 768 pxl, lalu pindahkan dengan move tool bagian yang telah terseleksi tadi. Setelah berada defile baru, set blending option untuk layer 1, Color overlay pilih warna hitam, opacity 100%. Hasilnya: 6. Nyalakan kembali Layer 1 lalu naikkan/pindahkan ke urutan sampai paling atas. Hasilnya:
7. Pilih layer dibawah Layer 1. Pilih Layer > New Fill Layer > Gradient . Set seperti gambar dibawah. Saya pilih warna #91dcff gradasi ke putih 8. Duplicate Layer 1 untuk membentuk bayangannya. Set opacitynya menjadi 20%.
ZOOM GRADIEN FILL
9. Selesai. Sekarang terserah anda bagaimana memvariasiakan berkarya.. gambarnya. Selamat
ZOOM GRADIENT EDITOR
Silhoutte by Gael
MEMBUAT TEKS REFLEKTIF
Langkah - Langkahnya: 1. Buka Program Photohop Caranya: Start > All Program > Photoshop 2. Mulai dengan membuat Lembar kerja baru Caranya: Pada menu utama dan pilih File --> New atau tekan [ctrl] + [N] Disini saya atur seperti ini: * Nama dan Ukuran terserah anda (sebagai referensi disini saya pakai 800 x 600 ) Resolution = 71 pixels/inch Contents = white Tekan [ok] 3. Pada tool box sebelah kiri pilih Horizontal Type Mask Tool tips: klik kanan icon bergambar huruf T sehingga muncul pilihan seperti di bawah ini Perubahan...
teks menjadi solid 5. Sekarang waktunya membuat duplikat layer Masuk ke menu utama, Main Menu ==> Layer ==> Duplicate Layer... beri nama file duplikat layer dengan SHADOW2 [untuk membedakan dengan SHADOW]. kemudian pada pallete layer klik SHADOW lalu klik kanan dan pilih clear layer syle setelah itu transform [ctrl] + [T] SHADOW pada kanvas gambar/ lembar kerja sehingga membentuk seperti ini
Pada properties menu Gunakan font: "Arial Black " ukuran Sesuaikan berdasarkan kebutuhan anda (referensi 70 pt) font style Regular dan pilih sharp untuk warna gunakan hexadecimal #FACE02 [kuning keemasan] Lalu ketik kata yang anda inginkan, disini saya mengetik kata "SHADOW" Hasil:
Efek transform 6. Sekarang adalah efek magicnya Main Menu ==> Layer ==> Gradien Overlay ... lalu atur seperti ini
[Arial Black, Regular, hexadecimal #FACE02]
72pt,
Sharp,
text
color
Tekan "OK"
Hasilnya...
4. Sekarang waktunya memberi efek-efek khusus Masuk ke menu utama Main Menu ==> Layer ==> Bevel and Emboss ... setting seperti ini
klik "OK"
MENGATUR UKURAN KANVAS ATAU LEMBAR KERJA 1. Saat kita pertama kali membuat lembar kerja baru atau kanvas baru dalam photoshop ( CTRL + N ) maka akan muncul jendela tampilan seperti ini: Trus A4, A3, B5... dll Untuk 3 x 4 bisa dibuat sendiri caranya dengan mengutak atik
Width dan Height - ubah dari ukuran pixel ke cm ( centimeter ) trus masukin deh angka 3 dan 4 nya jadi foto 3 x 4
Ket: No.1 - Name = Adalah nama dari kanvas No. 2 - Preset = Adalah ukuran (standart) yang disediakan oleh photoshop seperti
Gunakan move tool dan transform tool untuk memindahkan / mengedit dan mengepaskan ukuran gambar dengan kanvas
Nah ini dia... ada buat pas foto 2 x 3, 4 x 6
MENGENAL RESOLUSI PHOTOSHOP
Pada pembuatan document baru untuk Photoshop secara default adalah color mode, RGB resolusi adalah 72 pixel/inch. Bagi disain pemula mungkin belum begitu mengerti tentang color mode RGB resolusi tsb. karena dengan resolusi 72 pixel/inch akan berakibat image kurang maximal untuk cetak/offset dengan Lpi 150/175. Untuk standar cetak pada umumnya file Photoshop adalah resolusi 300 pixel/inch, bukan per cm untuk pemakaian file 100%.
Perbandingan Resolusi 72 dpi dengan 300dpi
Memang untuk tampilan di monitor untuk file resolusi 72 dpi atau 300 dpi tidak begitu kelihatan, tapi untuk hasil cetak 150/175 lpi jauh berbeda. Sedangkan untuk color mode RGB dengan CMYK akan menghasilkan warna yang berbeda pada hasil cetaknya. Dengan begitu kalau misalkan anda disain mungkin kalau boleh saya sarankan untuk file Photoshop color mode CMYK dan Resolusi 300 DPI.
MENGENAL STYLE PADA PHOTOSHOP
Caranya:
Coba
kita
menggambar
kotak
dengan
menggunakan Rectangle Tool, kemudian pilih / klik style yang diinginkan. Disini saya mencoba beberapa Style diantaranya:
Seperti yang telah saya katakan sebelumnya, Pilih Window - Style (Dalam Hal ini Style Harus Sudah TerCENTANG) dengan sedikit kreasi kita bisa membuat efek - efek menarik lainnya: diantaranya adalah FRAME FOTO Hasilnya: [+] Klik gambar untuk memperbesar ukuran
Gambar di atas adalah jendela STYLE Kita bisa memilih macam - macam Style sesuai dengan yang disediakan Ok, Sebagai Contoh:
MENGGABUNGKAN GAMBAR KE DALAM 1 KANVAS
Langkah - langkahnya adalah sebagai berikut: 1. Siapkan gambar yang akan diedit sebagai contoh saya akan menggunakan gambar Logo UNAIR dan Gambar Gadis Mobil yang kalian bisa download disini
gambar 1
gambar 2
2. Buka kedua gambar tersebut dengan program photoshop caranya: File - Open - Pilih gambar - Open 3. Pada Logo UNAIR sebaiknya kita hilangkan backgroundnya dengan tehnik yang kamu bisa. Setelah background UNAIR hilang maka... 4. Carilah gambar icon seperti cursor tanda panah pada Toolbox yang terdapat di sebelah kiri, dan [klik kiri] icon tersebut, sorot/ letakkan pada gambar 2 (UNAIR), Tekan dan tahan [klik kiri] dan geser mouse/gambar 2 (UNAIR) ke gambar 1 sehingga logo tersebut berpindah ke gambar 1 (Gadis Mobil).... Cukup mudah bukan... 5. Tempatkan logo tersebut di tempat yang diinginkan dan atur ukurannya dengan menekan [ctrl + T] ==== Transform 6. Hasilnya
Logo UNAIR menyatu dengan wallpaper gambar Mobil
PEMASANGAN DAN PENGGUNAAN BRUSH PHOTOSHOP LENGKAP
Cara Pemakaian brush Photoshop: 1. Untuk memakai brush photoshop maka kita harus mengKlik kanan ikon Brush yang bergambar pada Tool Box
Jika masih belum tahu dimana letak tool box maka silahkan lihat Layout Photoshop 2. Lalu setelah itu pilih diinginkan dengan menekan brush yang
( file Tersebut adalah plug-in Brush untuk menambah koleksi brush photoshop ) Ok sekarang akan saya jelaskan cara pemasangannya hingga Brush tersebut dapat digunakan Caranya: 1. Copy File "flower brush-3.abr" dan Paste pada Direktori Folder Brushes Photoshop Anda Secara Default letaknya ada di: C:\Program Files\Adobe\Adobe Photoshop CS3\Presets\Brushes 2. Buka Photoshop anda dan Brush akan TerLOAD / Terpasang secara otomatis Untuk mengecek silahkan pilih Brush Tool dan Cek Koleksi Brush anda, bagian Bawah Sendiri akan terdapat Brush tambahan flower brush
panah bawah yang dilingkari hitam, nah akan muncul standart brush yang disediakan photoshop Pemasangan dan Penambahan Brush Pada Photoshop Caranya: Sebelum mencoba silahkan download Contoh Brush ( FLOWER BRUSH ) yang akan kita gunakan untuk latihan File Tersebut bisa ilmugrafis.com klik: www.ilmugrafis.com/photoshop_download_t ools.php Simpan dalam komputer dan Extract ,
Brush Dengan Tema Bunga - Hipp.. Hippp Horaaayyy ;P Ok Sekarang tinggal bagaimana cara anda berkreasi dengan BRUSH PHOTOSHOP tersebut Contoh Karya Penulis dengan Brush [+] Zoom image
nama file Brush tersebut adalah "flower brush-3.abr"
PEMBUATAN IKLAN LUCU
1. Buka template iklan tersebut dengan Adobe Photoshop
2. Buka foto yang akan diedit dan pindahkan dengan move tool untuk dimasukkan ke dalam template iklan Contoh:
3. Transform ukuran foto sehingga ukurannya pas dengan frame iklan Hasilnya:
PENJELASAN DAN PENGUASAAN TEKNIK TRANSFORM
setelah itu Pada bagian Menu Utama Pilih Layer --> Duplikat Layer...--> [OK] Masuk ke mode menu transform yaitu: Edit --> Transform atau tekan [ctrl] + [T] NB: Selesai transform tekan [enter] Teknik transform ada 5 macam: 1. Pertama adalah teknik Scale Yaitu teknik yang berguna untuk merubah ukuran gambar dalam hal ini memperbesar dan memperkecil gambar Edit --> Transform --> Scale Contoh:
berubah menjadi
berubah menjadi
Hasil Skew 4. Pertama adalah teknik Distort Yaitu teknik yang berguna untuk memutar memiringkan secara otomatis / bisa dikatakan fungsi kemiringan otomatis dari teknik skew Edit --> Transform --> Distort Contoh:
Hasil Scale tips: Untuk membuat ukuran gambar yang simetris tahan tombol [shift] sambil resize objek 2. Kedua adalah teknik Rotate Yaitu teknik yang berguna untuk memutar posisi gambar Edit --> Transform --> Rotate Contoh:
berubah menjadi
berubah menjadi Hasil Distort 5. Kelima adalah teknik Perspective Yaitu teknik yang digunakan untuk membuat gambar berubah bentuk mengikuti perspektif / bentuk bangun yang dibuat, pada contoh saya membuat gambar mengikuti perspektif trapesium sama kaki Edit --> Transform --> Perspective Contoh:
Hasil Rotate (berputar) 3. Ketiga adalah teknik Skew/miring Yaitu teknik yang berguna untuk memiringkan posisi gambar sehingga gambar bisa dimanipulasi efek miring Edit --> Transform --> Rotate Contoh:
berubah menjadi Hasil Perspektif / Perspective
PENJELASAN TENTANG PLUG-INS PHOTOSHOP
membuat desain menjadi semakin simple dan cepat....
Macam - macam Plug-ins pada Photoshop: Sebenarnya ada banyak namun yang terpenting adalah 2 plug-ins ini - Plug ins untuk BRUSH Dengan Plug-ins brush maka koleksi BRUSH Tool anda akan semakin banyak
Contoh Plug-ins untuk Brush - Tree Brushes By BlazteR [JavierZhX].abr Gambar BRUSH di atas tidak akan ada pada default Photoshop kecuali kita sendiri menambahkannya - Plug-ins untuk FILTERS Contoh: Reflection Filters - dengan plug-ins tersebut maka kita dapat membuat gambar dengan efek refleksi lebih cepat...
SEKILAS PENJELASAN TENTANG LAYERS PHOTOSHOP
Anda dapat mengatur komposisi layers dengan cara mengubah atribut dan urutan layers. Sebagai tambahan, corak khusus seperti adjustment layers, fill layers, dan layers style dapat diterapkan untuk memberikan efek khusus pada layers tersebut Untuk lebih jelasnya, perhatikan gambar di bawah.
Layers berisi satu objek sehingga masing-masing objek dapat diedit tanpa mempengaruhi objek yang lain. Ketika Anda memberikan efek tertentu (layer style) pada sebuah layer, maka Anda dapat menduplikasi layer style ke layer yang lain dengan corak dan bentuk yang sama.
SELEKSI DENGAN COLOR RANGE
1. Buka Photoshop , disini sy menggunakan photoshop cs4 namun hal ini bukan masalah bagi anda yg masih menggunakan CS , CS2 maupun CS3 karena teknik ini bisa diaplikasikan di photoshop manapun 2. Open image yang ingin di seleksi (file Open)
Jika sudah anda akan mendapat hasil seperti gambar di bawah ini.
lalu klik OK kemudian anda akan mendapatkan area seleksi seperti gambar di bawah ini. Saya menggunakan image ini "gantungan kunci" yang bisa di download disini -> download file latihan | klik save as dan simpan ke komputer anda 3. Kemudian pada main menu pilih Select >> Color Range Maka akan anda akan mendapatkan hasil gambar seperti di bawah ini
5. Jika sudah , tingal di Inverse saja., SELECT > INVERSE atau tekan pada keyboard tombol -> SHIFT + CTRL + I Hal ini dilakukan untuk membalik proses seleksi sehingga yang sekarang terseleksi adalah gantungan kunci tersebut 4. Setelah itu, klik warna dasar yang ingin di seleksi Disini saya menggunakan warna dasar putih, klik menggunakan eyedropper yg sudah tertera di color range tersebut. Jika sudah maka anda akan menemukan area select yang berbeda, tampak seperti gambar di bawah..
6. Tahap akhir anda Hide layer Background Daaaaaan tralaaaa.., anda mempunyai hasil seleksi yg sudah jadi. Tanpa harus melakukan seleksi berulang kali dengann menggunakan Magic Wand Tool. Lebih menghemat waktu :)
Tahap selanjutnya anda tinngal membuat double layer,Atau tekan CTRL + J Dan anda akan mendapatkan 2 buah layer, tampak seperti gambar di bawah .
Gantungan kunci yang terseleksi (tanpa background)
SELEKSI OBJEK PADA PHOTOSHOP - SELECT - DESELECT - INVERSE
1. Select atau Seleksi pada Objek Select / Seleksi pada object adalah pengambilan area atau bagian tertentu pada objek sesuain dengan yang kita inginkan, Beberapa alat untuk menyeleksi yaitu: Standart Selection (Untuk Objek yang bersudut)
Garis hitam putih tersebut menunjukkan area seleksi jadi kita akan bekerja dengan area seleksi jika mengaktifkan mode seleksi - Rectangular Marque Tool = Untuk menyeleksi dengan bentuk Kotak - Eliptical Marquee Tool = Untuk Menyeleksi dengan bentuk bidang Lingkaran - Single Row Marquee Tool = Menyeleksi 1 Baris Secara Horisontal - Single Column Marquee Tool = Menyeleksi 1 Kolom Secara Vertical Dinamic Selection (Untuk Objek yang tidak bersudut) 2. Desellect ( CTRL + D ) Perintah Desellect adalah perintah untuk membatalkan atau mengakhiri proses seleksi Dengan kata lain keluar dari mode seleksi sehingga memungkinkan kita untuk menyeleksi object yang lain Hal ini berkaitan dengan Tutorial: Foto Hitam Putih Menjadi Berwarna 3. Inverse ( CTRL + Shift + i ) Inverse adalah membalik area seleksi misalkan kita menjalankan inverse setelah menyeleksi gambar ikan lumba - lumba yang ada di tengah maka wilayah seleksi area kita akan berubah tidak lagi pada ikan lumba lumba tersebut melainkan pada gambar di luar area seleksi lumba lumba Gambar:
- Lasso Tool = Menyeleksi bidang layaknya lasso dengan lebih leluasa dan sesuai dengan keinginan - Polygonal Lasso Tool = Menyeleksi dengan menghubungkan garis - garis poligonal - Magnetic Lasso Tool = Seperti halnya Polygonal Lasso Tool namun dengan sedikit kecanggihan dan kemudahan dalam seleksi object yang tidak bersudut Misalkan: Pada gambar ikan di atas kita ingin menyeleksi bagian 2 ikan lumba - lumba di tengah maka yang paling tepat sebaiknya menggunakan Dinamic Selection
Area Seleksi Berubah menjadi di luar area seleksi lumba lumba
SETTING SHORTCUT PHOTOSHOP
Tips agar photoshop-er pada kerjanya cepat: 1. Ganti mouse dengan Tablet (papan pen digital) 2. RAM-nya di upgrade!! =P 3. Hapalin shortcuts Photoshop
Belum puas? Masi ada kendala untuk menghapalnya? Terlalu rumit kombinasi kodenya? Bukan masalah!! kamu bisa ubah sesuka hati, bebaskan dirimu (sensasi P*ong)=P
Biasanya point ketiga yang jadi masalah berat, karena banyak banget kode-kodenya buat hapalin. Anda bisa dapatin shortcut2nya di menu Edit - Keyboard Shortcuts atau tekan Alt+ Shift+ Ctrl+ K
caranya Cuma dengan double klik di menu pilihan dan klik pada submenunya. Untuk mengubahnya tekan Delete Shortcut (untuk menghapus SC), mengganti SC-nya langsung tekan kombinasi shortcutnya.
Kalo udah dipilih akan muncul berbagai shortcut untuk perintah-perintah yang ada pada menu-menu utama
Sesudah menemukan kombinasi shortcut yang pas dan special (bagi kamu), tekan Accept untuk validasi SCnya, dan tekan OK. Barulah Shortcut baru bisa digunakan.
Seperti di atas sy contohkan Sekarang membuka file baru bukan Ctrl+ N lagi, tetapi Shift+ Ctrl+.(titik) , anda bisa mengubahnya sesuai keinginan.
TEKNIK MENGGANDAKAN DIRI (TWIN EFEK)
Ok, ini dia triknya... 1. Pertama kita ambil dulu bisa 2 foto 3 foto maupun lebih, namun untuk contoh saya pakai dua foto saja biar terkesan twin efek (efek kembar) gitu maunya sih foto pakai sendiri tapi berhubung penulis bukan seorang fotogenik jadi ya terpaksa saya pakai foto orang lain saja cklik foto 1
4. nah sekarang kita ganti blending modenya ke mode Screen jadi kelihatan transparan nih, hehehe
5. Nah berikutnya siapkan / klik eraser Tool Cklik foto 2
angle (sudut) dan letak foto sama persis, inilah gunanya tripot bagi yang belum tahu tripot ini dia gambarnya
6. sekarang hapus gambar orang yang tidak bertopi
namun hati - hati jangan sampai kena area orang yang bertopi ok sekarang waktunya beraksi dan Belajar Photoshop, 2. Pindahkan foto yang kita punya ke komputer / laptop lalu buka foto - foto tersebut dengan PHOTOSHOP disini bisa menggunakan berbagai jenis photoshop mulai dari photoshop 7 hingga yang terkini yaitu CS 5 3. Dengan Move Tool Pindahkan foto orang bertopi ke foto orang yang tidak bertopi 7. Jika merasa sudah pas penghapusannya, sekarang kembalikan blending mode ke Normal mau tau hasilnya? bener, mau tahu? jamaah yeee oh jamaah yeee Alhamdulillah
wow kembar , efek (twin) brother Tutorial ini hanyalah merupakan contoh saja, anda bisa mengembangkan efek diatas menurut imajinasi anda
TEKS EFECT TEKS STONE
1. Seperti biasa buat dokumen baru (800x600) Background hitam dan teks putih (saya menggunakan font chiller).
4. Kita putar 45 ccw ( edit > transfrom >> arbitrary), atur sesuai gambar:
2. Kemudian kita puter 45 cw ( edit > transfrom >> arbitrary), selanjutnya kita akan menggunakan efek wind (sebelumnya dirasterize dulu layer teksnya, klik kanan layer teks dan pilih rasterize tipe). Kemudian pilih menu filter > stylish >> wind ( from the right , ulangi dengan menekan ctrl+f 3x), setelah itu pilih lagi filter > stylish >> wind (from the lift, ctrl+f 3x), hingga jadi seperti ini:
5. Sekarang pewarnaan bisa menggunakan hue/saturation atau channel mixer ( image > adjusment >> hue saturation / channel mixer), disini saya menggunakan hue/saturation:
finish, improvisasi kawan untuk mendapatkan hasil yang MAKSIMAL!!! Hasilnya kira-kira seperti ini:
3. Ok Pilih menu filter distrot > ocean riple, atur sesuai gambar:
Efek Stone Created by: AR0FAT
TEKS EFEK CREATIVE MISTERY
1. Langkah awal siapkan lembar baru dengan background warna hitam. 2. Gunakan Type Tool dan mulailah menulis kalimat yang kamu inginkan, disini saya menggunakan Font Bill Hicks jika belum punya silahkan download dahulu, tulis Teks dengan warna merah Hasilnya: Dan hasilnya seperti gambar di bawah ini.
7. Beri Gradient hitam agar texs lebih terlihat 3. Klik menu Image Rotate Canvas 90 0 CW dan akhirnya posisi texs menjadi miring. 4. Setelah texs dalam keadaan miring klik Filter Stylize - Wind sangar..
Untuk
hasil
yang
sempurna
bisa
kita
tambahkan gambar gambar yang seramseram agar terlihat lebih misteri.. Dan hasilnya seperti gambar di bawah ini.
5. Nah kalo udah begini kita kembalikan posisi nya seperti semula dengan cara
Image Rotate Canvas - 90 derajat CCW.
6. Setelah itu kita gunakan layer style dan pilih Bevel and Embos.
TEKS EFEK FANTASI
Berikut Tutorial / Langkah - langkahnya: 1. Buka file baru dengan ukuran 800x500 px dengan posisi landscape
Inner Glow:
2. Gunakan gradient tool dan pilih gradasi hitam dan biru gelap. Klik dan drag hingga menjadi kombinasi seperti gambar berikut.
Gradient Overlay:
3. Gunakan type tool untuk mengetik tulisan, ketik fantasi dengan jenis font Trajan Pro, font ini bisa di download di Koleksi Font IG. Atau dicari lewat Paman Google. Setelah dapat fontnya, instal di photoshop anda. Ganti warna menjadi warna biru terang. Beri nama fantasi. 6. Kemudian aktifkan layer fantasi-efektimbul dan setting blending option sebegai berikut: Bevel and Emboss:
4. Duplikat layer teks sebanyak 2 kali, dengan klik kanan pada layer di pallete, pilih duplikat layer. Beri nama fantasi-efekwarna, dan fantasi-efektimbul.
Contour:
5. Pastikan layer yang aktif adalah layer teksefek, klik kanan dan pilih blending option. Dan ubah setting sesuai gambar.
Inner Glow:
10. Turun kan opacity layer bayangan menjadi 40%, dan hapus layer bayangan dengan eraser tool dengan opac 50% dan flow 50%. Hingga menjadi seperti ini.
hasil sementara
11. Bikin layer baru (Ctrl+ shift+N) beri nama cahaya. Gunakan membuat 7. Kemudian tahan Ctrl dan klik ke tiga layer teks. Kemudian Ctrl+G untuk meng-group layer. Polygonal seleksi Lasso Tool untuk segitiga
berbentuk
memanjang kebawah.
8. Lakukan duplikasi group dengan cara klik kanan pada grup dan duplicate group.
Kemudian isi seleksi dengan warna putih dengan Paint Bucket Tool.
12. Matikan seleksi dengan Ctrl+D, lalu pilih Filter-blur-Gaussian Blur ubah menjadi 40 px. OK.
9. Tekan Ctrl+E pada group hasil duplikat. Ctrl+T transform flip vertical. Geser ke bawah hingga menjadi seperti cerminan teks dasar. Beri nama bayangan
13. Ganti Blending mode dari normal menjadi Overlay pada Layer Pallete.
14. Bikin layer baru lagi, aktifkan brush tool dan tekan F5 15. Setting hardness, spacing dan size Jitternya, atur diameter kecil dan besar saat melakukan brushing
16. Sapukan brush pada layer baru setelah itu, ganti blending modenya menjadi overlay. Dan opacity menjadi 50 %
17. Bikin layer baru dan lakukan brushing dengan gaya lain. Dan setting yg sama dengan sebelumnya.
TEKS EFEK GLOSSY IS EASY
1. Buka program andalan kita PHOTOSHOP, disini saya menggunakan CS3 , bagi yang punya CS1, CS2, CS4, CS 5 jangan khawatir karena caranya sama saja setelah itu pilih File >> New , OK
buat gradien overlay disini saya memakai warna biru dengan kode Hexadecimal di atas untuk lebih jelasnya anda bisa membaca Kode Warna Hexadecimal Dalam Desain Grafis dan juga Tutorial Membuat Gradien Background Pilih PAINT BUCKET TOOL dan warnai background menjadi hitam 2. buat kata yang anda inginkan caranya pada logo teks (T) di tool bar klik HORIZONTAL TYPE TOOL, ketik teks contoh agar penjelasan disini tidak terlalu panjang :) dan dijelaskan secara berulang - ulang 4. Buat seleksi dengan pen Tool , bisa dilihat juga cara selengkapnya disini SELEKSI DENGAN PEN TOOL
FACEBOOK, TWITTER, SAYA KEREN, DIA CANTIK, dll disini saya menuliskan FACEBOOK saja, pakai font Arial Black (bukan Ariel peterpan loh), warna font dibuat putih biar kelihatan waktu menulis di kanvas photoshop
Klik Kanan dan pilih Make Selection , Feater Radius gunakan 0 (Nol), tekan OK 5. setelah ada garis seleksi putus - putus muncul , maka buatlah Layer baru dengan 3. Warnai teks dengan Gradien Overlay, caranya: klik LAYER >> LAYER STYLE >> GRADIEN OVERLAY cara menekan CRTL + Shift + N , beri nama Layer 1
Warnai Layer 1 dengan Paint Bucket Tool dengan warna PUTIH, setelah itu tekan CRTL + D untuk menghilangkan seleksi 6. kembali ke layer FACEBOOK, tekan dan tahan tombol CTRL dan klik kiri tepat pada panah yang ditunjukkan gambar ini Setelah itu tekan CTRL + D untuk
menghilangkan Seleksi 8. Nah Langkah berikutnya tinggal terakhir, yaitu menurunkan Opacity Cat Putih tersebut Caranya:
jika langkah anda benar maka akan muncul titik dan garis seleksi disekitar teks
FACEBOOK 7. OK, lanjutkan dengan Klik di layer 1 lalu gunakan INVERSE (gunanya untuk opacity: 50% Fill: 60% Agar terlihat lebih cantik tambahkan efek Stroke, Aktifkan pada layer Teks FACEBOOK , kemudian pada menu utama pilih menu: Layer >> Layer Style >> Stoke Taraaa... selesai dan hasilnya:
membalikkan seleksi) caranya tekan : CTRL + SHIFT + I , nah sekarang seleksi berbalik dari seleksi di dalam tulisan facebook sekarang keluar tulisan facebook, selanjutnya tekan tombol DEL pada keyboard untuk menghilangkan Cat Putih yang tidak diinginkan Jika benar akan seperti ini:
Facebook Efek Glossy
TEKS EFEK KARET KENYAL
berikut langkah langkahnya: 1. buka Photoshop anda, pilih new, OK tekan CTRL + Shift + N untuk membuat layer baru dan beri nama Layer 1 Buat teks dengan kata KARET menggunakan Teks Tool di Photoshop cari dan gunakan teks yang PAS salah satunya adalah type font: Blackoak Std 2. Ulangi langkah diatas dan beri nama layer 2 Buat teks dengan kata KARET menggunakan Teks Tool lagi untuk penjelasan tentang layer dan apa itu layer bisa klik Sekilas Penjelasan Tentang Layers Photoshop 3. Sekarang klik layer 1 karena kita akan bekerja di layer 1 dulu
klik Layer >> Layer Style >> Blending Options Atur seperti ini
klik Layer >> Layer Style >> Blending Options Hasilnya kira2 seperti ini
ket: a) Layer 1 adalah layer dengan posisi paling atas (Fill=0, Opacity=100) b) Layer 2 adalah layer dengan posisi kedua (Fill=100, Opacity=100) Selanjutnya gabungkan kedua teks dengan Move Tool ( tekan tombol V pada keyboard) Beri sedikit variasi gradasi background dan Hasilnya:
4. Sekarang waktunya bekerja di layer 2
Efek teks karet by Endritaze - ilmuGrafis.com
TEKS EFEK MAFIA BLOOD
1. buka Photoshop anda, pilih new, OK Untuk Backgroud terserah anda, tp disini saya menggunakan Warna Favorit penulis yaitu Hitam (Black) tambahkan gradasi agar terlihat lebih Gloosy Caranya menambahkan Gradasi bisa dikembangkan dari Tutorial Membuat Gradien Background Gunakan Font CORLEONE dan ketik teks yang anda inginkan, warnanya gunakan warna putih 3. Sekarang kita tambahkan blood brush ke dalam Photoshop Blood Brush bisa didownload disini Cara mengInstal Brush ke Photoshop ada di Pemasangan dan Penggunaan Brush Photoshop Lengkap Setelah Blood Brush terinstal ke Photoshop, buat Layer Baru dengan menekan Shift + Ctrl + N, Nama: Layer 1, Ok semprotkan brush ke layer 1 Ubah Color Overlay brush ke warna merah hasilnya:
2. Tambahkan efek Layer aktif di Teks lalu Klik Layer > Layer Styles > Blending Options tambahkan pengaturan ini:
Setelah mendapat gambar yang kurang lebih seperti di atas maka ubah mode layer brush ke Multiply setelah itu tekan CTRL + ALT + G Kata mbah tarno temannya mbah google wkwkwk, Tolong dibantu ya - Simsalabim jadi apa... Plok plok plok
Jadilah Tulisan Berdarah Blood IlmuGrafis - The Mafia Style Text
Teks
TEKS EFEK PLAT METAL BESI BAJA
Berikut
langkah
langkahnya
dan
konfigurasinya: 1. Buka Adobe Photoshop Ketik Teks pada Kanvas dengan
menggunakan Teks Tool di photoshop gunakan jenis font : IMPACT
Lalu Klik Layer >> Layer Style >> Drop Shadow
Setelah selesai mengatur semua konfigurasi di atas tekan OK!!!! hasilnya:
Setelah itu tekan OK!!!! nah sekaran sejajarkan posisi layer kedua teks 2. Ketik Teks pada Kanvas lagi dengan menggunakan Teks Tool di photoshop gunakan jenis font : IMPACT jadi kita mempunyai 2 Layer Teks IMPACT Atur konfigurasi teks impact kedua kita dengan menurunkan FILL menjadi 0% dan OPACITY 100% dan Wallaaaaa.... magic Teks of Photoshop !!! Hasilnya:
Agar lebih membelalakkan imaginasi kita, warnai background dengan gradien
tutorialnya ada disini Tutorial Membuat Gradien Background
gunakan konfigurasi ini:
TEKS PUDING UBUR - UBUR
caranya: 1. Buka Program Photohop Caranya: Start > All Program > Photoshop 2. Mulai dengan membuat Lembar kerja baru Caranya: Pada menu utama dan pilih File --> New atau tekan [ctrl] + [N] Disini saya atur seperti ini: * Nama dan Ukuran terserah Resolution = 71 pixels/inch Contents = White Tekan [ok] 3. Pada tool box sebelah kiri pilih Horizontal Type Mask Tool tips: klik kanan icon bergambar huruf T sehingga muncul pilihan seperti di bawah ini gambar setting Inner Glow 5. Setelah itu ke Main Menu / Menu Utama Pilih: Layer --> Layer Style --> Bevel and Emboss... atur seperti ini:
Setelah itu tuliskan teks yang akan kita masak menjadi puding, mmm... nyam2X!! saya menuliskan: "UBUR - UBUR" agar sesuai dengan judulnya sedangkan type teks terserah anda, namun disini saya
menggunakan font: "arcanum " ukuran 115,64 pt
gambar setting Bevel and Emboss [OK] dulu... Masih di area Bevel and Emboss Preview penulis 4. Setelah itu ke Main Menu / Menu Utama Pilih: Layer --> Layer Style --> Inner Glow... atur seperti ini: Sekarang kita masuk ke Contour [klik contour]
Puding buatan penulis
Rasa Jeruk / Orange
Pilih
type
contour
pojok
kanan
atas, Rasa Strawberry
sedangkan Range 50 % 6. Nah sekarang tinggal mewarnai puding yang kita buat, anda suka rasa apa??? Kalo penulis suka rasa strawberry dan jeruk... Caranya: Layer --> Layer Style --> Bevel and Emboss... Pilih warna yang kamu suka...
Rasa Mangga... Monggo!!!
TEKS TERBAKAR - FIRE BURNING TEXT EFFECT
1 Buat document baru 800 x 600 Pixel 2. Birikan warna Background hitam,
kemudian buat teks hingga seperti gambar
Hasilnya kira-kira seperti ini: 6. Ok sekarang kita putar 90 cw ( klik edit > transfrom > rotate 90 derajat cw ) seperti ini: 3. Kemudian restireze teks dengan cara klik kanan pada layer teks dan pilih restireze, lihat gambar:
7. Nah sekarang kita kasih lagi efek wind 4. Kemudian berikan efek wind (Klik Menu Filter > Stylis > Wind ), atur sesuai gambar: kemudian ulangi lagi efek wind ato bisa langsung tekan Ctrl + F 2x ( untuk mengulangi efek yang terakhir digunakan ) 5. Berikan efek wind lagi ( ulangi langkah no 4 ) bedanya pada pengaturan direction (from the right dan from the lift). 8. kita rotate kembali agar kembali kesemula yaitu (Klik Edit > Transfrom > Rotate 90 derajat Ccw ) 9. Kini tinggal ngasih deh apinya, siapkan korek ya hehe sebelumnya kita ubah mode warna ke Grayscale ( klik image > mode > grayscale ), (ulangi langkah 4 dan 5 ). Hasilnya:
lalu kita ubah lagi ke indexed color ( klik image > mode > indexed color ),
HAsilnya Akhirnya: 10. Terakhir kita sulut deh apinya dengan color table ( Klik Image > Mode > Color Table ), dan atur sesuai dengan gambar:
TEXT EFFECT 101 DALMATIANS
Lankah-lankahnya: 1. Buka Program Photoshop - File - New 2. Setelah itu gunakan Text Tool - Horizontal Type Tool tuliskan angka 101 Jangan lupa disini saya menggunakan font type "Palatino Linotype" Gunakan warna hitam... 7. Spesial Effect Berikutnya... (Cape deh... ) Image --> Adjusment --> Brightness/Contras Brightness = 25 Contras = 70
3. Untuk memberikan spesial effect (kayak buat film aja) kita butuh men-RASTERIZE teks tersebut Caranya: Layer --> Rasterize --> Type Sabar dulu... 4. Ganti warna Background menjadi putih dan Foreground dengan putih background dan foreground 5. Waktunya Spesial Effect Caranya: Filter --> Distort --> Glass 8. Masuk ke Layer --> Layer Style --> Blending Options Centang Drop Shadow dan Bevel and Emboss Pengaturan Blending Options
Setting Glass 6. Spesial Effect Berikutnya Filter --> Blur --> Glaussian Blur Setting terserah anda namun jangan terlalu besar pengaturannya supaya tidak terlalu blur Disini saya setting ke Radius 1,4 Pixels Hasilnya:
Pengaturan Bevel and Emboss Fiuh... Hasilnya:
101 Dalmatians Text Effect
Tips dan Trik serta penjelasan tentang layout dan tampilan photoshop untuk dasar dan pemahaman
+ Keterangan : Main Menu = Sederetan Menu yang dipersiapkan untuk membantu dalam proses pembuatan dan editing gambar Toolbox = kumpulan tool atau alat-alat yang digunakan untuk mengedit gambar Kanvas = Tempat kita melukis atau mengedit gambar Palette Layer = Digunakan untuk mengatur lapisan gambar sehingga dapat dengan mudah mengatur urutan lapisan gambar tanpa pengaruh bagian lapisan yang lain, anda dapat menghapus maupun mengcopy layer sesuai keinginan anda
+ Shortcut Photoshop Canvas baru = ctrl + N Membuka gambar = ctrl + O Menutup aplikasi = ctrl + W Undo = ctrl + Z Undo lebih dari sekali = ctrl + alt + Z Redo = shift + ctrl + Z Resize or Transform = ctrl + T Membatalkan perintah = esc Deselect = ctrl + D Inverse = shift + ctrl + I Photoshop help = F1 Memunculkan penggaris / Rulers = ctrl + R Memperbesar tampilan / Zoom in = ctrl + [+] Memperkecil tampilan / Zoom out = ctrl + [-] Menampilkan seukuran dengan layar / Fit to screen = ctrl + 0 Cetak / Print = ctrl + P Selengkapnya >> Klik Shorcut Photoshop
+ Jenis Format FileJPEG (*.JPG , *.JPEG , *.JPE) dari Bitmap (*.bmp) BMP (*.BMP , *.RLE , *.DIB) adalah file gambar dengan resolusi lebih jernih namun dengan adalah format gambar standart dengan ukuran file yang lebih kecil
ukuran jauh lebih besar dari JPEG dan sudah mendukung 32 bits colours GIF (*.gif) adalah file gambar untuk desain animasi maupun gambar bergerak dan hanya
TUTORIAL MEMBUAT GRADIEN BACKGROUND buat GRADIEN!!!
1. Jalankan program photoshop. Caranya: Start --> All Program --> Adobe Photoshop 2. Buat Lembar kerja baru Caranya: tekan [Ctrl] + [N] Anda bisa membuat pengaturan anda sendiri, tapi Disini saya atur seperti ini: Name = Gradien preset Sazes = 800 x 600 Width = 800 Height = 600 Resolution = 72 pixels/inch Mode = RGB Color Contents = Transparent (*recommended) Tekan [ok] 3. Setelah itu klik Gradient Tool dengan gambar icon pada tool box sebelah kiri
4. Sekarang waktunya mengedit gradien yang diinginkan, sebagai contoh saya akan membuat gradien "merah - hitam - merah - hitam - merah" Caranya: Ubah Name = merah - hitam - merah - hitam - merah Gradien Type = Solid Smoothness = 100%
Klik tanda lingkaran dengan no. 1 Lalu ke lingkaran no.2 dan pilih warna merah [OK] Selanjutnya
Gradien Tool 4. Pada layar sebelah atas terdapat properties dari gradien
Klik kiri pada bagian yang saya beri lingkakaran sehingga muncul kotak dialog Gradien Editor ini adalah pengaturan normal pada komputer saya
Sama seperti langkah sebelumnya namun kali ini pada no. 4 kalian pilih warna hitam [OK] Selanjutnya
Yup masih sama namun kali ini pada no. 6 pilih warna merah Selanjutnya
b. Radial Gradien Gradien seolah-olah muncul dari pusat suatu lingkaran hasilnya: Sama, ubah warna no. 8 menjadi hitam Selanjutnya
c. Angle Gradien Gradien dengan sudut tertentu namun tetap berpusat pada inti Hasilnya: Sama, ubah warna no. 10 menjadi merah Hasilnya: d. Reflected Gradien Sama seperti linear namun dengan effek terbalik
Setelah itu klik tombol new pada dialog Gradien Editor tersebut Dan Jadi deh........ Anda bisa mengembangkannya sendiri sesuai dengan kreatifitas anda Sedikit tambahan Coba dengan mode gradian yang anda buat Ada 5 Macam mode gradien: a. Linear Gradien Gradien searah garis lurus Pada Lembar kerja tahan klik kiri lalu sapukan dari kiri ke kanan, hasilnya:
e. Diamond Gradien Gradien dengan effek belah ketupat / diamond Hasilnya:
Kegunaan: Dengan menguasai teknik gradien maka akan membuat disain anda semakin atraktif dan nyata
TUTORIAL MEMBUAT TEKS EFEK FILL GAMBAR
Berikut Langkah-langkahnya: 1. Buat file baru File > New dengan ukuran (Width : 450 px dan Height : 170 px) 2. Buat sebuah teks menggunakan
Caranya: Gunakan MOVE TOOL Klik Kanan + Tahan pada gambar > Tarik > Masukan Kedalam Layar kerja yang kita kerjakan. Atur ukuran gambar sehingga sesuai dengan ukuran Teks yang telah kamu buat
HORIZONTAL TYPE TOOL Hasilnya...
Kemudian Atur jenis Fonts dan Ukuran sesuai dengan selera kamu Disini saya menggunakan kata Digital dengan font Script MT Bold Hasilnya:
Pindahkan Gambar ke Kanvas Tulisan 5. Perhatikan pada WINDOW LAYER
Atau anda ingin font yang lain? bisa manfaatkan dengan search engine --> Keyword Download Fonts 3. Buka file gambar yang ingin kamu jadikan FILL dalam teks Caranya: File > Open (pilih gambar) > Open Kamu bisa gunakan gambar apapun yang kamu suka. disini anda bisa Gunakan Gambar ini sebagai latihan Pastikan posisi Layer Gambar berada diatas Layer Teks Tekan dan Tahan tombol ALT kemudian arahkan kursor diperbatasan antara Layer gambar dan Layer Teks (ditandai garis biru pada gambar diatas), jika posisi kursor telah pas otomatis kursor akan berubah (lihat simbol yg lingkari merah pada gambar diatas), kemudian kamu tinggal KLIK. Jika langkah kamu benar maka gambar akan masuk kedalam Teks Hasilnya:
Klik kanan gambar lalu pilih Save image As... Atau gunakan gambar lain dengan mencari di searh engine... Keyword Wallpapers 4. Masukkan gambar yang sudah kamu pilih ke dalam layar kerja yang kita kerjakan tadi. TUTORIAL MEMISAHKAN GAMBAR DARI BACKGROUND DENGAN EXTRACT
Langkah - langkahnya adalah sebagai berikut: 1. Siapkan gambar yang akan di edit sebagai contoh saya akan menggunakan gambar Olete, kalian bisa download gambar tersebut
Klik disini untuk download gambar 2. Buka gambar tersebut dengan program photoshop, disini saya menggunakan photoshop 7, namun bagi anda yang sudah menggunakan Photoshop CS caranya sama saja, [klik kanan] gambar > open with "pilih" Photoshop atau Start > All Program > Photoshop 7 > Open > cari gambar yang diinginkan 3. Setelah itu kalian lihat menu utama di sebelah atas pilih filter > extract atau kalian bisa menekan (ctrl + alt + x) Maka kalian akan dibawa ke jendela extract 4. Di jendela extact terdapat kalian cari Toolbox dengan gambar spidol di sebelah kiri atas dan [klik kiri] tool tersebut lalu atur properties di sebelah kanan dengan ketentuan berikut:
(gambar yang telah diblog spidol) Setelah selesai memblok kalian pilih icon seperti gambar cat di sebelah kiri (atau tekan huruf "G" pada keyboard) lalu [klik kiri] di dalam bagian gambar yang di blok sehingga gambar terisi dengan cat biru, lihat gambar:
5. Setelah selesai dengan pengaturan, buatlah garis dengan spidol tersebut pada bagian perbatasan antara object dengan background tersebut, lihat gambar:
(gambar yang telah di fill biru) 5. Jangan menekan [ok], tapi tekan [preview] untuk melihat hasil extract sehingga bisa diperbaiki jika ada kekurangan 6. Ada 2 tool di sebelah kiri untuk memperbaiki hasil extact yaitu Clean up tool & Edge touchup tool Perbedaan: Clean up tool = untuk membersihkan sisa noda dengan menghapus bagian tidak diinginkan Edge touchup tool = untuk memperhalus dengan sentuhan halus / memperhalus object yang telah di extract 7. Jika pengeditan dirasa sudah selesai maka tekan [ok] Hasilnya adalah: Hasil Filter...
Kegunaan: Dengan menghilangkan Background maka jika anda ingin menggabungkan 2 gambar, gambar tersebut dapat menyatu tanpa terhalang Background tersebut.
KEAJAIBAN DARI FILL CONTENT AWARE
Untuk lebih jelasnya mari kita praktikkan, Sebelum memulai Tutorial Photoshop ada baiknya baca doa dulu biar tidak ada gangguan :-) hehehe
Langkah
Langkah
cara
Penggunaan
Content Aware 1. Buka Object dengan photoshop CS 5 (fitur ini hanya ada di CS4 dan CS 5 namun saya lebih merekomendasikan CS5 karena Adobe telah menyempurnakan fitur ini di CS5) Disini saya menggunakan Photoshop CS 5 3. Ok sekarang anda sudah memiliki seleksi pada pohon tersebut Nah ini dia MAGic nya: Pada menu utama klik Edit >> Fill >> Pilih Content Aware anda bisa memakai gambar di atas untuk latihan kali ini, atau jika anda ingin gambar yang lain bisa mencari2 lewat google Jika anda bingung apa itu seleksi bisa membaca tutorial ini Seleksi Objek pada Photoshop
2. Seleksi area di sekeliling pohon, anda bisa menggunakan berbagai macam teknik seleksi tidak perlu menSeleksi secara detail cukup seleksi di sekeliling pohon dan Hasilnya:
Setelah terseleksi Fantastis : object pohon hilang dan digantikan dengan background awan dan rumput dan terkesan alami
EFEK DANCE RAY
1. Tahap pertama adalah pemilihan sebuah foto yang akan kamu gunakan. Gunakan saja foto kamu sendiri atau boleh juga dengan menggunakan foto Dance di bawah ini. Kalau gitu, save dulu deh fotonya...
2. Kemudian buka foto yang tadi kamu save kedalam Photoshop melalui perintah Menu File > Open. Setelah fotonya berada dalam Photoshop, klik-ganda layer background untuk mengubah layer background menjadi layer biasa. Kamu juga dapat mengganti nama layernya misalnya saja layer Dance
perpaduan tombol Shift+F5 pada keyboard untuk menampilkan kotak dialog Fill. Saat kotak dialog Fill tampil, pilih Black pada bagian Use. Dan klik OK.
3. Sekarang kamu hapus background dari foto tersebut. Kamu dapat melakukannya dengan memilih Eraser Tool (E) pada toolbox dan menyapukannya ke area background foto.
Sehingga background menjadi warna hitam.
fotonya
sekarang
4. Buatlah layer baru dengan mengklik icon Create a new layer dan posisikan layer baru tersebut di bawah layer Dance. Beri nama layer tersebut Black Background.
5. Sekarang beralih kepada layer Dance. Pilih Menu Layer > Layer Style > Outer Glow. Pada kotak dialog Layer Style bagian Outer Glow, sesuaikan nilai opacity dan sizenya seperti ilustrasi berikut.
7. Buatlah layer baru dengan mengklik icon Create a new layer dan posisikan layer tersebut tepat di bawah layer Dance. Beri nama layer tersebut Grunge. Coba kamu lihat hasilnya! Hmm tapi ini belum selesai, masih banyak lagi yang mesti kita lakukan Lagi.
Tekan tombol D kemudian tekan juga tombol X pada keyboard untuk memberikan warna putih pada Foreground Color. 6. Kemudian pilih Ellips Tool (U) dan buatlah sebuah lingkaran. Posisikan layer Shape 1 diantara layer Dance dan layer Black Background. Dan kurangi nilai Opacitynya menjadi 50%.
8. Pilih Brush Tool (B) pada toolbox dan di sini saya akan menggunakan jenis brush Flow and Grunge. Silahkan download dulu brushnya disini.
9. Dan sapukan brushnya di layer Grunge yang kita telah buat sebelumnya.
Duplikat layer Shape 1 sebanyak 3 kali dengan cara menekan perpaduan tombol Ctrl+J pada keyboard. Dan atur letak ke-4 objek lingkaran tersebut seperti berikut.
10. Buat lagi layer baru dengan mengklik icon Create a new layer dan posisikan layer tersebut di atas layer Dance. Beri nama layer tersebut Line.
15. Pastikan layer Line masih dalam keadaan aktif. Sekarang pilih Menu Layer > Layer Style > Outer Glow. Pada kotak dialog Layer Style bagian Outer Glow, sesuaikan nilai opacity dan sizenya seperti ilustrasi berikut.
11. Pilih Brush Tool (B) pada toolbox. Gunakan jenis Brush yang berbentuk bulat. Dan berikan nilai 6px untuk Size dan 100% untuk Hardnessnya.
Coba hasilnya, garis yang kamu buat tadi menjadi seolah-olah tampak bercahaya. Keren yah? Eits, tapi ini belum selesai. Mari kita lanjutkan.
12. Pilih Pen Tool (P) pada toolbox. Dan buatlah garis path seperti ini. 13. Klik kanan pada Canvas Image dan pilih Stroke Path. Pada kotak dialog Stroke Path, pilih Brush pada bagian Tool. Dan klik OK.
14. Lalu tekan enter untuk menghilangkan garis pathnya. Dan lihat hasilnya.
16. Pilih Eraser Tool (E) dan hapuslah sebagian garis yang ditunjukan oleh anak panah pada gambar berikut agar garis tersebut tampak melingkari tubuh si Dancer.
Dan berikan nilai Radius sebesar 25px. Jangan lupa klik OK.
Untuk yang terakhir, buat lagi layer baru dengan mengklik icon Create a new layer dan posisikan layer tersebut di atas layer Line. Beri nama layer tersebut Light.
Tadaa! Hasil akhirnya adalah seperti ini. Oh ya, kamu juga dapat menambahkan objekobjek lainnya agar lebih menarik. Be creative designers and good luck!
17. Pilih Brus Tool (B) yang bersisi lembut atau Brush yang nilai Hardnessnya sebesar 0%. Buat semacam bola cahaya dengan warna biru dan orange. 18. Pilih Menu Filter > Blur > Gaussian Blur
Dance Ray dengan Grunge Effect Semoga aja apa yang saya tulis disini bisa menjadi satu inspirasi dan bahan pembelajaran bagi temen-temen yang sedang belajar Photoshop.
MEMBUAT TEKS EFEK BATU
Berikut Tutorial / Langkah - langkahnya:
1. Buka file baru Buka file baru dengan ukuran 800x500 px dengan posisi landscape 2. Fill background dengan warna abu-abu gelap menggunakan Paint Bucket Tool. 3. Setelah itu gunakan Filter- RenderClouds, untuk membuat efek seperti awan. 4. Kemudian pilih lagi Filter-Stylize-Find Edges. 5. Untuk menimbulkan efek seperti 11. Klik kanan layer Stone pilih blending option dan atur Setting-an sebagai berikut: Bevel and Emboss (lingkarang merah juga perlu disetting)
permukaan batu, Ctrl+ Shift+ L. 6. Untuk membuat tulisan berdasarkan tekstur baru kita gunakan Horizontal Type Mask Tool.
Drop Shadow 7. Klik pada tekstur dan ketik kata STONE dengan jenis font Honda size 46pt. Jika posisi tulisan belum pas, tahan tombol Ctrl dan drag pada posisi yg pas. Untuk menutup pengetikan klik tanda centang pada option bar di atas. 8. Maka ada seleksi berbentuk teks STONE, tekan Ctrl+J untuk duplikasi hasil seleksi, beri nama stone. duplikat background , klik kanan layer background plih duplicate layer. 9. Aktifkan layer background asli, tekan Shift+F5 fill Color dengan warna putih. 10. Turunkan opacity background hasil duplikasi menjadi 25%.
12. Aktifkan layer background , hapus pinggiran dan sisakan bagian tengah, dengan menggunakan eraser tool. 13. Lakukan flatten/ merging, tekan
Ctrl+Shift+E. 14. Gunakan Burn Tool untuk menimbulkan efek gelap terang-nya, sapukan pada bagian gelap tulisan dan background dengan settingan Opacity 30%. 15. Buat layer baru beri nama warna, pilih Gradient tool pilih warna berikut: Teks Batu (Stone) by Endrytaze 2011
tekan OK. 16. Klik dan drag pada gambar, dari kanan atas ke kiri bawah membentuk garis diagonal.
17. Ubah blending mode pada pallete layer dari Normal menjadi Overlay. dan hasilnya kira2 seperti ini:
Anda mungkin juga menyukai
- Modul Photoshop CS5Dokumen22 halamanModul Photoshop CS5AriSetiawanBelum ada peringkat
- Manipulasi Foto Dengan PhotoshopDokumen124 halamanManipulasi Foto Dengan PhotoshopTamin Ibrahim100% (1)
- Cara Mengganti Background Image Atau Gambar Pada PhotoshopDokumen27 halamanCara Mengganti Background Image Atau Gambar Pada PhotoshopWahid ZainiBelum ada peringkat
- Cara Bikin Frame SendiriDokumen46 halamanCara Bikin Frame Sendirismandalovers100% (2)
- Materi 1Dokumen23 halamanMateri 1Agus AgshaBelum ada peringkat
- Untuk Membuat Sebuah Lukisan Kayu Berbentuk UkiranDokumen11 halamanUntuk Membuat Sebuah Lukisan Kayu Berbentuk UkiranBulan BiruBelum ada peringkat
- Efek Glow Dan Lights Photoshop Yang MenawanDokumen7 halamanEfek Glow Dan Lights Photoshop Yang MenawanKensiBelum ada peringkat
- Cara Memberi Background Pada Obyek Gambar 3 Dimensi AutoCADDokumen21 halamanCara Memberi Background Pada Obyek Gambar 3 Dimensi AutoCADDadyBelum ada peringkat
- Cara Mendesain Undangan Pernikahan Menggunakan Adobe PhotoshopDokumen5 halamanCara Mendesain Undangan Pernikahan Menggunakan Adobe PhotoshopAhmad WindiBelum ada peringkat
- Cara Membuat Foto Menjadi KartunDokumen11 halamanCara Membuat Foto Menjadi KartunlutfianadwianggraeniBelum ada peringkat
- Membuat Foto Dengan Efek Biru Difuse GlowDokumen43 halamanMembuat Foto Dengan Efek Biru Difuse GlowFauzan AgusBelum ada peringkat
- TEKS EFEK FANTASY OCEANS SKYDokumen36 halamanTEKS EFEK FANTASY OCEANS SKYAri MugsithoBelum ada peringkat
- Photoshop LetDokumen77 halamanPhotoshop LetFardilla AdiBelum ada peringkat
- Tutorial Photoshop 2Dokumen34 halamanTutorial Photoshop 2Emy YulianyBelum ada peringkat
- CorelDRAW DasarDokumen94 halamanCorelDRAW DasarHendraman PituinBelum ada peringkat
- Bahan Ajar1Dokumen65 halamanBahan Ajar1risaBelum ada peringkat
- Membuat Efek API Pada TeksDokumen66 halamanMembuat Efek API Pada TeksTria InventaBelum ada peringkat
- Cara Membuat Karikatur Dengan PhotoshopDokumen33 halamanCara Membuat Karikatur Dengan PhotoshopHadinataBelum ada peringkat
- Teks Efek Double Exposure CorelDRAWDokumen220 halamanTeks Efek Double Exposure CorelDRAWIlyassyah PaseeBelum ada peringkat
- VEKTOR FOTODokumen10 halamanVEKTOR FOTOspeed hasanBelum ada peringkat
- Tutorial PhotoshopDokumen103 halamanTutorial PhotoshopMellini Rahmawati PutriBelum ada peringkat
- LogoDokumen37 halamanLogonzarmfzaBelum ada peringkat
- Modul PanduanDokumen40 halamanModul PanduanAngelia PrimanisaBelum ada peringkat
- Membuat Stiker Label Di PhotoshopDokumen7 halamanMembuat Stiker Label Di PhotoshopMuhammad MuisBelum ada peringkat
- Tutorial Membuat Efek Bayangan Dengan PhotoshopDokumen10 halamanTutorial Membuat Efek Bayangan Dengan PhotoshopAsepSetiadiBelum ada peringkat
- Artikel PhotoshopDokumen31 halamanArtikel PhotoshopTri Wahyu SupriyantoBelum ada peringkat
- Berikut Adalah Cara Membuat Karikatur Dengan Mudah Menggunakan CorelDRAWDokumen39 halamanBerikut Adalah Cara Membuat Karikatur Dengan Mudah Menggunakan CorelDRAWWahyudi RambeBelum ada peringkat
- Background Dengan Teknik Masking Pada PhotoshopDokumen27 halamanBackground Dengan Teknik Masking Pada PhotoshopDidi DarmadiBelum ada peringkat
- Cara Membuat Foto Manusia Menjadi Manga Style SederhanaDokumen44 halamanCara Membuat Foto Manusia Menjadi Manga Style SederhanaVan Houten Troper D'loverBelum ada peringkat
- Efek PreWedding Dengan Gaya AADCDokumen35 halamanEfek PreWedding Dengan Gaya AADCAhmad IkhsanBelum ada peringkat
- Tugas Membuat Logo (TV One, Sony Ericsson, Trans TV)Dokumen23 halamanTugas Membuat Logo (TV One, Sony Ericsson, Trans TV)Arfin Syaiful HamdiBelum ada peringkat
- Cara Membuat Efek 3D Di PhotoshopDokumen33 halamanCara Membuat Efek 3D Di PhotoshopEnang TatangBelum ada peringkat
- Latihan by AyuDokumen69 halamanLatihan by Ayuaris setiawan23Belum ada peringkat
- Membuat Tipografi Wajah Dengan PhotoshopDokumen14 halamanMembuat Tipografi Wajah Dengan PhotoshopAnonymous buMUKxnBelum ada peringkat
- MENAMBAHKAN SALJUDokumen25 halamanMENAMBAHKAN SALJURizal SylBelum ada peringkat
- Membuat Efek Metalik Dengan PhotoshopDokumen39 halamanMembuat Efek Metalik Dengan PhotoshopKenneth DudleyBelum ada peringkat
- Tutorial Cara Membuat Brosur Dengan PhotoshopDokumen11 halamanTutorial Cara Membuat Brosur Dengan PhotoshopAton NiBelum ada peringkat
- Cara Membuat Huruf IndahDokumen6 halamanCara Membuat Huruf IndahfaurizBelum ada peringkat
- Membuat Efek API Pada TeksDokumen3 halamanMembuat Efek API Pada TeksAwak DroeBelum ada peringkat
- Cara Belajar Photoshop Cs3Dokumen10 halamanCara Belajar Photoshop Cs3AmoyBelum ada peringkat
- EFEK FOTO LAMADokumen36 halamanEFEK FOTO LAMAaveo13Belum ada peringkat
- MEMBUAT DESAIN STEMPEL DAN GELAS 3DDokumen18 halamanMEMBUAT DESAIN STEMPEL DAN GELAS 3DboyglxBelum ada peringkat
- PhotoshopDokumen390 halamanPhotoshopFrinaldi WicaksonoBelum ada peringkat
- Photoshop Teks EfekDokumen90 halamanPhotoshop Teks EfekSumardi SadiBelum ada peringkat
- Efek Arsiran Dan Bokeh (Tutorial Di Photoshop)Dokumen17 halamanEfek Arsiran Dan Bokeh (Tutorial Di Photoshop)Nanda HadjuBelum ada peringkat
- Membuat Efek Watercolor di CorelDRAWDokumen25 halamanMembuat Efek Watercolor di CorelDRAWIlyassyah PaseeBelum ada peringkat
- Photoshop Membuat Efek API Pada TeksDokumen4 halamanPhotoshop Membuat Efek API Pada Teksrio doloksaribuBelum ada peringkat
- Membuat Cover M-WPS OfficeDokumen8 halamanMembuat Cover M-WPS OfficeSiti ChusnulBelum ada peringkat
- Tutorial Photoshop Special by Realfa 17Dokumen103 halamanTutorial Photoshop Special by Realfa 17Ardhika Dhennis Putra AnandaBelum ada peringkat
- MENGATUR TATA LETAKDokumen79 halamanMENGATUR TATA LETAKHendri Agung MahendraBelum ada peringkat
- Cara Membuat Logo Sony EricssonDokumen10 halamanCara Membuat Logo Sony EricssonDanangBelum ada peringkat
- Text Pada Corel DrawDokumen52 halamanText Pada Corel DrawconnyBelum ada peringkat
- Tutorial Masking PhotoshopDokumen31 halamanTutorial Masking PhotoshopRafnov HendaBelum ada peringkat
- Photoshop TutorDokumen249 halamanPhotoshop TutorMahmudAlGezaBelum ada peringkat
- Lens Effect Pada CorelDRAWDokumen25 halamanLens Effect Pada CorelDRAWSiska CecilliaBelum ada peringkat
- KK 10 Teks MultimediaDokumen61 halamanKK 10 Teks MultimediaImam MuhtadinBelum ada peringkat
- Latihan Membuat Label CD-DVD LingkaranDokumen6 halamanLatihan Membuat Label CD-DVD LingkaranheptiBelum ada peringkat