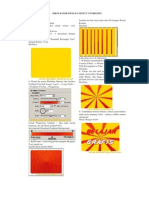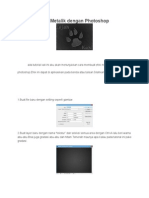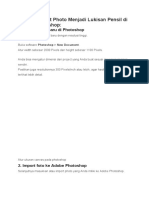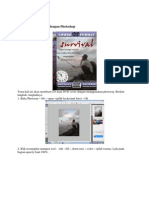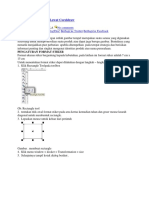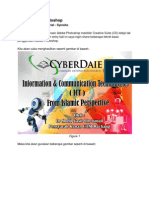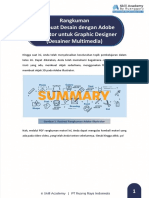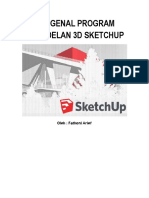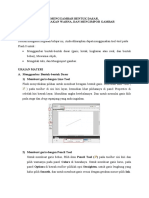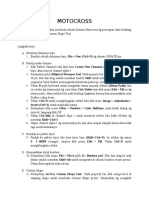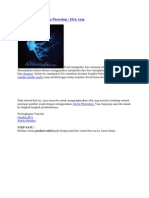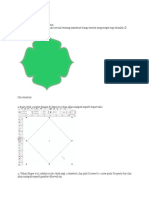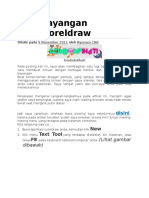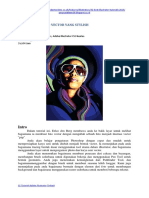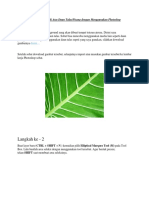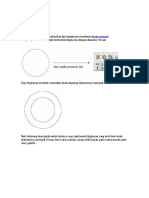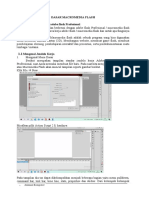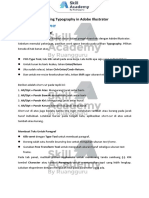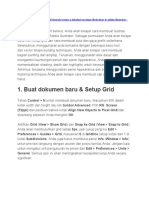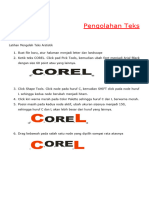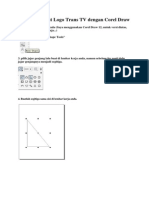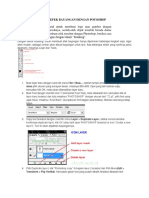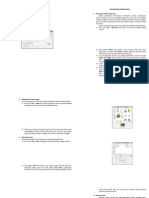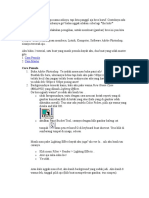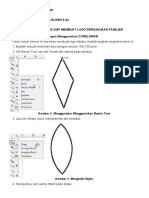Untuk Membuat Sebuah Lukisan Kayu Berbentuk Ukiran
Diunggah oleh
Bulan BiruHak Cipta
Format Tersedia
Bagikan dokumen Ini
Apakah menurut Anda dokumen ini bermanfaat?
Apakah konten ini tidak pantas?
Laporkan Dokumen IniHak Cipta:
Format Tersedia
Untuk Membuat Sebuah Lukisan Kayu Berbentuk Ukiran
Diunggah oleh
Bulan BiruHak Cipta:
Format Tersedia
Untuk membuat sebuah lukisan kayu berbentuk ukiran, Anda tidak perlu repot-repot membeli kuas atau cat
untuk melukis sebuah ukiran kayu tersebut, apa lagi Anda tidak mempuyai bakat seorang pelukis tentunya Anda akan merasa kesulitan, dan belum tentu lukisan yang Anda buat bener-bener mirip dengan lukisan ukiran kayu. Nah dengan menggunakan Software Adobe Photoshop Cs ini Anda dapat dengan mudah untuk melukis sebuah ukiran kayu tersebu. Untuk membuatnya ikuti langkah-langkah di bawah ini : Buat file baru dengan menekan CRL + N. Atur nilai Width dan Height masing-masing 400px, Resulusi: 72px Pilih warna coklat muda sebagai foreground color dan warna coklat yang lebih gelap untuk background color. Klik Filter Render Clouds Klik menu Filter Noise Add Noise. Isi dengan nilai 10% untuk Amount, Pilih Gaussian dan tandai Monochromatic. Klik OK Klik Menu Filter Blur Motion Blur : Atur Angle : 0 dan Distance : 999 Klik OK bila telah selesai. Klik Menu Filter Blur Gaussian Blur : Beri nilai Radius : 1 Pixel. Klik OK Klik Menu Filter Distort Twirl. Beri nilai Angle : 50. Klik OK. Buat duplikasi dari layer bakground dengan menekan CRL + J. Tambahkan layer Style dengan mengklik icon Add a Layer Style, dari palet layer. Pilih Bevel and Emboss dari menu yang tampil. Biarkan setting Bevel and Emboss apa adanya, klik OK untuk menutup Bevel and Emboss. Selanjutnya buat duplikat dari layer 1 dengan menekan CRL + J Ganti nama layer dari atas ke bawah sebagai berikut : Dasar, Bingkai, dan klik kembali layer Dasar untuk mengaktifkanya. Aktifkan Horizontal Type Tool dan buat text sesuai dengan keinginan anda. Anda dapat menggunakan jenis font apa saja yang anda suka. Atur posisi tulisan agar berada di tengah kanvas dengan menggunakan Move Tool yang ada pada Tool Box Lakukan CTRL + Klik pada layer Text, setelah terseleksi terbentuk balik bentuk seleksi dengan menekan CTRL + Shift + I Klik layer dasar untuk mengatifkannya, kemudian tekan Delete pada Keyboard. Hilangkan seleksi dengan menekan CTRL + D pada keyboard Klik icon Mata pada layer Text untuk menyembunyikannya
Tambahkan layer style Drop Shadow pada layer dasar. Klik icon Add a layer Style, dan pilih Drop Shadow dari menu yang tampil Pada kotak dialog Drop Shadow, tentukan nilai Distance menjadi 2px. Klik OK untuk menutup kotak dialog Drop Shadow. Klik pada layer Bingkai untuk mengaktifkannya. Gunakan Rectangular Marquee Tool atau tool seleksi lain yang anda suka untuk membuat bentuk bingkai. Caranya, setelah seleksi terbentuk Anda tekan Delete pada Keyboard. Maka otomatis akan tercipta lubang dengan bentuk seleksi yang anda buat. Tambahkan layer Style Drop Shadow dengan Distance : 1px pada layer Bingkai Membuat text seperti di ukir an kayu. Dan teksture yang dipakai juga mirip teksture kayu. Pembuatan tanpa dilakukan bantuan plugins plugins tertentu, murni dari aplikasi bawaan photoshop itu sendiri.
Langkah dan urutan nya seperti ini : 1. Buat new image 450 X 100 px. Resolusi : 72. Color Mode : RGB. Background Contents : White. 2. Buka menu Filter Noise - Add Noise. Amount : 400. Pilih Uniform. Centang pada Monochromatic 3. Buka menu Filter - Blur - Motion Blur. Angle : -90. Distance : 999 4. Buka menu Filter - Blur - Gaussian Blur. Radius : 5,0 5. Buka menu Filter - Sketch - Chrome. Pilih : Sketch. Detail : 6. Smoothness : 6 6. Buka menu Image - Adjustments - Hue Saturation. Centang kotak Colorize. Hue : 40. Saturation : 25. Lightness : -15. 7. Ubah nilai warna foreground ke : #d9d8d6 atau #F7F0E3 atau bisa juga #FCF9F4 8. Dengan tool - Horizontal Type Tool, buat tulisan dan sesuaikan besarnya 9. Klik kanan pada layer text, dalam Layer Style - Blending Options: Default . Ganti Blend Mode : Color Burn, 10. Setelah itu tandai dan pilih juga pada kotak Bevel And Emboss. Style : Inner Bevel, Technique : Chisel Soft. Depth : 400. Direction : Down. Size : 1. Soften : 0. Angle : 120. Altitude : 30. Opacity : 75 Catatan : Semua Ukuran dan Nilai diatas tidak harus mutlak seperti contoh, namun bisa dicoba ataupun disesuaikan ukuran dan nilai nya sesuai kehendak dan kebutuhan.
Cara Membuat Efek Pahat Dengan CorelDRAW
Dalam kunjungan ke toolbox CorelDRAW 11, Anda akan menemukan teknik untuk menciptakan bentuk sempurna dipahat. Dipahat bentuk memungkinkan Anda untuk menciptakan ilusi 3D bentuk yang muncul baik tersembunyi ke dalam atau dinaikkan di atas permukaan datar (seperti yang ditunjukkan berikutnya) dari yang sederhana dua-dimensi bentuk. Sukses akan tergantung pada bentuk obyek Anda, keterampilan dengan mengedit node dan perintah jalan, dan efek atau dua.
Sebelum Anda memulai latihan untuk mengikuti, itu akan sangat membantu bagi Anda untuk memastikan pengaturan beberapa sekejap tak ternilai yang dipilih dalam CorelDRAW 11. Anda akan perlu memeriksa bahwa pilihan Snap tertentu aktif menggunakan dialog Pilihan. Untuk mendapatkan set up, ikuti langkah berikut: 1.Pilih Tools, Options untuk membuka dialog Options 2.Di bawah Workspace judul, klik Snap untuk Objects. Pastikan Snap untuk Objects dipilih aktif dan klik Snap baik untuk Nodes dan Snap ke Obyek Pusat Poin pilihan dipilih (ditunjukkan berikutnya). 3.Klik OK untuk menutup dialog dan menerima perubahan Anda dan Anda siap untuk mulai. Menciptakan jalur bentuk pahat Kunci teka-teki bentuk pahat yang sukses terletak dalam menciptakan sebuah jalan baru untuk mewakili pusat antara dua jalan yang ada. Anda bisa menggambar bentuk secara manual dengan penguasaan Freehand atau alat Bezier, tapi itu bisa memakan waktu yang cukup dan usaha, dan hasilnya mungkin tidak sepenuhnya akurat. Ini adalah tempat Blend Tool dapat membantu. Dengan menciptakan langkah campuran tunggal antara dua jalur yang ada, Anda akan dapat dengan cepat menciptakan jalur baru secara otomatis. Dalam kebanyakan kasus, Anda akan dapat menggunakan bentuk yang dihasilkan dengan mengedit simpul sangat sedikit. Tetapi karena Anda akan menemukan, proses ini bukan tanpa trik kecilnya. Untuk membiasakan diri dengan proses ini, coba langkah berikut: 1.Pilih Ellipse Tool dan membuat elips dari berbagai ukuran atau bentuk. Buatlah elips melingkar dengan menahan Ctrl ketika Anda membuatnya. 2.Buat salinan dari lingkaran baru berpusat dalam asli dengan menahan Shift saat Anda tarik salah satu sudut menangani ke dalam aslinya, kemudian klik tombol kanan mouse untuk membuat salinan
(seperti yang ditunjukkan berikutnya).
3.Pilih Pick Tool (tekan Spasi), pilih dua lingkaran, dan mengkonversi mereka berdua untuk kurva (Ctrl + Q). 4.Pilih Blend Tool Interaktif dan klik-tarik dari tepi satu lingkaran yang lain untuk menciptakan efek campuran standar. Menggunakan pilihan Properti Bar, mengatur Jumlah opsi Langkah 1. Ini akan membuat jalur pahat (ditampilkan berikutnya).
5.Menggunakan Pick Tool, klik kanan objek campuran dan memilih Grup Istirahat Blend Selain untuk memecahkan hubungan antara lingkaran asli dan campuran. 6.Pilih hanya objek berbaur dan tekan tombol "+" tombol pada keyboard numerik untuk membuat salinan melapis ke atas asli. Dengan menyalin masih dipilih, tahan Shift, klik lingkaran luar dan menggabungkan dua jalur untuk membuat jalan senyawa (Ctrl + L). Kirim objek baru ke belakang (Shift PageDown +). 7.Klik untuk memilih objek campuran asli dan tahan Shift saat mengklik lingkaran terdalam untuk memilih kedua objek. Menggabungkan mereka menjadi objek senyawa tunggal (Ctrl + L). Anda sekarang memiliki dua jalur senyawa terpisah. 8.Pilih kedua objek dan mengisinya dengan warna (Merah misalnya), dan pilih Fill Tool Interaktif (G). Menggunakan pilihan Bar Properti, pilih Radial dari menu Ketik untuk mengisi kedua dengan mengisi merah ke putih standar radial.
9.Offset pusat masing-masing mengisi radial. Tarik penanda putih pada objek luar ke kiri atas dan penanda putih dari objek dalam ke kanan bawah. Ini akan memungkinkan Anda untuk mensimulasikan shading dasar (seperti yang ditunjukkan berikutnya). Hapus semua properti outline dari objek dan Anda sudah selesai.
Dalam contoh lingkaran, Anda mampu menciptakan efek pahat menggunakan serangkaian jalan melingkar tak terputus. Tapi, jika bentuk Anda mencoba untuk menerapkan efek ini untuk sudut fitur, proses menjadi sedikit lebih terlibat dan membutuhkan proses langkah campuran serta mengedit node. Ini adalah di mana efek yang benar-benar lepas landas sekalipun. Mari kita persegi sederhana sebagai contoh: 1.Menggunakan Rectangle Tool, buat bentuk persegi (tahan Ctrl untuk membatasi). Seperti yang Anda lakukan dengan lingkaran, membuat salinan yang lebih kecil di dalam asli dengan menyeret pegangan sudut ke dalam sambil menahan tombol Shift dan mengklik tombol kanan mouse untuk membuat salinan (seperti yang ditunjukkan berikutnya). Pilih kedua objek dan mengkonversikannya ke kurva (Ctrl + L).
2.Menggunakan Blend Tool, membuat objek campuran tunggal dengan menyeret dari satu bentuk ke yang lain (ditampilkan berikutnya). Kemudian, dengan menggunakan Pick Tool, klik kanan objek campuran dan memilih Grup Istirahat Blend Selain dari menu popup. Hal ini akan mewakili jalan pahat.
3.Pilih saja bentuk campuran dan tekan angka "+" untuk membuat salinan. Tahan Shift dan klik untuk memilih alun-alun luar dan Gabungkan dua bentuk (Ctrl + L). 4.Dengan bentuk Anda masih dipilih, pilih Shape Tool (F10) dan klik setiap node pada bentuk. Kemudian, dengan menggunakan opsi bar Properti, klik Pilih Semua Nodes dan tombol Curve Break (ditampilkan di sebelah), untuk memilih dan keluar terlebih dahulu semua node sekaligus. Kemudian memisahkan semua baris di bentuk dengan menggunakan perintah Break Apart (Ctrl + K). Proses ini pada dasarnya mengurangi bentuk garis-garis. 5.Berikutnya, kita akan bergabung masing-masing sepasang garis mewakili sisi bentuk. Menggunakan Pick Tool dan sambil memegang klik tombol Shift untuk memilih pasangan pertama dari garis dan Gabungkan mereka (Ctrl + L). Kemudian, pilih Shape Tool dan pilih pasangan node di satu ujung dan klik Curve Perpanjang untuk tombol Close di Bar Properti (ditampilkan berikutnya). Ini akan menambahkan sebuah garis lurus antara dua node. Ulangi operasi ini untuk pasang simpul di ujung. Setelah Anda selesai, bentuknya akan menjadi kurva tertutup.
6.Ulangi langkah di atas untuk setiap sepasang garis, pertama menggabungkan mereka dan kemudian bergabung dengan pasangan simpul. Dalam contoh yang ditunjukkan berikutnya, semua sisi dari bentuk luar telah digabungkan ke dalam kurva tertutup.
7.Anda juga harus mengulangi proses ini untuk bentuk batin. Klik untuk memilih objek campuran jalan asli dan menggabungkannya dengan kuadrat terdalam. Kemudian pilih dan pecah semua node kurva dan pecah susunan keseluruhan. Pilih masing-masing pasangan garis dan menggabungkan mereka, dan menutup setiap akhir menggunakan Kurva Perpanjang untuk tombol Close. Hasilnya akan menjadi delapan bentuk ditutup. Meskipun kita belum dieksplorasi aspek bayangan dari efek pahat (yang akan kita lakukan dalam bagian 2 dari artikel ini), contoh ditampilkan di samping menunjukkan hasil akhir dengan berbagai warna dan nuansa diterapkan pada setiap sisi.
Variasi pada pahat Anda mungkin tidak selalu perlu membuat negatif dan bentuk yang positif untuk efek pahat. Dalam beberapa kasus, Anda mungkin hanya perlu menciptakan efek bentuk ukiran yang lengkap ke (atau ke dalam) permukaan. Dalam latihan ini, tidak perlu untuk langkah campuran, tapi pasti ada lebih menekankan pada editing node dan menggambar. Mari kita poligon sederhana seperti contoh dan membuat bentuk bintang dipahat: 1.Untuk memulai, pilih Polygon Tool (Y) dan menciptakan bentuk poligon simetris standar dengan menahan Ctrl untuk membatasi bentuk seperti yang Anda tarik. Menggunakan opsi Properti Bar mengatur pilihan Jumlah Poin sampai 5. Jika diperlukan, meningkatkan kedalaman paku bintang dengan menahan Ctrl dan
menyeret salah satu node bentuk menuju atau menjauh dari pusat bentuk (seperti yang ditunjukkan berikutnya).
2.Anda juga harus membuat objek untuk digunakan sebagai panduan menjentikkan. Untuk ini, pilih Ellipse Tool (F7) dan membuat elips melingkar (tahan Ctrl) sedikit lebih kecil dari daerah bagian dalam bintang. Pilih kedua bentuk dan E dan kemudian tekan C untuk pusat dua benda secara vertikal dan horizontal dengan satu sama lain (seperti yang ditunjukkan berikutnya).
3.Menggunakan Pick Tool, pilih bintang dan mengubahnya menjadi kurva (Ctrl + Q). Kemudian pilih Shape Tool dan tahan Shift + Ctrl sambil mengklik setiap node dengan cepat memilih semua node menyusun bentuk. Pilihan Properti Menggunakan Bar klik tombol Curve Break dan kemudian tekan Ctrl + K untuk memecah baris dalam bentuk. 4.Dalam langkah berikutnya node-patah pengaturan akan benar-benar membayar. Klik untuk memilih salah satu garis bintang asli untuk memilih dan memilih Bezier Tool. Perhatikan node di kedua ujung yang terlihat. Klik setiap node dan kemudian klik pusat mati lingkaran untuk menambahkan garis lurus. Kemudian, klik node yang tersisa pada ujung dari garis asli untuk menutup bentuk (seperti yang ditunjukkan berikutnya). Ini akan membuat sisi pahat tunggal.
5.Ulangi proses ini untuk setiap 9 baris tersisa yang terdiri bintang asli. Untuk melakukan ini dengan cepat, tekan Spasi untuk beralih alat negara Anda antara Bezier dan Pilih alat menggunakan Pick Tool untuk memilih dan Bezier Tool untuk menggambar. Setelah semua 10 baris telah selesai, efeknya hanya perlu diwarnai atau diarsir (seperti yang ditunjukkan berikutnya). Setelah Anda selesai, pastikan untuk memilih dan menghapus bentuk lingkaran dan menghapus sifat garis dari bentuk pahat bintang.
Sejauh ini, kita hanya dieksplorasi menciptakan dan memahat bentuk dasar, tapi ada lebih banyak untuk menyempurnakan efek ini. Pada bagian 2, kita akan melihat teknik untuk menerapkan warna dan shading pada bentuk dan melihat bagaimana efek pahat dapat diterapkan untuk bentuk yang lebih kompleks lainnya seperti teks, garis, dan bentuk lain yang bermanfaat.
Membuat Teks Ukiran yang keren
Diterbitkan Maret 24, 2008 Text 3 Komentar
Teks terukir atau kelihatan seperti terpahat dalam gambar dapat mempertegas gambar tanpa mengurangi sisi artistik gambar tersebut, berminat mencoba Langkah-langkahnya adalah sebagai berikut: 1. Buka gambar yang anda ingin beri ukiran dengan Program Photohop Caranya: Start > All Program > Photoshop tekan [ctrl] + [O] lalu cari gambar yang diinginkan, klik open
sebagai contoh saya memakai gambar tokoh kartun favorit saya
2. Setelah itu pilih Horizontal Type Mask Tool
3. Tentukan dimana teks tersebut akan diletakkan karena kita tidak akan memindah teks tersebut lagi, setelah itu tentukan ukran teks yang diinginkan. Sebagai contoh saya menggunakan Font : Monotype Corsiva Size : 72 px Kemudian tulis huruf atau kata yang diinginkan Misal: Donal Bebek setelah menulisnya lalu tekan [ctrl] + [enter] 3. Kemudian Masuk ke Menu utama Pilih Edit > Copy lalu Edit > Paste Dan sekarang kamu punya dua Layer
Lihat layer Palette di sebelah kiri, atau untuk lebih jelasnya klik disini 4. Setelah itu ke Main Menu / Menu Utama lagi Pilih: Layer > Layer Style > Inner Shadow atur seperti ini:
gambar setting Inner Shadow 5. Sekarang tinggal mempertegas teks yang kita buat Ke Menu Utama (Aduh ke sini lagi?^,^) Image > Adjustments > Brightness/Contrast Atur seperti yang kalian inginkan, sebagai contoh saya menggunakan pengaturan ini: Brightness = +34 Contrast = 8 dan hasilnya
Yup setiap orang punya hasil yang berbeda-beda karena semua punya imajinasi sendiri Untuk lebih memperjelas disini saya cropping hasil teks tersebut sehingga hanya tampilan teksnya saja yang di preview / terlihat
Wah Kalo mahat atau ngukir tulisan bener di kayu bisa capek nih!!! Terima kasih
Anda mungkin juga menyukai
- Cara Mendesain Undangan Pernikahan Menggunakan Adobe PhotoshopDokumen5 halamanCara Mendesain Undangan Pernikahan Menggunakan Adobe PhotoshopAhmad WindiBelum ada peringkat
- Membuat Logo 3D dengan CorelDrawDokumen138 halamanMembuat Logo 3D dengan CorelDrawNasyaBelum ada peringkat
- Modul PanduanDokumen40 halamanModul PanduanAngelia PrimanisaBelum ada peringkat
- LogoDokumen37 halamanLogonzarmfzaBelum ada peringkat
- Color and Brush AiDokumen16 halamanColor and Brush AiIntan ListianingrumBelum ada peringkat
- Photoshop TutorialDokumen64 halamanPhotoshop TutorialkomputertujuhsembilanBelum ada peringkat
- Membuat Efek Metalik Dengan PhotoshopDokumen39 halamanMembuat Efek Metalik Dengan PhotoshopKenneth DudleyBelum ada peringkat
- Text Pada Corel DrawDokumen52 halamanText Pada Corel DrawconnyBelum ada peringkat
- Contoh Latihan CoreldrawDokumen44 halamanContoh Latihan CoreldrawfathulkhBelum ada peringkat
- Sketsa 2Dokumen15 halamanSketsa 2Adi Sungai manauBelum ada peringkat
- Tutorial Coreldraw 12Dokumen16 halamanTutorial Coreldraw 12Ojhie Siempre SonrisaBelum ada peringkat
- Modul Bengkel Adobe Photoshop & Adobe Illustrator (Terbuka Ukm)Dokumen9 halamanModul Bengkel Adobe Photoshop & Adobe Illustrator (Terbuka Ukm)MuhammadYahyaIlhamsyahHikmatBelum ada peringkat
- KK 10 Teks MultimediaDokumen61 halamanKK 10 Teks MultimediaImam MuhtadinBelum ada peringkat
- Cara Membuat Stiker Lewat CoreldrawDokumen11 halamanCara Membuat Stiker Lewat CoreldrawjesichaBelum ada peringkat
- Asas Adobe PhotoshopDokumen42 halamanAsas Adobe PhotoshopSyahira HozamiBelum ada peringkat
- Rangkuman Membuat Desain Dengan Adobe Illustrator Untuk Graphic Designer (Desainer Multimedia)Dokumen49 halamanRangkuman Membuat Desain Dengan Adobe Illustrator Untuk Graphic Designer (Desainer Multimedia)Cindy PBelum ada peringkat
- CARA WEBDokumen26 halamanCARA WEBAchmad Nuriel MBelum ada peringkat
- Tugas Pengolahan Citra (Latihan)Dokumen22 halamanTugas Pengolahan Citra (Latihan)Hakim LukmanBelum ada peringkat
- Modul Photoshop CS5Dokumen22 halamanModul Photoshop CS5AriSetiawanBelum ada peringkat
- SKETCHUP_3DDokumen19 halamanSKETCHUP_3DReka AcceleratorBelum ada peringkat
- Berikut Adalah Cara Membuat Karikatur Dengan Mudah Menggunakan CorelDRAWDokumen39 halamanBerikut Adalah Cara Membuat Karikatur Dengan Mudah Menggunakan CorelDRAWWahyudi RambeBelum ada peringkat
- LKPD DOCUMENTDokumen43 halamanLKPD DOCUMENTKiki Oktavia AditamaBelum ada peringkat
- Menggambar Bentuk DasarDokumen9 halamanMenggambar Bentuk DasarlemanBelum ada peringkat
- BAGIAN-BAGIAN PHOTOSHOPDokumen25 halamanBAGIAN-BAGIAN PHOTOSHOPsmpn1 purbolinggoBelum ada peringkat
- MotocrossDokumen2 halamanMotocrossSyifa Saputri Berlian BerlianBelum ada peringkat
- Modul Latihan PhotoshopDokumen27 halamanModul Latihan PhotoshopAriBelum ada peringkat
- Pen ToolDokumen36 halamanPen ToolRita Wijayati KBelum ada peringkat
- Tutorial Photoshop Kenari Dan Gesper SabukDokumen45 halamanTutorial Photoshop Kenari Dan Gesper SabukDian Adi PrastowoBelum ada peringkat
- Manipulasi Foto Dengan PhotoshopDokumen124 halamanManipulasi Foto Dengan PhotoshopTamin Ibrahim100% (1)
- Tutorial CorelDokumen32 halamanTutorial CorelPuji AndariBelum ada peringkat
- Efek Bayangan PadaDokumen85 halamanEfek Bayangan PadaIDABelum ada peringkat
- Corel Draw - Membuat Kalender Secara OtomatisDokumen57 halamanCorel Draw - Membuat Kalender Secara OtomatisTodingBelum ada peringkat
- Membuat Tipografi Wajah Dengan PhotoshopDokumen14 halamanMembuat Tipografi Wajah Dengan PhotoshopAnonymous buMUKxnBelum ada peringkat
- Berikut Ini Tutorial Kumpulan Dasar Membuat Background Sederhana Di CorelDraw Dengan Memanfaatkan Fasilitas TransformasiDokumen14 halamanBerikut Ini Tutorial Kumpulan Dasar Membuat Background Sederhana Di CorelDraw Dengan Memanfaatkan Fasilitas Transformasinismara23Belum ada peringkat
- VEKTOR FOTODokumen10 halamanVEKTOR FOTOspeed hasanBelum ada peringkat
- Membuat Efek Tetesan Air Di Atas Daun TalasDokumen9 halamanMembuat Efek Tetesan Air Di Atas Daun TalasFariz ArkaanBelum ada peringkat
- Latihan by AyuDokumen69 halamanLatihan by Ayuaris setiawan23Belum ada peringkat
- Pertemuan 2 Macromedia Flash DasarDokumen13 halamanPertemuan 2 Macromedia Flash DasarRika AuliaBelum ada peringkat
- BELAJAR CorelDRAw BARUDokumen151 halamanBELAJAR CorelDRAw BARUIlyassyah PaseeBelum ada peringkat
- TYPOGRAPHY DI AIDokumen17 halamanTYPOGRAPHY DI AIDENI SAPUTRABelum ada peringkat
- B IndoDokumen6 halamanB IndoReza DiazBelum ada peringkat
- Efek Glow Dan Lights Photoshop Yang MenawanDokumen7 halamanEfek Glow Dan Lights Photoshop Yang MenawanKensiBelum ada peringkat
- Cara Bikin Frame SendiriDokumen46 halamanCara Bikin Frame Sendirismandalovers100% (2)
- DESAIN1Dokumen63 halamanDESAIN1teguh aryo nugrohoBelum ada peringkat
- Membuat Logo Vintage dengan CorelDrawDokumen4 halamanMembuat Logo Vintage dengan CorelDrawSetyawan SmangatSlaluBelum ada peringkat
- Cara Menggunakan PhotoshopDokumen10 halamanCara Menggunakan PhotoshopxffzBelum ada peringkat
- Cara Membuat Logo Mockup Ukiran Kayu Di Adobe PhotoshopDokumen35 halamanCara Membuat Logo Mockup Ukiran Kayu Di Adobe PhotoshopLucky AprizalBelum ada peringkat
- TUTORIAL COREL DRAW 12. Materi Materi - MEMANIPULASI OBJEK DAN TEKS. Pengolahan Teks. Konversi Objek. Menggabung Objek. Envelope. Perspective.Dokumen15 halamanTUTORIAL COREL DRAW 12. Materi Materi - MEMANIPULASI OBJEK DAN TEKS. Pengolahan Teks. Konversi Objek. Menggabung Objek. Envelope. Perspective.Faisal SyamBelum ada peringkat
- CARAMEMBUATLOGODokumen36 halamanCARAMEMBUATLOGOEllenMayestikaBelum ada peringkat
- Membuat Logo One Photography dengan CorelDraw X4Dokumen10 halamanMembuat Logo One Photography dengan CorelDraw X4Nopi HartawanBelum ada peringkat
- CorelDRAW DasarDokumen94 halamanCorelDRAW DasarHendraman PituinBelum ada peringkat
- Cara Membuat Logo Trans TV Dengan Corel DrawDokumen22 halamanCara Membuat Logo Trans TV Dengan Corel DrawHusen AminudinBelum ada peringkat
- Tutorial Membuat Efek Bayangan Dengan PhotoshopDokumen10 halamanTutorial Membuat Efek Bayangan Dengan PhotoshopAsepSetiadiBelum ada peringkat
- Modul PhotoshopDokumen8 halamanModul PhotoshopNur IkhsanBelum ada peringkat
- Cara Membuat Huruf IndahDokumen6 halamanCara Membuat Huruf IndahfaurizBelum ada peringkat
- LOGO PLNDokumen16 halamanLOGO PLNMuslimin S. SyBelum ada peringkat
- Fungsi Icon PhotoshopDokumen4 halamanFungsi Icon PhotoshopprayogaandiBelum ada peringkat