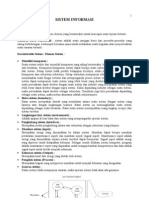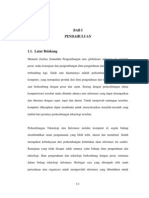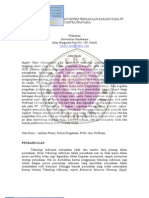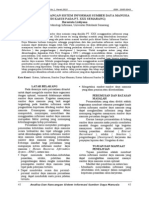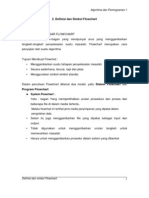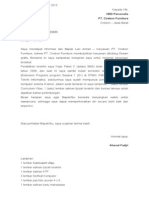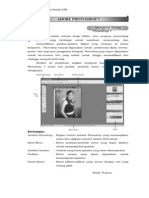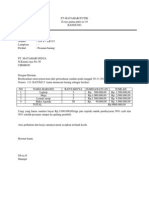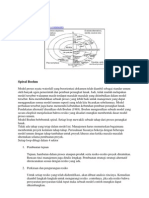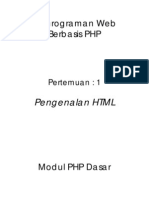04 Access
Diunggah oleh
Ahmad Fadjri0 penilaian0% menganggap dokumen ini bermanfaat (0 suara)
6 tayangan0 halamanacc
Hak Cipta
© Attribution Non-Commercial (BY-NC)
Format Tersedia
PDF, TXT atau baca online dari Scribd
Bagikan dokumen Ini
Apakah menurut Anda dokumen ini bermanfaat?
Apakah konten ini tidak pantas?
Laporkan Dokumen Iniacc
Hak Cipta:
Attribution Non-Commercial (BY-NC)
Format Tersedia
Unduh sebagai PDF, TXT atau baca online dari Scribd
0 penilaian0% menganggap dokumen ini bermanfaat (0 suara)
6 tayangan0 halaman04 Access
Diunggah oleh
Ahmad Fadjriacc
Hak Cipta:
Attribution Non-Commercial (BY-NC)
Format Tersedia
Unduh sebagai PDF, TXT atau baca online dari Scribd
Anda di halaman 1dari 0
Pengantar Perangkat Lunak Pengolah Data
PENGANTAR PERANGKAT LUNAK PENGOLAH DATA
(6 jam)
Tutor :
Widodo
Standar Kompetensi :
Membuat File Database
No Kompetensi Dasar Indikator Materi Pokok
1 Mengidentifikasi prinsip
dasar database
Field dan record untuk membentuk
tabel
Mengidentifikasikan macam tipe data
dalam database
Perbandingan antara flat file dan
relational file
Pengaruh tipe data terhadap efisiensi
media pennyimpanan data
Kegunaan program
database
Tipe data dan
kegunaannya
dalam database
2 Membuat dokumen
mengunakan program
untuk membuat database
Membuat tabel menggunakan
Design View
Menentukan Primary key
Menggunakan lookup wizard
(menulis langsung dan
menggunakan tabel lain)
Merancang dan
mengedit tabel
database
3 Membuat karya
menggunakan program
untuk membuat database
Membuat form
Mengelola data menggunakan form
dan data sheet
Mengurutkan data menggunakan
field tunggal dan beberapa field
Menggunakan dan menghilangkan
filter (filter by form dan filter by
selection)
Query dari satu tabel atau lebih
Query dengan kriteria
Membuat format report
Menentukan format report
Form dalam
database
Report dalam
database
Lab. Teknologi Informasi, J urusan Teknik Elektro, FT UNJ IV- 1
Pengantar Perangkat Lunak Pengolah Data
TEORI DAN KONSEP BASI S DATA
1. Konsep Dasar
J ika kita membicarakan basis data maka terdapat tiga terminologi penting yang
diperlukan untuk memahami konsepnya adalah data, informasi, dan basis data.
Data merupakan fakta mentah dari dunia nyata, artinya data adalah sesuatu yang
ditampilkan apa adanya. Sedangkan informasi merupakan data yang sudah diolah
sehingga menjadi berguna bagi seseorang atau organisasi. Basis data (database)
adalah kumpulan data yang saling berhubungan satu dengan lainnya.
Contoh basis data misalnya adalah basis data perkuliahan. Basis data perkuliahan
ini terdiri dari bermacam-macam tabel data, seperti tabel data mahasiswa, tabel
dosen, tabel matakuliah dan lain-lainnya. Dalam basis data tersebut tidak terdapat
satu tabel yang berdiri sendiri, namun ada keterkaitannya walaupun tidak harus
dengan semua tabel.
Basis data dalam hal ini adalah basis data relasional. Berbeda dengan file flat
seperti misalnya pembuatan satu tabel dalam microsoft words, maka basis data
relasional seperti dengan microsoft access dapat membuat banyak tabel yang
saling berhubungan dalam satu file.
2. Pengenalan Microsoft Access
Microsoft Access adalah sebuah perangkat lunak basis data yang digunakan untuk
membuat basis data relasional. Ms Access memiliki beberapa jenis data atau tipe
data yang biasanya dideklarasikan pada waktu membuat tabel. Tipe data ini
dipakai untuk mendefinisikan jenis data pada field-field-nya. Beberapa tipe data
pada Ms Access yaitu:
Text
Memo
Number
Date/Time
Currency
AutoNumber
Yes/No
OLE Object
Hyperlink
Lookup wizard
1. Text
Text merupakan tipe data untuk huruf, angka, spasi, dan tanda baca. Sebuah
field dengan tanda baca text dapat menampung hingga 255 karakter atau
selebar yang ditentukan dalam properti FieldSize
2. Memo
Memo dapat menerimateks apa saja dengan panjang maksimal 65535 karakter
Lab. Teknologi Informasi, J urusan Teknik Elektro, FT UNJ IV- 2
Pengantar Perangkat Lunak Pengolah Data
3. Number
Number berisi data bilangan yang digunakan untuk perhitungan matematis,
ukurannya tergantung properti FieldSize yang diuraikan berikut ini:
FieldSize J angkauan Ketelitian
Ukuran
Memori
Byte 0 255 1 byte
Integer -32768 s/d 32767 2 byte
Long Integer -2147483648 s/d 2147483647 4 byte
Single
-3.402823E38 s/d
3.402823E38
7 4 byte
Double
-1.79769313486231E308 s/d
1.79769313486231E308
15 8 byte
Replication ID 16 byte
4. Date/ Time
Tipe jenis ini hanya menerima tanggal/waktu
5. Currency
Tipe data ini digunakan untuk tipe data uang dan data bilangan yang
digunakan dalam perhitungan matematis
6. AutoNumber
Tipe data ini berisi bilangan yang berurutan yang secara otomatis diberikan
oleh access.
7. Yes/ No
Berisi nilai Yes atau No, atau field yang hanya memiliki dua kemungkinan nilai
8. OLE Object
Tipe data ini berisi objek yang dikaitkan (link) ke atau disisipkan ke dalam tabel
microsoft access
9. Hyperlink
Tipe data ini berisi alamt URL
10. Lookup Wizard
Tipe ini memungkinkan Anda untuk memilih nilai dari tabel lain atau dari daftar
nilai yang didefinisikan sendiri.
Dalam sebuah tabel unsur pembentuknya adalah adanya field dan record. Field
menyatakan kolom pada tabel tersebut. Biasanya sebuah tabel terdiri dari lebih
dari satu field. Sedangkan record adalah baris pada tabel. Record merupakan isi
dari tabel, sehingga jumlah record ini bisa bertambah atau berkurang sesuai
dengan perubahan yang terjadi.
Field-field yang berada pada satu tabel harus dipilih satu sebagai primary key.
Primary key ini berfungsi sebagai kunci atau pembeda field pada tabel tersebut.
Syarat sebuah field agar bisa menjadi primary key adalah field tersebut harus
unik. Unik ini artinya field tersebut (nilai/isinya) harus dapat dibedakan antara
record yang satu dengan record yang lain.
Lab. Teknologi Informasi, J urusan Teknik Elektro, FT UNJ IV- 3
Pengantar Perangkat Lunak Pengolah Data
2. Membuat dan Modifikasi Tabel
1. Kasus Basis Data
Pada bagian awal praktek ini akan diberikan sebuah kasus basis data sederhana
untuk perkuliahan. Pada basis data perkuliahan ini akan terdiri dari tiga buah tabel
yang saling berkaitan yaitu tabel Mahasiswa, Mata_Kuliah, Dosen, dan Nilai.
Lengkapnya adalah sebagai berikut:
Tabel Mahasiswa terdiri dari field-field
NIM tipe data: text, Field Size=3
Nama tipe data: text, Filed Size=20
Tgl_Lahir tipe data: date/time Format=Medium date
J urusan tipe data:text Field Size=15
Primary key pada tabel ini adalah NIM
Tabel Mata_Kuliah terdiri dari field-field:
Kode_Mt_Kuliah tipe data:text field size=6
Nama_Mt_Kuliah tipe data:text field size=25
Kode_Dosen tipe data:text field size=2
SKS tipe data:number field size=byte
Primary key pada tabel ini adalah Kode_Mt_Kuliah
Tabel Dosen terdiri dari field-field:
Kode_Dosen tipe data:text field size=2
Nama_Dosen tipe data:text field size=20
Tgl_Lhr tipe data:date/time format:medium date
Pendidikan tipe data:text field size=2
Primary key pada tabel ini adalah Kode_Dosen
Tabel Nilai terdiri dari field:
NIM tipe data:text filed size=3
Kode_Mt_Kuliah tipe data:text field size=6
Nilai tipe data:text field size=integer
Primary key pada tabel ini adalah NIM+Kode_Mt_Kuliah
2. Membuat Tabel Baru
Untuk membuat tabel baru lakukan:
1. Aktifkan program microsoft access
2. Pada kanan bawah klik create a new file.
3. Klik blank database kemudian akan muncul jendela save in, simanlah
dengan nama file Kuliah.mdb, lalu klik create, maka akan keluar jendela
berikut:
Lab. Teknologi Informasi, J urusan Teknik Elektro, FT UNJ IV- 4
Pengantar Perangkat Lunak Pengolah Data
Gambar 3.1. J endela kerja Database dengan pilihan Objek Tables
4. Klik Tables yang terdapat di bawah Object seperti gambar di atas
5. Klik dua kali pada Create table in Design View, ketik nama-nama field
pada Field name dan tipe datanya pada data type seperti berikut ini
Gambar 3.2. J endela Table Design
6. Pada field NIM diklik agar tersorot, kemudian klik gambar kunci atau Edit
primary key untuk memilih primary key-nya.
7. Klik gambar disket atau File save kemudian beri nama Mahasiswa, klik
OK
Lab. Teknologi Informasi, J urusan Teknik Elektro, FT UNJ IV- 5
Pengantar Perangkat Lunak Pengolah Data
Gambar 3.3 Kotak Dialog save as
8. Lakukan hal yang sama untuk tiga tabel lainnya. Pada jendelan database
akan muncul tiga tabel sebagai berikut:
Gambar 3.4 Kotak jendela Database Kuliah
9. Isilah tabel dengan isian berikut:
MAHASISWA
NIM Nama Tgl_Lahir J urusan
001 Dede Sulaiman 12 Desember
1985
Ilmu Komputer
002 Ribut Waidi 6 Mei 1984 Ilmu Komputer
003 Warta Kusumah 30 Agustus 1983 Ilmu Komputer
MATA_KULIAH
Kode_Mt_Kuliah Nama_Mt_Kuliah Kode_Dosen SKS
IK1310 Pengantar Ilmu
Komputer
DD 4
IK3320 Struktur Data ZL 4
MT2410 Matematika Diskrit PM 3
IK3380 Basis Data FH 3
DOSEN
Lab. Teknologi Informasi, J urusan Teknik Elektro, FT UNJ IV- 6
Pengantar Perangkat Lunak Pengolah Data
Kode_Dosen Nama_Dosen Tanggal_Lhr Pendidikan
PM Ponirin Meka 10 November
1956
S2
ZL Zulkarnaen Lubis 13 Maret 1961 S3
FH Fachry Husaini 29 J uni 1965 S3
DD Didik Darmadi 4 J anuari 1960 S2
NILAI
NIM Kode_Mt_Kuliah Nilai
001 IK1310 85
001 IK3320 76
001 MT2410 77
001 IK3380 81
002 IK1310 78
002 IK3320 66
002 MT2410 60
003 IK1310 72
003 IK3320 54
003 MT2410 62
003 IK3380 67
3 Mengatur Field pada Tabel
3.1 Mengubah Posisi Field
Untuk mengubah posisi field pada tabel ikuti langkah berikut:
1. Pilih dan klik tabel yang akan diubah
2. Klik tombol toolbar Design atau View Design View
3. Arahkan penunjuk mouse ke sebelah kiri nama field yang akan
dipindahkan,
4. Geser (drag) segitiga putih yang ada disebelah kiri nama field tersebut ke
posisi baru yang diinginkan
3.2 Menghapus Field
Untuk menghapus field tertentu lakukan langkah berikut:
1. Pilih dan klik tabel yang akan dihapus field-nya
2. Klik tombol toolbar Design atau View Design View
3. Arahkan penunjuk mouse ke sebelah kiri nama field yang akan dihapus
4. Pilih dan klik menu Edit Delete Rows atau klik tombol toolbar Delete
Rows
5. J ika benar akan menghapus field tersebut klik Yes.
3.3 Menyisipkan Field Baru
Untuk menyisipkan field baru lakukan langkah sebagai berikut:
1. Pilih dan klik tabel yang akan disisipkan field baru
2. Klik tombol toolbar Design atau View Design View
Lab. Teknologi Informasi, J urusan Teknik Elektro, FT UNJ IV- 7
Pengantar Perangkat Lunak Pengolah Data
3. Pilih posisi field yang diinginkanm kemudian pilih dan klik menu Insert,
Rows atau klik tombol toolbar Insert Rows. Baris baru yang masih
kosong akan ditempatkan.
4. Pada baris kosong tersebut definisikan field baru yang diinginkan
4. Membuat Field untuk data berkjenis Lookup Wizard
Untuk membuat field yang datanya berjenis lookup wizard, ikuti langkah
berikut ini:
1. Klik Tables yang ada di bawah Objects.
2. Pilih dan klik tabel yang akan disisipi field berjenis lookup wizard. Kemudian
klik tombol toolbar Design.
3. Lakukan perubahan dan modifikasi struktur tabel sesuai keinginan,
misalnya tabel Dosen akan ditambah field Matkul yang isinya mata kuliah
yang diasuh yang diambil dari tabel Mata_Kuliah. Setelah memilih lookup
wizard seperti pada gambar 3.5, maka akan ditampilkan kotak dialog
seperti pada gambar 3.6 berikut ini:
Gambar 3.5 J endela design struktur tabel
Lab. Teknologi Informasi, J urusan Teknik Elektro, FT UNJ IV- 8
Pengantar Perangkat Lunak Pengolah Data
Gambar 3.6 Kotak dialog lookup wizard yang pertama
4. Pada kotak dialog tersebut , beri tanda atau klik salah satu tombol pilihan
berikut:
I want to lookup column to look up the values in the table or
query, bila ingin mengambil data dari tabel atau query lain.
I will type the values that I want, bila Anda ingin mengetikkan
datanya.
Misal kita akan mengambil data dari tabel lain, kemudian klik tombol
perintah Next maka akan keluar kotak dialog berikut ini:
Gambar 3.7. Kotak dialog lookup wizard yang kedua
5. Pilih tabel yang diinginkan misalnya table mata kuliah, kemudian klik Next
maka akan keluar gambar:
Lab. Teknologi Informasi, J urusan Teknik Elektro, FT UNJ IV- 9
Pengantar Perangkat Lunak Pengolah Data
Gambar 3.8 Kotak dialog lookup wizard yang ketiga
6. Pada kotak daftar pilihan Available Fields, pilih dan klik nama field yang
diinginkan (misal Nama_Mt_Kuliah), kemudianklik tanda >, dan klik Next.
Gambar 3.9. Kotak dialog lookup wizard yang keempat
7. Pada kotak tersebut klik Next sehingga keluar gambar berikut:
Lab. Teknologi Informasi, J urusan Teknik Elektro, FT UNJ IV- 10
Pengantar Perangkat Lunak Pengolah Data
Gambar 3.10. Kotak dialog lookup wizard yang kelima
8. Klik Next lagi maka akan keluar kotak dialog yang keenam:
Gambar 3.11 Kotak dialog lookup wizard yang keenam
9. Kemudia klik Finish, simpan hasil modifikasi struktur tabel tersebut.
5. Mengurutkan Data
Untuk mengurutkan data pada tabel yang terbuka atau aktif, ikuti langkah
berikut ini:
1. Pilih dan klik nama tabel yang diinginkan kemudian klik tombol toolbar
Open atau klik dua kali nama tabel yang ingin diurutkan
Lab. Teknologi Informasi, J urusan Teknik Elektro, FT UNJ IV- 11
Pengantar Perangkat Lunak Pengolah Data
2. Tempatkan penunjuk sel atau titik sisip pada field yang akan dijadikan
kunci pengurutan.
3. Lakukan pemilihan salah satu perintah berikut ini:
Pilih dan klik menu Records, Sort, Sort Acending atau klik tombol
toolbar Sort Ascending untuk urutan naik
Pilih dan klik menu Records, Sort, Sort Descending atau klik tombol
toolbar Sort Descending untuk urutan turun
Catatan:
Untuk membatalkan pengurutan dan mengembalikan data ke posisi
aslinya pilih dan klik menu Records, Remove Filter/ Sort.
Langkah-langkah untuk pengurutan data tersebut di atas juga berlaku
ketika Anda bekerja dengan form.
6. Menyaring Data dengan Fasilitas Filter by Selection
Untuk menyaring data dengan menggunakan fasilitas Filter By Selection
ikuti langkah berikut ini:
1. Pilih dan klik nama tabel yang diinginkan kemudian klik tombol toolbar
Open atau klik dua kali nama tabel yang ingin disaring.
2. Tempatkan penunjuk sel atau titik sisip pada field yang akan dijadikan
kunci penyaringan.
3. Pilih dan klik menu Records, Filter, Filter By Selection atau klik tombol
toolbar Filter By Selection
4. Sebaliknya apabila Anda ingin menyaring data yang kriterianya bukan yang
ditunjuk pilih dan klik menu Records, Filter, Filter Excluding Selection.
7. Menyaring Data dengan Fasilitas Filter By Form
Kelebihan menyaring data dengan menggunakan Filter By Form yaitu:
Dapat menyaring data pada satu waktu dengan menggunakan lebih dari satu
kriteria.
Dapat menyaring data dengan menggunakan kriteria atau
Dapat menyertakan operator logika seperti lebih besar, lebih kecil, dan lain-
lain.
Adapun langkah-langkahnya adalah:
1. Pilih dan klik nama tabel yang diinginkan kemudian klik tombol toolbar
Open atau klik dua kali nama tabel yang ingin disaring.
2. Pilih dan klik menu Records, Filter, Filter By Form atau klik tombol
toolbar Filter By Form.
3. Tentukan kriteria penyaringan data pada field yang Anda inginkan
4. Pilih dan klik menu Filter, Apply Filter/ Sort atau klik tombol toolbar
Apply Filter.
Catatan:
Untuk membatalkan penyaringan dan mengembalikan data ke tampilan
aslinya, pilih dan klik menu Records, Remove Filter/ Sort.
Lab. Teknologi Informasi, J urusan Teknik Elektro, FT UNJ IV- 12
Pengantar Perangkat Lunak Pengolah Data
4. Membuat dan Mengatur Hubungan Antar Tabel
1. J enis-J enis Relasi Antar Tabel
Tiga jenis relasi antar tabel adalah:
One-to-many relationship (relasi satu ke banyak)
Sebuah record di tabel A dapat memiliki banyak record yang bersesuaian
dalam tabel B. Sementara sebuah record dalam tabel B hanya memiliki satu
record bersesuaian dalam tabel A.
Many-to-many relationship (relasi banyak ke banyak)
Sebuah record dalam tabel A dapat memiliki banyak record yang
bersesuaian dalam tabel B, demikian juga sebaliknya.
One-to-one relationship (relasi satu ke satu)
Sebuah record dalam tabel A memiliki subuah record dalam tabel B
demikian juga sebaliknya.
2. Membuat Hubungan Antar Tabel
Untuk membuat hubungan antar tabel dari database yang telah dibuat langkah
yang dilakukan adalah:
1. Buka file database kuliah
2. Pilih dan klik menu Tools, Relationship. Atau klik tombol toolbar
Relationship seperti gambar berikut:
Gambar 4.1. Kotak Dialog Show table
3. Pilih dan klik tabel yang ingin dihubungkan lalu klik tombol Add
4. J ika sudah masuk semua ke jendela relationship, kotak dialog show table di
close.
Lab. Teknologi Informasi, J urusan Teknik Elektro, FT UNJ IV- 13
Pengantar Perangkat Lunak Pengolah Data
Gambar 4.2 J endela Kerja Relationship
5. Untuk menghubungkan antar tabel, geser (drag) nama field yang
digunakan sebagai primary key ke posisi nama field pada tabel lain. Misal
field Kode_Dosen pada tabel dosen hendak dihubungkan ke field kode
dosen pada tabel Mata_Kuliah.
Gambar 4.3 Kotak Dialog Edit Relationship
6. J ika sudah sesuai pilih dan klik tombol create.
7. Lakukan hal yang sama untuk hubungan antar tabel yang lain dengan
melihat field yang sama, menghubungkannya selalu dari posisi field yang
berlaku sebagai primary key. Hasilnya seperti gambar berikut:
Lab. Teknologi Informasi, J urusan Teknik Elektro, FT UNJ IV- 14
Pengantar Perangkat Lunak Pengolah Data
Gambar 4: Contoh tampilan hubungan antar yabel
3. Menambahkan Tabel Baru pada J endela Kerja Relationship
Apabila pada jendela relationship ingin ditambahkan tabel baru, ikuti langkah-
langkah sebagai berikut:
1. Tampilkan kotak dialog Show Table dengan memilih dan klik menu
Relatiosnship, Show Table atau klik tombol toolbar Show Table.
2. Pilih dan klik nama tabel baru yang ingin dihubungkan, kemudian klik
perintah Add, atau klik dua kali pada nama tabelnya.
3. Pilih dan klik perintah tombol perintah close pada kotak dialog Show Table.
4. Untuk membuat hubungan dengan tabel baru, Klik dan geser (drag) nama
field yang menjadi primary key ke field pada tabel lain, lalu klik tombol
create.
5. Membuat dan Menggunakan Query
1. Membuat Query dengan Create Query in Design View
Untuk membuat query baru dengan menggunakan fasilitas ini lakukan langkah
berikut:
1. Buka file database yang diinginkan, kemudian pada jendela kerja database,
klik queries yang berada di bawah Objects
2. Klik dua kali Click query in design view, kotak dialog show table akan
terlihat:
Lab. Teknologi Informasi, J urusan Teknik Elektro, FT UNJ IV- 15
Pengantar Perangkat Lunak Pengolah Data
Gambar 5.1, Kotak dialog Show Table
3. Pilih tabel yang akan dibuatkan query-nya kemudian klik Add, misal tabel
Mahasiswa.
Gambar 5.2 J endela query dengan satu tabel
4. Pada field pilihlah field yang akan diambil kemudian jalankan dengan
Query, Run
5. Bisa juga seluruh tabel dimasukkan ke dalam jendela query, sehingga akan
tampak sebagai berikut:
Lab. Teknologi Informasi, J urusan Teknik Elektro, FT UNJ IV- 16
Pengantar Perangkat Lunak Pengolah Data
Gambar 5.3 J endela query dengan seluruh tabel
6. Pada jendela query tersebut tempatkan field-field yang diinginkan untuk
ditampilkan.
7. Untuk melihat hasil query jalankan dengan Query, Run atau klik tombol
Run.
2. Memodifikasi Rancangan Query
Untuk menyesuaikan dengan kebutuhan, rancangan query dapat dimodifikasi
lebih lanjut:
i. Menyembunyikn field tertentu
Langkah untuk menyembunyikan field tertentu:
1. Pilih dan klik query yang akan dimodifikasi kemudian klik tombol toolbar
Design.
2. Klik atau hilangkan tanda pemilihan pada kotak cek Show yang ada pada
field tersebut.
ii. Mengurutkan data berdasarkan field tertentu
Untuk mengurutkan data langkah yang dilakukan adalah:
1. Pilih dan klik query yang akan dimodifikasi kemudian klik tombol toolbar
Design.
2. Tentukan dulu data yang terurut berdasarkan field apa kemudian pilih dan
klik baris sort yang ada pada field tersebut.
3. Pilih dan klik metode pengurutan yang diinginkan, secara menaik
(Ascending) atau menurun (Descending).
Lab. Teknologi Informasi, J urusan Teknik Elektro, FT UNJ IV- 17
Pengantar Perangkat Lunak Pengolah Data
6. Membuat dan Memodifikasi Form
1. Membuat Form
1.1 Membuat Form dengan Create Form in Design View
Langkah dalam membuat form dengan Create Form in Design View:
1. Klik Form yang terdapat di bawah Objects.
2. Klik dua kali Create Form in Design View.
3. Apabila Anda ingin merancang Form untuk pemasukan data pada suatu
tabel, Anda harus menentukan Data Source-nya dahulu. Untuk itu pada
Object, pilih dan klik Form. Kemudian pilih dan klik menu View,
Properties atau klik tombol toolbar Properties. Pada kotak dialog
properties tersebut klik tab Data, kemudian pada tombol daftar pilihan
Record Source pilih dan klik tabel yang diinginkan.
4. Selanjutnya pada jendela perancangan form (Form Design) lakukan
perancangan Form dengan memanfaatkan field list dan toolbox yang ada.
Catatan:
Untuk menampilkan field list (daftar field), pilih dan klik menu View,
Field List atau klik tombol toolbar Filed List
Untuk menampilkan toolbax, pilih dan klik menu View, Toolbox atau
klik tombol toolbar Toolbox.
2. Memodifikasi Rancangan Form
2.1 Menempatkan Field baru pada sebuah rancangan form
Untuk menempatkan field baru pada rancangan form, langkahnya adalah:
1. Klik Form yang terdapat di bawah Objects.
2. Pilih dan klik form yang ingin dimodifikasi rancangannya, kemudian klik
tombol toolbar Design.
3. Untuk menempatkan field pada rancangan form, geser (drag) nama field
yang diinginkan dari field list ke posisi yang Anda inginkan.
Catatan:
Untuk memilih beberapa field list secara sekaligus, sambil menekan tombol
Ctrl, pilih dan klik field-field yang diinginkan
Apabila Anda ingin mengganti Data Source-nya, pilih toolbar Object, pilih
dan klik Form. Kemudian pilih dan klik menu View, Properties atau klik
tombol toolbar Properties. Klik tab Data, selanjutnya pada tombol daftar
pilihan Record Source, pilih dan klik tabel yang Anda inginkan.
4. Simpan hasil modifikasi rancangan form tersebut dengan memilih menu
File, Save atau dengan menekan tombol toolbar Save.
5. Untuk melihat tampilan form-nya, pilih dan klik menu View, Form View
atau klik tombol toolbar Form View.
2.2 Mengatur Posisi dan Ukuran Objek Field pada Rancangan Form
Untuk mengatur posisi dan ukuran objek:
1. Pilih dan klik Form yang ingin dimodifikasi rancangannya, kemudian klik
tombol toolbar Design.
Lab. Teknologi Informasi, J urusan Teknik Elektro, FT UNJ IV- 18
Pengantar Perangkat Lunak Pengolah Data
2. Pilih dan klik objek field yang akan diubah posisinya. Arahkan penunjuk
mouse pada bingkai objek field hingga ditampilkan gambar tangan hitam,
kemudian geser objek field tersebut ke posisi baru yang diinginkan.
Catatan:
Untuk memilih beberapa objek field sekaligus, sambil menekan tombol
Shift, klik field-field yang diinginkan
Untuk memilih seluruh objek field pilih dan klik menu Edit, Select All
(Ctrl+A)
3. Apabila Anda bermaksud memindahkan objek field-nya saja tanpa labelnya,
arahkan penunjuk mouse pada titik pegangan (kotak hitam) yang berada di
pojok atas sebelah kiri objek hingga ditampilkan gambar telunjuk tangan
hitam kemudian geser ke posisi baru.
7. Membuat dan Memodifikasi Form
1. Membuat Report dengan Fasilitas Create Report in Design View
Langkah membuat report dengan fasilitas ini adalah:
1. Klik Reports yang ada di bawah Objects.
2. Pada jendela kerja database dengan pilihan objek reports tersebut, klik dua
kali Create Report in Design View. J endela perancangan report akan
ditampilkan sebagai berikut:
Gambar 7.1: Tampilan perancangan report
Lab. Teknologi Informasi, J urusan Teknik Elektro, FT UNJ IV- 19
Pengantar Perangkat Lunak Pengolah Data
3. Sebelum merancang report, Anda harus menentukan Data Source-nya
terlebih dahulu. Untuk itu pada toolbar Object, pilih dan klik Report.
Kemudian pilih dan klik menu View, Properties atau klik tombol toolbar
Properties. Pada kotak dialog Report tersebut klik tab Data, kemudian
pada tombol daftar pilihan Record Source, pilih dan klik tabel yang
diinginkan sehingga akan keluar jendela seperti pada gambar 7.2
4. Pada jendela perancangan report (Design View) tersebut lakukan
perancangan report dengan memanfaatkan field list (daftar field) dan
toolbox yang ada.
Gambar 7.2: J endela pemilihan Record Source
5. Untuk menampilkan field list, pilih dan klik menu View, Field List atau klik
tombol toolbar Field List. Untuk menampilkan toolbox, pilih dan klik menu
View, Toolbox atau klik tombol toolbar Toolbox.
2. Mengelompokkan dan Mengurutkan Data pada Report
Untuk mengelompokkan dan mengurutkan data pada report lakukan langkah
sebagai berikut:
1. Pilih dan klik nama report yang akan dimodifikasi rancangannya, kemudian
klik tombol toolbar Design.
2. Pilih dan klik menu View, Sorting and Grouping atau klik tombol toolbar
Sorting and Grouping seperti terlihat pada gambar 7.3.
3. Pada kolom Field/Expression, pilih dan klik nama field yang akan dijadikan
dasar pengelompokkan. Kemudian pilih dan klik metod pengurutan
(Ascending/Descending) sesuai yang diinginkan.
Catatan:
Pilih dan klik Yes pada kotak isian Group Header dan Group Footer, untuk
menampilkan Group Header dan Footer tersebut pada report
Lab. Teknologi Informasi, J urusan Teknik Elektro, FT UNJ IV- 20
Pengantar Perangkat Lunak Pengolah Data
Apabila sudah tidak dibutuhkan lagi, tutup kotak dialog Sorting dan Groping
tersebut.
Gambar 7.3. Kotak Dialog Sorting and Grouping
4. Lengkapi area Group Header dengan label dan field yang Anda inginkan
5. Untuk melihat hasil modifikasi report, pilih dan klik menu View, Print
View atau klik tombol toolbar Print View.
b. Mencetak Report
Untuk mencetak report yang telah dibuat, lakukan langkah-langkah berikut:
1. Klik Reports yang terdapat di bawah Objects.
2. Pilih dan klik nama report yang akan dicetak, kemudian klik tombol perintah
Open atau klik dua kali pada nama report tersebut
3. Kalau Anda baru membuka report, report secara otomatis ditampilkan
dengan tampilan Print Preview
4. Pilih dan klik menu File, Print (Ctrl+P) atau klik tombol toolbar Print,
kotak dialog akan ditampilkan.
5. Pada kotak dialog tersebut lakukan pengaturan berikut ini:
Pada kotak Print Range, tentukan halaman report yang ingin dicetak
Pada kotak Copies, tentukan banyaknya yang ingin dicetak
Tombol perintah Setup digunakan untuk mengatur batas margin
pencetakan pada kertas
6. Klik OK untuk melaksanakan pencetakan.
Lab. Teknologi Informasi, J urusan Teknik Elektro, FT UNJ IV- 21
Anda mungkin juga menyukai
- Pengantar Sistem InformasiDokumen15 halamanPengantar Sistem InformasiFikar JouleBelum ada peringkat
- Daftar PustakaDokumen1 halamanDaftar PustakaAhmad FadjriBelum ada peringkat
- Bab IDokumen7 halamanBab IAhmad FadjriBelum ada peringkat
- Bab 1Dokumen8 halamanBab 1Ahmad FadjriBelum ada peringkat
- Bab IDokumen7 halamanBab IAhmad FadjriBelum ada peringkat
- Sistem Pengadaan BarangDokumen35 halamanSistem Pengadaan BarangEddy PurwokoBelum ada peringkat
- Reset HP CatridgeDokumen2 halamanReset HP CatridgeAhmad FadjriBelum ada peringkat
- RCCPDokumen8 halamanRCCPAhmad FadjriBelum ada peringkat
- SIMDokumen5 halamanSIMSepatu SembahBelum ada peringkat
- Bab I PendahuluanDokumen9 halamanBab I PendahuluanAhmad FadjriBelum ada peringkat
- Bab IDokumen7 halamanBab IAhmad FadjriBelum ada peringkat
- 2 Definisi Dan Simbol FlowchartDokumen9 halaman2 Definisi Dan Simbol FlowchartforumkumpulBelum ada peringkat
- 2007-2-00446-Mtif Bab 1Dokumen5 halaman2007-2-00446-Mtif Bab 1Ahmad FadjriBelum ada peringkat
- 6th Central Pay Commission Salary CalculatorDokumen15 halaman6th Central Pay Commission Salary Calculatorrakhonde100% (436)
- MODULAUTOCADDokumen20 halamanMODULAUTOCADAhmad FadjriBelum ada peringkat
- Cara Cepat Membuat Database Dan Tabel (PHPMyAdmin)Dokumen3 halamanCara Cepat Membuat Database Dan Tabel (PHPMyAdmin)indahsetiayosiBelum ada peringkat
- Surat LamaranDokumen1 halamanSurat LamaranAhmad FadjriBelum ada peringkat
- Jbptunikompp GDL Antoniuspa 22111 11 13.bab VDokumen58 halamanJbptunikompp GDL Antoniuspa 22111 11 13.bab VAhmad FadjriBelum ada peringkat
- Sem 6Dokumen1 halamanSem 6Ahmad FadjriBelum ada peringkat
- Sem 6Dokumen1 halamanSem 6Ahmad FadjriBelum ada peringkat
- 2 Definisi Dan Simbol FlowchartDokumen9 halaman2 Definisi Dan Simbol FlowchartforumkumpulBelum ada peringkat
- VisioDokumen21 halamanVisioAnonymous iky69bPrOBelum ada peringkat
- Adobe Photoshop 7Dokumen11 halamanAdobe Photoshop 7Ahmad FadjriBelum ada peringkat
- Tugas ArsipDokumen4 halamanTugas ArsipAhmad FadjriBelum ada peringkat
- Metode RADDokumen2 halamanMetode RADAhmad FadjriBelum ada peringkat
- Metode Spiral BoehmDokumen3 halamanMetode Spiral BoehmAhmad FadjriBelum ada peringkat
- Xampp 1Dokumen1 halamanXampp 1Ahmad FadjriBelum ada peringkat
- Modul PHPDokumen14 halamanModul PHPAhmad FadjriBelum ada peringkat
- Pert 5 If Dan LoopDokumen7 halamanPert 5 If Dan LoopAhmad FadjriBelum ada peringkat