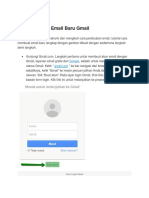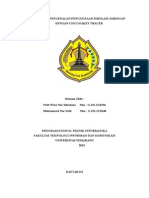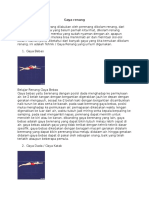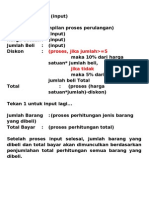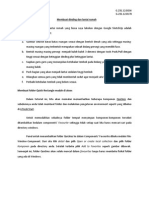Modul CorelDRAW X4
Diunggah oleh
qrun20000 penilaian0% menganggap dokumen ini bermanfaat (0 suara)
113 tayangan0 halamanbelajar coral
Hak Cipta
© Attribution Non-Commercial (BY-NC)
Format Tersedia
PDF, TXT atau baca online dari Scribd
Bagikan dokumen Ini
Apakah menurut Anda dokumen ini bermanfaat?
Apakah konten ini tidak pantas?
Laporkan Dokumen Inibelajar coral
Hak Cipta:
Attribution Non-Commercial (BY-NC)
Format Tersedia
Unduh sebagai PDF, TXT atau baca online dari Scribd
0 penilaian0% menganggap dokumen ini bermanfaat (0 suara)
113 tayangan0 halamanModul CorelDRAW X4
Diunggah oleh
qrun2000belajar coral
Hak Cipta:
Attribution Non-Commercial (BY-NC)
Format Tersedia
Unduh sebagai PDF, TXT atau baca online dari Scribd
Anda di halaman 1dari 0
Reza Pahlevi
Modul Multimedia SMK Negeri 1 Bojongsari
Menggambar Grafik Vektor Dengan CorelDRAW X4
Modul Multimedia - SMK Negeri 1 Bojongsari 1
Intro
CorelDRAW merupakan salah satu pengolah grafis dengan basis vektor, dimana unsur dasar yang
mendasarinya adalah garis. Keuntungan dari vektor ini adalah gambar akan mempunyai ukuran
kapasitas file yang relatif kecil apabila dibandingkan gambar yang dihasilkan pengolah grafis berbasis
bitmap. Juga tidak ada penurunan kualitas jika gambar diperbesar.
Modul ini membahas versi X4, versi yag dipakai saya untuk menyusun e-book ini juga yang saya ajarkan
ke pada siswa SMK jurusan Multimedia. Apapun program grafik yang dipakai, semuanya terpulang pada
kreatifitas dan imajinasi pemakainya.
Workspace / Area Kerja
Berikut antar muka (interface) program CorelDRAW X4 :
A. Menu
Berisi menu-menu yang mengatur beberapa pengoperasian program, pengaturan menu dan
pengolahan halaman, dokumen, gambar dan efek.
B. Icon Shortcut
Daftar icon-icon yang berfungsi sebagai jalan pintas untuk fungsi-fungsi tertentu seperti Save,
Open, New, Export+Import dan Print.
C. Property Bar dari Tool Box
Isi bar ini adalah property atau atribut dari tool di tool box yang berada di sebelah kiri dan
akan berubah-ubah sesuai dengan jenis tool yang dipakai dan tergantung objek yang
dipilih. Property bar berisi parameter atau settingan dari masing-masing tool di tool box.
Menggambar Grafik Vektor Dengan CorelDRAW X4
Modul Multimedia - SMK Negeri 1 Bojongsari 2
D. Tool Box
Berbagai macam tool/peralatan untuk membuat berbagai macam objek/ gambar juga fitur
tambahan seperti pemberian warna, garis serta ketebalannya, efek dan pengolahan gambar
lainnya.
E. Ruler
Garis pandu yang dapat dipakai untuk memandu ketika mengkomposisi objek/gambar dan
layout artwork secara keseluruhan atau parsial (sebagian).
F. Area Kerja/kanvas
Tempat mencurahkan segala bentuk kreatifitas gambar yang dibuat.
G. Dockers
Menu tambahan dari beberapa perintah menu dan juga tool box yang sedang aktif. Hampir
mirip dengan Property Bar namun dengan tambahan-tambahan fungsi yang kompleks.
H. Color Pallette
Palet warna untuk memberi warna pada objek baik berupa garis luar (outline) dan warna blok
atau gradasi (fill).
I. Objek Information
Berisi informasi tentang warna fill dan outline yang sedang dipakai oleh suatu objek..
J. Page Tab
Tab yang berisi halaman. Satu dokumen CorelDRAW dapat berisi beberapa halaman sekaligus.
K. Cursor Position
Menunjukkan posisi kursor dalam perhitungan ukuran yuang sama pada penggaris (ruler).
L. Navigation Icon
Icon terpenting untuk melihat dan menjelajahi seluruh area kerja yang berada di satu halaman.
Sangat bermanfaat untuk melihat objek yang tersembunyi di area kerja yang sangat luas.
Beberapa jenis istilah pada CorelDRAW :
Menggambar Grafik Vektor Dengan CorelDRAW X4
Modul Multimedia - SMK Negeri 1 Bojongsari 3
Bekerja dengan efisien pada CorelDRAW
Salah satu efek samping dari program pengolah grafik adalah meningkatnya sumber daya yang
dibutuhkan jika ingin berkreasi lebih jauh. Sudah bukan rahasia lagi jika semua program grafis sangat
haus memory dan menguras tenaga prosesor komputer. Apalagi bekerja dengan banyak halaman atau
menggambar di area yang lumayan besar (large scale printing). Semua program vektor juga seperti itu
apalagi program pengolah raster atau bitmap seperti Photoshop.
CorelDRAW menawarkan pilihan untuk bekerja secara efisien dan ringan tanpa harus mengorbankan
kreatifitas. Yaitu dengan modus tampilan yang lebih ringan tanpa warna dan beberapa atribut seperti
ketebalan garis, efek, gradasi, bayangan dan lain-lain. Modus ini adalah modus Wireframe.
Modus-modus tampilan di CorelDRAW tertera seperti berikut :
Menggambar Grafik Vektor Dengan CorelDRAW X4
Modul Multimedia - SMK Negeri 1 Bojongsari 4
Alat-Alat Bantu Menggambar
Suatu artwork yang hebat merupakan sebuah hasil proses yang panjang. Meliputi proses kreatif mulai
dari pencarian ide, sketsa, sampai final artwork. Selain tool-tool atau alat-alat yang sudah disebutkan di
atas, masih ada lagi beberapa alat bantu menggambar di CorelDRAW.
Mereka adalah :
Ruler
Satuan Ruler atau penggaris dapat kita tentukan lewat Property Bar Pick Tool. Centimeter,
milimeter, meter, pixel, point dan lain-lain.
Cara menampilkannya/menyembunyikannya cukup masuk ke View -> Ruler.
Grid
Bermanfaat agar objek-objek di area kerja kita lebih teratur. Teruatama untuk Alignment atau
perataan. Cara menampilkannya/menyembunyikannya cukup masuk ke View -> Grid.
Guidelines
Tool yang sangat vital karena dengan guideline semua objek dapat diatur menurut garis pandu
yang telah kita tentukan sebelumnya. Cara membuatnya cukup drag Ruler/penggaris ke area
kerja kita. Menampilkannya/menyembunyikannya cukup masuk ke View -> Guidlines.
Menggambar Grafik Vektor Dengan CorelDRAW X4
Modul Multimedia - SMK Negeri 1 Bojongsari 5
Snap To.. so object be more aturable.
Fitur lain untuk bekerja dengan banyak objek dan agar objek yang dibuat more aturable atau gampang
diatur adalah dengan mengaktifkan fitur View.. -> Snap To Fitur ini berfungsi agar objek yang dibuat
dapat melekat atau langsung menempel jika didekatkan objek lain atau garis pandu atau juga grid.
Rasakan perbedaannya dengan mengaktifkan Snap To dan tanpa mengaktifkan Snap To.
Menggambar Grafik Vektor Dengan CorelDRAW X4
Modul Multimedia - SMK Negeri 1 Bojongsari 6
Daftar Tool Box CorelDRAW
No. Icon Fungsi
1
Pick Tool (V)
Memilih, memanipulasi dan
mengontrol objek.
2
Shape Tool (F10)
Memanipulasi objek kurva
Shape Tool, untuk mengedit
suatu outline/kurva.
Smudge Brush, untuk
mengubah bagian garis outline
pada objek dengan cara drag
pada outline.
Roughen Brush, digunakan
untuk mengubah bagian outline
pada garis vektor dari objek
Tranform Tool, untuk memutar
objek dengan bebas.
3
Knife Tool
Berguna untukmemotong suatu
objek.
TIPS
Klik pada satu sisi lalu klik pada sisi
lainnya. Hasil potongan dapat
langsung terlihat.
4
Eraser Tool (X)
Untuk menghapus sisi objek.
5 Zoom Tool (Z)
Hand Tool (H)
Memperbesar memperkecil
ukuran tampilan pandangan.
Menggeser tampilan layar.
6 Jika user ingin membuat
bentuk sendiri maka bentuk
objek tersebut berbentuk
kurva (Curve) baik tertutup
yang dapat diisi warna / fill
maupun yang terbuka yang
tidak dapat diisi warna.
Lihat ilustrasi di halaman berikut
Tool-tool vital untuk membuat
gambar dengan bentuk yang sesuai
dengan keinginan user.
Freehand, untuk menggambar
kurva bentuk bebas.
Bezier , untuk menggambar
kurva Bezier yang mempunyai
handle untuk mengendalikan
bentuk kurva.
Artistic Media, untuk
menggambar kurva yang
mempunyai bentuk artitstic.
Pen, sama seperti Bezier Tool
namun lebih fleksibel.
Polyline, sama seperti Bexier
Tool dan Pen Tool.
3 Point Curve, membuat kurva
terbuka lengkung yang presisi.
Menggambar Grafik Vektor Dengan CorelDRAW X4
Modul Multimedia - SMK Negeri 1 Bojongsari 7
Connector, untuk membuat
konektor antar objek.
Dimension, membuat
keterangan dimensi objek.
Fungsi Connector dan Dimension
tidak dijelaskan melalui ilustratsi di
samping.
PENTING!
Tool yang sering digunakan untuk
membuat sebuah bentuk objek baik
itu berupa kurva terbuka/tertutup
adalah Freehand, Bezier dan Pen.
7 Smart Fill
Smart Drawing
(Shift+F5)
Smart Fill berfungsi untuk
memberi warna fill secara
mudah dan cepat.
Smart Drawing berfungsi untuk
membuat gambar secara cepat.
Kedua tool di atas jarang dipakai,
hanya untuk kepentingan tertentu
saja.
8 Rectangle (F6)
3 Point Rectangle
Rectangle, untuk membuat
gambar kotak.
3 Point Rectangle, untuk
membuat gambar kotak yang
berawal dari satu sisi.
TIPS
Untuk membuat bentuk sama sisi
yang presisi, tekan Ctrl. Untuk
membuat dari titik tengah tekan
Ctrl+Shift.
Menggambar Grafik Vektor Dengan CorelDRAW X4
Modul Multimedia - SMK Negeri 1 Bojongsari 8
9 Ellipse (F7)
3 Point Ellipse
Ellipse, untuk membuat
lingkaran.
3 Point Ellipse , untuk membuat
lingkaran yang berawal dari satu
sisi.
TIPS
Untuk membuat bentuk sama sisi
yang presisi, tekan Ctrl. Untuk
membuat dari titik tengah tekan
Ctrl+Shift.
10 Polygon (Y)
Star
Complex Star
Graph Paper (D)
Spiral (A)
Polygon, untuk membuat
gambar segi banyak.
Star, untuk membuat bintang.
Complex Star, untuk membuat
bintang dengan sisi menyilang.
Graph Paper, untuk membuat
kotak yang terbagi dari beberapa
grid.
Spiral, untuk membuat spiral.
TIPS
Untuk membuat bentuk sama sisi
yang presisi, tekan Ctrl. Untuk
membuat dari titik tengah tekan
Ctrl+Shift.
11
Tool-tool yang berguna untuk
membuat objek-objek
primitif pada umumnya atau
objek dasar.
Tool-tool yang sangat mudah
digunakan, silahkan dicoba sendiri.
Di dalam masing-masing tool ini
masih terdapat bermacam-macam
shape/bentuk dasar yang siap
pakai.
12
Text
Tool
(F8)
Text Tool berfungsi untuk
mengetikkan suatu teks atau
paragraph.
TIPS
Untuk membuat text frame /
paragraf, tekan Text Tool (F8) lalu di
drag area yang dibutuhkan untuk
menampung teks, sama seperti
membuat gambar kotak/rectangle.
Lihat ilustrasi di samping.
Menggambar Grafik Vektor Dengan CorelDRAW X4
Modul Multimedia - SMK Negeri 1 Bojongsari 9
13
Table tool
Berfungsi untuk membuat tabel
yang dapat diisi teks/data seperti
program aplikasi pengolah angka
(spreadsheet).
14 Interactive Efect Tool, user
dapat melihat & mendapatkan
efek yang diinginkan secara
cepat dengan cara mengatur
settingnya secara real time.
Interactive Blend Tool,
berfungsi untuk membuat
peralihan dari satu bentuk objek
ke bentuk objek yang lain.
Bentuk kedua objek akan
bercampur manjadi satu.
Interactive Contour Tool,
berfungsi untuk
memperbesar/memperkecil
ukuran suatu objek.
Interactive Distrot Tool, sangat
bermanfaat untuk merusak
bentuk suatu objek sehingga
menghasilkan bentuk objek lain
yang berbeda.
Interactive Drop Shadow Tool,
untuk menambahkan efek
bayangan di bawah satu objek.
Envelope Tool, untuk
membentuk suatu objek seolah-
olah objek tersebut terbungkus
oleh suatu bentuk.
Extrude Tool, untuk memberi
efek 3 dimensi dari objek 2
dimensi.
Transparency Tool, memberikan
efek transparan pada suatu
objek.
15
Eyedropper Tool, untuk
mengambil warna dari suatu
objek.
Paintbucket Tool, mengisi
warna ke suatu objek.
Menggambar Grafik Vektor Dengan CorelDRAW X4
Modul Multimedia - SMK Negeri 1 Bojongsari 10
16 Segala atribut yang
berkaitan dengan
outline suatu kurva atau
shape diatur lewat menu
ini.
Outline Pen akan menampilkan
kotak dialog Outline Pen seperti
gambar di samping bawah.
Outline Color akan
menampilkan kotak dialog Color.
INFO
Sebuah outline dapat memiliki
ketebalan setebal rambut (Hairline),
point, 1 point, 2 point dan
seterusnya atau juga tidak memiliki
ketebalan alias tanpa outline.
Menggambar Grafik Vektor Dengan CorelDRAW X4
Modul Multimedia - SMK Negeri 1 Bojongsari 11
17 Tool-tool vital lagi di
CorelDRAW untuk
colouring (pewarnaan dan
beberapa efek) pada
objek yang berupa kurva
tertutup.
Uniform Fill, untuk mengisi
warna fill / blok warna pada
suatu kurva tertutup.
Fountain Fill, untuk mengisi fill
warna gradasi.
Pattern Fill, utnuk memberikan
patter atau pola.
Texture Fill, untuk mengisi
tekstur pada suatu objek.
PostScript Fill, untuk
memberikan efek postscript.
None, menghilangkan fill pada
suatu objek.
PENTING:
Selalu gunakan warna CMYK jika
hasil gambar akan dicetak atau
dikirim ke percetakan.
Penggunaan mode warna RGB
hanya untuk menampilkan gambar
di display monitor saja.
18 Interactive Fill (G)
Mesh Fill (M)
Interactive Fill, salah satu
kelebihan CorelDRAW adalah
ada banyak cara untuk mengisi
warna pada suatu objek kurva
tertutup. Dengan tool ini
pengisian warna tidak harus
dengan cara seperti di atas
karena bersifat interaktif artinya
Menggambar Grafik Vektor Dengan CorelDRAW X4
Modul Multimedia - SMK Negeri 1 Bojongsari 12
user dapat langsung
mengendalikan proses
pewarnaan & melihat hasilnya.
Mesh Fill, berguna untuk
memberi gradasi pada area
tertentu pada suatu objek.
INFO
Tool Mesh Fill bermanfaat juga
untuk pembuatan gambar
berkualitas foto (Photorealistic).
Property Bar CorelDRAW
Seperti telah disebutkan di atas, masing-masing tool pada CorelDRAW mempunyai properti atau atribut
tersendiri yang bermanfaat untuk pengaturan lebih lanjut oleh user. Atribut / property tersebut berada
di Property Bar yang letak defaultnya ada di atas.
Analogi sebuah Property Bar adalah jika kita ingin menerbangkan pesawat maka yang akan
kita hadapi adalah kokpit pesawat beserta instrumen-instrumennya. Begitu juga jika kita ingin
mengemudikan mobil maka yang akan kita hadapi adalah dashboard mobil beserta
kemudinya.
Berikut ini beberapa Property Bar berdasarkan tool yang dipakai dan sangat bermanfaat untuk
pemakaian sehari-hari :
Property Bar Pick Tool
Berguna untuk merubah atribut halaman kerja, mulai dari ukuran halaman, orientasi, unit dan lain-lain.
Property Bar Shape Tool
Biasa dipakai jika kita mengedit sebuah kurva, garis, outline atau sebuah shape/bentuk.
Property Bar Free Transform Tool
Sangat bermanfaat untuk mentransform (merubah orientasi objek) secara cepat, mulai dari menggeser,
memutar, merefleksi, memperbesar/kecil, memiringkan sebuah objek.
Untuk proses transformasi suatu objek secara cepat disarankan menggunakan property bar Free
Transform Tool ini.
Menggambar Grafik Vektor Dengan CorelDRAW X4
Modul Multimedia - SMK Negeri 1 Bojongsari 13
Property Bar Zoom & Hand Tool
Bermanfaat untuk memperbesar / memperkecil pandangan area kerja atau objek yang terseleksi.
Property Bar Artitstic Media Tool
Berguna untuk mengatur settingan ketebalan, kelembutan dan gaya dari media lukis kita seperti kuas,
alat semprot (spray), kaligrafi dan airbrush (Pressure).
Property Bar Rectangle Tool
Salah satu keunggulan CorelDRAW adalah pembuatan
Round Corner dengan radius berbeda tiap sudutnya. Di
property bar Rectangle ini hal itu dapat dengan mudah
dilakukan.
Property Bar Ellipse Tool
Ini juga merupakan salah satu keunggulan CorelDRAW dalam pembuatan objek lingkaran dengan gaya
berbeda dengan mudah seperti lingkaran utuh, berbentuk pie dan juga lingkaran putus.
Property Bar Polygon, Star, Complex Star, Graph Paper & Spiral Tool
Property bar yang mengatur semua settingan untuk objek berbentuk polygon, star, complex star, graph
paper & spiral.
Property Bar Basic Shapes
Cara termudah menggambar suatu bentuk sederhana di CorelDRAW
adalah dengan menggunakan Basic Shape. Model-model shape dapat
diakses lewat property bar-nya. Lihat gambar di samping.
Untuk Arrow Shape, Flowchart Shape, Banner Shape & Callout Shape
dapat dilakukan dengan cara yang sama.
Property Bar Text Tool
Property bar yang mengatur atribut-atribut teks seperti jenis, style dan ukuran font atau juga perataan
paragraf.
Menggambar Grafik Vektor Dengan CorelDRAW X4
Modul Multimedia - SMK Negeri 1 Bojongsari 14
Latihan 1
Membuat Objek-Objek Sederhana
1. Buatlah objek-objek seperti di bawah ini menggunakan fasilitas Basic Shapes.
2. Buatlah beberapa garis sederhana dengan ketebalan dan style garis yang berbeda
menggunakan Freehand, Bezier dan Pen Tool.
3. Buatlah objek Rectangle, Elipse, Star, Complex Star, Polygon dan Spiral tanpa & menggunakan
kombinasi tombol Ctrl dan Ctrl+Shift.
4. Berilah warna objek-objek pada soal no. 3 dengan Uniform Fill (warna solid/blok) dan Fountain
Fill (gradasi).
5. Mini Project.
Buatlah sebuah objek Rectangle & teks yang terdiri dari teks dan pragraf seperti contoh berikut :
Menggambar Grafik Vektor Dengan CorelDRAW X4
Modul Multimedia - SMK Negeri 1 Bojongsari 15
Menggambar Bentuk
Mempersiapkan Area Kerja
Sebelum berkreasi, ada baiknya mengatur dulu ukuran halaman atau dokumen baru. Halaman adalah
area tempat objek yang akan dicetak juga tempat kita menggambar sedangkan area di sekeliling
halaman kita boleh menempatkan corat-coret objek. Lihat gambar di atas untuk acuan.
Membuat Objek
Setiap objek yang dibuat akan terdiri dari area isi (fill) dan garis luar (outline). Dalam kondisi default
objek terdiri dari isi warna transparan dan garis luar warna hitam. Dalam pembuatan objek ini berlaku
fungsi-fungsi mouse (klik, drag & drop) serta kombinasi antara fungsi mouse dengan tombol Ctrl, Alt
dan Shift.
Untuk membuat objek yang presisi sama sisi tekan Ctrl ketika drag. (berlaku untuk Rectangle,
Ellipse, Star, Complex Star, Spiral & Polygon).
Untuk membuat objek dari titik tengah, tekan Shift ketika membuat objek.
Jika telah selesai membuat sebuah Rectangle, Ellipse, Star, Complex Star, Spiral & Polygon,
cobalah bereksperimen dengan Shape Tool (F10) untuk mendapatkan bentuk lain yang lebih
variatif.
P E N T I N G !
Untuk mendapatkan bentuk objek yang diinginkan, ketika membuat objek menggunakan
tool bar jangan lupa untuk mengatur masing-masing settingan lewat Property Bar dari
masing-masing tool bar seperti yang sudah dijelaskan pada bab sebelumnya.
Kotak
o Klik ikon Rectangle tool .
o Klik lalu tahan geser lepaskan (pada area
canvas).
o Jika ingin membuat round-corner, tekan F10 lalu
drag salah satu kotak hitam (lihat gambar di
samping).
Lingkaran
o Klik ikon Ellipse tool .
o Klik lalu tahan geser lepaskan (pada area
canvas)
Menggambar Grafik Vektor Dengan CorelDRAW X4
Modul Multimedia - SMK Negeri 1 Bojongsari 16
Polygon
o Klik ikon Polygon tool .
o Klik lalu tahan geser lepaskan (pada area
canvas)
Spiral
o Klik dan tahan ikon Polygon tool sampai muncul
Spiral .
o Klik lalu tahan geser lepaskan (pada area
canvas)
Star
o Klik dan tahan ikon Polygon tool sampai muncul
Star .
o Klik lalu tahan geser lepaskan (pada area
canvas)
Basic Shape
o Klik ikon Basic Shape .
o Klik lalu tahan geser lepaskan (pada area
canvas)
Kurva
o Klik ikon Freehand, Bezier atau Pen.
o Klik beberapa kali pada area kerja. Khusus Pen
klik dua kali untuk mengakhiri kurva.
o Klik pada awal kurva dibuat jika ingin menutup
kurva (membuat kurva tertutup).
Untuk dapat merubah kurva ke bentuk yang kita inginkan, jangan lupakan Property Bar dari Shape
Tool!
Berikut penjelasannya :
Make Node Symmetrical: kotak kanan ditarik kotak kiri ikut bergerak secara simetrik.
Atau juga bisa membuat node bersudut tumpul.
Make Node Smooth: kotak kanan ditarik kotak kiri tidak ikut bergerak, tapi jika kotak
kanan ditarik ke atas dan kebawah kotak kiri ikut bergerak, begitu juga sebaliknya.
Menggambar Grafik Vektor Dengan CorelDRAW X4
Modul Multimedia - SMK Negeri 1 Bojongsari 17
Make Node A Cusp: Kotak kanan ditarik ke kanan/kiri atas/bawah kotak sebelahnya
tidak terpengaruh. Atau bisa juga membuat node bersudut tajam.
Convert Line to Curve: merubah garis kedalam bentuk kurva sehingga garisnya bisa
diubah/edit menggunakan Shape Tool .
Convert Curve to Line: merubah kurva kembali kebentuk garis.
Break Curve/ Join Two Nodes: memutuskan simpul/Node atau menyambungkan
dua simpul/Node.
Add Node / Delete Node: Menambah Simpul baru atau menghapus Simpul.
Berikut ini adalah contoh penerapan pembuatan objek yang melibatkan peran Property Bar Shape
Tool.
Teks & Paragraf (Text Frame)
o Klik ikon Text Tool.
o Klik pada area kerja. Lalu ketikkan teks yang
diinginkan.
o Klik lalu drag pada area kerja untuk membuat 1
paragraf teks. Ukuran paragraf dapat diatur
seperti mengatur bentuk Rectangle.
o Perataan teks (Left, Center, Right & Even) dapat
diatur melalui icon di Preperty Bar Text Tool.
Salah satu contoh bentuk paragraf teks yang bentuknya
divariasikan dan dipecah menjadi 3 paragraf.
Contoh teks 1 baris non-paragraf :
Contoh teks Text Frame / berparagraf :
Menggambar Grafik Vektor Dengan CorelDRAW X4
Modul Multimedia - SMK Negeri 1 Bojongsari 18
Mentransformasi Objek
Setelah belajar bagaimana caranya membuat objek (menggambar) maka tahap selanjutnya adalah
bagaimana objek-objek yang telah kita gambar tersebut ditransformasikan. Seperti digeser, diperbesar-
perkecil bentuknya, diputar (rotasi), dimiringkan dan direfleksikan (efek cermin).
Menggeser Objek
o Klik Pick Tool sampai muncul 8
kotak hitam kecil di sekeliling
objek.
o Pilih objek yang ingin digeser.
o Lalu drag ke posisi yag diinginkan.
o Bila menginginkan posisi baru
yang sejajar dengan yang lama,
tahan Ctrl ketika drag.
o Bila ingin menduplikasi objek
ketika menggeser, klik kanan
selesai drag.
TIPS :
Jika ingin menduplikasi objek dengan nilai step tertentu,
tekan Ctrl+D lalu masukkan nilai pergeserannya.
Misalnya, ingin menduplikasi objek setiap 5 mm.
Merubah dimensi objek
o Pilih objek yang ingin dirubah
dimensinya.
o Drag salah satu dari 8 kotak hitam
sampai ukuran yang diinginkan
terpenuhi.
o Bila ingin menduplikasi objek
ketika merubah dimensinya, klik
kanan selesai drag.
TIPS :
Jika ingin merubah dimensi objek dapat juga dengan
menggunakan tool Free Transform Tool di tool box.
Memutar Objek
o Pilih objek yang ingin putar.
o Klik sekali lagi sehingga 8 kotak
hitam berubah menjadi gambar
panah berputar.
o Drag sampai posisi putaran yang
diinginkan terpenuhi.
o Bila ingin menduplikasi objek
ketika memutarnya, klik kanan
selesai drag.
TIPS :
Jika ingin memutar objek dapat juga dengan menggunakan
tool Free Transform Tool di tool box. Titik pusat
putaran akan sangat bergantung dari di mana kita pertama
kali mengklik objek.
Memiringkan Objek
o Pilih objek yang ingin miringkan.
o Klik sekali lagi sehingga 8 kotak
hitam berubah menjadi gambar
panah berputar.
o Drag pada panah
horizontal/vertical.
Tool Free Transform dapat juga digunakan untuk
memiringkan objek. Tekan Ctrl agar miring sejajar
horizontal/vetikal.
Menggambar Grafik Vektor Dengan CorelDRAW X4
Modul Multimedia - SMK Negeri 1 Bojongsari 19
Merefleksikan Objek
o Pilih objek yang ingin dicerminkan.
o Klik icon .
TIPS :
Jika ingin merefleksikan objek dapat juga dengan
menggunakan tool Free Transform Tool di tool box.
Titik pusat cermin akan sangat bergantung dari di mana
kita pertama kali mengklik objek.
Prioritas Urutan Objek
Pengertian proritas objek di sini adalah objek mana yang akan muncul paling atas atau bawah jika
terjadi penumpukan beberapa objek. Jika kita membuat banyak objek maka objek yang pertama kali
dibuat akan berada pada tumpukan terbawah/terakhir sedangkan objek yang terakhir dibuat akan
berada pada tumpukan teratas. Jika kita menginginkan objek yang kita buat muncul paling atas atau
paling bawah atau mungkin bergeser satu tingkatan maka diberlakukan Stacking Order/urutan objek.
Cara mudah merubah urutan objek adalah :
Klik objek lalu tekan Ctrl+Page Down jika
ingin memindahkan objek ke belakang atau
tekan Ctrl+Pg Up jika ingin memindahkan
objek ke depan.
Jika klik kanan pada objek lalu pilih Order, akan ada
beberapa pilihan urutan objek :
Namun jika kita tersesat dalam ribuan objek yang saling bertumpuk satu sama lain maka cara mengatur
objek yang paling mudah adalah dengan menggunakan Layer. Layer dapat diakses lewat menu
Windows -> Dockers -> Object Manager. Berikut ini contoh Object Manager yang menghandle ratusan
objek. Objek-objek tersebut terbagi ke dalam beberapa layer untuk memudahkan pengaturan.Kita dapat
fokus ke suatu layer sehingga objek-objek di dalamnya tidak mengganggu objek-objek di layer yang
lain.
Menggambar Grafik Vektor Dengan CorelDRAW X4
Modul Multimedia - SMK Negeri 1 Bojongsari 20
Prinsip Layer adalah sama halnya seperti lapisan
plastik transparan. Dengan menggunakan sistem
Layer maka beberapa objek dapat dikelompokkan
menjadi satu dan menempati satu lapisan/layer.
Masing-masing kelompok dipisahkan ke dalam
layer yang berbeda.
Tujuannya :
1. Agar tidak mengganggu objek lainnya ketika
sedang diedit.
2. Bekerja lebih fokus hanya pada objek yang
diedit.
3. Semua objek lebih teratur dan terorganisir.
4. Design terlihat lebih profesional.
Perataan Objek
Masih dalam pembahasan manajemen atau pengaturan objek, kali ini kita akan mengatur perataan
objek agar terlihat rapi. Perataan atau alignment biasanya terjadi jika kita menggunakan satu objek
sebagai tolok ukur perataan objek-objek lainnya.
Perataan objek terdiri dari Rata Kanan (R), Kiri (L), Tengah (C), Atas (T) dan Bawah (B).
Salah satu syarat perataan objek-objek adalah ada
satu objek yang menjadi tolok ukur perataan
sehingga objek-objek yang lain dapat
mengikutinya. Objek yang terakhir diklik akan
menjadi tolok ukur perataan.
Cara meratakan objek:
Pilih beberapa objek, lalu klik icon di
Property Bar, kotak dialog Align & Distribute
akan muncul. Pilih perataan yang diinginkan.
Contoh objek-objek rata kanan :
Menggambar Grafik Vektor Dengan CorelDRAW X4
Modul Multimedia - SMK Negeri 1 Bojongsari 21
Membentuk Ulang Objek
Sering kita menghendaki objek-objek yang sudah ada ingin dibentuk ulang sehingga menghasilkan
objek baru namun dengan bentuk yang kurang lebih sama alias tidak jauh berbeda dengan aslinya.
Di CorelDRAW kita dapat membentuk ulang objek-objek yang sudah ada dengan cara :
Weld (mengelas/menyambung objek)
Trim (memotong mengikuti bentuk objek pemotong)
Intersect (mendapatkan gambar perpotongannya)
Simplify (gambar tumpukan teratas memotong gambar di bawahnya)
Front Minus Back dan Back Minus Front
Membuat objek baru berdasarkan outline gabungan dari kedua buah objek.
Selain dengan cara di atas, pengaturan objek yang biasa dilakukan adalah dengan mengelompokkan
objek atau Groupping. Caranya, pilih/seleksi beberapa objek lalu tekan Ctrl+G. Pengelompokkan
berguna untuk memudahkan pengeditan secara serentak ke beberapa buah objek gambar. Jika ingin
menguraikan objek yang digroup cukup tekan Ctrl+U pada objek yang tergroup tersebut.
Menggambar Grafik Vektor Dengan CorelDRAW X4
Modul Multimedia - SMK Negeri 1 Bojongsari 22
Latihan 2
Membuat Objek-Objek Sederhana
1. Membuat logo sederhana.
Buatlah teks KREATIKA MAGAZINE, gambar kotak persegi panjang warna hitam di bawah teks
KREATIKA.
Tool yang digunakan adalah Rectangle Tool (F6) dan Text Tool (F8) .
2. Membuat daun secara sederhana menggunakan Bezier Tool .
o Klik mulai dari titik 1, 2 lalu diakhiri di titik 3.
o Gunakan Shape Tool lalu klik salah satu titik lalu klik icon Convert Line To Curve
untuk membuat garis menjadi lengkungan.
o Lalu warnai daun tersebut.
3. Membuat stempel menggunakan fasilitas Weld .
Menggambar Grafik Vektor Dengan CorelDRAW X4
Modul Multimedia - SMK Negeri 1 Bojongsari 23
4. Membuat logo TOYOTA menggunakan fasilitas Combine . Setelah selesai, ratakan ketiga
objek tersebut menjadi rata tengah secara vertikal.
5. Membuat teks mengikuti alur sebuah kurva (path).
o Buatlah beberapa potong teks.
o Buat juga sebuah lingkaran. Teks akan mengikuti alur lingkaran.
o Klik teks yang akan dirubah alurnya lalu klik Text -> Fit Text To Path.
o Arahkan kursor mouse ke sebuah lingkaran atau kurva/path yang dituju.
Menggambar Grafik Vektor Dengan CorelDRAW X4
Modul Multimedia - SMK Negeri 1 Bojongsari 24
Mewarnai Bentuk
Setelah kita berkenalan dengan tool-tool di CorelDRAW dan telah mempelajari bagaimana caranya
menggambar di CorelDRAW, sekarang kita akan mempelajari bagaimana caranya mewarnai objek-objek
yang telah kita buat.
Warna terdiri dari 2 jenis yaitu
Warna solid atau warna blok.
Di CorelDRAW warna solid/blok dikenal dengan nama Uniform Fill.
Warna gradasi (transisi suatu warna ke warna yang lain)
Di CorelDRAW gradasi dikenal dengan nama Fountain Fill.
Sedangkan menurut letaknya ada 2 jenis warna, yaitu :
Warna Fill (Uniform Fill)
Warna yang mengisi area objek atau kurva tertutup. Kurva atau objek terbuka tidak dapat diberi
warna fill.
Warna Outline / Line
Warna yang berada di sekeliling objek.
Ada berbagai macam cara mewarnai objek di CorelDRAW namun ada 2 cara yang termudah yaitu :
Menggambar Grafik Vektor Dengan CorelDRAW X4
Modul Multimedia - SMK Negeri 1 Bojongsari 25
Melalui Color Docker.
Cukup klik objek yang akan diberi warna kemudian klik salah satu warna
yang dikehendaki di Color Docker. Contoh Color Docker lihat gambar di
samping. Default warna yang tersedia adalah warna CMYK. Namun kita
masih dapat memilih skema warna yang lain seperti RGB, PANTONE dan
lain lain.
Mewarnai fill objek cukup klik pada warna yang dikehendaki,
namun jika ingin mewarnai Outline klik kanan pada warna
yang dikehendaki.
Melalui Kotak Dialog.
Klik objek yang akan diberi warna lalu klik icon
pada tool bar sehingga muncul pilihan
Uniform Fill, Fountain Fill dll. Pada pilihan
Uniform Fill pilih warna yang dikehendaki
menurut Models, Mixers atau Palettes. Lalu klik
Ok.
Pada Fountain Fill, pilh tipe gradasi baik itu
Linear, Radial, Conical atau Square.
Menggambar Grafik Vektor Dengan CorelDRAW X4
Modul Multimedia - SMK Negeri 1 Bojongsari 26
Cara termudah untuk menghapus warna pada suatu objek, baik itu warna solid atau gradasi adalah
dengan klik pada icon yang terdapat pada Color Docker. Sedangkan untuk menghapus warna
outline cukup klik kanan pada icon tadi.
Mewarnai Objek Dengan Gradasi
Warna gradasi adalah transisi dari suatu warna ke warna yang lain. Gradasi juga dapat memberikan
sensasi tersendiri pada objek yang diwarnai karena dapat menimbulkan kesan dimensi atau adanya
ruang yang terdapat pada suatu objek.
A. Berikut ini langkah-langkah mewarnai objek dengan warna gradasi menggunakan kotak dialog
Fountain Fill.
1. Klik text tool
2. Ketikkan kalimat MULTIMEDIA
3. Masih dalam keadaan terseleksi, teks MULTIMEDIA kita jadikan Curve.. Tekan Ctrl+Q. Beri
warna fill dan outline dengan Black 100 % (C=0, M=0, Y=0, K=100).
4. Tekan F11 sehingga terbuka kotak dialog Fountain Fill (lihat gambar halaman sebelumnya).
Pilih type : Linear, angle = 90
0
, Edge Pad = 0 lalu buat skema warna pada Color Blend = Custom
seperti ini
Untuk menambah warna-warna baru di antara kotak hitam dan putih cukuk double klik di antara
kedua kotak tersebut. Masing-masing segitiga mengandung satu warna.
5. Klik Ok. Hasil akhir seharusnya seperti gambar di bawah ini.
6. Jika suatu objek sudah pernah diisi warna gradasi lalu ingin diedit kembali gradasinya, cukup
dengan klik icon Interactive Fill Tool di tool bar lalu pilih Linear. Kemudia kursor mouse
akan berubah menjadi slider bertanda panah tempat kita mengatur setting warna gradasi.
Di property bar-nya pun ada parameter yang dapat kita isi, mirip dengan parameter yang ada di
kotak dialog Fountain Fill.
Menggambar Grafik Vektor Dengan CorelDRAW X4
Modul Multimedia - SMK Negeri 1 Bojongsari 27
Property Bar Interactive Fill Tool
Jenis jenis Gradasi ( Fountain Fill )
Linear
Radial
Conical
Square
B. Cara membuat gradasi menggunakan Interactive Fill Tool .
1. Buat sebuah objek.
2. Klik icon Interactive Fill Tool . Property Bar yang bersangkutan akan muncul (lihat gambar
paling atas halaman ini).
3. Klik Linear pada pilihan Fill Type.
4. Slider gradasi akan muncul. Jika slider ini muncul berarti kita bebas
menentukan bentuk dan arah gradasi sesuai keinginan kita.
Menggambar Grafik Vektor Dengan CorelDRAW X4
Modul Multimedia - SMK Negeri 1 Bojongsari 28
5. Ganti warna gradasi (Fountain Fill) dengan merah dan hijau.
Prinsip dasar gradasi = Transisi dari warna apa ke warna apa.
6. Drag kotak warna pada slider ke mana saja sesuai keinginan kita.
7. Double klik di titik-titik sepanjang slider gradasi. Titik-titik inilah yang akan berisi warna baru
selain warna yang sudah kita tentukan sebelumnya (merah & hijau). Sehingga objek tersebut
nantinya akan berisi lebih dari 2 warna gradasi.
Memilih warna baru cukup
lewat property bar
8. Slider gradasi dan titik-titik warna masih dapat digeser atau dipindah.
Mewarnai Objek Dengan Gradasi Mesh Fill
Selain mewarnai gradasi dengan cara di atas, masih ada lagi cara membuat gradasi yang jauh lebih
canggih dan fleksibel yaitu menggunakan teknik Mesh. Fasilitas ini bermanfaat jika kita ingin membuat
gradasi pada area tertentu saja sehingga gambar dapat seperti foto sungguhan.
Area tertentu tersebut adalah point-point dan segment atau titik dan segmen dimana masing-masing
titik dan segmen dapat ditentukan kandungan warnanya.
Cara membuat gradasi Mesh dengan Interactive Mesh Fill Tool :
1. Buat sebuah objek.
2. Lalu klik icon Interactive Mesh Fill Tool .
3. Objek akan berisi titik-titik yang mana satu titik tersebut dapat diisi warna. Sesuaikan handle
dan posisi titiknya seperti kita mengedit sebuah kurva.
Menggambar Grafik Vektor Dengan CorelDRAW X4
Modul Multimedia - SMK Negeri 1 Bojongsari 29
Satu titik = satu warna.
Menggambar Grafik Vektor Dengan CorelDRAW X4
Modul Multimedia - SMK Negeri 1 Bojongsari 30
Open Curved & Closed Curved
Dalam Coreldraw, ada beberapa macam obyek. Secara garis besar ialah :
Primitives atau Basic Shapes
Text
Effects
Curve
Bitmap.
Pembuatan objek yang sesuai dengan keinginan sang designer dapat dimungkinkan dengan pembuatan
kurva (Curve). Baik itu kurva terbuka atau pun kurva tertutup. Yang paling mendasar adalah obyek yang
berjenis curve.
Kurva mudah diedit secara manual.
Kurva biasanya langsung disertai outline. outline tersebut dapat dibuat transparan.
Kurva dapat diperoleh dengan membuatnya dengan curve tools (bezier, freehand, dsb).
Kurva juga dapat diperoleh sebagai konversi dari primitives, teks, dan effects.
Kurva dapat dikonversi menjadi obyek bitmap sehingga tidak dapat diedit lagi.
Latihan
1. Buatlah sebuah objek berbentuk rectangle lalu beri fill dan outline.
2. Duplikasi rectangle tadi dengan tombol [+] pada numeric pad keyboard.
3. Nudge atau geser salah satunya sehingga letak kedua rectangle berdampingan.
4. Pilih rectangle yang kanan dengan pick tool, lalu tekan Ctrl+Q.
Jika berhasil, meskipun tampaknya tetap serupa, minimal ada dua perbedaan yang dapat anda
perhatikan.
Pertama, jika anda tunjuk dengan pick tool, masing- masing object menunjukkan property bar yang
berbeda satu sama lainnya. Ini adalah sebagai akibat bahwa pada saat menekan Ctrl+Q, kita merubah
salah satu rectangle menjadi curve. Jadi mengingat bahwa isi dari property bar tergantung jenis obyek,
dan pick tool dapat kita anggap bersifat netral, maka jelas property bar akan menampilkan isi yang
berbeda jika anda memilih sebuah rectangle dibanding bila anda memilih sebuah curve, yang sudah
tentu memiliki Property Bar sendiri.
Hal kedua yang dapat kita amati adalah
seperti ditunjukkan oleh gambar.
Tampak bahwa memindahkan control points
pada sebuah curve (meskipun merupakan
hasil konversi dari rectangle), menghasilkan
bentuk yang berbeda dengan jika anda
melakukan hal yang sama terhadap
rectangle.
TIPS :
Untuk membuat sudut lengkung pada
Rectangle cukup seleksi rectangle lalu tekan
F10. Kemudian geser salah satu sudutnya
sampai bentuk sudut yang diinginkan
terpenuhi.
Tekan Ctrl+Q untuk merubah objek dasar / basic shape & teks menjadi Curve agar mudah
diedit bentuknya.
Menggambar Grafik Vektor Dengan CorelDRAW X4
Modul Multimedia - SMK Negeri 1 Bojongsari 31
Open Curve
Open Curve atau kurva terbuka tidak dapat berisi warna karena hanya terdiri dari oultine atau garis atau
juga segmen.
Angka = Node / Simpul, Huruf = Segmen
Node
Berikutnya, kita akan membicarakan tentang node. Perlu
diketahui bahwa ada tiga macam node: Cusp, Smooth,
dan Symmetrical.
Cusp adalah satu- satunya jenis node yang dapat
membentuk sudut tajam. Pada contoh tampak node
dengan jenis cusp, membentuk sudut antara segment line
dan curve.
Symmetrical adalah node tidak bersudut atau tumpul yang
mempunyai handle yang simetris atau sama panjang pada
kedua ujungnya.
Sedangkan Smooth mempunyai handle node yang tidak
sama panjang kedua ujungnya.
Menambah atau mengurangi node dapat dilakukan dengan klik icon atau pada property bar
Shape Tool atau double klik pada sebuah segmen.
Untuk contoh lihat gambar berikut :
Menggambar Grafik Vektor Dengan CorelDRAW X4
Modul Multimedia - SMK Negeri 1 Bojongsari 32
Closed Curve
Closed Curve atau kurva tertutup dapat berisi warna dan pembuatannya kurang lebih sama dengan
Open Curve. Lihat penjelasan berikut untuk :
Pembuatan Closed Curve dari Open Curve.
Klik icon Extend
Curve to Close
.
Atau Join Two Nodes
.
Pembuatan Closed Curve langsung.
Membuka Close Curve
Close Curve atau kurva terutup dapat dibuka sehingga menjadi Open Curve. Icon yang digunakan adalah
Break Curve .
LATIHAN
Buatlah gambar seperti di bawah ini (kurva tertutup).
1
2
1 2
Menggambar Grafik Vektor Dengan CorelDRAW X4
Modul Multimedia - SMK Negeri 1 Bojongsari 33
Pengolahan Objek Tingkat Lanjut
Selain mempunyai kemampuan menggambar, CorelDRAW juga dibekali dengan kemampuan
pengolahan objek tingkat lanjut. Seperti :
Blend
Pengertian BLEND adalah pencampuran 2 bentuk objek sehingga membentuk objek baru yang
ditentukan oleh langkah atau step.
Berikut ini langkah-langkah untuk membuat objek dengan efek Blend.
1. Buat 2 buah objek dengan bentuk yang berbeda.
2. Seleksi kedua objek tersebut lalu klik icon Interactive Blend Tool di tool box. Ingat,
penekanan icon ini akan mengaktifkan Property Bar dari tool yang bersangkutan.
3. Keterangan dari masing-masing parameter :
Menentukan jenis-jenis blend.
Menentukan apakah hasil blend berdasarkan jumlah step atau jarak
per objek.
Menentukan jumlah step dan jarak objek antar blend (dengan satuan
unit).
Menentukan arah blend.
Menentukan akselerasi objek yang diblend.
Opsi blend tambahan seperti memecah blend dari objek induk.
Menghapus efek blend pada suatu kumpulan objek.
Menggambar Grafik Vektor Dengan CorelDRAW X4
Modul Multimedia - SMK Negeri 1 Bojongsari 34
Berikut ini cara membuat blend yang mengikuti alur sebuah curve / path :
Menggambar Grafik Vektor Dengan CorelDRAW X4
Modul Multimedia - SMK Negeri 1 Bojongsari 35
Contour
CONTOUR digunakan jika kita ingin membuat objek beranak pinak dengan dimensi atau ukuran yang
lebih kecil atau lebih besar dari aslinya namun masih dengan bentuk yang sama seperti induknya.
Berikut ini langkah-langkah untuk membuat objek dengan efek Contour.
1. Buat sebuah objek
2. Seleksi objek tersebut lalu klik icon Interactive Contour Tool . Ingat, penekanan icon ini
akan mengaktifkan Property Bar dari tool yang bersangkutan.
3. Keterangan dari masing-masing parameter lihat contoh kasus di bawah..
Menggambar Grafik Vektor Dengan CorelDRAW X4
Modul Multimedia - SMK Negeri 1 Bojongsari 36
Envelope
ENVELOPE bermafaat untuk membuat bentuk objek seperti terbungkus oleh sesuatu.
Contoh kasus aplikasi Envelope sederhana pada sebuah objek (gambar-gambar efek Envelope di bawah
menggunakan Interactive Envelope Tool ) :
Envelope Straight
Line Mode
Kombinasikan
dengan penekanan
tombol Ctrl, Alt,
Shift atau
Ctrl+Shift untuk
hasil yang
bervariatif.
Envelope Single Arc
Mode
Kombinasikan
dengan penekanan
tombol Ctrl, Alt,
Shift atau
Ctrl+Shift untuk
hasil yang
bervariatif.
Envelope Double
Arc Mode
Kombinasikan
dengan penekanan
tombol Ctrl, Alt,
Shift atau
Ctrl+Shift untuk
hasil yang
Menggambar Grafik Vektor Dengan CorelDRAW X4
Modul Multimedia - SMK Negeri 1 Bojongsari 37
bervariatif.
Envelope
Uncontrained Mode
Contoh lainnya :
Menggambar Grafik Vektor Dengan CorelDRAW X4
Modul Multimedia - SMK Negeri 1 Bojongsari 38
Extrude
EXTRUDE merupakan penerapan bentuk 3 dimensi (3D) sebenarnya dari sebuah objek 2 dimensi,
berbeda dengan ENVELOPE. Karena dalam Extrude ada penambahan titik kordinat Z selain X dan Y.
Buatlah sebuah objek lalu klik icon Interactive Extrude Tool yang akan memunculkan property
bar-nya. Tentukan jenis extrude melalui Preset, lalu masukkan ketebalan objek yang terekstrude. Geser
slider Extrude sampai menuju bentuk 3D yang diinginkan. Lihat gambar gambar di bawah ini.
Icon-icon yang menentukan bentuk 3D ialah :
Extrusion Type & Extrusion Depth, menentukan jenis extrusi dan tingkat
ketebalan extrusi.
VP (Vanishing Point), apakah diambil dari objeknya saja, berbagi vanishing
Point dengan objek Extruded lain atau dari halaman.
Extrude Rotation, memutar objek yang sudah terekstrude. Bermanfaat jika
ingin menampilkan objek dari angle / sudut pandang yang berbeda.
Color, menampilkan warna pada objek terekstrude apakah menggunakan
warna bayangan atau ada warna lain yang dimasukkan.
Bevel, menampilkan bevel atau semacam list yang bersifat artistik di
sepanjang garis outline.
Lighting, pencahayaan yang akan diterapkan ke objek yang terekstrude
agar lebih realistik.
Menggambar Grafik Vektor Dengan CorelDRAW X4
Modul Multimedia - SMK Negeri 1 Bojongsari 39
Satu lagi fasilitas di CorelDRAW untuk membuat efek 3D sederhana namun terkesan elegan adalah
membuat angle perspektif dengan cara klik pada objek yang bersangkutan lalu klik menu pull down
Effects - > Add Perspective.
Bevel
Masih dalam pembahasan 3D look, BEVEL digunakan untuk mencapai kesan tombol atau timbul
(emboss) pada suatu objek. Cara mengaksesnya adalah dengan klik pada sebuah objek lalu masuk ke
menu pulldown Effects - > Bevel sehingga akan memunculkan menu BEVEL berbentuk docker.
Menggambar Grafik Vektor Dengan CorelDRAW X4
Modul Multimedia - SMK Negeri 1 Bojongsari 40
Lens
LENS adalah pengolahan special effect pada objek sehingga menghasilkan efek optik tertentu. Biasanya
efek-efek yang dihasilkan sangat berguna untuk membuat objek baru atau bahkan juga logo. Cara
mengaksesnya adalah dengan masuk ke menu pulldown Effects - > Lens sehingga akan memunculkan
menu LENS berbentuk docker.
Berikut ini beberapa contoh aplikasi penggunaan efek Lens pada sebuah artwork :
Menggambar Grafik Vektor Dengan CorelDRAW X4
Modul Multimedia - SMK Negeri 1 Bojongsari 41
Menggambar Grafik Vektor Dengan CorelDRAW X4
Modul Multimedia - SMK Negeri 1 Bojongsari 42
Gambar kiri adalah gambar aslinya, sedangkan yang kanan
adalah gambar ayam yang diheat map.
Menggambar Grafik Vektor Dengan CorelDRAW X4
Modul Multimedia - SMK Negeri 1 Bojongsari 43
Menggambar Grafik Vektor Dengan CorelDRAW X4
Modul Multimedia - SMK Negeri 1 Bojongsari 44
PERHATIAN!
Hasil gambar di atas hanyalah sekedar contoh saja. Tiap kasus pasti menghasilkan efek yang berbeda
pula. Usahakan sering-sering latihan untuk menguasai efek Lens ini. Karena tidak semua bentuk objek
dapat di-Lens.
Menggambar Grafik Vektor Dengan CorelDRAW X4
Modul Multimedia - SMK Negeri 1 Bojongsari 45
PowerClip
POWER CLIP bermanfaat untuk memasukkan objek baik itu vektor atau bitmap ke dalam sebuah objek
lain atau disebut container. Hasilnya adalah objek di dalam objek.
Cara menggunakannya :
1. Sebelumnya harus ada 2 buah objek, objek pertama adalah objek isi (content) lalu objek yang
kedua adalah objek penampung (container).
2. Klik objek yang akan dijadikan isi (content).
3. Lalu klik menu pulldown Effects -> PowerClip -> Place Inside Container
4. Lalu pilih menggunakan kursor panah besar objek penampung (container) yang akan
menampung objek isi tersebut.
Seperti terlihat di gambar berikut ini :
Objek texture = content,
Objek Text (harus diconvert terlebih dahulu menjadi kurva) = container.
Objek texture masuk ke dalam objek text.
Menggambar Grafik Vektor Dengan CorelDRAW X4
Modul Multimedia - SMK Negeri 1 Bojongsari 46
Objek Raster Di CorelDRAW
CorelDRAW memang ditujukan untuk membuat dan mengolah gambar berbasiskan vektor. Namun tidak
tertutup kemungkinan untuk mengolah gambar raster atau bitmap. Jika ada satu artwork yang
membutuhkan gambar raster maka CorelDRAW sanggup mengolahnya di dalam interface atau antar
muka program CorelDRAW itu sendiri tanpa bantuan software/program pengolah khusus foto seperti
Adobe Photoshop atau Corel PHOTOPAINT. Tentu saja dengan kemampuan yang terbatas untuk
mengolahnya, tidak bisa melakukan hal-hal rumit seperti penerapan special effect pada foto.
Jika ingin serius dalam mengolah foto apalagi dengan penambahan special effect disarankan
menggunakan software terpisah seperti yang telah disebut di atas. Jika terpaksa dikerjakan di
CorelDRAW maka hasilnya akan kurang optimal.
Selain kemampuan membuat gambar vektor, CorelDRAW juga mampu membuat dan menghasilkan
gambar raster/bitmap seperti untuk keperluan web, animasi, wallpaper dan lain-lain.
Import File Bitmap/Raster
Lalu apa yang akan kita lakukan jika dalam suatu proyek dibutuhkan gabungan antara grafik vektor dan
bitmap (raster). Pada CorelDRAW hal ini bukan masalah. Kita dapat membuat grafik vektor pada
CorelDRAW lalu mengimport atau mengambil file grafik bitmap agar disatukan dalam suatu kesatuan
artwork.
Sebelum mengimpor file bitmap
Setelah mengimpor file bitmap
Menggambar Grafik Vektor Dengan CorelDRAW X4
Modul Multimedia - SMK Negeri 1 Bojongsari 47
Berikut ini cara menyatukan gambar raster/bitmap ke dalam artwork berbasikan vektor di CorelDRAW :
1. Buka dokumen baru atau dokumen CorelDRAW yang sudah ada.
2. Klik icon Import.. atau tekan Ctrl+I.
3. Kotak dialog Import File terbuka. Pilih file raster/bitmap yang ingin kita masukkan ke dalam
dokumen kita.
4. Tentukan lokasi penempatan objek raster/bitmap tersebut pada artwok kita lalu klik.
5. Objek raster/bitmap sudah menyatu pada dokumen kita.
6. Objek raster akan berada pada urutan teratas. Gunakan context menu (klik kanan) Order lalu
pilih Back One (Ctrl+PgDn).
7. Jika ingin mengedit gambar raster tersebut dapat menggunakan menu pull down Bitmap.
Satu hal yang harus diingat adalah semakin banyak dan besar objek raster yang kita import maka akan
semakin besar ukuran file kerja kita. Ini berpengaruh langsung pada kecepatan komputer.
Menggambar Grafik Vektor Dengan CorelDRAW X4
Modul Multimedia - SMK Negeri 1 Bojongsari 48
Export File Bitmap/Raster
Seperti telah disebutkan di atas, selain dapat menghasilkan file vektor, CorelDRAW juga dapat
menghasilkan file bitmap atau format vektor lain untuk beberapa keperluan. Cara ini disebut dengan
Export, artinya kita menghasilkan file gambar selain berformat standar CorelDRAW (.cdr).
Berikut cara mengekspor gambar ke format lain :
1. Seperti biasa, artwork atau gambar yang kita buat di CorelDRAW harus sudah terbuka.
2. Klik menu pull down File -> Export.
3. Kotak dialog Export akan terbuka.
4. Silahkan pilih format file yang diinginkan. Lalu klik Ok.
5. Jika kita akan menyimpan ke dalam bentuk bitmap maka akan ada lagi kotak dialog, yaitu
Convert To Bitmap.
6. Lalu klik Ok untuk mengekspor artwork.
Kenapa Gambar Harus Diexport?
Karena :
Jika kita ingin mengirimkan gambar ke orang lain yang tidak mempunyai program CorelDRAW di
komputernya, orang tersebut nasih dapat melihat gambar kita.
Misalnya, mengirim surat lamaran beserta CD portfolio dalam bentuk file Jpeg.
Jika kita ingin membuat gambar yang akan dimuat ke dalam situs web.
Situs web mengharamkan penampilan format gambar selain format Jpeg, GIF, PNG dan SVG.
Memasukkan gambar kita ke dalam program lain agar dapat mudah dibaca dan dipakai.
Menggambar Grafik Vektor Dengan CorelDRAW X4
Modul Multimedia - SMK Negeri 1 Bojongsari 49
Menu Dockers
At last but not least, menu Dockers. Menu yang secara default berada pada sisi kanan interface
program CorelDRAW, berdampingan dengan Color Palette.
Cara mengakses menu Dockers dengan klik Window -> Dockers.
Lalu pilih menu yang akan di-docking.
Contoh menu Dockers yang
terbagi dari beberapa tab.
Fungsi parameter yang berada pada Dockers tidak berbeda dengan menu di Property Bar, hanya ada
beberapa perbedaan dalam cara penanganan objek. Karena keduanya memang berisi beberapa
parameter yang digunakan untuk pengolahan suatu objek namun dengan cara yang berbeda.
Lihat gambar berikut :
Menggambar Grafik Vektor Dengan CorelDRAW X4
Modul Multimedia - SMK Negeri 1 Bojongsari 50
Gambar di atas adalah gambar Star dengan Property Bar-nya. Property
Bar berisi beberapa pengaturan / parameter setting untuk gambar Star
yang bersangkutan. Sedangkan gambar di samping adalah menu
Docker yang berisi Object Properties dari gambar Star.
Kesimpulan: Jadi suatu objek mempunyai settingan parameter masing-
masing di dua tempat:
di Property Bar dan
di Object Properties.
Menu-Menu Dockers
Berikut beberapa contoh penggunaan menu Dockers :
1. Rotasi Objek
Pada menu Dockers
Transformation, klik icon Rotate.
Masukkan nilai Angle 12 deg. Lalu
Klik Apply To Duplicate
beberapa kali sampai gambar
seperti di bawah terbentuk.
Menggambar Grafik Vektor Dengan CorelDRAW X4
Modul Multimedia - SMK Negeri 1 Bojongsari 51
2. Shaping / Membentuk Objek
Seperti sudah dijelaskan pada
bab terdahulu, menu Shaping
terdiri dari beberapa fungsi
untuk membentuk objek baru :
Weld
mengelas/menyambung
objek.
Trim memotong mengikuti
bentuk objek pemotong.
Intersect mendapatkan
gambar perpotongannya.
Simplify gambar tumpukan
teratas memotong gambar di
bawahnya.
Front Minus Back
Back Minus Front
Selain menu-menu Dockers, masih ada lagi beberapa menu Dockers.
Berfungsi untuk mengoplos
warna
Anda mungkin juga menyukai
- Billing Reguler 0215 PDFDokumen1 halamanBilling Reguler 0215 PDFfahrain2012Belum ada peringkat
- Cara Membuat EmailDokumen15 halamanCara Membuat Emailqrun2000Belum ada peringkat
- Peranan Jamur Dalam KehidupanDokumen2 halamanPeranan Jamur Dalam Kehidupanqrun2000100% (2)
- Belajar Hidroponik Dari DasarDokumen27 halamanBelajar Hidroponik Dari Dasarqrun2000Belum ada peringkat
- Tugas Management JaringanDokumen22 halamanTugas Management Jaringanqrun2000Belum ada peringkat
- Gaya RenangDokumen3 halamanGaya Renangqrun2000Belum ada peringkat
- Konsep Oop Dengan Menggunakan Bahasa Pemograman PHPDokumen22 halamanKonsep Oop Dengan Menggunakan Bahasa Pemograman PHPqrun2000Belum ada peringkat
- Perkembangbiakan Vegetatif Pada TumbuhanDokumen7 halamanPerkembangbiakan Vegetatif Pada Tumbuhanqrun2000Belum ada peringkat
- Tutorial Program Myob AccountingDokumen18 halamanTutorial Program Myob AccountingYukatsi Kitaterima GajiBelum ada peringkat
- Contoh C++Dokumen3 halamanContoh C++qrun2000Belum ada peringkat
- Edit 1 Tgs Multi MediaDokumen25 halamanEdit 1 Tgs Multi Mediaqrun2000Belum ada peringkat
- Cara Memperbaiki Flashdisk Yang RusakDokumen5 halamanCara Memperbaiki Flashdisk Yang Rusakqrun2000Belum ada peringkat
- Membuat Presentasi Dengan Menggunakan Macromedia Flash MX 2004Dokumen25 halamanMembuat Presentasi Dengan Menggunakan Macromedia Flash MX 2004Witri H'yatiBelum ada peringkat
- Pendaftaran SMP Sma SMKDokumen2 halamanPendaftaran SMP Sma SMKqrun2000Belum ada peringkat