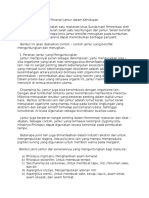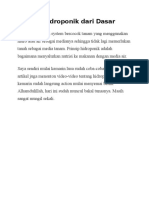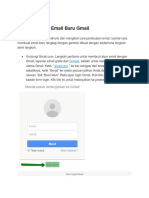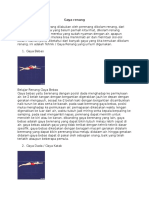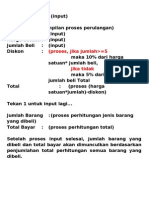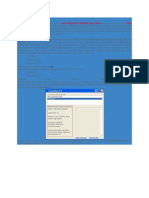Edit 1 Tgs Multi Media
Diunggah oleh
qrun2000Hak Cipta
Format Tersedia
Bagikan dokumen Ini
Apakah menurut Anda dokumen ini bermanfaat?
Apakah konten ini tidak pantas?
Laporkan Dokumen IniHak Cipta:
Format Tersedia
Edit 1 Tgs Multi Media
Diunggah oleh
qrun2000Hak Cipta:
Format Tersedia
PETIT WURI NUR S G.231.12.
0156
ALI ROZIKIN G.231.12.0178
Membuat dinding dan lantai rumah
Membuat dinding dan lantai rumah yang biasa saya lakukan dengan Google SketchUp adalah
dengan urutan sebagai berikut:
a. Gambar seluruh batas-batas ruangan sesuai dengan bentuk denah yang ada sehingga masing-
masing ruangan yang terbentuk merupakan sebuah bidang persegi yang memiliki face.
b. Bentuk masing masing persegi menjadi balok-balok 3 dimensi dengan tools Push/Pull dengan
tinggi sesuai dengan ketinggian dinding plus ketinggian lantai.
c. Siapkan garis-garis yang menunjukan ketebalan tembok pada bidang yang paling atas di masing-
masing balok.
d. Push bagian yang akan menjadi lantai sedalam tinggi tembok
e. Hilangkan semua garis yang tidak membentuk sudut agar menjadi satu face.
f. Perbaiki ketebalan tembok yang belum sesuai.
Membuat folder Quick-Rectangle mudah di akses
Dalam tutorial ini, kita akan memakai memanfaatkan beberapa komponen Quickies dan
sebelumnya anda telah membuat folder dan melakukan pengaturan environment seperti yang dibahas
di A fresh Start.
Untuk memudahkan sebaiknya folder tempat menyimpan komponen-komponen tersebut
ditambahkan kedalam components Favourite sehingga tidak setiap saat kita harus mencari-cari pada
directory windows.
Panel untuk menambahkan folder Quickies ke dalam Components Favourite dibuka melalui File-
Window-Component. Dari situ klik detail dan pilih Open or create local collection dan pilih folder
Komponen pada directory anda. Setelah terbuka pilih Add to Favorites seperti gambar dibawah.
Semenjak ini, folder Quickies akan selalu muncul dalam favourites tanpa harus membuka fisikal folder
yang ada di Windows.
PETIT WURI NUR S G.231.12.0156
ALI ROZIKIN G.231.12.0178
Tip & Trick
SKP and SKB SketchUp menaruh seluruh elemen dari model yang kita buat dalam sebuah file
yang memiliki extension SKP. SketchUp juga secara default membuat file backup dengan extension SKB.
File backup ini baru bisa dibuka oleh SketchUp apabila extension tersebut di rename menjadi SKP.
Membuat file SketchUp baru
Setiap awal SketchUp dijalankan, secara otomatis akan disiapkan sebuah file Untitled.skp
dengan setting environment sesuai dengan default template yang sebelumnya anda buat/pilih.Apabila
saat ini sudah ada object di layar, Pilih Menu-File-New untuk memulai SketchUp dari awal.
Membuat garis-garis batas ruangan
Pembuatan seluruh garis/bidang rumah bisa dilakukan dengan memakai Line tool atau
Rectangle tool. Namun karena karakteristik SketchUp yang secara otomatis melekatkan garis-garis
yang berpotongan menjadi entity yang menyatu, pendekatan ini cukup menyulitkan apabila kita ingin
melakukan perubahan-perubahan ukuran dan posisi dari batas-batas tersebut, karena semua garis
menjadi saling menempel. Oleh karenanya, pada tutor ini saya akan memanfaatkan komponen Quick-
Rectangle untuk
PETIT WURI NUR S G.231.12.0156
ALI ROZIKIN G.231.12.0178
pembuatan ruangan-ruangan dibutuhkan secara lebih mudah.
Setiap ruangan persegi empat akan diwakili oleh sebuah Quick-Rectangle. Ruangan yang yang
memiliki sisi lebih dari empat bisa dibuat dari beberapa rectangle.Kelebihan garis-garis akibat
pemakaian banyak rectangle ini bisa dihapus nantinya.Untuk ruang yang tidak sepenuhnya berbentuk
persegi, pada tahap ini agar diwakili dulu dengan satu atau beberapa rectangle. Pada saat pembuatan
dinding nanti, bentuknya akan kita edit sesuai dengan seharusnya.
Kalau diperhatikan bahwa semua bagian denah dapat direperentasikan oleh enam buah kotak
empat persegi panjang di tambah dengan sebuah kotak besar yang merepresentasikan keseluruhan luas
lahan. Untuk itu kita akan menaruh sebuah rectangle dengan ukuran seluruh kavling, kemudian
menambahkan quick rectangle untuk masing-masing ruangan yang ada. Setelah selesai, komponen-
komponen ini akan kita Explode supaya mudah untuk dipakai membuat dinding dan lantai.
PETIT WURI NUR S G.231.12.0156
ALI ROZIKIN G.231.12.0178
Pembuatan bidang-bidang ruangan rumah
Tip & Trick
Push/Pull Tool
Untuk membuat dan mengedit bentuk 3-dimensi dengan permukaan datar dan ketebalan yang
sama dipakai Push/Pull tool. Klik permukaan bidang dengan tool ini dan geser sepanjang yang kita
inginkan. Selama proses penggeseran ini bentuk tiga dimensi tercipta/berubah. Bidang awal sebagai
dasarnya dan bidang yang bergeser sebagai bidang akhirnya.Pada sisi-sisi bidang awal akanterbentuk
bidang-bidang yang membentuk ketebalan
Pembuatan dinding dan lantai
PETIT WURI NUR S G.231.12.0156
ALI ROZIKIN G.231.12.0178
Setelah batas-batas ruangan telah selesai dengan ukuran yang tepat, kita bisa langsung mulai
untuk membuat dinding dan lantai. Untuk keperluan itu, kita akan mulai merubah bentuk 2-dimensi
menjadi 3-dimensi dengan teknik Push/Pull.
Teknik push/pull adalah teknologi yang dipatenkan untuk SketchUp. Dengan teknik ini
perubahan suatu objek hampir seperti menangani benda fisik nyata yang bisa ditarik dan ditekan, tapi
tanpa hambatan fisika. Aplikasi teknik push/pull dilakukan dengan Push/Pull tool yang ada di
Toolbar Edit.
Tinggi lantai rumah kita adalah 50 cm dari permukaan jalan dan tinggi plafon dari lantai adalah
285 cm. Untuk keperluan itu kita akan merubah kotak-kotah yang kita buat sebelumnya (kecuali kotak
kavling) menjadi balok-balok dengan tinggi sama: 335 cm.
Pembuatan balok-balok calon ruangan
Now you have your first 3-D model, as easy as tarik sana tarik sini.
Tip & Trick
Dimensi Ruang dan Ketebalan Dinding
PETIT WURI NUR S G.231.12.0156
ALI ROZIKIN G.231.12.0178
Dimensi ruang selalu dihitung dari titik tengah dinding (as dinding).Dengan didding 15cm, lebar
net ruangan 3m (diluar dinding) adalah 285 cm. Khusus ruangan yang menempel dengan batas kavling,
dimensi dihitung sampai batas kavling tersebut.Jadi ruangan 3m diatas apabila letaknya berada di batas
kavling maka lebar netnya adalah 277.5cm.
Pembuatan Garis-garis Ketebalan dinding
Balok-balok diatas sudah mencerminkan batas-batas ruangan sesuai dengan ukuran denah yang
ada dan tinggi ruangan-ruangan.Langkah selanjutnya adalah menyiapkan garis-garis yang mencerminkan
ketebalan dinding.
Dalam disain ini, semua dinding dibuat dengan ketebalan yang sama, yaitu sebesar 15cm.
Konvensi yang dipakai tentang hubungan dimensi ruang dengan ketebalan dinding adalah seperti Tip &
Trick disamping. Oleh karenanya pada saat ini, garis-garis dinding perlu dibuat setengah dari ketebalan
dinding yaitu hanya 7.5cm. Kekurangan tebal dinding pada sebagian ruangan akan diperbaiki kemudian.
Pembuatan garis-garis ketebalan dinding dilakukan dengan bantuan Offset tool
yang ada di toolbar Edit. Dengan tool ini kita akan membuat bidang baru di dalam
masing-masing kotak yang sisi-sisinya memilki contour yag sama dengan bidang asal
dan berjarak 7.5 cm yang menggambarkan ketebalan dinding. Untuk garis-garis
yang berada diantara dua ruangan akan tercipta dua buah offset yang sama tebalnya
dengan dinding, untuk garis lainnya akan kita tambahkan belakangan.
PETIT WURI NUR S G.231.12.0156
ALI ROZIKIN G.231.12.0178
Pembuatan garis-garis pembentuk dinding
Perhatikan pada gambar diatas ada dinding-dinding yang tidak berbatasan dengan ruangan lain, dinding
yang digaris itu terbentuk hanya ada setengah. Nanti kita akan membereskan hal ini.
Membuat dinding dan lantai
Tip & Trick
Undo 100 langkah juga bisa.
Jangan khawatir apabila anda melakukan kesalahan langkah karena SketchUp memungkinkan
kita menbatalkan langkah sampai 100 langkah kebelakang dengan Undo (Ctrl-Z)
Kalau anda sudah menduga bahwa langkah selanjutnya adalah menekan bidang terdalam
sebanyak ketinggian dinding maka anda sudah sepatutnya mendapat hadiah karena anda 100% benar.
Kalau anda juga sudah memperkirakan bahwa tool yang dipakai adalah Push/Pull tool maka
sudah waktunya anda menggantikan saya menulis bagian tutorial ini. Untuk membuat lantai, kita akan
menekan bagian tengah masing-masing ruangan sedalam 285 cm.
PETIT WURI NUR S G.231.12.0156
ALI ROZIKIN G.231.12.0178
Pembuatan Bidang Dinding dan Lantai
Menyamakan Ketebalan Dinding
Model diatas menunjukan ada beberapa dinding yang masih setengah tebal, sekali lagi kita akan
memakai Push/Pull tool dan mengulang operasi dengan melakukan double click pada bidang lain
yang juga perlu ditebalkan.
Tip & Trick
Melakukan orbiting tanpa memencet Toolbar.
Tool Orbit dipakai untuk merubah posisi kamera yang mengarah ke model anda. Tool ini bisa
setiap saat diaktifkan tanpa memencet toolbar dengan cara: Sambil memencet middle-button yang
geser mouse anda anda sesuai dengan posisi yang diinginkan. Saat button dilepas, anda akan kembali
pada posisi perintah sebelumnya.
PETIT WURI NUR S G.231.12.0156
ALI ROZIKIN G.231.12.0178
Untuk bidang-bidang dinding yang menempel dengan batas kavling akan ditebalkan ke arah
dalam sebesar 7.5 cm. Sedang untuk bidang dinding lainnya akan ditebalkan kearah luar sebesar 7.5 cm.
Sehingga semua dinding memillki ketebalan 15 cm.
Untuk bidang dinding yang terhalang, aktifkan Orbit tool dan geser mouse sampai bidang-
bidang itu terlihat dan teruskan operasi penebalan ini.
Perbaikan ketebalan dinding-dinding
Perhatikan bahwa arah penebalan dinding-dinding yang berbatasan dengan batas kavling
berbeda dengan arah penebalan dinding-dinding lainnya. Lihat Tip &Trick : Dimensi Ruang dan
Ketebalan Dinding (diatas).
Save File
PETIT WURI NUR S G.231.12.0156
ALI ROZIKIN G.231.12.0178
Untuk meyakinkan bahwa pekerjaan anda tidak hilang, simpan pekerjaan anda dengan
memencet Save tool.
Pilih folder kerja Sketch dan beri nama file Rumah Project I dan tekan enter.
Secara default SketchUp akan secara otomatis membuat file .skb sebagai backup. Namun ada baiknya
anda untuk cukup sering memencet tool ini supaya pekerjaan anda tidak hilang
T o p i k
1. Membuat folder yang berisi komponen SketcUp agar selalu muncul pada window
Components dengan membuat folder itu sebagai Favorite.
2. Memulai SketchUp dari awal dengan membuat dokumen SketchUp (skp) baru.
3. Memakai dan merubah parameter komponen Quick-Rectangle untuk membuat denah
secara cepat, fleksibel dan akurat.
4. Membuat garis bantu dengan Tape Measure tool untuk menempatkan suatu object
pada posisi yang seharusnya.
5. Memindahkan object memakai Move Tool
6. Menghapus Object dengan memakai Erase tool
7. Mengurai komponen/group menjadi elemen dasarnya memakai Context-Menu ->
Explode
8. Memakai Push/Pull tool untuk merubah suatu bidang 2-dimensi menjadi 3-dimensi.
9. Memasukan parameter object dengan keyboard untuk membuat objek dengan dimensi
yang akurat (Measurement Box)
10. Mengulang perintah kepada object lain dengan melakukan Double Click.
11. Memakai Offset tool untuk membuat bidang baru dengan contour yang sama dengan
bidang asli dengan jarak semua sisinya seragam dari objek asalnya.
12. Memakai Push/Pull tool untuk menggeser permukaan suatu bidang untuk memperbaiki
bentuk suatu object.
13. Memakai Orbit tool untuk merubah posisi kamera/view tanpa memencet toolbar.
14. Membatalkan perintah dengan melakukan Undo (menu Edit -> Undo atau [Ctrl-Z]).
15. Menyimpan/Save dan memberi nama model yang kita buat dengan Save Tool
PETIT WURI NUR S G.231.12.0156
ALI ROZIKIN G.231.12.0178
Selamat, saat ini anda telah memiliki model 3-dimensi dari dinding dan lantai rumah dengan
ketinggian dinding dan lantai sesuai dengan yang diinginkan. Silahkan dinikmati dulu, sampai saya
menyiapkan tahap
Mendesain Rumah Sederhana dengan Google SketchUp
PETIT WURI NUR S G.231.12.0156
ALI ROZIKIN G.231.12.0178
Tampilan (interface) Google Sketchup.sangat sederhana dan minimalis. Tapi, kemampuannya bisa
diandalkan, tergantung kreativitas Anda.
Alat-alat (tools) utama untuk membuat desain.
Buat desain dasar sesuai selera Anda. Saya akan membuat desain rumah persegi panjang
(memanjang dari depan ke belakang. Maka, saya membuat empat persegi panjang menggunakan
Rectangle.Caranya mudah, clik Rectangle (disamping gambar pensil).
Klik di pertemuan sudut didepan gambar wanita yang sedang berdiri, ratik ke belakang dan
kesamping, nanti di bagian Measurements akan beruban menjadi Dimension (sebelah kanan bawah)
akan ada ukuran sekian meter x sekian meter. Jika ukuran yang diinginkan sudah pas, silahkan berhenti
dan klik. Anda akan mendapat satu bentuk persegi panjang berwarna abu-abu.
Untuk mendapat bentuk bundar, silahkan gunakan Circle (gambar lingkaran).Untuk segi tiga dan
sembarang, silahkan gunakan Line (gambar pensil).
PETIT WURI NUR S G.231.12.0156
ALI ROZIKIN G.231.12.0178
Untuk membuat bentuk 3D, silahkan klik icon Push/Pull (gambar kubus dengan panah merah
keatas). klik dan tahan (drag and drop) kemudian tarik keatas. Pada kolom Measurements akan berubah
menjadi Distance, silahkan berhenti pada ketinggian yang Anda inginkan. Saya berhenti pada tinggi 3.5
M, sesuai untuk tinggi rumah di pedesaan.
Sampai disini, Anda sudah berhasil membuat satu bentuk gambar tiga dimensi (3D).Sangat
mudah, bukan?!Hanya menarik satu kali saja.
Untuk membuktikan gambar 3D, silahkan klik icon Orbit (mirip logo telkomsel, disamping
gambar tangan).silahkan klik area mana saja, tahan dan putar ke kiri, kanan, atas atau bawah. Anda bisa
melihat semua sisi gambar 3D yang telah Anda buat.
Icon/tool Orbit ini berguna untuk memutar gambar saat Anda ingin membuat perubahan/desain
pada sisi lain. Contoh: saya akan membuat atap, maka sialhkan putar gambar seperti tadi, posisikan
bagian atas menghadap ke arah kita (bisa kelihatan dengan jelas (lihat gambar dibawah!). Istilahnya: eye
bird view (dilihat dari atas/sudut pandang burung). Lihat gambar dibawah!
PETIT WURI NUR S G.231.12.0156
ALI ROZIKIN G.231.12.0178
Untuk membuat atap, klik Line (gambar pensil), arahkan pada bagian tengah di garis depan
(akan muncul titik biru dengan tulisan Midpoint). Kik dan arahkan ke garis belakang, klik dibagian
midpoint seperti pada garis depan. Anda akan memiliki satu garis tepat ditengah-tengah seperti gambar
diatas.
Kik icon Move (gambar anak panah bersilang berwarna merah, arahkan saja mouse Anda ke
icon-icon nanti akan muncul namanya), tahan dan tarik keatas. Measurement akan berubah menjadi
Length, silahkan berhenti pada ketinggian atap yang Anda inginkan.
PETIT WURI NUR S G.231.12.0156
ALI ROZIKIN G.231.12.0178
Ini hasilnya.Ternyata membuat atap sangat gampang.Hanya menarik satu kali saja. Yang harus
Anda perhatikan adalah, saat menarik atap keatas usahakan agar tetap lurus simetris dan tidak miring.
Tidak usah khawatir, Anda geser saja ke kiri ke kanan dan ketengah, saat muncul tulisan On Blue Axis,
berarti atap anda tidak miring.
Atap biasanya menjorok keluar.Silahkan tambahkan garis menggunakan Line. buat garis
horizontal (lurus kesamping) untuk atap dan garis vertikal (lurus keatas) untuk mendorong dinding agar
agak ke belakang sebelah.
PETIT WURI NUR S G.231.12.0156
ALI ROZIKIN G.231.12.0178
Untuk membuat atap menjorok, klik dinding sebelah kiri, gunakan icon Push/Pull untuk
mendorong didnding tersebut. Lakukan hal yang sama untuk membuat atap sebelah kanan (lihat
gambar diatas!).
Sekarang, dorong dinding (kiri) sebelah depan biar agak menjorok kebelakang sekitar dua meter.
PETIT WURI NUR S G.231.12.0156
ALI ROZIKIN G.231.12.0178
Dorong dinding (kanan) sebelah depan biar agak menjorok kebelakang sekitar satu meter. Apa
gunanya? untuk membuat atap depan yang menjorok keluar.
Buat garis bantu agar posisi atap yang akan menjorok memiliki ukuran simetris. Hapus garis
bantu yang tidak digunakan dengan Eraser (icon dengan gambar penghapus).
PETIT WURI NUR S G.231.12.0156
ALI ROZIKIN G.231.12.0178
Dorong atap sebelah bawah menggunakan Push/Pull. Agar rata dengan didning depan, saat
mendorong arahkan kursor mouse ke dinding bawah, nanti akan ada garis berwarna biru, silahkan
lepaskan.
Inilah hasilnya.Anda bisa menggunakan teknik berbeda.Ini hanya teori dasar saja.
Tampak depan (front view). Silahkan putar menggunakan Orbit.
PETIT WURI NUR S G.231.12.0156
ALI ROZIKIN G.231.12.0178
Untuk membuat jendela dan pintu, silahkan buat pola garis sesuai keinginan Anda.gunakan Line
atau Rectangle. atur ukurannya dengan melihat kolom Measurement. (front view)
Tampak samping (side view).
PETIT WURI NUR S G.231.12.0156
ALI ROZIKIN G.231.12.0178
Untuk membuat efek, Anda bisa menggunakan icon Offset disamping icon Orbit. Klik icon offset
kemudian klik pada bagian yang ingin ditambahi efek, disini saya klik salah satu jendela. tahan dan tarik
keluar atau kedalam. Akan muncuk bentuk serupa didalam bentuk aslinya, silahkan geser-geser sampai
pas lalu lepaskan. Lihat gambar diatas!
Apa gunanya? 1. Anda biasa menarik bingkai keluar seperti kayu jendela/pintu yang menonjol. 2.
Atau mendorong kaca jendela ke dalam. 3. Memberi warna atau material yang berbeda antara kusen
kayu dengan kaca jendela, antara kusen pintu dengan daun pintu, antara kusen ventilasi dengan lubang
ventilasi, dll.
PETIT WURI NUR S G.231.12.0156
ALI ROZIKIN G.231.12.0178
Katakanlah semuanya sudah jadi.
Perhatikan!
Kusen jendela ditarik sedikit keluar.Kaca jendela didorong sedikit kedalam.Pintu diberi bentuk-
bentuk seperti persegi dan lingkaran, setelah itu sebagian ditarik dan sebagian didorong.Hasilnya cukup
mirip dengan kusen asli.
Untuk memberi warna atau material, cari di Menu Bar: klik Windows-Material. Akan tampil
jendela diatas.Anda bisa memilih warna atau material.silahkan klik segitiga kecil berwarna hitam
PETIT WURI NUR S G.231.12.0156
ALI ROZIKIN G.231.12.0178
disamping tulisan Wood, akan muncul pilihan material. Wood; untuk kayu, Roof: untuk atap/genteng,
Stoone: untuk lantai atau dinding batu, dst.
Untuk memberi warna atau material, silahkan klik warna atau material yang diinginkan,
kemudian klik bagian yang ingin diberi warna.seperti gambar diatas.
PETIT WURI NUR S G.231.12.0156
ALI ROZIKIN G.231.12.0178
Kaca jendela bisa diberi efek kaca transfaran.cari material Translucent, pilih salah satunya. Lihat!
gambar kaca diatas sudah transfaran, sudut ruangan bagian dalam bisa terlihat dari luar.
Silahkan warnai bagian lainya.Seperti gambar ini.
PETIT WURI NUR S G.231.12.0156
ALI ROZIKIN G.231.12.0178
Atau yang sederhanatapi elegan seperti gambar ini. Untuk bagian samping dan belakang, jika
ingin ditambahi jendela dan pintu, silahkan lakukan seperti cara tadi. Ini bukan cara satu-satunya, hanya
cara dasar, Anda bisa menggunakan kreatifitas Anda sebebas mungkin.
Jika sudah selesai, bisa Anda simpan berupa file .JPG. Caranya: Klik File-Export-2D graphic. Beri
nama dan tentukan tempat untuk menyimpannya.
Desain RSSSSSS (Rumah Sungguh Sangat Sederhana Sekali -tapi bukan- Sisi Selokan) telah
selesai.Gampang, bukan?!Silahkan berkreasi. Saya hanya memberi cara dan contoh sederhana. Jika
PETIT WURI NUR S G.231.12.0156
ALI ROZIKIN G.231.12.0178
Anda mau dan kreatif, Anda bisa membuat desain Stadion, Istana, Mesjid, komplek Pesantren, Gedung
pnecakar langit, dan desain-desain kompleks lainnya.
Dalam tutorial sederhana ini, belum ada cara membuat atap bundar seperti kubah mesjid (arch)
atau atap setengah bunda seperti kanopi didepan rumah, atau rumah kaca untuk kebun bunga. belum
ada Pilar, kolam (tub), dll.
http://arhsa.wordpress.com/2013/08/02/membuat-rumah-sederhana-dengan-google-sketchup/
http://johncontractor.wordpress.com/belajar-membuat-dinding-dan-lantai-sketchup-8/
Anda mungkin juga menyukai
- Billing Reguler 0215 PDFDokumen1 halamanBilling Reguler 0215 PDFfahrain2012Belum ada peringkat
- Peranan Jamur Dalam KehidupanDokumen2 halamanPeranan Jamur Dalam Kehidupanqrun2000100% (2)
- Belajar Hidroponik Dari DasarDokumen27 halamanBelajar Hidroponik Dari Dasarqrun2000Belum ada peringkat
- Cara Membuat EmailDokumen15 halamanCara Membuat Emailqrun2000Belum ada peringkat
- Tugas Management JaringanDokumen22 halamanTugas Management Jaringanqrun2000Belum ada peringkat
- Gaya RenangDokumen3 halamanGaya Renangqrun2000Belum ada peringkat
- Konsep Oop Dengan Menggunakan Bahasa Pemograman PHPDokumen22 halamanKonsep Oop Dengan Menggunakan Bahasa Pemograman PHPqrun2000Belum ada peringkat
- Perkembangbiakan Vegetatif Pada TumbuhanDokumen7 halamanPerkembangbiakan Vegetatif Pada Tumbuhanqrun2000Belum ada peringkat
- Modul CorelDRAW X4Dokumen0 halamanModul CorelDRAW X4qrun2000Belum ada peringkat
- Tutorial Program Myob AccountingDokumen18 halamanTutorial Program Myob AccountingYukatsi Kitaterima GajiBelum ada peringkat
- Contoh C++Dokumen3 halamanContoh C++qrun2000Belum ada peringkat
- Cara Memperbaiki Flashdisk Yang RusakDokumen5 halamanCara Memperbaiki Flashdisk Yang Rusakqrun2000Belum ada peringkat
- Membuat Presentasi Dengan Menggunakan Macromedia Flash MX 2004Dokumen25 halamanMembuat Presentasi Dengan Menggunakan Macromedia Flash MX 2004Witri H'yatiBelum ada peringkat
- Pendaftaran SMP Sma SMKDokumen2 halamanPendaftaran SMP Sma SMKqrun2000Belum ada peringkat