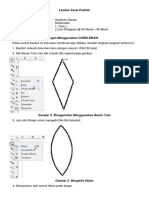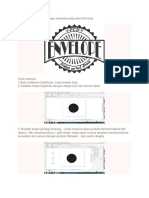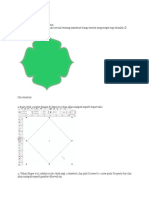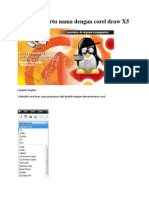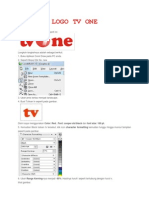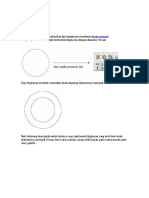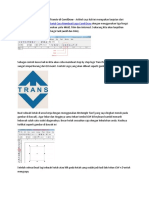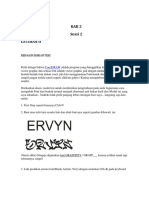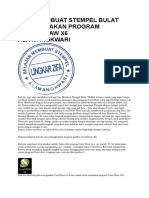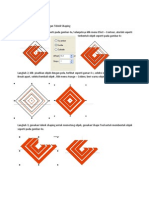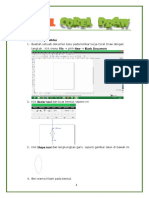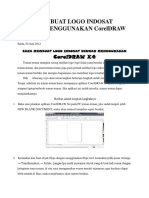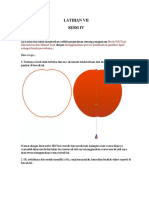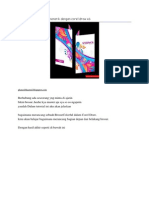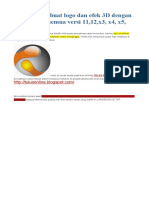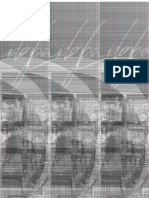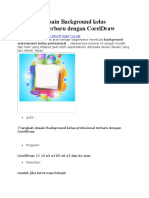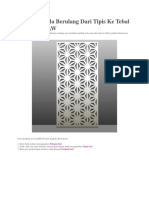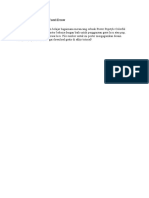Belajar Membuat Denah Lokasi
Belajar Membuat Denah Lokasi
Diunggah oleh
sadhana9Hak Cipta
Format Tersedia
Bagikan dokumen Ini
Apakah menurut Anda dokumen ini bermanfaat?
Apakah konten ini tidak pantas?
Laporkan Dokumen IniHak Cipta:
Format Tersedia
Belajar Membuat Denah Lokasi
Belajar Membuat Denah Lokasi
Diunggah oleh
sadhana9Hak Cipta:
Format Tersedia
BELAJAR MEMBUAT DENAH LOKASI
Saya bukanlah orang yang pandai tentang CorelDraw ataupun program multimedia yang lain, tetapi saya belajar untuk berbagi dari hasil pengalaman membuat denah lokasi. Semoga bermanfaat, jika ada kritik dan saran demi perbaikan dan kemajuan silahkan hubungi e-mail saya isna190 !gmail."om atau ada yang ditanyakan silahkan kontak saya dengan alamat e-mail tersebut. [sedikit] BERKENALAN Dengan CORELDRAW #ertama kita membuka program CorelDraw, baik yang $% atau ke atas &$'( dan ke bawah &10-1)(. *embar kerja baru akan terbuka+
Gambar: 1 Sebelum memulai membuat akan saya perkenalkan tool &alat( yang akan kita pergunakan untuk membuat denah lokasi. ,lat &toolbo-( tersebut berada di sebelah kiri lembar kerja. Sebagai mana berikut+
Gambar: 2, 3, 4, 5, dan 6 1. ,lat pertama dari atas adalah Pi k T!!" &gambar )(, yang digunakan untuk memilih &sele"t( sebuah objek. ). ,lat kedua dari atas adalah S#a$e T!!" &gambar %(, digunakan untuk mengubah-ubah bentuk garis &objek lain(. Dengan shape tool ini kita bisa melengkungkan garis dan membuat kotak menjadi tidak beraturan bentuknya. %. ,lat kelima dari atas adalah $ensi" yang akan kita gunakan &gambar '(, kita bisa memilih apa yang kita inginkan. .etapi saat ini kita membutuhkan Be%ie& t!!" untuk membuat garis sebagai tepi jalan dan yang lain. '. ,lat ketujuh dari atas adalah &e tang"e t!!" &gambar /(, digunakan untuk membuat sebuah kotak. /. ,lat kesebelas dari atas adalah te't t!!" &gambar 0(, digunakan untuk membuat tulisan pada lembar kerja. 0. ,lat ke tiga dari bawah adalah !(t"ine t!!", digunakan untuk mengatur ketebalan garis tepi. . ,lat ke dua dari bawah adalah )i"" t!!", digunakan untuk mewarnai bagian dalam objek ) dimensi. MULAI MEMBUAT DENAH LOKASI 1. Setelah lembar kerja baru terbuka, kita tuliskan D12,3 *45,S6 #17265,3,2 &sebagai "ontoh(, dan inilah hasilnya+
Gambar. 7 ). 5emudian kita akan memulai membuat tepi jalan dengan menggunakan pensil dan kemudian kita pilih 8ei9er .ool Gambar. 8 Setelah kita klik pensil &toolbo-: alat kelima dari atas( maka akan mun"ul seperti ini. Dan kita pilih nomor ) dari kanan &8ei9er .ool(.
5emudian klik di sebuah titik dimana akan dimulainya jalan tersebut, kemudian lepas dan tarik ke bawah dan klik lagi &usahakan lurus, tetapi jika tidak juga tidak apa-sapa(, sehingga akan tampak hasilnya sebagai berikut+
Gambar. 9 Setelah garis itu terbuat, klik Shape .ool. 5emudian klik kanan pada garis tersebut dan akan mun"ul menu sebagaimana terlihat pada gambar 10 berikut+
Gambar. 10 #ada menu tersebut pilih .o Cur;e. Setelah di klik to "ur;e maka garis tersebut akan menjadi seperti gambar di bawah ini+
Gambar. 11 .erlihat ada dua panah, panah tersebut untuk membengkokkan garis dan silahkan ,nda men"obanya. 5lik pada panah yang atas kemudian geser sedikit ke kanan dan lepaskan klik ,nda. Dan kemudian lakukan pada panah yang bawah sehingga menjadi seperti gambar berikut+
Gambar. 12 Catatan: Setiap selesai membuat garis/ mengedit garis jangan lupa untuk mengklik Pick Tool 5emudian Copy garis tersebut dengan menekan tombol Ctrl<C pada keybord, kemudian Ctrl<=. >aka garis tersebut akan menjadi dua &tetapi masih dalam satu tempat(. Dengan demikian kita geser hasil Copy garis tersebut ke kanan dengan menggunakan anak panah. >aka akan menghasilkan dua garis bersandingan sebagaimana tampak pada gambar 1%+
Gambar. 13
5emudian kita menggunakan 8e9ier tool lagi untuk membuat garis sebagai berikut+
Gambar. 14 < #ertama, klik be9ier tool < 5emudian klik pada garis akhir bawah pada garis melengkung yang kanan < ?eser mouse ke kanan dan sekiranya "ukup klik satu kali di tempat tersebut < @ika sudah jadi, lakukan hal tersebut sehingga seperti gambar di atas Catatan: Antuk mengakhiri be9ier tool harus meng-klik #i"k tool dulu, kemudian memulai lagi membuat garis baru agar hasilnya tidak terus menerus bersambungan. Setelah garis-garis luruh jadi sebagaimana gambar 1/ di bawah ini, maka kita "opy salah satu garis melengkung dan kita geser ke bawah sehingga tampak sebagaimana gambar 1/ tersebut.
Gambar. 15 Setelah kita "opy, mungkin garis tersebut belum sesuai dengan keinginan kita atau kurang melengkung, maka kita klik pada garis tersebut untuk merotasi garis agar sesuai. Cara menampakkan pojok-pojok garis bergambar panah rotasi dengan meng-klik dua kali garis tersebut. Setelah bergambar rotasi, maka kita arahkan mouse ke salah satu panah pojok tersebut dan kita klik satu kemudian kita geser ke kanan atau ke bawah, dan kita sesuaikan dengan keinginan kita &sesuai dengan denah(. 3asilnya sebagai berikut+
Gambar. 16 Setelah sesuai, "opy garis tersebut dan pindah ke kiri. 5emudian kita buat garis luruh di sebelah kiri garis lengkung tersebut, maka akan tampak seperti gambar 10 di atas. .ampak sebuah jalan menikung terus dari atas ke bawah dan ada sebuah perempatan di sana.
.ambahkan garis ke kanan pada bagian bawah kanan, sebagaimana gambar 1 berikut+
Gambar. 17 %. >embuat *okasi &tempat a"ara( 5emudian buatlah kotak dengan 7e"tangle .ool pada atas jalan tersebut, sebagaimana gambar berikut+
Gambar. 18 Setelah itu buatlah sebuah segitiga yang akan ditaruh di atas kotak tersebut. >embuat segitiga dengan 8ei9er tool saja. Dan usahakan samaB jika sulit bisa kita ulang beberapa kali. 8erikut "ontoh hasilnya+
Gambar. 19 Setelah segitiga tersebut sudah jadi, sesuaikan ukurannya dengan kotak tersebut dan diletakkan di atasnya, sehingga seperti gambar berikut+
Gambar. 20 4h iya, ada yang lupa, tulisan lokasi. Saya memilih tulisannya di bawah kotak dan segitiga tersebut, maka sele"t &pilih( keduanya dan geser ke atas sedikit dan klik .e-t tool kemudian klik di bawah kotak tersebut dan tulis *45,S6, maka akan tampak hasilnya sebagaimana gambar )1+
Gambar. 21 8iar lebih menarik &men"olok( beri warna hitam pada segitiga di atas kotak dengan "ara meng-klik warna yang terdapat pada bagian kanan lembar kerja. Sebagai "ontoh saya beri warna hitam &nomor ) dari atas(
Gambar.22 - ?ambar )) adalah gambar pilihan warna. Dan inilah hasilnya setelah diberi warna hitam+
Gambar. 23 '. >asih tampak kosong, kompas &arah mata angin utara( belum dikasih. 8erikut "ara membuatnya+ 8uat segitiga dengan 8e9ier tool seperti gambar di bawah ini+
Gambar. 24 5emudian "opy segitiga tersebut 5lik mirror pada gambar berikut+ C >irror yang ke kanan Gambar. 25 5emudian geser ke kanan hasi mirror, maka akan tampak sebagai berikut hasilnya+
Gambar. 26 5lik salah satu &kanan atau kiri( segitiga tersebut dan beri warna hitam. .empatkan di kanan atas dan tepatkan ukurannya, sebagaimana gambar di bawah ini+
Gambar. 27 /. Sudah lumayan bagus, tapi ada yang kurang bukanD Sekarang kita membuat panah arahB 8uat seperti gambar berikut dengan 8ei9er tool
Gambar. 28 5emudian garis lurusnya ke kiri sebagaimana gambar di bawah ini+
Gambar. 29 2ah panah sudah jadi, sekarang waktunya untuk menyesuaikan besar dan ke"ilnya, kemudian mirrornya juga jangan lupaB 2ah sudah jadi, di tempatkan dimana-mana. .etapi itu masih belum yang melengkung, sekarang buat yang melengkung sama seperti tadi membuat jalan. Seperti di bawah ini+
Gambar. 30 *engkungkan panah tersebut, dan menjadi melengkung seperti jalan, kemudian "opy salah satu anak panah. Sehingga jadi hasilnya seperti ini+
Gambar. 31 ?ambar di atas sudah hampir selesai, tetapi masih di "orel draw dan garisnya masih tipis.
0. >enambah tebal garis tepi Sele"t &pilih( semua garis &seperti gambar %)( dan hasil pemilihan pada gambar %%+
Gambar. 32
Gambar. 33 5emudian klik outline tool, setelah itu pilih yang 1 point outline seperti gambar di bawah ini+ Gambar. 34 . 8uat kotak mengelilingi denah lokasi *angkah terakhir sebelum penyimpanan menjadi gambar adalah memberi kotak pada denah lokasi yang telah kita buat, seperti gambar berikut hasilnya+
Gambar. 35 E. ,khirnya sudah jadi. 5emudian kita simpan &e-port( gambar tersebut ke dalam format gambar yang bisa langsung dibuka seperti .jpg. #ertama klik file, kemudian e-port, sebagaimana gambar di bawah ini+
Gambar. 36 5emudian akan mun"ul jendela baru+
Gambar. 37 #ada File name tuliskan nama filenya #ada Sa;e as type pilih format gambarnya, misalnya .jpg atau .png 5lik 1-port 5emudian 4k Dan ada jendela baru lagi, klik 4k 5emudian silahkan "hek pada folder dimana tempat menyimpan tadiB dan inilah kurang lebih hasilya+
Gambar. 38 3asilnya masih aneh, karena tidak pas. Sekarang ikuti langkah akhir
9. *angkah akhir pembuatan denah lokasi biar mantap 8uka gambar tersebut dengan #hotoshop ;ersi berapapun &kalau saya kebetulan CS %(, kemudian pilih "rop, seperti gambar di bawah ini+
Gambar. 39
Gambar. 40 8iarkan jika penampakan dari #hotoshop gambarnya jelek. 6ni sebelum di"rop+
Gambar. 41 5emudian tekan 1nter Dan pilih file, sa;e &Ctrl<S( Dan inilah hasil akhir setelah di"rop
Gambar. 42
,*3,>DA*6**,3, akhirnya tutorial sederhana ini selesai. @ika ada yang kurang jelas silahkan ditanyakan melaui e-mail saya+ 6sna190 !gmail."om 6sna190 !yahoo."om ,tau mengunjungi blog saya+ http+::are-kediri.wordpress."om @ika belum memiliki "oreldraw 11, 1) dan $% bisa mengunjungi blog saya di tag software. Semoga bermanfaat.
Anda mungkin juga menyukai
- Tutorial Adobe Illustrator SimpleDokumen66 halamanTutorial Adobe Illustrator SimpleNaurah DuvieantoBelum ada peringkat
- Tugas Praktek CorelDrawDokumen13 halamanTugas Praktek CorelDrawWondo KnightBelum ada peringkat
- Vector 2Dokumen40 halamanVector 2Arinadi TiyaBelum ada peringkat
- Desain Logo Dengan CorelDokumen69 halamanDesain Logo Dengan CorelastariBelum ada peringkat
- Logo LG PDFDokumen16 halamanLogo LG PDFCyntha L FaghaBelum ada peringkat
- Tutorial CorelDokumen32 halamanTutorial CorelPuji AndariBelum ada peringkat
- Kartu Nama Corel DrawDokumen21 halamanKartu Nama Corel DrawNuralfilaelaBelum ada peringkat
- Logo BarcaDokumen8 halamanLogo BarcarizqiBelum ada peringkat
- Membuat Logo Dengan Teknik ShapingDokumen31 halamanMembuat Logo Dengan Teknik ShapingdkurniantoBelum ada peringkat
- Belajar Cara Buat Logo Padi Dan KapasDokumen14 halamanBelajar Cara Buat Logo Padi Dan KapasImar Badak'MbmhilangentahkemanaBelum ada peringkat
- Corel Draw 1Dokumen187 halamanCorel Draw 1RianBelum ada peringkat
- Cara Buat Logo Padi Dan KapasDokumen14 halamanCara Buat Logo Padi Dan KapascintaberbagiBelum ada peringkat
- Tugas Membuat Logo (TV One, Sony Ericsson, Trans TV)Dokumen23 halamanTugas Membuat Logo (TV One, Sony Ericsson, Trans TV)Arfin Syaiful HamdiBelum ada peringkat
- Membuat Blank Template Papertoy Dengan Corel DrawDokumen11 halamanMembuat Blank Template Papertoy Dengan Corel DrawMaulana Jodi Prayogo100% (1)
- Ada Banyak Sekali Animasi Yang Bisa Kita Buat Di Macromedia Flash 8 Seperti KartunDokumen17 halamanAda Banyak Sekali Animasi Yang Bisa Kita Buat Di Macromedia Flash 8 Seperti KartuniinnorBelum ada peringkat
- Materi Praktek DGP Membuat Logo Perusahaan FamilierDokumen16 halamanMateri Praktek DGP Membuat Logo Perusahaan FamilierMuslimin S. SyBelum ada peringkat
- Membuat Logo Dengan CorelDrawDokumen10 halamanMembuat Logo Dengan CorelDrawNopi HartawanBelum ada peringkat
- Latihan by AyuDokumen69 halamanLatihan by Ayuaris setiawan23Belum ada peringkat
- Membuat Desain StempelDokumen13 halamanMembuat Desain StempelZoefryA.RaoBelum ada peringkat
- Tutorial Cara Membuat BannerDokumen29 halamanTutorial Cara Membuat BannerMHD. AKHIRUDDIN HARAHAPBelum ada peringkat
- Tutorial Cara Membuat Logo Transtv Di CorelDrawDokumen7 halamanTutorial Cara Membuat Logo Transtv Di CorelDrawAhyan Atrye AFBelum ada peringkat
- Modul PanduanDokumen40 halamanModul PanduanAngelia PrimanisaBelum ada peringkat
- Latihan 27-46Dokumen19 halamanLatihan 27-46Fuji FauziahBelum ada peringkat
- Logo Ac MilanDokumen4 halamanLogo Ac MilanArdy WiradinataBelum ada peringkat
- Buat Stempel BulatDokumen9 halamanBuat Stempel Bulatrahmad khairul100% (1)
- Tema Poster Go GreenDokumen17 halamanTema Poster Go GreenRizky MuhammadBelum ada peringkat
- Membuat Logo Dengan Teknik ShapingDokumen12 halamanMembuat Logo Dengan Teknik ShapingdkurniantoBelum ada peringkat
- Membuat LogoDokumen36 halamanMembuat LogoEllenMayestikaBelum ada peringkat
- Color Separation Untuk Warna Spot Dengan IllustratorDokumen4 halamanColor Separation Untuk Warna Spot Dengan IllustratorJohanna GraciaBelum ada peringkat
- Tutorial Cara Buat Logo Padi Dan KapasDokumen20 halamanTutorial Cara Buat Logo Padi Dan KapasFrad ManroeBelum ada peringkat
- Modul Corel Draw Kelas XIDokumen24 halamanModul Corel Draw Kelas XIHerawati Ratri FajriyahBelum ada peringkat
- Membuat Tipografi Wajah Dengan PhotoshopDokumen14 halamanMembuat Tipografi Wajah Dengan PhotoshopAnonymous buMUKxnBelum ada peringkat
- Modul 5 Membuat Desain Poster Lingkungan HidupDokumen17 halamanModul 5 Membuat Desain Poster Lingkungan Hidupvirgakoe1004100% (1)
- CorelDRAW DasarDokumen94 halamanCorelDRAW DasarHendraman PituinBelum ada peringkat
- Membuat Desain Sertifikat Menggunakan CoDokumen17 halamanMembuat Desain Sertifikat Menggunakan Cohudori gantengBelum ada peringkat
- Cara Membuat Logo Indosat Dengan Menggunakan Coreldraw x4Dokumen78 halamanCara Membuat Logo Indosat Dengan Menggunakan Coreldraw x4PutuWijayantiBelum ada peringkat
- Langkah-Langkah Desain Packaging Dengan AiDokumen11 halamanLangkah-Langkah Desain Packaging Dengan AiMuhammad BahrulBelum ada peringkat
- Membuat Desain Stempel Dan Gelas 3dDokumen18 halamanMembuat Desain Stempel Dan Gelas 3dboyglxBelum ada peringkat
- Tutorial CorelDRAW Cara Membuat Logo TelkomselDokumen23 halamanTutorial CorelDRAW Cara Membuat Logo TelkomselDamri Mulia NainggolanBelum ada peringkat
- Berikut Adalah Cara Membuat Karikatur Dengan Mudah Menggunakan CorelDRAWDokumen39 halamanBerikut Adalah Cara Membuat Karikatur Dengan Mudah Menggunakan CorelDRAWWahyudi RambeBelum ada peringkat
- Bab III Objek Dan Benda (MeshFill Dan Interactive BlendDokumen25 halamanBab III Objek Dan Benda (MeshFill Dan Interactive BlendLimbongTonniBelum ada peringkat
- Membuat Logo SekolahDokumen6 halamanMembuat Logo SekolahTitisWahyudiBelum ada peringkat
- Cara Membuat Brosur Menarik Dengan Corel Draw x6Dokumen26 halamanCara Membuat Brosur Menarik Dengan Corel Draw x6YariskaHardiyanti100% (1)
- Tutorial Membuat Logo Dan Efek 3D Dengan CorelDrawDokumen38 halamanTutorial Membuat Logo Dan Efek 3D Dengan CorelDrawNiko ArdiansyahBelum ada peringkat
- Cara Membuat Desain Baju Dan Kaos Distro Dengan CoreldrawDokumen28 halamanCara Membuat Desain Baju Dan Kaos Distro Dengan CoreldrawPuji WahyonoBelum ada peringkat
- Ara Membuat Desain Cover BukuDokumen22 halamanAra Membuat Desain Cover Bukudamarjati7Belum ada peringkat
- Tugas Hari Senin CorelDokumen8 halamanTugas Hari Senin CorelklinikendangpurnamapbunBelum ada peringkat
- Latihan - SMKDokumen15 halamanLatihan - SMKLeni FitrianiBelum ada peringkat
- Tutorial Logo MAN CianjurDokumen10 halamanTutorial Logo MAN Cianjurifan rustandyBelum ada peringkat
- Logo BulatDokumen43 halamanLogo BulatAldiansyah RachmanBelum ada peringkat
- 7 Langkah Desain Background Kelas Profesional Terbaru Dengan CorelDrawDokumen44 halaman7 Langkah Desain Background Kelas Profesional Terbaru Dengan CorelDrawSaeful BahriBelum ada peringkat
- Effect Halftone AdolDokumen79 halamanEffect Halftone AdolRSUD LasinrangBelum ada peringkat
- Langkah Membuat Brosur Dengan Corel Draw X3Dokumen9 halamanLangkah Membuat Brosur Dengan Corel Draw X3floBelum ada peringkat
- Tutorial Desigh Corel DrawDokumen36 halamanTutorial Desigh Corel Drawfarid hamzahBelum ada peringkat
- BELAJAR CorelDRAw BARUDokumen151 halamanBELAJAR CorelDRAw BARUIlyassyah PaseeBelum ada peringkat
- Membuat Neon SignDokumen21 halamanMembuat Neon Signmoch-i wBelum ada peringkat
- Logo Sony EricssonDokumen20 halamanLogo Sony Ericssonfatim1987Belum ada peringkat
- Desain Poster Dengan Corel DrawDokumen83 halamanDesain Poster Dengan Corel DrawAto SyamBelum ada peringkat