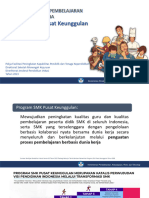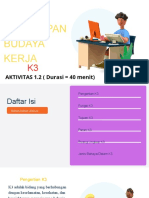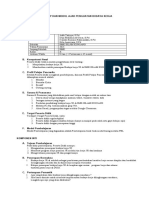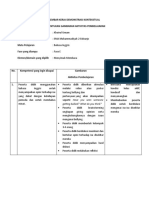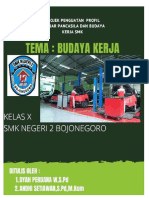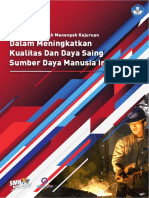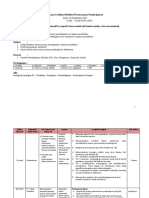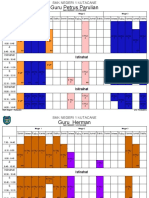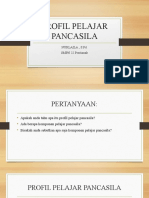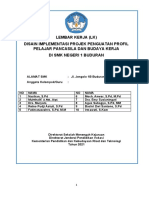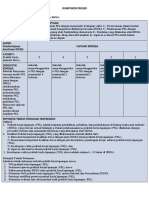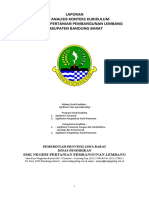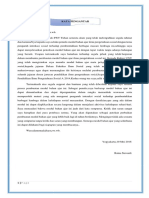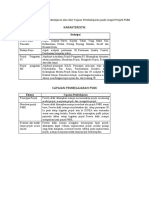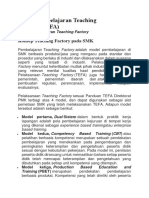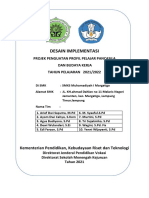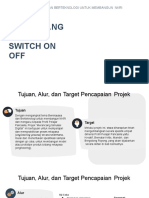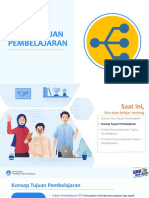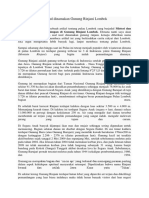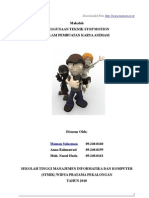Modul 5 Membuat Desain Poster Lingkungan Hidup
Diunggah oleh
virgakoe1004Hak Cipta
Format Tersedia
Bagikan dokumen Ini
Apakah menurut Anda dokumen ini bermanfaat?
Apakah konten ini tidak pantas?
Laporkan Dokumen IniHak Cipta:
Format Tersedia
Modul 5 Membuat Desain Poster Lingkungan Hidup
Diunggah oleh
virgakoe1004Hak Cipta:
Format Tersedia
MODUL 5 MEMBUAT DESAIN POSTER LINGKUNGAN HIDUP (GO GREEN)
A. TUJUAN
1. Praktikan mampu mengedit gambar digital
2. Praktikan mampu menggunakan software grafik multimedia 2D
3. Praktikan mampu menciptakan design grafik multimedia 2D
4. Praktikan mampu menampilkan karya seni digital 2D
Tema Poster Go Green
Target kita sekarang, kita bakalan buat poster yg seperti ini:
Berikut tutorialnya:
1. Buka CorelDrawnya! Caranya? Sama kaya buka aplikasi lain.. Mau dipraktekin? Oke pertama cari icon yg
ada tulisan CorelDraw-nya > klik dua kali iconnya!
072.KK.12 Menggabungkan gambar2D kedalam sajian multimedia
B. PETUNJUK
1. Awali setiap aktivitas dengan do'a
2. Pahami tujuan, dasar teori, dan latihan-latihan praktikum dengan baik dan benar.
3. Kerjakan tugas-tugas praktikum dengan baik, sabar, dan jujur.
4. Tanyakan kepada guru apabila ada hal-hal yang kurang jelas
2. Nah, sekarang kita mulai! Pertama-tama, kita ubah ukuran lembar kerja dengan ukuran A3 atau ukuran
( 297 mm, 420 mm ) kemudian, Kita harus bikin latar posternya dulu. Caranya? Coba cari ikon persegi di
toolbox (biasanya di kiri) > Klik iconnya > Drag di tempat yg kita mau!
Gambar langkah 2
3. Terusss, kita warnain kotaknya jadi warna 'gradien' antara oranye & kuning.. Caranya? Klik persegi yg
tadi kita bikin > Klik icon Fill (gambarnya kaya ember tumpah) di toolbox > Cari icon 'Fountain Fill' > Klik
iconnya > Set seperti di gambar dibawah ini!
setelah diset nanti hasilnya akan seperti ini:
Gambar langkah 3
4. Nah, sekarang kita coba buat ngilangin garis luar (outline) persegi tadi biar lebih terlihat 'soft'. Caranya
kita tinggal klik persegi tersebut > Klik pada gambar tanda panah kebwah dibagian outline width.
Hasilnya yaa bakalan kaya di gambar! Perhatiin baik2 ya!
Gambar langkah 4
5. Nah, sekarang kita akan membuat bagian gedung dengan menggunakan Rectangale tool pada toolbox,
buatlah bentuk gedung seperti yang kita inginkan,,, contoh seperti pada gambar dibawah ini.
Gambar langkah 5
6. Agar kita lebih mudah untuk mewarnai gedung dan mungkin terlihat lebuh bagus kita select semua
bagian gedung seperti dibawah ini,,,
Lalu kita kombinasikan object dengan menggunakan weld seperti pada gambar dibawah ini!!
Hasilnya akan seperti ini :
Gambar langkah 6
7. Kita akan warnai objek gedung tadi menggunakan smart fill tool yang ada pada toolbox, >> pilih warna
seperti yg kita inginkan,,, hasilnya akan seperti ini :
Gambar langkah 7
8. Nah sekarang kita akan membuat bagian bumi dengan menggunakan >>Ellipse tool yang ada pada
toolbox >> drag ditempat yg kita inginkan seperti pada gambar dibawah,,:
Gambar langkah 8
9. Pada langkah ini, Kita akan warnai bumi dengan menggunakan interactive fill yang ada pada
toolbox,,seperti gambar ini :
Gambar langkah 9
Kemudian kita pilih fill type > lalu pilih radial,,dan buatlah warna bumi yg diinginkan.
10. Kita akan membuat bagian pulau pada bumi dengan menggunakan >> freehand tool pada toolbox,,lalu
bentuk seperti pada gambar dibawah/seperti yg diinginkan
Gambar langkah 10
11. Kita akan lembutkan sudutnya dengan menggunakan shape tool pada toolbox, agar terlihat lbih
bagus,, Lihat gambar dibawah ini :
Gambar langkah 11
12. Kita warnai gambar pulau tadi dengan menggunakan interactive fill pada toolbox kemudian atur fill
type nya seperti yg diinginkan,,, misalnya seperti pada gambar dibawah ini!!!
Gambar langkah 12
13. Kita akan membuat monster daun (biar serem) dengan menggunakan freehand tool lalu kita bentuk
dengan menggunakan shape tool pada toolbox,,>>kita warnai dengan smart fill tool..seperti pada
gambar dibawah ini,,!! (anda bisa buat yg lbih bagus dari ini).._^
Gambar langkah 13
14. Nah sekarang kita buat bagian mata monsternya,, kita buat dengan menggunakan freehand tool dan
lembutkan/bentuk dengan shape tool agar terlihat lebih bagus,,,lalu warnai dengan smart fill tool!!
Membuat alisnya itu sama seperti membuat mata,,, tpi jangan bentuk seperti mata ya,,, :D
Gambar langkah 14
15. Sekarang kita buat pelanginya dengan menggunakan freehand tool dan shape tool untuk membuat
lengkungannya,, seperti gambar dibawah,,,
Kemudian warnai dengan smart fill tool,,hilangkan outline dengan outline width.. lihat gambar dibawah,,
Kemudian drag kegambar poster.. seperti pada gambar dibawah ini,,!!
Gambar langkah 15
16. Setelah gambar pelangi selesai,, selanjutnya kita akan membuat rumput pada bagian bawah seperti
pada gambar dibawah,,
Pertama kita cari artistic media pada toolbox,, seperti gambar dibawah ini,,!!!
Kemudian pada property bar kita pilih sprayer lalu ubah catagorinya menjadi plants, pada spray pattern kita
pilih gambar rumputnya,, seperti gambar dibawah ini,,,!!
Gambar langkah 16
17. Membuat daun kita menggunakan freehand tool pada toolbox dan kita warnai dengan smart fill tool
dan sebelum membuat tulisan go green kita buat background dengan menggunakan rectangle tool
kemudian dibentuk dengan mesh fill pada toolbox setelah itu baru tulisan go green dibawah daun kita
buat dengan text tool pada toolbox.
Gambar langkah 17
18. Nah setelah itu kita akan membuat effect cahaya dengan menggunakan freehand tool, kita bentuk
segitiga memanjang, kemudian klik dua kali pada gambar dan pindahkan titik tengahnya ke sudut yg
paling atas pada segitiga,,seperti gambar dibawah ini..
Kita akan transformation kan segitiga tersebut seperti,,,klik arrange lalu pilih transformation dan pilih
rotate seperti gambar dibawah,,!!
Dan akan muncul form transformation, kemudian ubah angel dan copies nya sesuai keperluan,, lalu
applay seperti gambar dibawah ini,,
Gambar langkah 18
19. Kemudian kita warnai segitiga tadi dengan fountain fill pada fill tool seperti gambar berikut,,,
Gambar langkah 19
20. Kita group terlebih dahulu semua gambar yg di buat kecuali background nya,, kemudian kita group
dengan cara tekan ctrl + G hasilnya seperti gambar dibawah ini :
Gambar langkah 20
21. Kemudian drag efek sinar tadi kedalam gambar seperti gambar dibawah
Kemudian klik gambar yg dibawah sinar kemudian klik kanan >>order >>to front of page , seperti gambar
dibawah ini :
Gambar langkah 21
22. Langkah terakhir membuat tulisan / text nya. Kita pilih text tool pada toolbox dan klik pada bagian yang
ingin di beri tulisan,, pilih font yang bagus ya untuk mepercantik poster anda,,,:D :D :D
Gambar langkah 22
Ini hasilnya,,,:::
Yeah! Posternya sudah jadi! Begitulah caranya membuat poster Go Green yg simple!!
PENILAIAN DESAIN :
Orisinal Karya Tema & Konsep Desain Layout Warna Pesan
Anda mungkin juga menyukai
- Desain Implementasi p5bk - Smks T. Amir Hamzah Indrapura-LkDokumen12 halamanDesain Implementasi p5bk - Smks T. Amir Hamzah Indrapura-LkBocah LuguBelum ada peringkat
- Kerangka Desain Implementasi P5BK Tahap 2 SMKS MUHAMMADIYAH SINTANGDokumen18 halamanKerangka Desain Implementasi P5BK Tahap 2 SMKS MUHAMMADIYAH SINTANGArini MahariniBelum ada peringkat
- 6B. Contoh Modul Proyek Kelas X Tema 6Dokumen10 halaman6B. Contoh Modul Proyek Kelas X Tema 6LidyawatiBelum ada peringkat
- Jadwal Blok 1Dokumen15 halamanJadwal Blok 1Adiy Jawil WusthoBelum ada peringkat
- Pembelajaran Berbasis Dunia Kerja SMK PK Tahun 2023 - SMK PK BaruDokumen16 halamanPembelajaran Berbasis Dunia Kerja SMK PK Tahun 2023 - SMK PK BaruYonatan SadupeBelum ada peringkat
- Profil Pelajar PancasilaDokumen6 halamanProfil Pelajar PancasilaAwee MrzBelum ada peringkat
- Evaluasi Dan Asesmen Pada p5bk 26-11-2021 - WayanDokumen48 halamanEvaluasi Dan Asesmen Pada p5bk 26-11-2021 - WayanPakWo SebelazBelum ada peringkat
- Resma Marindra - LK Demonstrasi Kontekstual - PAUDDasmenDiksusSMK - Proyek Penguatan Profil Pelajar PancasilaDokumen5 halamanResma Marindra - LK Demonstrasi Kontekstual - PAUDDasmenDiksusSMK - Proyek Penguatan Profil Pelajar Pancasilaresma marindraBelum ada peringkat
- Hari Ke-5 - PPT Sinkronus Unit Modul Capaian PembelajaranDokumen19 halamanHari Ke-5 - PPT Sinkronus Unit Modul Capaian PembelajaranJanex ShikamaruBelum ada peringkat
- Modul P5 Pilketos - Kebekerjaan - GuruDokumen19 halamanModul P5 Pilketos - Kebekerjaan - GuruErwin KojimaBelum ada peringkat
- Form Penilaian PKL 2023Dokumen13 halamanForm Penilaian PKL 2023Rezi RamdaniXTAVBelum ada peringkat
- Atp P5BK Fase E-F (Kelas 10-12) SMK Muh2 KarDokumen28 halamanAtp P5BK Fase E-F (Kelas 10-12) SMK Muh2 Karindriana yuni astuti100% (1)
- Aktivitas 1 Pentingnya Penerapan k3 Di Perusahaan PPT 2Dokumen8 halamanAktivitas 1 Pentingnya Penerapan k3 Di Perusahaan PPT 2eko wahyudionoBelum ada peringkat
- TeFa COE 270820Dokumen45 halamanTeFa COE 270820H-nief DWBelum ada peringkat
- Tema 8, Materi Kebekekerjaan Pertemuan 1 Dan 2 MantapDokumen21 halamanTema 8, Materi Kebekekerjaan Pertemuan 1 Dan 2 MantapHendra PrayogiBelum ada peringkat
- RPP ModulAjar BK 5R DI PendidikanVokasi BUDILDokumen26 halamanRPP ModulAjar BK 5R DI PendidikanVokasi BUDILDepi UmarBelum ada peringkat
- Lembar Kerja Demonstrasi Kontekstual Khoirul UmamDokumen1 halamanLembar Kerja Demonstrasi Kontekstual Khoirul UmamumamkhBelum ada peringkat
- Modul Budaya Kerja SMKDokumen91 halamanModul Budaya Kerja SMKSky. ZetBelum ada peringkat
- Budaya KerjaDokumen39 halamanBudaya KerjafebritpBelum ada peringkat
- Dokumen Kebijakan Mutu-SpmiDokumen13 halamanDokumen Kebijakan Mutu-SpmiEnal KakaBelum ada peringkat
- Bursa Kerja Khusus (Presentasi)Dokumen5 halamanBursa Kerja Khusus (Presentasi)Rofiqul MustaqimBelum ada peringkat
- Modul P5BK - Tema Budaya Kerja - K3LHDokumen22 halamanModul P5BK - Tema Budaya Kerja - K3LHPakWo SebelazBelum ada peringkat
- BUDAYA INDUSTRI SMKDokumen41 halamanBUDAYA INDUSTRI SMKkurniawanbudi leksonoBelum ada peringkat
- Modul 9 Budaya Kerja Smks Muhammadiyah 1 MargatigaDokumen13 halamanModul 9 Budaya Kerja Smks Muhammadiyah 1 MargatigacacaBelum ada peringkat
- 1 1 3 KIKD Bisnis Konstruksi Dan Properti COMPILEDDokumen93 halaman1 1 3 KIKD Bisnis Konstruksi Dan Properti COMPILEDgto0143Belum ada peringkat
- Buku Pegangan - LMS - Sekolah Penggerak - Fasilitator - v2Dokumen56 halamanBuku Pegangan - LMS - Sekolah Penggerak - Fasilitator - v2Gilang Pratama Putra100% (1)
- SMK Pusat KeunggulanDokumen1 halamanSMK Pusat Keunggulansyahrul husinBelum ada peringkat
- Rencana Fasilitasi - Refleksi 4P Fasilitator Sekolah PenggerakDokumen6 halamanRencana Fasilitasi - Refleksi 4P Fasilitator Sekolah PenggerakSYARIFUDDIN, S.Pd.,M.App.Ling50% (2)
- Jadwal Mengajar Sistim Blok SMKDokumen73 halamanJadwal Mengajar Sistim Blok SMKAram ManaluBelum ada peringkat
- Kebekerjaan 2 Sang KomunikatorDokumen10 halamanKebekerjaan 2 Sang KomunikatorDidik PrihantokoBelum ada peringkat
- Proyek Penguatan Profil Pelajar Pancasila Sekolah Penggerak SMKDokumen2 halamanProyek Penguatan Profil Pelajar Pancasila Sekolah Penggerak SMKAde SukmanaBelum ada peringkat
- Kerangka Desain Implementasi SMK HANG TUAH 1 JAKARTADokumen40 halamanKerangka Desain Implementasi SMK HANG TUAH 1 JAKARTARika Yunita100% (1)
- Profil Pelajar PancasilaDokumen9 halamanProfil Pelajar Pancasilasetyo adjie permanaBelum ada peringkat
- LK - Disain Implementasi p5bk Di SMKN 1 BuduranDokumen10 halamanLK - Disain Implementasi p5bk Di SMKN 1 BuduranMuhammad TholibBelum ada peringkat
- MM - F - Teknik Pengambilan Gambar BergerakDokumen95 halamanMM - F - Teknik Pengambilan Gambar BergerakBerry JubaeriBelum ada peringkat
- Kontrak BelajarDokumen1 halamanKontrak BelajarJatua MuntheBelum ada peringkat
- Modul Ajar Menulis Teks LHODokumen31 halamanModul Ajar Menulis Teks LHOM. Afri SandiBelum ada peringkat
- Bukti Fisik PKKS Komponen 3 Pengembangan SekolahDokumen4 halamanBukti Fisik PKKS Komponen 3 Pengembangan SekolahzaidansanahBelum ada peringkat
- Aspek Pemberdayaan Kemitraan IDUKADokumen5 halamanAspek Pemberdayaan Kemitraan IDUKADian MurdianaBelum ada peringkat
- Panduan - PKL - 2023 - Kurikulum MerdekaDokumen29 halamanPanduan - PKL - 2023 - Kurikulum Merdekamuhammad afganBelum ada peringkat
- Analisa Konteks SMKNPP Lembang 2021Dokumen60 halamanAnalisa Konteks SMKNPP Lembang 2021d_rahmanBelum ada peringkat
- Modul Kewirausahaan 2Dokumen622 halamanModul Kewirausahaan 2MaulanaMalikBelum ada peringkat
- 3 Modul Ips Kelas 7 KurtilasDokumen62 halaman3 Modul Ips Kelas 7 KurtilaskomarudinBelum ada peringkat
- Tefa Preneur 4.1Dokumen60 halamanTefa Preneur 4.1yogiabBelum ada peringkat
- Karakteristik CP ATP P5BKDokumen2 halamanKarakteristik CP ATP P5BKernaBelum ada peringkat
- PK Guru BKDokumen60 halamanPK Guru BKMandalaKuta100% (1)
- Kontrak SiswaDokumen5 halamanKontrak SiswaSuli siyah suwito PkyBelum ada peringkat
- Model Pembelajaran Teaching FactoryDokumen7 halamanModel Pembelajaran Teaching Factoryblob232100% (1)
- Sop Pembelajaran SMK Negeri 2 Purwakarta - 17 SeptDokumen15 halamanSop Pembelajaran SMK Negeri 2 Purwakarta - 17 SeptSulaimanBelum ada peringkat
- Desain P5BK SMK MUH 1 MargatigaDokumen32 halamanDesain P5BK SMK MUH 1 MargatigacacaBelum ada peringkat
- Cover ModulDokumen8 halamanCover Moduluus supandiBelum ada peringkat
- P5 KebekerjaanDokumen16 halamanP5 Kebekerjaanppdb smk muh 5 miriBelum ada peringkat
- 6 Tema Berekayasa BerteknologiDokumen40 halaman6 Tema Berekayasa BerteknologiTKJ SMAKNISBelum ada peringkat
- Panduan Program Bimtek PPPPP & BK SMK-PKDokumen21 halamanPanduan Program Bimtek PPPPP & BK SMK-PKMahbub AfandiBelum ada peringkat
- Buku Saku 2018 (Revisi)Dokumen10 halamanBuku Saku 2018 (Revisi)Sukmono Spd100% (1)
- 3 Konsep Tujuan PembelajaranDokumen8 halaman3 Konsep Tujuan PembelajaranrositaBelum ada peringkat
- Tema Poster Go GreenDokumen17 halamanTema Poster Go GreenRizky MuhammadBelum ada peringkat
- Tutorial Membuat Poster Pada Coreldraw-1Dokumen17 halamanTutorial Membuat Poster Pada Coreldraw-1Ato SyamBelum ada peringkat
- Langkah Membuat Brosur Dengan Corel Draw X3Dokumen9 halamanLangkah Membuat Brosur Dengan Corel Draw X3floBelum ada peringkat
- Vector 2Dokumen40 halamanVector 2Arinadi TiyaBelum ada peringkat
- CuacaDokumen2 halamanCuacavirgakoe1004Belum ada peringkat
- Cerita Legenda LombokDokumen21 halamanCerita Legenda Lombokvirgakoe1004Belum ada peringkat
- Permainan Tradisional IndonesiaDokumen16 halamanPermainan Tradisional Indonesiavirgakoe1004Belum ada peringkat
- Modul Coreldraw RezaDokumen51 halamanModul Coreldraw RezaSafran As Shoufiyah67% (3)
- Latihan Soal Jaringan KomputerDokumen6 halamanLatihan Soal Jaringan KomputerempualimBelum ada peringkat
- Stop MotionDokumen13 halamanStop Motionvirgakoe1004Belum ada peringkat
- Soal Ulangan Merakit PCDokumen12 halamanSoal Ulangan Merakit PCvirgakoe1004100% (1)