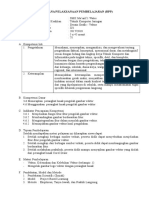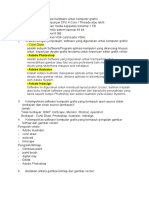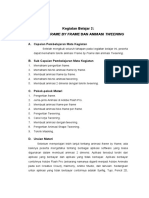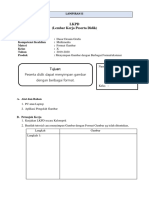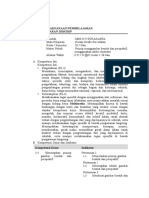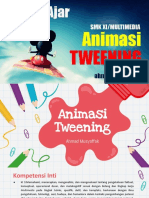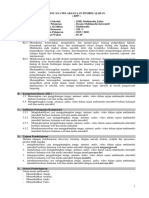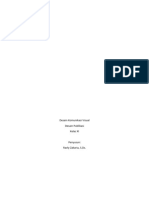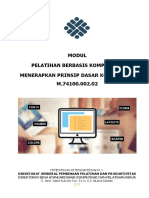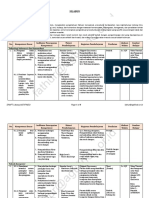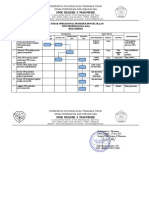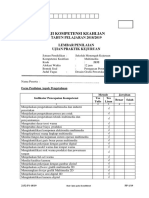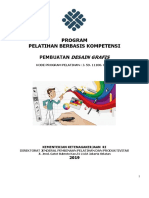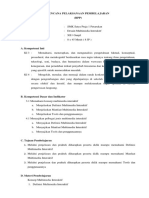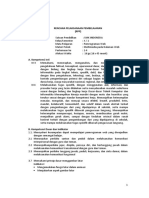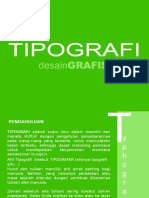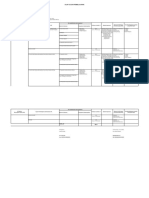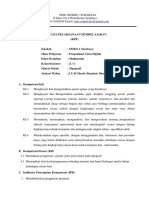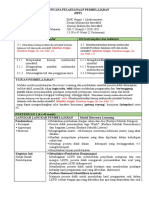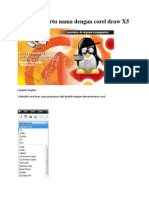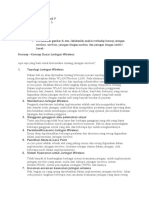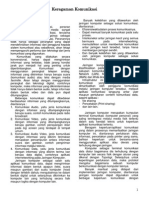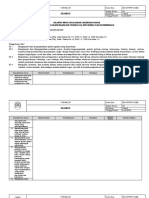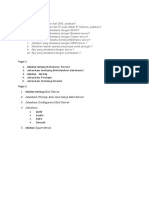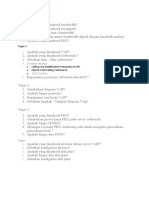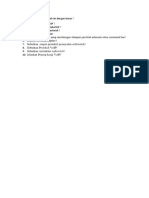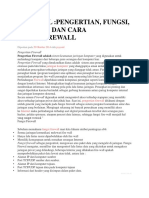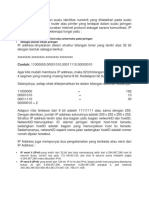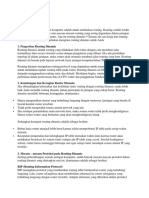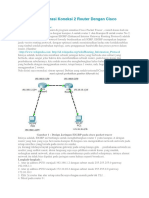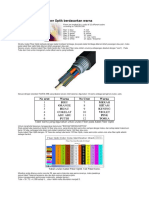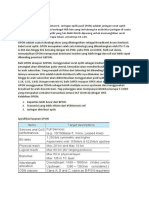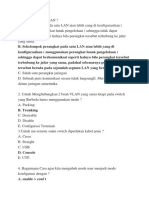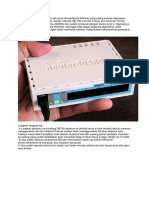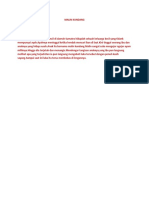Cara Membuat Desain Baju Dan Kaos Distro Dengan Coreldraw
Diunggah oleh
Puji Wahyono0 penilaian0% menganggap dokumen ini bermanfaat (0 suara)
450 tayangan28 halamansdfd
Hak Cipta
© © All Rights Reserved
Format Tersedia
DOCX, PDF, TXT atau baca online dari Scribd
Bagikan dokumen Ini
Apakah menurut Anda dokumen ini bermanfaat?
Apakah konten ini tidak pantas?
Laporkan Dokumen Inisdfd
Hak Cipta:
© All Rights Reserved
Format Tersedia
Unduh sebagai DOCX, PDF, TXT atau baca online dari Scribd
0 penilaian0% menganggap dokumen ini bermanfaat (0 suara)
450 tayangan28 halamanCara Membuat Desain Baju Dan Kaos Distro Dengan Coreldraw
Diunggah oleh
Puji Wahyonosdfd
Hak Cipta:
© All Rights Reserved
Format Tersedia
Unduh sebagai DOCX, PDF, TXT atau baca online dari Scribd
Anda di halaman 1dari 28
Cara Membuat Desain Baju dan Kaos Distro Dengan
Coreldraw
Semakin menjamurnya distro distro di
Indonesia, yang menawarkan akan kebutuhan
fashion dengan berbagai variasi dan model yang
beragam.
Banyak orang yang mulai berminat untuk terjun
ke bisnis distro, tidak jarang mereka mengikuti
kursus desain grafis.
Kenapa desain?
Coba lihat saja kaos kaos yang terpajang pada
distro, gambar pada kaosnya beragam dan
berdesain menarik yang memadukan gambar
dan tulisan.
Untuk memulainya langkah awal kita harus bisa
mendesain sendiri, dengan daya kreativitas dan
kemampuan kita dalam membuat desain
menggunakan software desain grafis seperti
CorelDraw dll.
Sobat, bisa memulainya dengan membuat desain
baju dan kaos distro dengan bantuan software
coreldraw.
Sebelumnya ada beberapa shortcut yang akan
sering kita gunakan pada proses editing ini, yaitu
:
CTRL + G > Membuat grup
CTRL + U > Ungrup
CTRL + Page Down > Back One
CTRL + Page Up > Forward One
Shift + Page Down > To Back Of Layer
Shift + Page Up > To Front Of Layer
C > Align Centers Vertically
E > Align Centers Horizontally
Pertama buka CorelDraw, disini saya
menggunakan CorelDraw X7
Sebelum mulai mendesain ada yang harus
dipersiapkan terlebih dahulu seperti :
Desain atau gambar yang akan ditempelkan pada
desain baju nantinya.
Artikel berikut bisa membantu sobat untuk
membuat logo dan gambar vektor yang nantinya
dapat ditempelkan dalam desain baju.
Cara Membuat Logo Sendiri yang Menarik Dalam Waktu 60 Menit Menggunakan
CorelDraw
Panduan Membuat Vektor Simpel Hanya Menggunakan 4 Warna Dengan Coreldraw
Gambar background (Saya menggunakan gambar
background wood atau kayu)
Rulers atau penggaris pada software CorelDraw.
Jika rulers pada CorelDraw sobat belum ada atau
belum tampil, klik pada menu view dan pilih
Rulers.
Nantinya akan secara otomatis akan tampil
rulers pada bagian atas dan samping kiri area
kerja coreldraw.
Rulers akan kita butuhkan untuk membuat
ukuran desain baju yang kita buat menjadi
presisi.
Selanjutnya tarik garis pada rulers dari sisi kiri
ke arah kanan dan letakan pada area 0 pada
garisan atas.
Begitu pula pada penggaris atas tarik kearah
bawah.
Buat seperti gambar dibawah ini:
Kemudian kita mulai dengan membuat desain
baju atau kaos dengan menggunakan tool bezier,
yang berada pada tool ke lima dari atas.
Tekan atau klik hingga muncul kotak tool disisi
kanan toolbox > pilih Bezier
Buat garis dari tengah pola rulers yang telah kita
buat sebelumnya, dengan menggunakan mouse.
Buat hingga objek terlihat seperti baju atau kaos,
dengan menggunakan bantuan rulers yang telah
kita buat.
Lebih jelasnya lihat gambar dibawah
Ke tahapan selanjutnya rulers sudah tidak kita
gunakan lagi.
Untuk itu hapus saja rulers yang telah kita buat
tadi.
Klik satu persatu garis rulers hingga terseleksi
(garis menjadi berwarna merah) sembari
menekan Shift pada keyboard hingga seluruh
garis tersekeksi lalu tekan Delete pada
keyboard.
Selanjutnya kita lakukan editing kurva atau
curve.
Aktifkan tool shape pada toolbox kedua dari
urutan atas, lalu klik pada objek kaos tadi.
Kita dapat menggunakan shape tool curve pada
panel atas seperti convert to line, convert to
curve ataupun cusp node, smooth node, dan
symmetrical node.
Pada tahap ini sobat dapat berkreativitas
menurut imajinasi sobat sendiri.
Sobat bisa mencontoh desain yang saya buat
seperti gambar berikut.
Tambahkan garis garis, sobat bisa
menggunakan pent tool, bezier, freehand dll.
Garis garis tersebut dibuat menyerupai lipatan
lipatan kaos sehingga desain kaos terlihat lebih
natural dan realistis.
Next, tambahkan Artistic media tool pada garis
garis yang kita buat tadi.
Tool Artistic media berada tool ke enam dari atas
toolbox, pada panel atas terdapat gambar garis
melengkung dan ada pilihan yang lain dengan
mengklik segitiga kecil Jangan lupa sebelumnya semua
garis telah aktif atau terseleksi.
Pilih yang sesuai, sedikit tips pilih garis urutan ke
empat atau dua belas dari atas, karena pada
masing masing ujungnya lancip dan tengahnya
berisi seperti tampak pada gambar.
Tahap selanjutnya beri warna pada objek kaos,
saya menggunakan warna skyblue.
Sobat bisa memberi warna yang lain atau jika
sobat ingin membandingkan hasil akhir, bisa
juga memberi warna sky blue seperti pada
desain saya.
Selanjutnya, kita beri warna yang sama pada
garis garis lipatan yang kita buat sebelumnya.
Bukan berarti warnanya akan sama, kita
menambahkan warna hitam atau black sehingga
terlihat lebih gelap hingga terlihat seperti lipatan.
Aktifkan garis yang sudah kita beri warna sky
blue tadi, lalu klik icon CMYK atau RGB yang
terletak pada panel bawah bagian kanan.
Akan tampil kotak Edit Fill pada bagian K (Pada
Color mode CMYK) tambahkan hingga terlihat
gelap, sesuaikan saja tidak ada patokan berapa
angka harus dimasukan.
Jika angka yang dimasukan lebih banyak pada K
akan menghasilkan warna yang lebih gelap.
So sesuaikan saja pada hasil preview.
Jika menggunakan Color mode RGB, tambahkan
pada kotak B dengan ukuran atau nilai seperti
yang dijelaskan diatas tadi.
Jika sudah terasa sesuai, Klik OK
Aplikasikan juga pada garis lipatan yang lain
dengan tingkat gelap yang berbeda sehingga
terlihat ada efek gradasi warna lipatan atau
intensitas cahaya yang berbeda pada bagian
lipatan.
Selanjutnya kita beri dekorasi.
Beri krah bundar pada desain kaos, sobat dapat
menggunakan pent tool untuk membuatnya.
Beri garis gradasi menggunakan pent tool, lalu
beri artistic media tool dan beri warna biru gelap,
untuk caranya seperti yang dijelaskan
sebelumnya.
Beri gradasi warna cerah seolah olah terkena
paparan sinar, sobat bisa menggunakan pent tool
dan beri warna biru muda (Hilangkan Outline).
Beri efek transparansi, dengan menggunakan
tool Transparency (icon berbentuk gelas) sobat
bisa sesuaikan saja hingga terlihat seperti
gambar berikut.
Aplikasikan juga pada sisi yang lain, cara dan
teknik yang digunakan sama seperti langkah
sebelumnya.
Next, tempelkan gambar atau desain yang sudah
sobat persiapkan diawal.
Bisa menggunakan desain vektor atau gambar
bitmap.
Beri gradasi warna gelap, seperti pada bagian
lipatan lengan kaos atau baju.
Sobat bisa gunakan pent tool, buat objek seperti
gambar berikut.
Beri warna biru gelap hasil penambahan K atau B
pada edit fill dari warna sky blue.
Selanjutnya beri efek transparan menggunakan
transparency tool.
Aplikasikan pada bagian bagian yang lain,
seperti bagian samping kanan atau kiri lengan,
samping kaos ataupun bagian bawah kaos.
Next, kita buat hanger baju menggunakan pent
tool.
Buat hingga objek berbentuk seperti dibawah
Selanjutnya beri warna hitam, dilanjutkan
dengan membuat gradasi warna kilap
menggunakan pent tool dan beri warna putih.
Kemudian objek gradasi tadi diberi efek
transparan menggunakan transparency tool, kita
pilih transparansi radial dan atur atau sesuaikan
menggunakan mouse hingga terlihat seperti
gambar berikut.
Tambahkan efek kilap lagi, pada bagian kiri
hanger menggunakan transparansi linear.
Lanjut, buat objek lingkaran menggunakan elipse
tool (icon lingkaran pada toolbox) beri warna.
Masih dalam keadaan aktif pada objek lingkaran
klik Shape tool pada toolbox.
Arahkan pada lingkaran kemudian klik pada satu
node lingkaran yaitu bagian atas, kemudian
geser ke bagian kanan hingga lingkaran
berbentuk seperti gambar berikut.
Buat lingkaran dengan warna yang berbeda dan
ukurannya lebih kecil dari lingkaran yang kita
buat tadi, lalu posisikan di tengah pada lingkaran
yang telah kita potong dengan mengaktifkan
terlebih dahulu lingkaran kecil menyusul
lingkaran yang telah dipotong tekan tombol C
dan E pada keyboard kemudian trim atau
potong, pada menu atas.
Selanjutnya kita potong objek hasil trim tadi,
pada bagian atas menjadi lebih lancip sehingga
objek berbentuk seperti mata pancing.
Kita bisa gunakan Knife Tool.
Arahkan node pada ujung kiri dan arahkan ke
node bagian kanan seperti terlihat pada gambar.
Hasil potongan kecil menggunakan knife tool tadi
kita hapus atau delete.
Next buat objek persegi panjang menggunakan
rectangle tool dan buat menjadi lonjong
menggunakan shape tool.
Otomatis jika mengaktifkan shape tool semua
node atau sudut persegi panjang terseleksi, lalu
tinggal tarik saja hingga sudut menjadi lonjong.
Langkah selanjutnya gabungkan dua objek tadi
yaitu objek persegi panjang dan objek mata
pancing dengan fungsi weld (Samping kiri trim).
Beri warna dengan menekan tombol F11 (edit
fill) atur warna seperti gambar dibawah.
Jika sudah terasa sesuai klik OK.
Seleksi semua objek penyusun hanger, lalu
gabungkan menjadi grup (Ctrl + G) kemudian
kllik kanan pilih order > Behind > muncul tanda
panah dan arahkan pada area kaos berwarna
biru sehingga objek hanger akan berada dibawah
objek luar baju atau kaos.
Selanjutnya kita tinggal memberi background
dan tulisan lain yang biasa digunakan pada
produk kaos distro.
Buat sebuah persegi menggunakan rectangle tool
(ukurannya sesuaikan dengan ukuran desain
baju atau kaos tadi) dan juga import atau drag
gambar background.
Masukan gambar background ke persegi atau
powerclip, tambahkan hiasan hiasan lain
seperti tulisan bayangan dan lainnya.
Untuk lebih mempercantik tampilan desain baju
atau kaos yang kita buat, kita bisa
menambahkan label seperti gambar dibawah.
Untuk langkah selanjutnya tinggal sobat
mempraktekan panduan desain ini, dan coba
asah kemampuan desain sobat.
Selamat mencoba.
Demikian semogabisa bermanfaat dan
membantu sobat semua, khususnya yang sedang
memperdalam desain grafis.
Anda mungkin juga menyukai
- Lampiran Perangkat Evaluasi (Pre-Post Test) - Membuat Desain Merchandise Untuk Perancang GrafisDokumen12 halamanLampiran Perangkat Evaluasi (Pre-Post Test) - Membuat Desain Merchandise Untuk Perancang GrafisKuya LegegBelum ada peringkat
- VEKTOR40Dokumen8 halamanVEKTOR40Zai NalBelum ada peringkat
- RPP DG VektorDokumen12 halamanRPP DG VektorHoly Fanta100% (2)
- Membuat Kemasan Makanan CorelDRAWDokumen8 halamanMembuat Kemasan Makanan CorelDRAWMegayulia Prianadi PutriBelum ada peringkat
- Pengenalan Adobe Photoshop Cs5Dokumen111 halamanPengenalan Adobe Photoshop Cs5Fadhil FIkriBelum ada peringkat
- Buku PM Menggabungkan Fotografi Ke Dalam Sajian MultimediaDokumen10 halamanBuku PM Menggabungkan Fotografi Ke Dalam Sajian MultimediaSlamet MulyonoBelum ada peringkat
- Kisi-Kisi Komputer Grafis Mid Sem Gasal 2019Dokumen6 halamanKisi-Kisi Komputer Grafis Mid Sem Gasal 2019widiBelum ada peringkat
- RPP DDG 3.12 - Agustiya HandayaniDokumen24 halamanRPP DDG 3.12 - Agustiya HandayaniAgustiya HandayaniBelum ada peringkat
- Animasi FrameDokumen19 halamanAnimasi FramerontumBelum ada peringkat
- (PDF) Jobsheet Desain Kemasan KreshDokumen2 halaman(PDF) Jobsheet Desain Kemasan KreshchanifatuL chairiyahBelum ada peringkat
- LKPD - DDG 2 OnlineDokumen2 halamanLKPD - DDG 2 OnlineEgy SaputraBelum ada peringkat
- PRINSIP GAMBARDokumen39 halamanPRINSIP GAMBARmilaBelum ada peringkat
- SILABUS Dasar-Dasar KegrafikaanDokumen10 halamanSILABUS Dasar-Dasar KegrafikaanabilBelum ada peringkat
- Silabus Fotografi 2013Dokumen22 halamanSilabus Fotografi 2013Sukemi RiadiBelum ada peringkat
- LKPD Cover P1 3 - 4 - 2 TipografiDokumen1 halamanLKPD Cover P1 3 - 4 - 2 TipografiyudiBelum ada peringkat
- Analisis Ki KD, SintakDokumen11 halamanAnalisis Ki KD, SintakSarbaini SEBelum ada peringkat
- Contoh LKPDDokumen23 halamanContoh LKPDpuriBelum ada peringkat
- RPP 3.3 Desain Grafis PercetakanDokumen16 halamanRPP 3.3 Desain Grafis Percetakanikhsan aprilriesBelum ada peringkat
- Bahan Ajar Animasi TweeningDokumen50 halamanBahan Ajar Animasi TweeningAhmad MusyaffakBelum ada peringkat
- RPP DmiDokumen15 halamanRPP DmiAsti AstiBelum ada peringkat
- RPP Desain Grafis KD 3.9 - 3.11Dokumen9 halamanRPP Desain Grafis KD 3.9 - 3.11ferrymax1Belum ada peringkat
- Desain Komunikasi Visual-Desain PublikasiDokumen50 halamanDesain Komunikasi Visual-Desain PublikasiMr. VectorBelum ada peringkat
- MM PENGUATAN MUK DG Rev3 PDFDokumen225 halamanMM PENGUATAN MUK DG Rev3 PDFCaritaBelum ada peringkat
- PENGGUNAAN LMS UNSIKADokumen25 halamanPENGGUNAAN LMS UNSIKAADITYANATA WIGUNABelum ada peringkat
- SILABUS KELAS XI Semester 2 Desain Grafis PercetakanDokumen8 halamanSILABUS KELAS XI Semester 2 Desain Grafis PercetakanAs'adHanifBelum ada peringkat
- OPTIMASIDokumen7 halamanOPTIMASIEka YureBelum ada peringkat
- RPP KD8 Desain Multimedia Interaktif (Genap) XIIDokumen19 halamanRPP KD8 Desain Multimedia Interaktif (Genap) XIISari Azhariyah100% (1)
- @atp-Komplit Dasar Desain Komunikasi VisualDokumen7 halaman@atp-Komplit Dasar Desain Komunikasi VisualPakWo SebelazBelum ada peringkat
- LKPD DGP 3.8 - 4.8Dokumen6 halamanLKPD DGP 3.8 - 4.8YudhaBelum ada peringkat
- Desain Stationery KitDokumen3 halamanDesain Stationery KitDriancieh PutryBelum ada peringkat
- RPP Desain Grafis Fix BitmapDokumen4 halamanRPP Desain Grafis Fix BitmapAgus Bejo Slamet Untung0% (2)
- DESAIN KEMASANDokumen25 halamanDESAIN KEMASANDeni MncBelum ada peringkat
- Soal Pas Multimedia Interaktif Semester 1Dokumen2 halamanSoal Pas Multimedia Interaktif Semester 1Rocky Febrin Satya RindhyBelum ada peringkat
- Buku Modul Menerapkan Prinsip Dasar KomunikasiDokumen16 halamanBuku Modul Menerapkan Prinsip Dasar KomunikasiUPTDBLK MEULABOHBelum ada peringkat
- Silabus Informatika SMADokumen9 halamanSilabus Informatika SMALeo Bahana BatubaraBelum ada peringkat
- Sop UpjDokumen7 halamanSop UpjYoseph So RinggiBelum ada peringkat
- DESAIN GRAFISDokumen19 halamanDESAIN GRAFISAndreDirgahayuBelum ada peringkat
- Tutorial Membuat Game Dengan Mudah Di FlashDokumen12 halamanTutorial Membuat Game Dengan Mudah Di FlashMasykur KonHollowBelum ada peringkat
- DESAIN GRAFISDokumen42 halamanDESAIN GRAFISTinta Biru100% (1)
- RPP DmiDokumen25 halamanRPP DmiAbdul Rozaq Ha'eBelum ada peringkat
- Desain Multimedia InteraktifDokumen6 halamanDesain Multimedia Interaktifsantri gaulBelum ada peringkat
- Kisi Kisi PtsDokumen5 halamanKisi Kisi PtsbelzswordBelum ada peringkat
- Modul Manipulasi FotoDokumen14 halamanModul Manipulasi FotoNekon FakumBelum ada peringkat
- SILABUS, PROTA, PROMES DAN RPP Desain Grafis Percetakan Semester 1Dokumen46 halamanSILABUS, PROTA, PROMES DAN RPP Desain Grafis Percetakan Semester 1She HunterzsBelum ada peringkat
- MULTIMEDIADokumen9 halamanMULTIMEDIAEka Dian SutejaBelum ada peringkat
- TIPGRAFIDokumen20 halamanTIPGRAFIAlief ChandraBelum ada peringkat
- PKK MultimediaDokumen2 halamanPKK MultimediaNiet NoetBelum ada peringkat
- Desain Brief Bahan AjarDokumen25 halamanDesain Brief Bahan AjararoenpyonBelum ada peringkat
- Atp Desain GrafisDokumen2 halamanAtp Desain Grafismaulida rahmi100% (1)
- Pengantar Desain PublikasiDokumen91 halamanPengantar Desain PublikasiDIAN MANDOYOBelum ada peringkat
- KD 3.7 DDGDokumen10 halamanKD 3.7 DDGSMK ST PETRUSBelum ada peringkat
- 01 RPP TipografiDokumen13 halaman01 RPP TipografiAndriani WetuBelum ada peringkat
- DESAIN GRAFISDokumen17 halamanDESAIN GRAFISAna My100% (1)
- LKPD 3.6Dokumen33 halamanLKPD 3.6Fransiska AnggunBelum ada peringkat
- LKPD Dmi kd.3.1Dokumen6 halamanLKPD Dmi kd.3.1Mahdalena RidwanBelum ada peringkat
- Kartu Nama Corel DrawDokumen21 halamanKartu Nama Corel DrawNuralfilaelaBelum ada peringkat
- Modul Sketchup 2Dokumen12 halamanModul Sketchup 2Nurafni AfniBelum ada peringkat
- Pen ToolDokumen36 halamanPen ToolRita Wijayati KBelum ada peringkat
- Cara Buat Logo Padi Dan KapasDokumen14 halamanCara Buat Logo Padi Dan KapascintaberbagiBelum ada peringkat
- Tutorial Illustrator Menggambar Boneka Flat KarakterDokumen28 halamanTutorial Illustrator Menggambar Boneka Flat KarakterengscuakepBelum ada peringkat
- Konversi Des BinerDokumen12 halamanKonversi Des BinerPuji WahyonoBelum ada peringkat
- 01-Joni Budi P-Xi TKJ 3Dokumen5 halaman01-Joni Budi P-Xi TKJ 3Puji WahyonoBelum ada peringkat
- Keragaman Kom & Standar KomunikasiDokumen7 halamanKeragaman Kom & Standar KomunikasiBayu IswaraBelum ada peringkat
- TLJ PromesDokumen3 halamanTLJ PromesPuji WahyonoBelum ada peringkat
- Jaringan DasarDokumen16 halamanJaringan DasarPuji WahyonoBelum ada peringkat
- 02-Mugi Sulistiawan-Tugas TLJ-TKJ3Dokumen5 halaman02-Mugi Sulistiawan-Tugas TLJ-TKJ3Puji Wahyono100% (1)
- Tugas ASJDokumen1 halamanTugas ASJPuji WahyonoBelum ada peringkat
- Tugas Mapel TLJDokumen1 halamanTugas Mapel TLJPuji Wahyono0% (1)
- Itu Masalah JaringanDokumen1 halamanItu Masalah JaringanPuji WahyonoBelum ada peringkat
- Tgas TKJDokumen1 halamanTgas TKJPuji WahyonoBelum ada peringkat
- Silabus Administrasi Sistem JaringanDokumen15 halamanSilabus Administrasi Sistem Jaringanmars_1174Belum ada peringkat
- CaraMudahSettingWifiMikrotikDokumen3 halamanCaraMudahSettingWifiMikrotikPuji Wahyono0% (1)
- Program Tahunan Matematika Kelas XII Sunarko 2019 2020SDokumen6 halamanProgram Tahunan Matematika Kelas XII Sunarko 2019 2020SPuji WahyonoBelum ada peringkat
- FirewallDokumen9 halamanFirewallPuji WahyonoBelum ada peringkat
- Cidr & VLSMDokumen9 halamanCidr & VLSMYendraFlashnetBelum ada peringkat
- Soal AsjDokumen4 halamanSoal AsjPuji WahyonoBelum ada peringkat
- IP AddressDokumen11 halamanIP AddressPuji WahyonoBelum ada peringkat
- Materi Routing DinamisDokumen5 halamanMateri Routing DinamisAnonymous AlG3TbBelum ada peringkat
- Simulasi Konfigurasi Koneksi 2 Router Dengan Cisco PacketDokumen4 halamanSimulasi Konfigurasi Koneksi 2 Router Dengan Cisco PacketPuji WahyonoBelum ada peringkat
- Urutan Core Kabel Fiber Optik Berdasarkan WarnaDokumen17 halamanUrutan Core Kabel Fiber Optik Berdasarkan WarnaPuji WahyonoBelum ada peringkat
- Pen Gerti AnDokumen16 halamanPen Gerti AnPuji WahyonoBelum ada peringkat
- Konfigurasi IP Address Debian 8Dokumen11 halamanKonfigurasi IP Address Debian 8Puji WahyonoBelum ada peringkat
- Materi Routing DinamisDokumen5 halamanMateri Routing DinamisAnonymous AlG3TbBelum ada peringkat
- Gpon Dan PengertiannyaDokumen6 halamanGpon Dan PengertiannyaPuji WahyonoBelum ada peringkat
- Apa definisi VLAN dan cara menghubungkannyaDokumen6 halamanApa definisi VLAN dan cara menghubungkannyaPuji WahyonoBelum ada peringkat
- RB 75Dokumen14 halamanRB 75Puji WahyonoBelum ada peringkat
- Apa Itu Routing DinamisDokumen1 halamanApa Itu Routing DinamisPuji WahyonoBelum ada peringkat
- Routing Adalah Proses Pengiriman Data Maupun Informasi Dengan Meneruskan Paket Data Yang Dikirim Dari Jaringan Satu Ke Jaringan LainnyaDokumen10 halamanRouting Adalah Proses Pengiriman Data Maupun Informasi Dengan Meneruskan Paket Data Yang Dikirim Dari Jaringan Satu Ke Jaringan LainnyaPuji WahyonoBelum ada peringkat
- Malin KundangDokumen1 halamanMalin KundangPuji WahyonoBelum ada peringkat
- Routing Adalah Proses Pengiriman Data Maupun Informasi Dengan Meneruskan Paket Data Yang Dikirim Dari Jaringan Satu Ke Jaringan LainnyaDokumen10 halamanRouting Adalah Proses Pengiriman Data Maupun Informasi Dengan Meneruskan Paket Data Yang Dikirim Dari Jaringan Satu Ke Jaringan LainnyaPuji WahyonoBelum ada peringkat