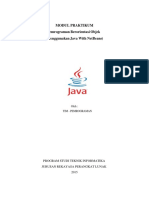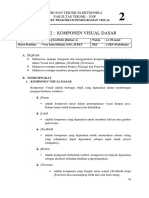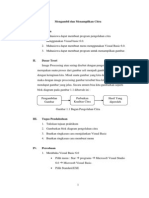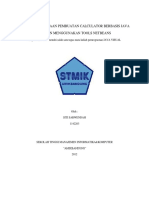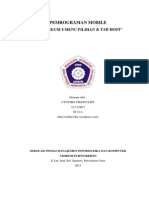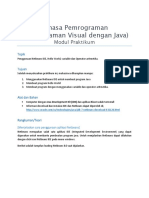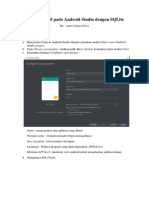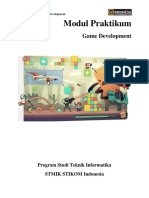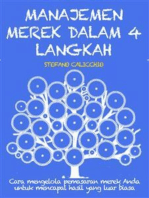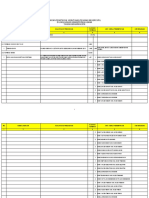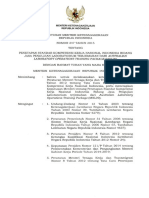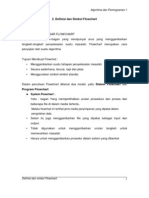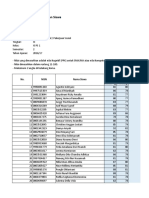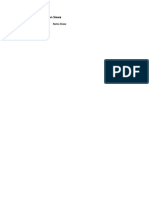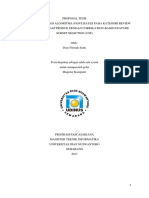Modul PV1
Diunggah oleh
Bunda Yosiniella DianbayuJudul Asli
Hak Cipta
Format Tersedia
Bagikan dokumen Ini
Apakah menurut Anda dokumen ini bermanfaat?
Apakah konten ini tidak pantas?
Laporkan Dokumen IniHak Cipta:
Format Tersedia
Modul PV1
Diunggah oleh
Bunda Yosiniella DianbayuHak Cipta:
Format Tersedia
PEMROGRAMAN VISUAL 1
MODUL PRAKTIKUM
D3 Manajemen Informatika
Fakultas Teknik
Universitas Trunojoyo
2
67
Biografi Penulis
Nama : Ahmad Sahru Romadhon, S.Kom
TTL : Bangkalan, 7 Juni 1984
Alamat : Jln. Pertahanan no.160 Bangkalan
Telpon : 031-3095012
Hp : 0856 4912 0354
e-Mail : s4hru_0354@yahoo.com
Penulis lahir dan menyelesaikan sekolah hingga SLTA di kota Bangkalan.
Melanjutkan pendidikan di Teknik Informat ika UNIJOYO Bangkalan dengan
bidang minat Ilmu Komputer. Sekarang penulis bekerja sebagai Dosen Manajemen
Informatika Universitas Trunojoyo Madura.
66
Daftar Pustaka
a4sks36 443a 333s4s6 46s 43P33 4636663t 6s63k3 4s3t
6P3s633Dsk47P3434k6ss4s63
4
Tujuan Umum
Setelah menempuh mata kuliah Pemrograman Visual I, Mahasiswa
mampu membuat pemrogram dengan menggunakan java kemudian
mengembangkan kedalam pemrograman visual II.
65
Gambar 12.4 Running Program slider
Tugas
Buat contoh program yang menggunakan JFileChooser.
64
Kemudian ketikkan Coding berikut:
Lakukan hal yang sama pada Jslider2, seperti pada Jslider1.
Klik 2 X Button Set Nilai dan ket ikkan
Klik 2 X Button Ubah Min Maxdan ketikkan
Klik 2 X Button Hapus Label Nilai dan ketikkan
Running Program:
private void jSlider1StateChanged(javax.swing.event.ChangeEvent evt) {
int hasil = jSlider1.get Value();
eHasil.setText(String.valueOf(hasil));
}
private void btSetNilaiActionPerformed(java.awt.event.ActionEvent evt) {
jSlider1.setValue(80);
}
private void btUbahActionPerformed(java.awt.event.ActionEvent evt) {
jSlider1.setMaximum(70);
jSlider1.setMinimum(20);
}
private void btHapusActionPerformed(java.awt.event.ActionEvent evt) {
jSlider1.setPaintLabels(false);
jSlider1.setPaintTicks(false);
}
5
Tujuan Khusus
1. Mengenal IDE NetBean.
2. Jlabel, JtextField, Jbutton, JOptionPane
3. JPasswordField dan JformattedField
4. Combo Box, Radio Button dan Button Group
5. Check Box dan Text Area
6. JList dan JscrollPane
7. Proses Menambah, mengubah dan menghapus data pada ListBox, Text Area
dan Combo Box
8. Tabbed Pane dan Panel
9. Scoll Bar dan Jspinner
10. JmenuBar, Jmenu, JmenuItem dan Jseperator
11. JpopupMenu dan JtoolBar
12. Jslider dan JFileChooser
6
Daftar Isi
1. Kata Pengantar.............................................................................................. 3
2. Tujuan Umum............................................................................................... 4
3. Tujuan Khusus.............................................................................................. 5
4. Daftar Isi....................................................................................................... 6
5. Mengenal IDE NetBean................................................................................ 7
6. Jlabel, JtextField, Jbutton, JoptionPane........................................................ 16
7. JPasswordField dan JformattedField............................................................ 21
8. Combo Box, Radio Button dan Button Group.............................................. 24
9. Check Box dan Text Area............................................................................. 29
10. JList dan JscrollPane..................................................................................... 33
11. Proses Menambah, mengubah dan menghapus data pada ListBox, Text Area
dan Combo Box............................................................................................ 38
12. Tabbed Pane dan Panel................................................................................. 43
13. Scoll Bar dan Jspinner.................................................................................. 46
14. JmenuBar, Jmenu, JmenuItem dan Jseperator.............................................. 52
15. JpopupMenu dan JtoolBar............................................................................ 57
16. Jslider dan JFileChooser............................................................................... 61
17. Daftar Pustaka............................................................................................... 66
18. Biografi Penulis............................................................................................ 67
63
JSlider Name Jslider
Minimum 0
Maximum 100
MinorTickSpacing 10
MayorTickSpacing 10
Paint Labels True
PaintTick True
PaintTrack True
Orientation Horizontal
SnapToTick False
Value 10
JSlider Name Jslider
Minimum 0
Maximum 100
MinorTickSpacing 10
MayorTickSpacing 10
Paint Labels True
PaintTick True
PaintTrack True
Orientation Vertical
SnapToTick False
Value 10
Agar saat slider di geser nilai tampil pada text field Hasil, maka klik kanan
pada slider pilih Events Change StateChanged.
Gambar 12.3 Events State Change pada Slider
62
MayorTickSpacing : mengatur nilai maximum garis slider
Paint Labels : menampilkan/tidak nilai/ukuran pada slider
PaintTick : menampilkan/tidak garis nilai/ukuran pada slider
PaintTrack : menampilkan/tidak t racking nilai/ukuran pada slider
Orientation : Orientasi slider (Harisontal / Vertical)
SnapToTick : mengatur snap/kecendrungan pilihan pada slider
Value : mengatur nilai sekarang pada slider
Praktikum
Buatlah form seperti dibawah ini, yang terdiri dari 3 Button, 1 Label, 1
TextField dan 2 Slider.
Gambar 12.2 Contoh Program Slider
Ubah propertiesnya menjadi seperti berikut:
Komponen Properties Isi
Label Name Jlabel
Text Hasil
JTextField Name eHasil
Text (Kosongkan)
JButton Name btSetNilai
Text Set Nilai
JButton Name btUbah
Text Ubah Min Max
JButton Name btHapus
Text Hapus Label Nilai
7
MODUL I
MENGENAL IDE NETBEANS
Dasar Teori
NetBeans 6 adalah versi stabil terbaru dari IDE Netbeans, yang dirilis oleh
Sun Microsystem pada akhir November 2008.
Ada tambahan yang signifikan dalam Netbeans 6.0.1 ini. Khususnya
penyempurnaannya pada modul Matisse GUI Builder (Project Matisse) untuk
melakukan perancangan GUI yang memakai konsep layout baru secara mudah.
Konsep layout yang boleh dikatakan mengubur berbagai macam layout-manager
yang tersedia, baik dari paket AWT maupun JFC/Swing.
Praktikum
Klik Start Program Net Beans NetBean IDE 6.5.
Tujuan :
v Mahasiswa Dapat membuat project java dengan NetBean
v Mahasiswa mampu menggunakan membuka, menyimpan dan
menulisakan coding java dalam NetBean
Tugas Pendahuluan
1. Jelaskan apa itu IDE Net Beans..!
2. Jelaskan Swing..!
3. Jelaskan keuntungan menggunakan IDE Net Beans.!
8
Gambar 1. 1 Memulai NetBeans
Tunggu sebentar..
Gambar 1. 2 Net Beans 6.5.1
Lalu akan muncul tampilan awal halaman welcome. Seperti dibawah
61
MODUL XII
SLIDER dan FILE CHOOSER
Dasar Teori
Gambar 12.1 Komponen Slider
Slider berfungsi seperti scrollbar, namun terdapat beberapa properti tambahan, sbb:
Minimum : mengatur nilai minimum slider
Maximum : mengatur nilai minimum slider
MinorTickSpacing : mengatur nilai minimum garis slider
Tujuan :
v Mahasiswa dapat menggunakan pallete Jslider dan JFileChooser dalam
NetBean.
Tugas Pendahuluan
1. Jelaskan Slider dan File Chooser..!
2. Kerjakan Praktikum pada Modul 12..!
Slider
60
Running Program:
Gambar 11.6 Running Program Popup Menu
Tugas
Buatlah program seperti di atas dan gunakan ToolBar untuk menampung Button
tersebut.
private void formMousePressed(java.awt.event.MouseEvent evt) {
jPopupMenu1.show(this,evt.getX(), evt.getY());
}
9
Gambar 1. 3 Halaman Awal Net Beans
Jadi pertama-tama dalam membuat program java kita terlebih dahulu harus
membuat proyek.
Jalankan menu File| New Project (atau Ct rl+Shift+N). Untuk membuka dialog
New Project
Gambar 1. 4 New Project Net Beans
10
Dalam dialog pilih kategori Categories=Java, Projects=Java Application.
Lalu klik Next.
Gambar 1. 5 New Java Appication
Pada langkah diatas, pilih terlebih dahulu lokasi proyek. Klik pada tombol
Browse di sebelah kanan isian Project Location. Maka akan ditampilkan dialog
Select Project Location
Lalu isi nama proyek anda. Perhatikan bahwa Proyek Folder secara otomatis
akan diset sesuai dengan nama proyek.
Centang pada pilihan Set As Main Project dan centang juga pada pilihan
Create Main Class. Isikan nama main-class terserah anda.
Terakhir, klik pada tombol Finish.
Di dalam netbeans akan dibuka secara otomatis file utama Java bernama
Main.java.
59
Gambar 11.4 Membuat Even On Click pada Menu Item
Kemudian ketikkan coding berikut:
Agar pada saat running program PopUp Menu tampil maka klik Form
kemudian pilih tab Evens mousePressed
Gambar 11.5 Properties Mouse Pressed pada Form
Klik kemudian ketikkan coding berikut:
Klik 2 X
private void popBersihActionPerformed(java.awt.event.ActionEvent evt) {
eNIM.setText("");
eNAMA.setText("");
areaKeterangan.setText("");
}
58
Praktikum
Gambar 11.2 Contoh Program Tool Bar dan Popup Menu
Buat Form Baru seperi da atas dan tambahkan PopUp Menu ke dalam form
tersebut
Klik kanan pada JpopUpMenu dan pilih Add Form Palette Menu Item
seperti gambar di bawah ini. Lakukan 2 x.
Gambar 11.3 Add Menu Item pada Popup Menu
Ganti Name menjadi popBersih dan Text menjadi Bersih pada Menu Item1
Ganti Name menjadi popTutup dan Text menjadi Tutup pada Menu Item2
Untuk mengisikan coding klik 2 x pada PopBersih Menu Item.
11
Gambar 1. 6 Main.java dalam NetBeans
Membuat Form Baru pada NetBeans
Untuk membuat form baru pada Net Beans tidaklah sulit, cobalah cara sbb:
Klik kanan pada salah satu folder (misal Belajar Java)
Klik New
Klik JFrame Form
Gambar 1. 7 Membuat Form Baru dalam NetBeans
12
Pilih nama class untuk form anda (misal: Percobaan)
Klik Finish
Gambar 1. 8 Menyimpan Form Baru
Pada form editor terlihat sbb;
Gambar 1. 9 Tampilan Form Kosong pada NetBeans
57
MODUL XI
POPUP MENU dan TOOL BAR
Dasar Teori
Gambar 11.1 Komponen Tool Bar dan Popup Menu
Tujuan :
v Mahasiswa dapat menggunakan pallete JpopupMenu dan JtoolBar
dalam NetBean.
Tugas Pendahuluan
1. Jelaskan PopUp Menu dan Tool Bar..!
2. Kerjakan Praktikum pad Modul 11..!
Tool Bar
Popup Menu
56
Gambar 10.6 Running Perogram Menu
Tugas
Buat program untuk menghitung Luas dan Keliling dari Persegi Panjang, Segitiga
dan Lingkaran.
13
Untuk menampilkan Source Code Windows: Klik tab percobaan (disebelah
form percobaan).
Gambar 1. 10 Source Code pada NetBeans
Pada Palette Swing Controls Pilih JButton
Letakkan JButton tersebut pada Form
Gambar 1. 11 Meletakkan JButton
Pada properties Text ubah menjadi Pesan
Klik kanan pada JButton pada explorer (dibawah [JFrame])
14
Klik Change Value Name
Gambar 1. 12 Langkah Mengubah Nama Button
Ubah menjadi bSimpan
Klik OK
Gambar 1. 13. Rename Nama Button
Klik 2 kali pada Button Simpan, ubah program pada bagian:
private void
bSimpanActionPerformed(java.awt.event.ActionEvent evt) {
/ / TODO add your handling code here:
}
Sehingga menjadi:
private void
bSimpanActionPerformed(java.awt.event.ActionEvent evt) {
J OptionPane.showMessageDialog(null, "Hello","Pesan",
J OptionPane.INFORMATION_MESSAGE);
}
55
Gambar 10.4 membuat Event On Clik pada Menu Item
Kemudian ketikkan Coding berikut:
Lakukan hal yang sama pada Menu Item Bagi, Tambah dan Kurang.
Running Program sbb:
Klik 2 X
private void
meItKaliActionPerformed(java.awt.event.ActionEvent evt) {
int Data1 =Integer.parseInt(eData1.getText());
int Data2 =Integer.parseInt(eData2.getText());
int Hasil;
Hasil =Data1*Data2;
eHasil.setText(String.valueOf(Hasil));
}
54
Text (Kosongkan)
TextField Name eData2
Text (Kosongkan)
TextField Name eHasil
Text (Kosongkan)
Untuk menambah atau membuat menu pada Menu Bar sbb:
Klik kanan pada Menu Bar pilih Add Menu
Gambar 10.3 Add Menu pada Menu Bar
Kemudian ubah Name dan Text pada properties sesuai dengan tabel diatas.
Untuk menambah atau membuat Menu Item pada Menu sbb:
Klik kanan pada Menu pilih Add Form Pallete Menu Item
Gambar 10.4 Add Menu Item pad Menu
Kemudian ubah Name dan Text pada properties sesuai dengan tabel diatas.
Pada saat Menu Item Kali di klik maka Text Field hasil akan diisi perkalian
antara Data1 dan Data2, maka klik 2 kali pada meItKali.
15
Running Program :
Gambar 1. 14 Running Program Modul 1
Tugas Praktikum
Buatlah program seperti di atas yang menampilkan tulisan Saya Belajar
NetBeans.
16
MODUL II
LABEL, TEXTFILELD dan BUTTON
Dasar Teori
Gambar 2. 1 Komponen Label, Button dan TextField
Tujuan :
v Mahasiswa menggunakan Label, TextField dan Button dalam NetBean
Tugas Pendahuluan
1. Jelaskan Tentang Label, Button dan TextField..!
2. Kerjakan Praktikum modul 2.
Label Button Text Fiel d
53
Buatlah desain Form seperti pada gambar berikut:
Gambar 10.2 Contoh Form Menu, Menu Bar, Menu Item dan Separator
Berikut ini daftar komponen beserta propertiesnya:
Komponen Properties Isi
JmenuBar Name JmenuBar1
Jmenu Name menFile
Text File
Jmenu Name menProses
Text Proses
JmenuItem Name meItBersih
Text Bersih
Jmenu Name menHitung
Text Hitung
JmenuItem Name meItKali
Text Kali
JmenuItem Name meItBagi
Text Bagi
JmenuItem Name meItTambah
Text Tambah
JmenuItem Name meItKurang
Text Kurang
Jmenu Name menBantuan
Text Bantuan
TextField Name eData1
Menu
Menu Item
Menu Bar
Separator
52
MENU BAR, MENU, MENU ITEM dan SEPERATOR
Dasar Teori
Gambar 10.1 Komponen Menu, Menu Bar, Menu Item dan Seperator
Praktikum
Tujuan :
v Mahasiswa dapat menggunakan pallete JmenuBar, Jmenu, JmenuItem
dan Jseperator dalam NetBean.
Tugas Pendahuluan
1. Jelaskan Menu Bar, Menu, Menu Item dan Seperator..!
2. Kerjakan Praktikum pada Modul 10..!
Menu
Menu Item
Menu Bar
Separator
17
Praktikum
Buat Form Input Mahasiswa
Gambar 2. 2 Form Input Mahasiswa
Komponen Properties Isi
JLabel Text NIM
JLabel Text NAMA
JTextField Name eNIM
Text Kosongkan
JTextField Name eNama
Text Kosongkan
JButton Name eClear
Text CLEAR
JButton Name eExit
Text EXIT
Catatan:
Name pada JTextField dan Jbutton diperoleh dari Klik kanan pada komponen
tersebutChange variable name.. isi dengan nama baru.
18
Gambar 2. 3 Mengubah nama pada komponen
Setelah di klik OK maka Name yang bersangkutan akan berubah
Agar saat tombol CLEAR di klik dapat membersihkan isian pada TextField
NIM dan Nama, maka klik 2X pada tombol CLEAR, ubah kode sehingga
menjadi:
Agar saat tombol EXIT di klik dapat menghentikan program, maka klik 2X
pada tombol EXIT, ubah kode sehingga menjadi:
Running Program:
private void bClearActionPerformed(java.awt.event.ActionEvent
evt) {
eNIM.setText("");
eNama.setText("");
}
private void bExitActionPerformed(java.awt.event.ActionEvent
evt) {
System.exit(0);
}
51
Gambar 9.8 Running Program Spinner
Tugas
Lengkapi program diatas sehingga seperti yang tampak pada Running program
serta tambahkan spin untuk Tanggal.
MODUL X
50
properties
Gambar 9.6 Properties Model pada Spinner
Pilih Model Type Number dan lakukan perubahan nilai seperti gambar diatas.
Klik kanan pada spin Angka, pilih Evens Change StateChange.
Gambar 9.7 Events State Change pada Spinner
Kemudian Ketikkan coding berikut:
Running Program:
private void
spinAngkaStateChanged(javax.swing.event.ChangeEvent evt) {
eAngka.setText(spinAngka.getValue().toString());
}
19
Gambar 2. 4 Running Program 1
Untuk menampilkan gambar, gunakan Label dengan mengganti properties icon
yang menunjuk ke suatu file tertentu.
Perataan dan pewarnaan Label dan Button juga dapat diatur, contoh:
Komponen Properties Isi
JLabel Icon File C:\gambar\sahru.jpg
JLabel Border Bowel Border
HorizontalAlignment Right
Text Jlabel
JButton Border Bowel Border
Text JButton
JButton Border LineBorder
Text JButton
JButton Border Empty Border
Background [153:153:225]
Ket: setelah anda klik tanda pada background, pilih spektrum warna yang
diinginkan pada tab RGB.
Running Program :
...
20
Gambar 2. 5 Running Program 2
Tugas Praktikum
1. Buat program untuk menampilkan NIM dan NAMA kedalam JoptionPane.
2. Buat program untuk menampilkan NIM dan NAMA dan ALMAT kedalam
JLabel.
3. Buat program untuk menampilkan NIM, NAMA, ALMAT dan NOTLP ke
dalam JTextField.
49
Running Program:
Gambar 9.4 Running Program Scroll Bar
Buat Applikasi Spinner
Terdapat 3 Label, dan 3 Spinner (spinNormal, spinAngka dan spinHari).
Apabila spinNormal di klik tombol spinnernya (tombol keatas dan kebawah)
maka tulisan pada eAngka akan berubah. Demikian halnya dengan
spinNormal.
Gambar 9.5 Contoh Program Spinner
Spin Normal menggunakan defaultnya NetBeans
Untuk membuat Spin Angka, klik spinAngka kemudian pilih Model pada
private void
sbTrebleAdjustmentValueChanged(java.awt.event.AdjustmentEv
ent evt) {
areaResume.setText("Volume : \ t" + sbVolume.getValue() +
"\ n" +
"Bas : \ t" + sbBas.getValue() + "\ n" +
"Treble : \ t" + sbTreble.getValue());
}
48
Klik pada scroll bar volume, kemudian klik pada tab Events, klik 2 X
adjustmentValueChanged.
Gambar 9.3 Properties pada Scroll Bar
Ketikkan coding berikut:
Klik pada scroll bar Bas, kemudian klik pada tab Events, klik 2 X
adjustmentValueChanged. Dan ketikkan Coding berikut:
Klik pada scroll bar Treble, kemudian klik pada tab Events, klik 2 X
adjustmentValueChanged. Dan ketikkan Coding berikut:
private void
sbVolumeAdjustmentValueChanged(java.awt.event.Adjustment
Event evt) {
areaResume.setText("Volume : \ t" + sbVolume.getValue() +
"\ n" +
"Bas : \ t" + sbBas.getValue() + "\ n" +
"Treble : \ t" + sbTreble.getValue());
}
private void
sbBasAdjustmentValueChanged(java.awt.event.AdjustmentEven
t evt) {
areaResume.setText("Volume : \ t" + sbVolume.getValue() +
"\ n" +
"Bas : \ t" + sbBas.getValue() + "\ n" +
"Treble : \ t" + sbTreble.getValue());
}
21
MODUL III
PASSWORD dan FORMATTED FILE
Dasar Teori
Gambar 3. 1 Komponen JPasswordField dan JFormattedField
JPasswordField digunakan untuk menuliskan sesuatu pada editBox/textField
dengan diPassword (*).
JPasswordField digunakan untuk menuliskan sesuatu pada editBox/textField
dengan format tertentu misal ditambah penulisan dollar, desimal, persen dsb.
Tujuan :
v Mahasiswa dapat menggunakan pallete JPasswordFile dan
JFormattedFile dalam NetBean
Tugas Pendahuluan
1. Kerjakan Praktikum pada modul 3
2. Jelaskan 5 tipe dari JOptionPane..!
JPasswordField
JFormattedField
22
JPassword
Properties JPasswordField Utama adalah :
EchoChar (pada tab Other properties), apabila diisi dengan *, maka tulisan pada
password akan diganti dengan *, apabila ? maka akan diganti dengan ? dst.
Untuk mendapatkan password yang dimasukkan dapat menggunakan
getPassword().
Praktikum
Contoh :
Applikasi terdiri dari 2 label, 1 Text Field, 1 PasswordField dan 2 Button.
Apabila tombol login ditekan maka akan menampilkan message Password
Berhasil, apabila ditekan tombol Batal maka user dan passwod akan dibersihkan.
Gambar 3. 2 Contoh Aplikasi Password
Buat seperti form diatas
Klik 2 x button Login
String Username, UPassword =new String("");
Username =eUser.getText();
UPassword =new String(ePassword.getPassword());
boolean Pernyataan =Username.equals("sahru") &&
UPassword.equals("123");
if(Pernyataan ==true){
J OptionPane.showConfirmDialog(null, "Yap, anda benar",
"Login", J OptionPane.DEFAULT_OPTION);
47
Praktikum
Buat Form baru kemudian Tambahkan komponen berikut:
Gambar 9.2 Contoh Program Scroll Bar
Komponen Properties Isi
Label Text Volume
Label Text Bass
Label Text Treble
Scrollbar Name sbVolume
Orientation Vertical
Value 30
Scrollbar Name sbBass
Orientation Vertical
Value 30
Scrollbar Name sbTreble
Orientation Vertical
Value 30
Text Puisi
Label Text Resume
Text area Name areaResume
Text (Kosongkan)
46
MODUL IX
SCROLL BAR dan SPINNER
Dasar Teori
Gambar 9.1 Komponen Scroll Bar dan Spiner
Tujuan :
v Mahasiswa dapat menggunakan pallete Scoll Bar dan Spinner dalam
NetBean.
Tugas Pendahuluan
1. Jelaskan Scroll Bar dan Spinner..!
2. Kerjakan Praktikum pada Modul 9..!
Scroll Bar
Spinner
23
Klik 2 x Button Batal
Tugas
1. Buat program seperti di atas, tapi pada saat button login di klik akan muncul
username dan password dalam salah satu tipe JoptionPane.
2. Tambahkan pada program anda jika login berhasil maka akan membuka form
lain.
}else{
J OptionPane.showConfirmDialog(null, "Login anda salah",
"Login", J OptionPane.DEFAULT_OPTION);
}
eUser.setText("");
ePassword.setText("");
24
MODUL IV
COMBOBOX, RADIO BUTTON dan BUTTON GROUP
Dasar Teori
Gambar 4. 1 Komponen RadioButton, ComboBox dan ButtonGroup
- Combo Boxdigunakan untuk menampilkan daftar pilihan.
- Radio Button digunakan untuk menyediakan sejumlah pilihan, dimana hanya
satu pilihan saja yang dapat dipilih pada kelompok piihan tersebut. Contoh
pilhan jenis kelamin, hanya satu jenis kelamin saja yang dapat dipilih.
- Button Group digunakan sebagai group / kelompok dari pilihan-pilihan yang
Tujuan :
v Mahasiswa dapat menggunakan pallete Combo Box, Radio Button dan
Button Group dalam NetBean.
Tugas Pendahuluan
1. Jelaskan apa itu IDE Net Beans..!
2. Jelaskan Swing..!
3. Jelaskan keuntungan menggunakan IDE Net Beans.!
Radio Button
Button Group Combo Box
45
Gambar 8.4 Tabbed Pane yang telah di Rename
Masukkan label, TextField dan Button sehinga menjadi seperti dibawah ini.
Gambar 8.5 Tabbed Pane dengan inputan Text File
Klik 2 X Button Bersih kemudian ket ikkan
Tugas
Buatlah program TabbedPane menyatukan Modul 1 sampai 5.
private void
btBersihActionPerformed(java.awt.event.ActionEvent evt) {
eNim.setText("");
eNama.setText("");
}
44
Praktikum
Buatlah Form baru
Masukkan TabbedPane ke dalam form
Kemudian tambahkan Jpanel kedalam TabbedPane yang di buat sebanyak 3X.
Hasinya sebagai berikut:
Gambar 8.2 Tabbed Pane
Klik panel 1, klik pada layout dan ubah Tab Title menjadi Pertama
Gambar 8.3 Properties pada Tabbed Pane
Demikian seterusnya hingga menjadi tab Pertama, tab Ke Dua dan tab Ke
Tiga.
25
ada. Contoh : group pilihan kelamin, group pilihan hoby, group pilihan range
usia dsb.
Praktikum
Gambar 4. 2 Contoh Program ComboBox
Buat seperti form diatas
Tambahkan koponen Combo Box, ganti namanya dengan cbAgama. Klik
model pada tab Properties
Gambar 4. 3 Properties Model pada ComboBox
Ganti Item 1, Item 2 dengan ISLAM, KRISTEN, PROTESTAN, HINDU dan
BUDHA
Klik disini
26
Gambar 4. 4 Item-item Model pada ComboBox
Klik 2x Button Proses
Jalankan program, kemudian tekan Tombol proses maka hasilnya:
private void
Btn_ProsesActionPerformed(java.awt.event.ActionEvent evt) {
int IndexCombo;
String Pilihan;
/ / untuk mengetahui index atau urutan keberapa dari daftar
combo
IndexCombo =cbAgama.getSelectedIndex();
/ / untuk mengetahui string atau text dari combo yang dipilih
dari daftar
Pilihan =(String)cbAgama.getSelectedItem();
Text_Hasil.setText(Pilihan);
}
43
MODUL VIII
TABBED PANE dan PANEL
Dasar Teori
Gambar 8.1 Komponen Panel dan Tabbed Pane
Tujuan :
v Mahasiswa dapat menggunakan pallete Tabbed Pane dan Panel dalam
NetBean..
Tugas Pendahuluan
1. Jelaskan Panel dan Tabbed Pane..!!
2. Kerjakan Praktikum pada Modul 8..!
Panel Tabbed Pane
42
Klik 2 X Button Ubah dan Ketikkan
Klik 2 X Button Sisip dan Ketikkan
Tugas
Tambahkan pada program di atas TextFileds (kota, makanan dan minuman)
sebagai inputan, pada saat Button sisip di klik maka inputan pada TextFields
tersebut dimasukkan ke dalam TextArea Kota, Combo Makanan dan List
Minuman.
private void
btUbahActionPerformed(java.awt.event.ActionEvent evt) {
if (AreaKota.getLineCount()>0) {
AreaKota.setSelectionStart(0);
AreaKota.setSelectionEnd(12);
int posisi =AreaKota.getSelectedText().indexOf("\ n");
AreaKota.replaceRange(eUbah.getText()+"\ n", 0,posisi+1);
if (posisi ==-1)
AreaKota.replaceRange(eUbah.getText()+"\ n",0,8);
}
if (CbMakanan.getItemCount()>0)
CbMakanan.removeItemAt(1);
CbMakanan.insertItemAt(eUbah.getText(),1);
if (ListModel.getSize()>0)
ListModel.remove(1);
ListModel.insertElementAt(eUbah.getText(),1);
}
private void
btSisipActionPerformed(java.awt.event.ActionEvent evt) {
AreaKota.append("Lamongan"); // tambah paling bawah
AreaKota.insert("Kab.",0); / / tambah text area
CbMakanan.insertItemAt("Soto",3);
CbMakanan.insertItemAt("Pecel",0);
ListModel.insertElementAt("J us Apokat", 4);
ListModel.insertElementAt("J us Tomat", 5);
}
27
Gambar 4. 5 Running Program ComboBox
Tambahkan pada form sebuah Button Group dan 2 Radio Button
Ubah nama group button menjadi Gbt_Kelamin
Ubah nama radio button1 menjadi Rb_Pria, pada tab properties ubah Selected
= True dan isi buttonGroup dengan Btn_Kelamin.
Ubah nama radio button2 menjadi Rb_Wanita, pada tab properties isi
buttonGroup dengan Btn_Kelamin.
Gambar 4. 6 Contoh Program ComboBox dan Radio Button
Klik 2 x Button Proses
28
Running Program :
Gambar 4. 7 Running Program ComboBoxdan Radio Button
Tugas
Buat program yang terdiri dari 3 ComboBox (Combo Makanan, Combo
Minuman dan Combo Sayuran), 1 Button dan 1 TextFields. Ket ika button di
klik maka dari ketiga combo tersebut di tampilkan dalam 1 textFields.
private void
Btn_ProsesActionPerformed(java.awt.event.ActionEvent evt) {
char Kelamin;
// jika Radio button dipilih pria maka kelamin ='P' jika tidak
Kelamin ='W'
if (Rb_Pria.isSelected())
Kelamin ='P';
else
Kelamin ='W';
Text_Hasil.setText(String.valueOf(Kelamin));
}
41
Klik 2 X Button Hapus dan Ketikkan
// Variables declaration - do not modify
private javax.swing.J TextArea AreaKota;
private javax.swing.J ComboBox CbMakanan;
private javax.swing.J List ListMinuman;
private javax.swing.J Button btHapus;
private javax.swing.J Button btSisip;
private javax.swing.J Button btTambah;
private javax.swing.J Button btUbah;
private javax.swing.J TextField eUbah;
private javax.swing.J ScrollPane jScrollPane1;
private javax.swing.J ScrollPane jScrollPane2;
// End of variables declaration
// mendelarasikan model List Box
DefaultListModel ListModel; / / Yang perlu ditambahkan
}
private void
btHapusActionPerformed(java.awt.event.ActionEvent evt) {
if (AreaKota.getLineCount()>0) {
AreaKota.setSelectionStart(0);
AreaKota.setSelectionEnd(12);
int posisi =AreaKota.getSelectedText().indexOf("\ n");
AreaKota.replaceRange("", 0,posisi+1);
if (posisi ==-1)
AreaKota.replaceRange("",0,8);
}
if (CbMakanan.getItemCount()>0)
CbMakanan.removeItemAt(0);
if (ListModel.getSize()>0)
ListModel.remove(0);
}
40
Klik 2 x Button Tambah dan ketikkan
Catatan agar bisa menggunakan ListModel maka perlu ditambahkan :
private void
btTambahActionPerformed(java.awt.event.ActionEvent evt) {
AreaKota.append("Gersik");
AreaKota.append("\ n");
AreaKota.append("Malang "+"\ n");
AreaKota.append("Surabaya");
AreaKota.append("\ n");
CbMakanan.insertItemAt("Rujak", 0);
CbMakanan.insertItemAt("Rawon", 1);
CbMakanan.insertItemAt("Sate", 2);
ListModel.add(0, "Sprite");
ListModel.add(1, "Fanta");
ListModel.add(2, "Es Batu");
ListModel.add(3, "Kopi");
ListMinuman.setModel(ListModel);
}
public class Modul7 extends javax.swing.J Frame {
/** Creates new form Modul7 */
public Modul7() {
initComponents();
ListModel =new DefaultListModel(); / / Yang perlu
ditambahkan
}
29
MODUL V
CHECK BOX dan TEXT AREA
Dasar Teori
Gambar 5. 1 Komponen CheckBox dan TextArea
Tujuan :
v Mahasiswa dapat menggunakan pallete Check Box dan Text Area
dalam NetBean..
Tugas Pendahuluan
1. Kerjakan Praktikum pada modul 5..!
2. Jelaskan Check Box dan Text Area..!
Check
Box
Text Area
30
Praktikum
Tambahkan pada form komponen berikut:
Komponen Properties Isi
Button Group Name bgHoby
Check Box Name cbMenyanyi
Text Menyanyi
Check Box Name cbMenari
Text Menari
Check Box Name cbRenang
Text Renang
Check Box Name cbMemasak
Text Memasak
Check Box Name cbBadminton
Text Badminton
Check Box Name cbPuisi
Text Puisi
Label Text Resume
Text area Name areaResume
Text (Kosongkan)
Gambar 5. 2 Contoh Penggunaan CheckBoxdan TextArea
39
Method Pada ListBoxyang penting:
setModel(ListModel) : menambahkanModel ListBox ke dirinya.
getModel() : mendapatkan ListModel yang telah ada padanya.
Adapun ListModel yang sering digunakan pada ListBoxadalah Default ListModel
Praktikum
Terdapat Form dengan 1 Scrollpane yang di isi oleh TextArea (area kota), 1
ScrollPane yang di isi oleh List (ListMinuman), 1 ComboBox (cbMakanan), 4
Button (btTambah, btHapus, BtUbah dan btSisip) serta 1 Text Field (eUbah).
Pada saat form dijalankan, areaKota, cbMakanan, ListMinuman masih kosong.
Apabila Button Tambah di tekan, areakota akan berisi daftar kota, combo Makanan
akan akan berisi daftar makanan dan list minuman berisi daftar minuman.
Apabila Button Sisip di tekan, areakota akan disisipi daftar kota, combo Makanan
akan disisipi daftar makanan dan list minuman disisipi daftar minuman.
Apabila Button Hapus di tekan, kota pertama pada areakota akan di hapus,
Makanan pertama pada Combo makanan akan di hapus dan minuman pertama pada
list minuman akan di hapus.
Gambar 7.1 Contoh Program List Box, Combo Boxdan Text Area
38
MODUL VII
Proses Menambah, mengubah dan menghapus data pada
LISTBOX, TEXTAREA dan COMBOBOX
Dasar Teori
Proses menambah, mengubah dan menghapus data pada ListBox, TextArea
dan ComboBox, diperlukan terutama untuk pemrograman database.
Berikut daftar method yang diperlukan :
ListBox :
ListBox tidak mempunyai method yang dapat langsung menambah, mengubah dan
menghapus data, kemampuan itu berada pada model ListBox.
Model ListBox adalah model dari ListBox yang akan digunakan, setiap model
berbeda fungsi dan kegunaannya, contoh : model untuk data tanggal pasti berbeda
untuk data string / Numerik dsb.
Method pada model ListBox:
add(int, objek) : menambah data pada model ListBoxpada index ke-n
insertElementAt(int, Objek) : menambah data pada model ListBoxpada index ke-n
remove(int) : menghapus data pada model ListBoxpada index ke-n
removeAll() : menambah semua data pada model ListBox.
getSize() : mengetahui jumlah data pada Model ListBox
catatan:
objek dapat berupa string.
Tujuan :
v Mahasiswa dapat Menambah, mengubah dan menghapus data pada
ListBox, Text Area dan Combo Boxdalam Net Bean.
Tugas Pendahuluan
1. Jelaskan Method yang ada pada Text Area dan ComboBox..!
2. Kerjakan Praktikum pada Modul 7..!
31
Klik 2X Button Proses kemudian ketikkan
Running Program :
private void
Btn_ProsesActionPerformed(java.awt.event.ActionEvent evt) {
int IndexCombo;
String Pilihan;
char Kelamin;
String daftarHoby="";
IndexCombo =cbAgama.getSelectedIndex();
Pilihan =(String)cbAgama.getSelectedItem();
if (Rb_Pria.isSelected())
Kelamin ='P';
else
Kelamin ='W';
if (cbMenyanyi.isSelected())
daftarHoby +=cbMenyanyi.getText()+"";
if (cbMenari.isSelected())
daftarHoby +=cbMenari.getText()+"";
if (cbRenang.isSelected())
daftarHoby +=cbRenang.getText()+"";
if (cbBadminton.isSelected())
daftarHoby +=cbBadminton.getText()+"";
if (cbMemasak.isSelected())
daftarHoby +=cbMemasak.getText()+"";
if (cbPuisi.isSelected())
daftarHoby +=cbPuisi.getText()+"";
areaResume.setText(
"NIM :\ t"+eNIM.getText() + "\ n"+
"NAMA :\ t"+eNAMA.getText() + "\ n"+
"AGAMA :\ t"+ Pilihan + "\ n"+
"KELAMIN:\ t"+ Kelamin + "\ n"+
"HOBY :\ t"+ daftarHoby + "\ n"
);
}
32
Gambar 5. 3 Running Program CheckBox dan TextArea
Untuk menghapus isi Text Area cukup dengan mengubah methode setTex menjadi
atau null
Contoh:
Tugas
Buatlah program pesanan di sebuah cafe yang menginputkan Nama
(TextFields), Alamat (Text Fields), Makanan (CheckBox) dan Minuman
(CheckBox) serta terdapat button pesan, ketika Button pesan di klik maka daftar
pesanan tersebut ditampilkan dalam TextArea.
areaResume.setTex() atau areaResume.setTex(null)
37
Tugas
Tambahkan pada program di atas coding untuk menampilkan daftar Olahraga
yang telah dipilih.
36
Berikut ini adalah contoh yang lebih kompleks.
Form terdiri dari 3 buah JscrollPane dan 3 Jlist yang berisi daftar makanan (single).
Minuman (Single Interval) dan Olahraga (Multiple Interval).
Apabila tombol Proses ditekan , daftar makanan, Minuman yang dipilih akan
dicetak pada JtextArea Resume
Gambar 6.6 Contoh Program List dan ScrollPane
Klik 2 X Button Proses dan ketikkan coding berikut.
private void
BtProsesActionPerformed(java.awt.event.ActionEvent evt) {
int IndexMakanan =ListMakan.getSelectedIndex();
int IndexMinMinuman =ListMinuman.getMinSelectionIndex();
int IndexMaxMinuman =ListMinuman.getMaxSelectionIndex();
String Kalimat;
Kalimat ="Daftar Makanan yang dipilih : \ n";
Kalimat =Kalimat +
ListMakan.getModel().getElementAt(IndexMakanan).toString()+"\
n";
Kalimat =Kalimat + "Daftar Minuman yang dipilih : \ n";
for (int i=IndexMinMinuman; i<=IndexMaxMinuman;i++){
Kalimat =Kalimat +
ListMinuman.getModel().getElementAt(i).toString()+"\ n";
}
MemoResume.setText(Kalimat);
}
33
MODUL VI
LIST dan SCROLLPANE
Dasar Teori
Gambar 6.1 Komponen List dan SCrollPane
Kedua komponen ini selalu bearkaitan, sehingga apabila terdapat JList dapat
dipastikan ia berada dalam JscrollPane.
Tujuan :
v Mahasiswa dapat menggunakan pallete JList dan JscrollPane dalam
NetBeans.
Tugas Pendahuluan
1. Jelaskan List dan ScrollPane.!
2. Jelaskan 3 Selection Mode (Single, Single Interval dan Multiple
Inteval).!
3. Kerjakan Praktikum pada Modul 6..!
List Box
Scroll
Pane
34
Praktikum
Buatlah Form baru (Jframe dengan Nama Class : CobaListBox)
Ubah layout menjadi Null
Tambakan JscrollPane di dalam form tersebut
Tambahkan Jlist di dalam JscrollPane
Gambar 6.2 Awal List dan ScrollPane
Gambar 6.3 List berada dalam SCrollPane
Perhatikan terdapat perubahan warna, semula kotak ScrollPane berwarna abu-abu,
setelah diisi oleh Jlist berubah menjadi putih dan terdapat tulisan Item 1, Item
2,......, yang menandakan data kini telah siap diisi.
Untuk mengisi data, pada tab properties:
Pilih model
Akan muncul isian data :
35
Gambar 6.4 Isian Data pada Model List
Ubah Item 1, Item 2,..... dengan Gersik, Lamongan,..... sehingga menjadi
seperti diatas.
Klik OK
Pada Tab Properties, di Properties Select ion Mode pilih Single
Terdapat 3 pilihan Selection Mode:
Single Single Interval Multiple Inteval
Gambar 6.5 Tiga Selection Mode
Anda mungkin juga menyukai
- Modul PV1Dokumen74 halamanModul PV1Badrut TamamBelum ada peringkat
- SWING_KALKULATORDokumen14 halamanSWING_KALKULATORAzkaluthfan RudianaBelum ada peringkat
- Jobsheet 1Dokumen18 halamanJobsheet 1Sri Muliani SianiparBelum ada peringkat
- Membuat Panel Transparant Di Java NetbeansDokumen27 halamanMembuat Panel Transparant Di Java NetbeansRully76Belum ada peringkat
- Resume Bahasa Pemprogaman 2Dokumen4 halamanResume Bahasa Pemprogaman 2dandy aufarBelum ada peringkat
- Lulu Ain'Nun Gayatri - Modul 1-10 - TI2018BDokumen70 halamanLulu Ain'Nun Gayatri - Modul 1-10 - TI2018BLulu Ain'nun Gayatri100% (1)
- MOBILE APP DEVELOPMENT DOCUMENTDokumen44 halamanMOBILE APP DEVELOPMENT DOCUMENTAkbar Afdilla FadliBelum ada peringkat
- Latihan Visual Studio 2008Dokumen101 halamanLatihan Visual Studio 2008Akhmad MukhsinBelum ada peringkat
- PemVisDokumen34 halamanPemVistara zBelum ada peringkat
- Modul 2 PPB IDokumen15 halamanModul 2 PPB Ihayate hideyoshiBelum ada peringkat
- Program Kalkulator Sederhana Menggunakan Java NetbeansDokumen10 halamanProgram Kalkulator Sederhana Menggunakan Java NetbeansDiki HumbleclubeBelum ada peringkat
- GUI-PROGRAMMINGDokumen21 halamanGUI-PROGRAMMINGArdian PradiptaBelum ada peringkat
- Membuat Data Mahasiswa Dengan Java Netbeans Dan SQLiteDokumen19 halamanMembuat Data Mahasiswa Dengan Java Netbeans Dan SQLiteHendi Santika100% (1)
- Praktikum Grafika Komputer - Lulu Ainnun Gayatri - TI 2018 BDokumen43 halamanPraktikum Grafika Komputer - Lulu Ainnun Gayatri - TI 2018 BLulu Ain'nun100% (1)
- Gabung1 SD 6 Dekstop JavaDokumen44 halamanGabung1 SD 6 Dekstop JavaAndhika Pratamanda UlyBelum ada peringkat
- Modul 1 Mengenal Ide NetbeansDokumen6 halamanModul 1 Mengenal Ide NetbeansMunawar KhalilBelum ada peringkat
- Modul VB Net 1-4Dokumen27 halamanModul VB Net 1-4Arif ZBelum ada peringkat
- Modul Praktikum Visual BasicDokumen26 halamanModul Praktikum Visual BasicAdie Ramond100% (1)
- MENYEDIAKAN ANTARMUKA PENGGUNA DENGAN SCENE BUILDERDokumen17 halamanMENYEDIAKAN ANTARMUKA PENGGUNA DENGAN SCENE BUILDERSoniaBelum ada peringkat
- Jobsheet OOP 2 - EventDokumen10 halamanJobsheet OOP 2 - EventNani Setyo WulanBelum ada peringkat
- Jobsheet 6 - JlistDokumen6 halamanJobsheet 6 - JlistThifany RpdBelum ada peringkat
- Laporan Pemrograman Dasar - GameDokumen16 halamanLaporan Pemrograman Dasar - GameIbnu 2002Belum ada peringkat
- Membuat KalkulatorDokumen10 halamanMembuat KalkulatorNadia NindaaBelum ada peringkat
- Modul Praktikum Java GusmeliaDokumen51 halamanModul Praktikum Java GusmeliaAhmad PrataBelum ada peringkat
- Membuat Kalkulator Java NetbeansDokumen8 halamanMembuat Kalkulator Java NetbeansYudha Abdi NugrohoBelum ada peringkat
- Pengolahan Citra Menggunakan DelphiDokumen19 halamanPengolahan Citra Menggunakan DelphiYusrinnatul JinanaBelum ada peringkat
- Modul Praktek JavaDokumen70 halamanModul Praktek JavaCandra Tri SusantoBelum ada peringkat
- Laporan PemogramanDokumen23 halamanLaporan PemogramanFachrurozi AlhusinBelum ada peringkat
- 116 Arda Halilurohman Lapres4Dokumen14 halaman116 Arda Halilurohman Lapres4ArdaBelum ada peringkat
- Ebook Belajar Bahasa Pemrograman Visual Basic + DatabaseDokumen75 halamanEbook Belajar Bahasa Pemrograman Visual Basic + DatabaseSiswoyo CoganBelum ada peringkat
- Handout IST103 IST103 Bahasa Pemrograman 02 Intro IDE Netbeans Hello World Variable Praktikum Lab 1 3Dokumen12 halamanHandout IST103 IST103 Bahasa Pemrograman 02 Intro IDE Netbeans Hello World Variable Praktikum Lab 1 3Khairun NisaBelum ada peringkat
- Netbeans Pemograman VisualDokumen65 halamanNetbeans Pemograman VisualDedih StanzahBelum ada peringkat
- Java Aritmatika KalkulatorDokumen6 halamanJava Aritmatika KalkulatortkjtkjokBelum ada peringkat
- 4] Teknik Elektronika Fakultas Teknik - UNPDokumen12 halaman4] Teknik Elektronika Fakultas Teknik - UNPThifany RpdBelum ada peringkat
- Layout ManagerDokumen17 halamanLayout ManagerCynthia Steffi CliffBelum ada peringkat
- COUNTER UP OPTIMALDokumen10 halamanCOUNTER UP OPTIMALRafi WebBelum ada peringkat
- Modul Praktikum 1 JavaDokumen28 halamanModul Praktikum 1 JavaAtiv MutsaqovBelum ada peringkat
- TEKVIS-MOD2Dokumen5 halamanTEKVIS-MOD2Thifany RpdBelum ada peringkat
- Mengambil Dan Menampilkan CitraDokumen15 halamanMengambil Dan Menampilkan CitraD'juel RosseneryBelum ada peringkat
- Adoc - Pub - Laporan Percobaan Pembuatan Calculator Berbasis JaDokumen10 halamanAdoc - Pub - Laporan Percobaan Pembuatan Calculator Berbasis JaJuned IskandarBelum ada peringkat
- Program Kalkulator Sederhana Menggunakan Java NetbeansDokumen10 halamanProgram Kalkulator Sederhana Menggunakan Java NetbeansAghoonk SubektiBelum ada peringkat
- Cara Membuat Pilihan Menu Dan Tab HostDokumen17 halamanCara Membuat Pilihan Menu Dan Tab HostCynthia Steffi Cliff100% (1)
- Modul 7 Simulasi ProteusDokumen10 halamanModul 7 Simulasi ProteusDana Mulya Wijaya MudaBelum ada peringkat
- Praktikum Bahasa PemrogramnDokumen71 halamanPraktikum Bahasa PemrogramnEghi RizkyBelum ada peringkat
- VBDokumen60 halamanVBAfdi Masykur GibranBelum ada peringkat
- Tutorial Membuat Aplikasi Kalkulartor Dengan Java AWTDokumen10 halamanTutorial Membuat Aplikasi Kalkulartor Dengan Java AWTsanBelum ada peringkat
- Modul Pbo 1Dokumen45 halamanModul Pbo 1Ali MustofaBelum ada peringkat
- Bab 10 CRUD Pada Android Studio Dengan SQLiteDokumen29 halamanBab 10 CRUD Pada Android Studio Dengan SQLiteDesi PurnamasariBelum ada peringkat
- Cara Agar IReport 5Dokumen8 halamanCara Agar IReport 5aniBelum ada peringkat
- Memulai Membuat Macro ExcelDokumen42 halamanMemulai Membuat Macro ExcelAchmad HibatullahBelum ada peringkat
- Tutorial Pembuatan Aplikasi ZodiakDokumen20 halamanTutorial Pembuatan Aplikasi ZodiakImami Rizal100% (1)
- Modul Game DevelopmentDokumen117 halamanModul Game DevelopmentMellini Rahmawati PutriBelum ada peringkat
- Membuat Aplikasi Bisnis Menggunakan Visual Studio Lightswitch 2013Dari EverandMembuat Aplikasi Bisnis Menggunakan Visual Studio Lightswitch 2013Penilaian: 3.5 dari 5 bintang3.5/5 (7)
- MANAJEMEN MEREK DALAM 4 LANGKAH: cara mengelola pemasaran merek Anda untuk mencapai hasil yang luar biasaDari EverandMANAJEMEN MEREK DALAM 4 LANGKAH: cara mengelola pemasaran merek Anda untuk mencapai hasil yang luar biasaPenilaian: 5 dari 5 bintang5/5 (1)
- Mari Belajar Pemrograman Berorientasi Objek menggunakan Visual C# 6.0Dari EverandMari Belajar Pemrograman Berorientasi Objek menggunakan Visual C# 6.0Penilaian: 4 dari 5 bintang4/5 (16)
- 4 adımda problem çözme: Psikoloji ve karar biliminden en iyi stratejileri kullanarak sorunları anlama ve çözmeDari Everand4 adımda problem çözme: Psikoloji ve karar biliminden en iyi stratejileri kullanarak sorunları anlama ve çözmeBelum ada peringkat
- Daftar HadirDokumen2 halamanDaftar HadirBunda Yosiniella DianbayuBelum ada peringkat
- Imbauan SimulasiDokumen6 halamanImbauan SimulasiAde SunandarBelum ada peringkat
- Kemenag PDFDokumen452 halamanKemenag PDFBobi SaputraBelum ada peringkat
- Pelaksanaan Unbk SMK 2018Dokumen16 halamanPelaksanaan Unbk SMK 2018SmandaRangkasbitungBelum ada peringkat
- 1 Strategi Lulus Uji-Dikonversi Bp. SusenaDokumen26 halaman1 Strategi Lulus Uji-Dikonversi Bp. SusenaBunda Yosiniella DianbayuBelum ada peringkat
- 2 Tki MM c3 Silb Xi Pengolahan Citra DigitalDokumen10 halaman2 Tki MM c3 Silb Xi Pengolahan Citra DigitalHeman's LieBelum ada peringkat
- DownloadDokumen1 halamanDownloadPan Ranting WangonBelum ada peringkat
- 548 1087 1 SM PDFDokumen11 halaman548 1087 1 SM PDFMela Dia NandaBelum ada peringkat
- SKKNI 2015-347 Pengujian LabDokumen2.498 halamanSKKNI 2015-347 Pengujian Labits_miaww100% (1)
- SKKNI 2015-347 Pengujian LabDokumen1 halamanSKKNI 2015-347 Pengujian LabBunda Yosiniella DianbayuBelum ada peringkat
- SKKNI 2015-347 Pengujian LabDokumen2.498 halamanSKKNI 2015-347 Pengujian Labits_miaww100% (1)
- SKKNI 2015-347 Pengujian LabDokumen2.498 halamanSKKNI 2015-347 Pengujian Labits_miaww100% (1)
- Rincian Formasi KEMENAG (Belum Fixed)Dokumen751 halamanRincian Formasi KEMENAG (Belum Fixed)Bunda Yosiniella DianbayuBelum ada peringkat
- 2 Definisi Dan Simbol FlowchartDokumen9 halaman2 Definisi Dan Simbol FlowchartforumkumpulBelum ada peringkat
- Xi RPL 3Dokumen1 halamanXi RPL 3Bunda Yosiniella DianbayuBelum ada peringkat
- SK Pembentukan TUKDokumen6 halamanSK Pembentukan TUKDhiah Nita LarasatiBelum ada peringkat
- 331-Article Text-1048-2-10-20180214Dokumen13 halaman331-Article Text-1048-2-10-20180214Akhmad ZaelaniBelum ada peringkat
- Kartu prakerinBARUDokumen1 halamanKartu prakerinBARUBunda Yosiniella DianbayuBelum ada peringkat
- Template Daftar Siswa XII PS 2Dokumen8 halamanTemplate Daftar Siswa XII PS 2Bunda Yosiniella DianbayuBelum ada peringkat
- SK Pembentukan TUKDokumen6 halamanSK Pembentukan TUKDhiah Nita LarasatiBelum ada peringkat
- Template Nilai XI PS 3 2016 1Dokumen18 halamanTemplate Nilai XI PS 3 2016 1Bunda Yosiniella DianbayuBelum ada peringkat
- Template Nilai XI PS 3 2016 1Dokumen18 halamanTemplate Nilai XI PS 3 2016 1Bunda Yosiniella DianbayuBelum ada peringkat
- Template Nilai XI PS 1 2016 2Dokumen23 halamanTemplate Nilai XI PS 1 2016 2Bunda Yosiniella DianbayuBelum ada peringkat
- Template Nilai X RPL 2 2015 1Dokumen18 halamanTemplate Nilai X RPL 2 2015 1Bunda Yosiniella DianbayuBelum ada peringkat
- Template Daftar Siswa XI PS 3Dokumen8 halamanTemplate Daftar Siswa XI PS 3Bunda Yosiniella DianbayuBelum ada peringkat
- Template Daftar Siswa XII PS 2Dokumen8 halamanTemplate Daftar Siswa XII PS 2Bunda Yosiniella DianbayuBelum ada peringkat
- Template Nilai XI PS 1 2016 2Dokumen23 halamanTemplate Nilai XI PS 1 2016 2Bunda Yosiniella DianbayuBelum ada peringkat
- AnyaarrrrDokumen6 halamanAnyaarrrrBunda Yosiniella DianbayuBelum ada peringkat
- Ebook Gratis - Arduino Untuk Pemula V1Dokumen113 halamanEbook Gratis - Arduino Untuk Pemula V1Sambas Cahyana80% (5)
- Penulisan ModulDokumen45 halamanPenulisan ModulHeddy HaryatiBelum ada peringkat




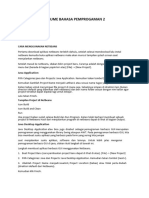

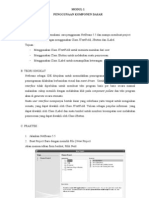
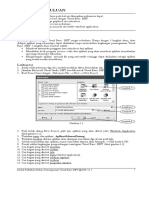


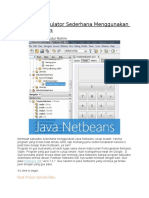



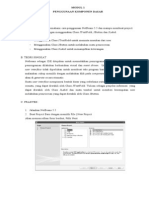


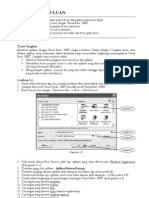
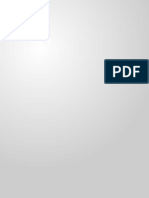

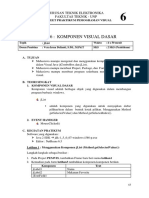








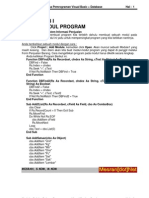



![4] Teknik Elektronika Fakultas Teknik - UNP](https://imgv2-2-f.scribdassets.com/img/document/501297672/149x198/a5a8f3ea54/1710559773?v=1)