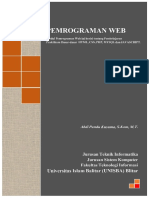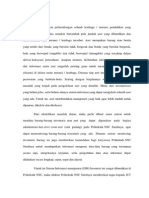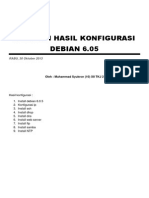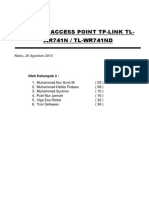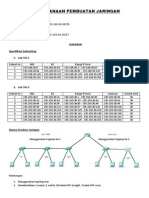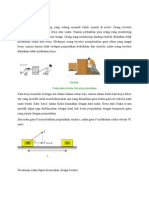Debian Server
Debian Server
Diunggah oleh
Muhammad SyukronHak Cipta
Format Tersedia
Bagikan dokumen Ini
Apakah menurut Anda dokumen ini bermanfaat?
Apakah konten ini tidak pantas?
Laporkan Dokumen IniHak Cipta:
Format Tersedia
Debian Server
Debian Server
Diunggah oleh
Muhammad SyukronHak Cipta:
Format Tersedia
Langkah - Langkah Penginstallan : a.
Jangan ada kabel yang terkoneksi pada LAN PC yang akan diinstall Debian karena kita tidak menggunakan koneksi Internet saat penginstallan Debian ini b. Pertama masuk ke BIOS lalu ganti First Boot Device menjadi CD-Rom Sebelum di Save (F10) masukan DVD Debian 6.0.5 ke DVD-Rom nya kemudian di save & exit (F10) c. Pilih Install untuk menginstall berbass CLI
d. Pilih Language English
e. Pilih Other, untuk memilih lokasi Indonesia
f.
Pilih Asia, untuk mencari lokasi Indonesia
g. Pilih Indonesia, untuk memilih wilayah kamu
h. Pilih United States, sebagai bahasa Default Penginstallan Debian
i.
Pilih American English, sebagai Default Keyboard Layoutnya
j.
Masukan nama Domain yang nanti akan anda kelola
k. Masukan Hostname anda misalnya (server atau faldy)
l.
Masukan password yang nanti digunakan sebagai user Root
m. Masukan password yang sama seperti sebelumnya
n. Tulis Nama Lengkap dan username anda . Lalu isikan password untuk Username anda
o. Masukan password yang sama seperti sebelumnya
p. Pilih Jakarta sebagai wilayah waktunya
q. Pilih Guided - Use Entire Disk
r.
Pilih Partisi yang ingin anda gunakan
s. Pilih All files in one partition untuk menggunakan seluruh isi HDD, kemudian Enter lalu pilih YES
t.
Pilih No, karena kita cuma menggunakan 1 DVD Debian
u. Pilih No, karena kita tidak menggunakan koneksi internet
v. Pilih Standard System Utilities dan hilangkan tanda (*) dengan menekan Spasi pada Graphical Desktop Enviroment lalu Enter
w. Pilih Yes untuk menginstall Grub Loader Debian
1. Setting IP Addrees Eth0 & DHCP server a. Langkah pertama install paket dhcp terlebih dahulu, masukkan DVD debian, dan gunakan perintah sebagai berikut : root# Apt-cdrom add (untuk mount DVD debian) root# Apt-get install isc-dhcp-server (untuk install paket dhcp) b. Setting ip address dengan cara ketikkan perintah berikut root# Nano /etc/network/interfaces Kemudian tambahkan script dibawah ini (untuk alamat IP isi sesuai kebutuhan) Auto eth0 Iface eth0 inet static Address 192.168.100.1 Netmask 255.255.255.0 Gateway 192.168.100.1 Jika sudah tekan ctrl+x kemudian y untuk menyimpan c. Kemudian, untuk konfigurasi DHCP Server, buka file konfigurasi yang bernama dhcpd.conf, dengan mengetikkan perintah di bawah ini root# Nano /etc/dhcp/dhcpd.conf d. Kemudian masukkan script dibawah ini di barisan paling bawah
e. Simpan, dan restart DHCP tersebut root# /etc/init.d/isc-dhcp-server restart 2. Setting DNS server di debian 6 a. Pertama masuk sebagai root, kemudian ketikkan perintah untuk menginstall paket bind9. Tetapi jangan lupa untuk mount terlebih dahulu DVD paket-nya root# Apt-get install bind9 b. Copy file db.local dan db.127 di folder /etc/bind dan rename menjadi db.[sesuai keinginan], semisal db.local menjadi db.ragil, dan db.127 menjadi db.192
c. Buka file db.ragil dan ubah script seperti dalam gambar dibawah
d. Kemudian buka file db.192 dan ubah seperti gambar dibawah
e. Setelah mngedit file db.192 dan db.ragil, tambahkan zone di file named.conf.default-zones dengan mengetikkan perintah root# nano /etc/bind/named.conf.default.zones
f.
Simpan perubahan dan restart layanan bind9 dengan perintah root# /etc/init.d/bind9 restart
g. Cek dengan menggunakan perintah nslookup
Bila terdapat tampilan seperti diatas maka setting dns server telah berhasil 3. Setting FTP sever proftpd a. Install paket proftpd dengan menggunakan perintah seperti dibwaha ini root# apt-get install proftpd b. Buat folder yang akan di share melalui ftp, misal dengan kita buat folder yang bernama share (root# mkdir ..../share), kemudian rubah hak akses menjadi read/write dengan cara ketikkan perintah (root# chmod 777 ..../share/ -R) c. Kemudian buka file proftpd.conf dengan mengetikkan perintah dibawah ini: (root# nano /etc/proftpd/proftpd.conf) d. Tambahkan Scripts di bawah ini pada barisan paling bawah pada file konfigurasi <Anonymous ..../share/> User ftp UserAlias anonymous ftp <Directory *> <Limit WRITE> DenyAll </Limit> </Directory> </Anonymous> Limit write berfungsi untuk membatasi hak akses pengguna, jika DenyAll maka hak akses menjadi read-only, tetapi bila AllowAll hak akses menjadi read/write e. Restart layanan proftpd dengan menggunakan perintah root# /etc/init.d/proftpd restart f. Uji dengan membuka webbrowser dan ketikkan ftp:// [ip server] didalam address bar. Dan bila tampilan yang keluar seperti dibawah ini, maka konfigurasi telah berhasil.
4. Setting SSH server a. Masuk sebagai root dan install paket ssh server dengan mengetikkan perintah berikut root# apt-get install ssh-server b. Setelah proses pemasangan selesai, uji ssh menggunakan aplikasi putty atau bitvise untuk os windows, sebagai contoh digunakan aplikasi putty untuk unji koneksi ssh
c. Masukkan alamat ip server debian dengan connection type SSH
d. Jika berhasil, maka tampilan akan berubah ke bentuk tampilan console, sperti tampilan command promt.
5. Cara membuat webmail dengan squirrelmail a. Pertama install squirrelmail, courier-imap, courier-pop, dan postfix dengan cara mengetikkan perintah sebagai berikut (sebelum itu sql-server, php, dan apache-webserver harus sudah terinstall) root# apt-get install postfix squirrelmail courier-imap courier-pop
b. Pada saat proses instalasi berlangsung, akan muncul form pilihan dimana sesuaikan seperti dibawah ini create directories : no general type system mail name : internet site : ragil.net
c. Setelah selesai, buka file konfigurasi apache server yang benama apache2.conf menggunakan perintah di bawah ini root# nano /etc/apache2/apache2.conf tambahkan perintah ini di baris paling akhir Include /etc/squirrelmail/apache.conf Jangan ubah/hapus baris yang lain. save dengan CTRL+X lalu Y kemudian ENTER d. Bila sudah lakukan sedikit perubahan pada file konfigurasi apache milik squirrelmail menggunakan perintah dibawah ini root# nano /etc/squirrelmail/apache.conf tambahkan perintah ini dibaris paling akhir <virtualhost *:80> DocumentRoot /usr/share/squirrelmail ServerName mail.smkpelitasalatiga.com </virtualhost> Jangan ubah/hapus baris yang lain, save dengan CTRL+X lalu Y kemudian ENTER
e. Restart Apache server menggunakan printah di bawah ini root# /etc/init.d/apache2 restart Jika failed atau error maka settingan anda ada yang salah , coba cek dari awal settingan. Jika berhasil coba cek di browser anda dengan mengetikan mail.ragil.net Maka akan terlihat tampilan squirrelmail f. Langkah selanjutnya, buat folder tempat menyimpan email unutk semua pengguna email yangb terdaftar. Gunakan perintah di bawah ini root# maildirmake /etc/skel/Maildir
g. Buat minimal 2 user baru sesuai keinginan, untuk uji coba webmail. Sebagai contoh akan dibuat user abid1 dan abid2, dengan perintah dibawah ini root# adduser abid1 root# adduser abid2 h. Lakukan konfigurasi pada postfix melalui perintah di bawah ini root# dpkg-reconfigure postfix Kemuadian akan muncul pilihan form. pilih seperti dibawah ini : general type : internet site system mail name : ragil.net root and postmaster : (kosongkan) other destination : pada baris akhir tambahkan 0.0.0.0/0 force synchronous : no local network : hapus semua ganti dengan 0.0.0.0/0 mailbox size :0 local address :+ internet protocols : ipv4 i. Tambahkan script letak folder yang telah dibuat tadi pada file konfigurasi postfix, yang bernama main.cf root# nano /etc/posfix/main.cf pada baris akhir tambahkan home_mailbox = Maildir/ Jangan ubah/hapus baris yang lain. save dengan CTRL+X lalu Y kemudian ENTER j. Terakhir restart seluruh layanan yang digunakan untuk mail-server (postfix, imap, pop) dengan perintah di bawah ini root# /etc/init.d/postfix restart root# /etc/init.d/courier-imap restart root# /etc/init.d/courier-pop restart Jika sudah direstart anda coba ke browser anda dengan mengetikan mail.ragil.net lalu masukan username dan password yang anda buat tadi setelah itu coba anda mengirim email anda ke user lainnya sebelumnya jangan lupa untuk menambahkan subdomain mail.ragil.net di bind9
Anda mungkin juga menyukai
- MODUL III Web (Pengenalan PHP, Perkondisian, Perulangan, Array)Dokumen19 halamanMODUL III Web (Pengenalan PHP, Perkondisian, Perulangan, Array)Muhammad SyukronBelum ada peringkat
- Panduan PresensiDokumen3 halamanPanduan PresensiMuhammad SyukronBelum ada peringkat
- Blueprint SimasetDokumen13 halamanBlueprint SimasetMuhammad SyukronBelum ada peringkat
- 10 Muhammad Syukron XII TKJ2 Laporan Konfigurasi DebianDokumen25 halaman10 Muhammad Syukron XII TKJ2 Laporan Konfigurasi DebianMuhammad SyukronBelum ada peringkat
- Kelompok 4 Setting AP Tp-Link Tl-wr741ndDokumen6 halamanKelompok 4 Setting AP Tp-Link Tl-wr741ndMuhammad SyukronBelum ada peringkat
- Modul Membuat Countdown Timer Di Power PointDokumen10 halamanModul Membuat Countdown Timer Di Power PointMuhammad SyukronBelum ada peringkat
- Sejarah Perkembangan KomputerDokumen20 halamanSejarah Perkembangan KomputerMuhammad SyukronBelum ada peringkat
- C++ (String) - SharedDokumen13 halamanC++ (String) - SharedMuhammad SyukronBelum ada peringkat
- Makalah Gelombang ElektromagnetikDokumen7 halamanMakalah Gelombang ElektromagnetikMuhammad Syukron100% (3)
- Perencanaan Pembuatan Jaringan InternetDokumen2 halamanPerencanaan Pembuatan Jaringan InternetMuhammad SyukronBelum ada peringkat
- Us AhaDokumen29 halamanUs AhaMuhammad SyukronBelum ada peringkat